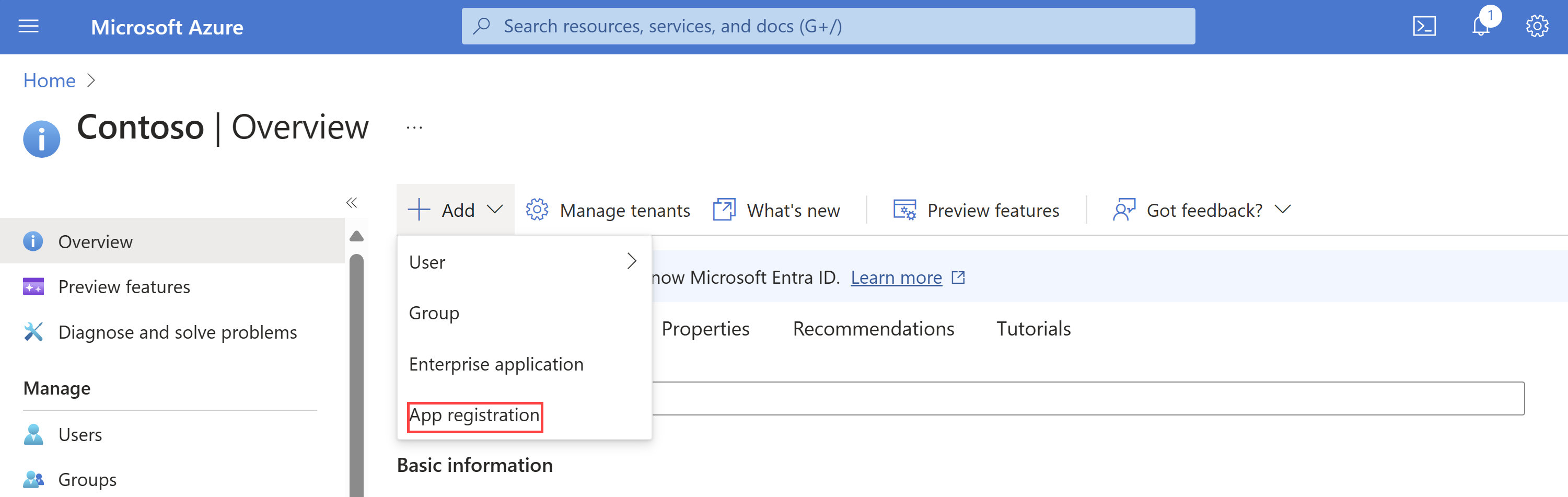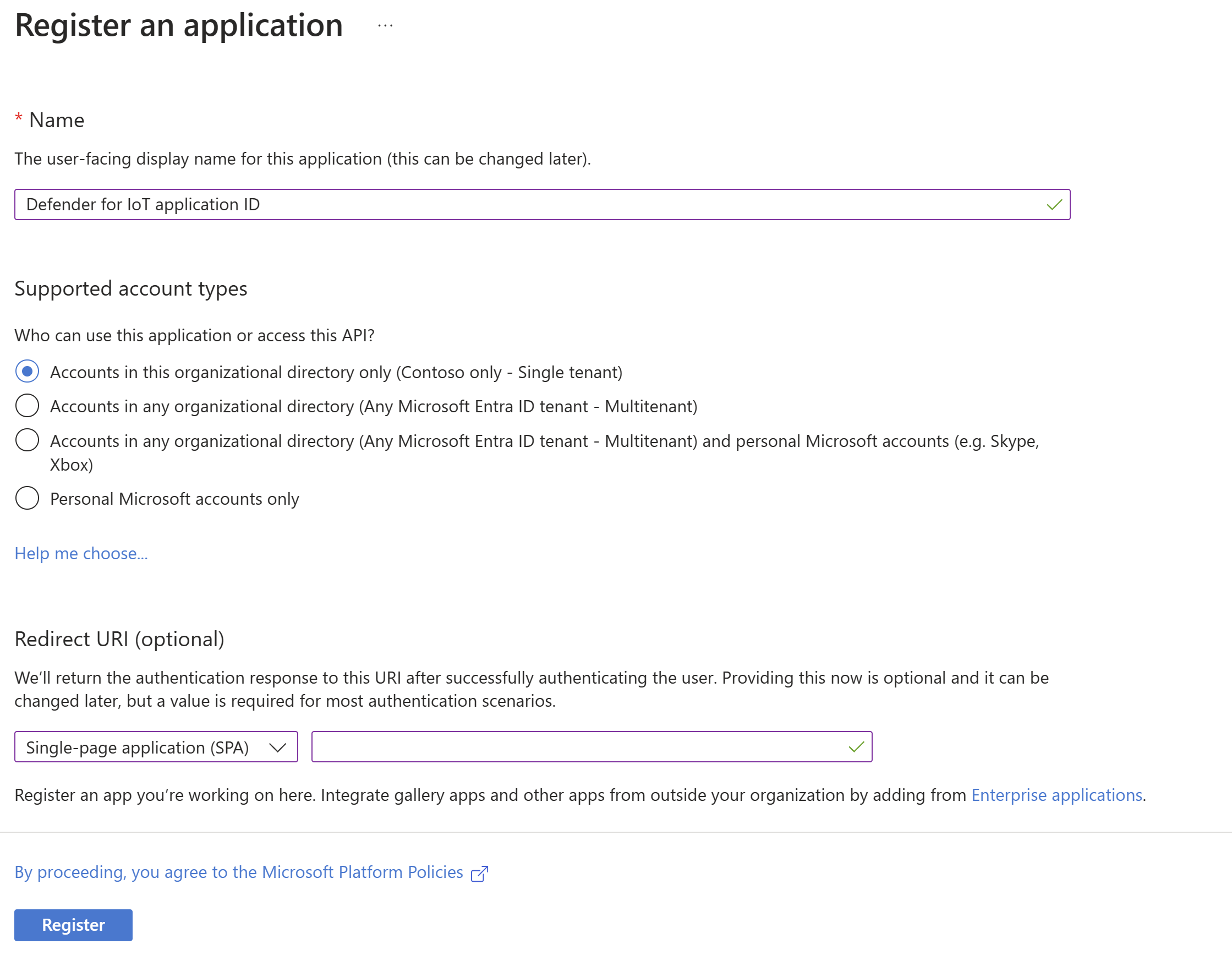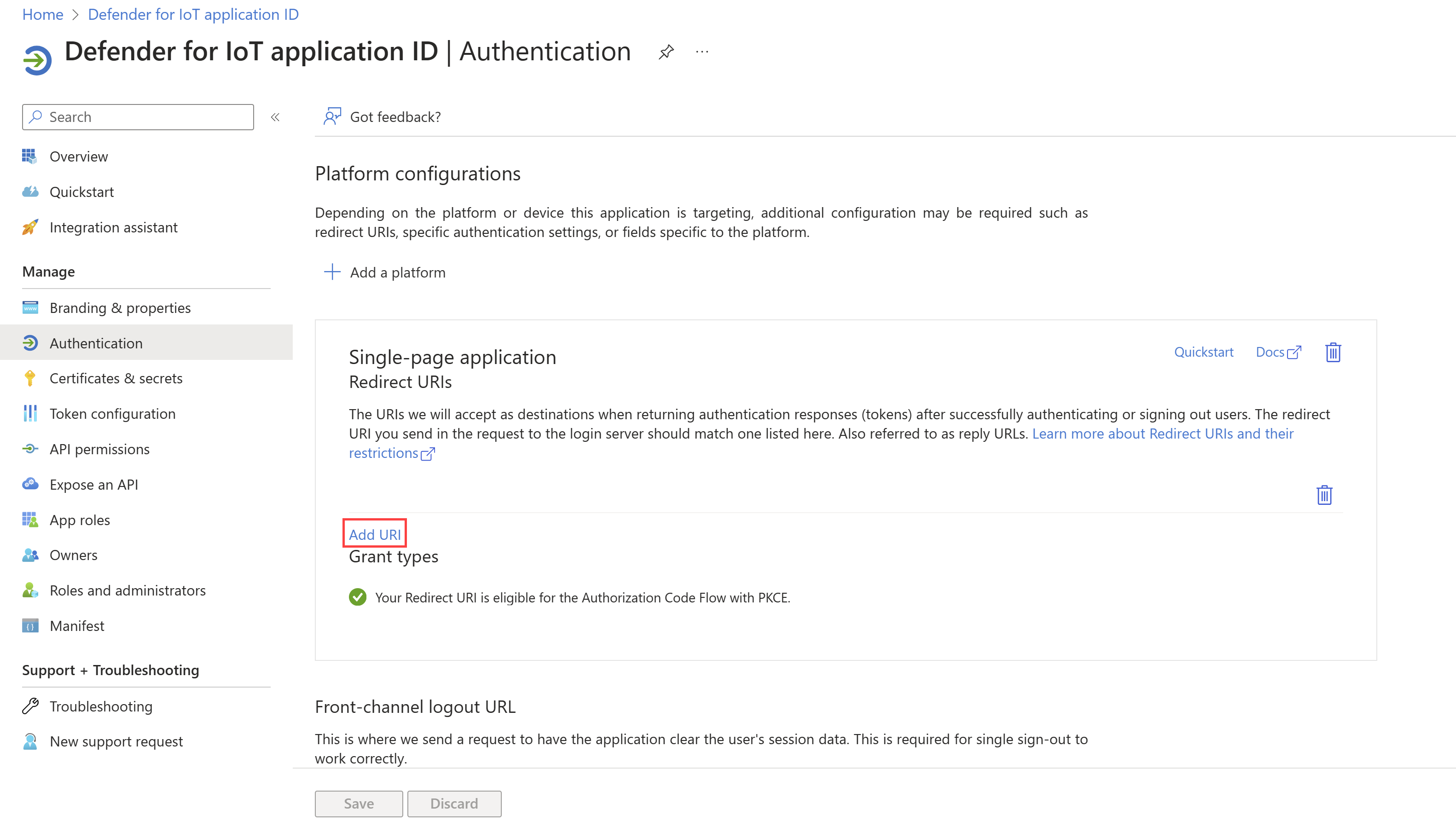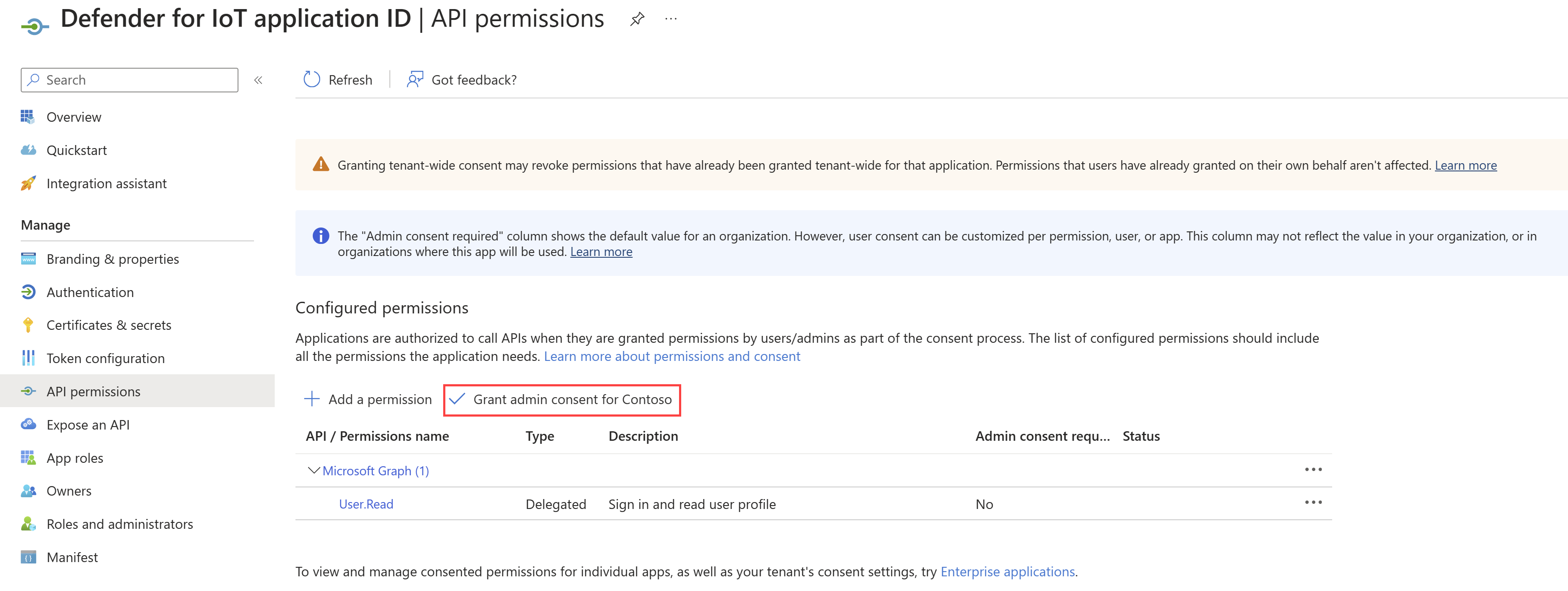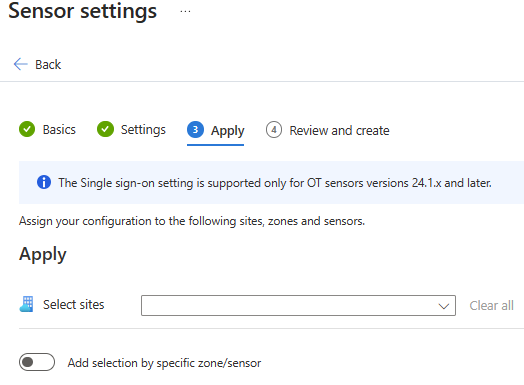Nastavení jednotného přihlašování pro konzolu senzoru
V tomto článku se dozvíte, jak nastavit jednotné přihlašování (SSO) pro konzolu senzoru Defenderu pro IoT pomocí Microsoft Entra ID. Díky jednotnému přihlašování se uživatelé vaší organizace můžou jednoduše přihlásit ke konzole snímačů a nepotřebují více přihlašovacích údajů v různých senzorech a webech.
Použití Microsoft Entra ID zjednodušuje procesy onboardingu a odpojování, snižuje administrativní režii a zajišťuje konzistentní řízení přístupu v celé organizaci.
Poznámka:
Přihlášení přes jednotné přihlašování je aktuálně ve verzi PREVIEW. Dodatkové podmínky Azure Preview zahrnují další právní podmínky, které se vztahují na funkce Azure, které jsou v beta verzi, preview nebo které ještě nejsou vydány v obecné dostupnosti.
Požadavky
Než začnete:
- Synchronizujte místní službu Active Directory s ID Microsoft Entra.
- Přidejte pravidla odchozích povolených na bránu firewall, proxy server atd. Seznam požadovaných koncových bodů najdete na stránce Weby a senzory.
- Pokud nemáte existující skupiny uživatelů Microsoft Entra ID, které by bylo možné použít k autorizaci jednotného přihlašování, ve spolupráci se správcem identit vaší organizace vytvořte příslušné skupiny uživatelů.
- Ověřte, že máte následující oprávnění:
- Člen uživatel v Microsoft Entra ID.
- oprávnění Správa, přispěvatele nebo zabezpečení Správa k předplatnému Defenderu pro IoT.
- Ujistěte se, že každý uživatel má jméno, příjmení a hlavní jméno uživatele.
- V případě potřeby nastavte vícefaktorové ověřování (MFA).
Vytvoření ID aplikace v Microsoft Entra ID
Na webu Azure Portal otevřete ID Microsoft Entra.
Vyberte Přidat > registraci aplikace.
Na stránce Registrace aplikace :
- V části Název zadejte název aplikace.
- V části Podporované typy účtů vyberte Pouze účty v tomto organizačním adresáři (pouze Microsoft – jeden tenant).
- V části Identifikátor URI přesměrování přidejte IP adresu nebo název hostitele prvního senzoru, na kterém chcete povolit jednotné přihlašování. V dalším kroku přidáte identifikátory URI pro ostatní senzory a přidáte identifikátory URI snímačů.
Poznámka:
Přidání identifikátoru URI v této fázi vyžaduje, aby jednotné přihlašování fungovalo.
Vyberte Zaregistrovat. Microsoft Entra ID zobrazí vaši nově registrovanou aplikaci.
Přidání identifikátorů URI snímačů
V nové aplikaci vyberte Ověřování.
V části Identifikátory URI přesměrování se v části Identifikátory URI přesměrování zobrazí identifikátor URI prvního senzoru přidaného v předchozím kroku. Pokud chcete přidat zbývající identifikátory URI:
Vyberte Přidat identifikátor URI pro přidání dalšího řádku a zadejte IP adresu nebo název hostitele.
Tento krok opakujte pro zbývající připojené senzory.
Když Microsoft Entra ID úspěšně přidá identifikátory URI, zobrazí se zpráva "Váš identifikátor URI přesměrování má nárok na tok autorizačního kódu s PKCE".
Zvolte Uložit.
Udělení přístupu k aplikaci
V nové aplikaci vyberte oprávnění rozhraní API.
Vedle možnosti Přidat oprávnění vyberte Udělit souhlas správce pro <název> adresáře.
Vytvoření konfigurace jednotného přihlašování
V programu Defender for IoT na webu Azure Portal vyberte Nastavení senzorů Weby a senzory>.
Na stránce Nastavení senzoru vyberte + Přidat. Na kartě Základy :
Vyberte své předplatné.
Vedle možnosti Typ vyberte jednotné přihlašování.
Vedle názvu zadejte název příslušného webu a vyberte Další.
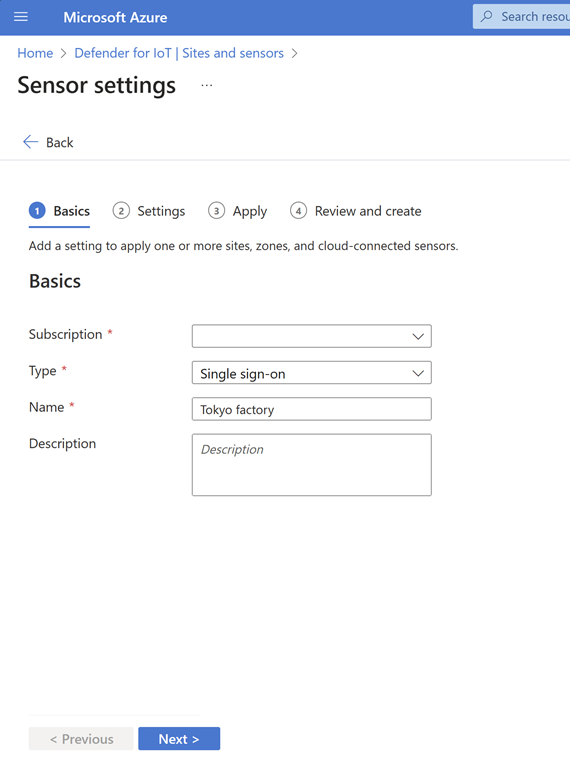
Na kartě Nastavení:
Vedle názvu aplikace vyberte ID aplikace, kterou jste vytvořili v Microsoft Entra ID.
V části Správa oprávnění přiřaďte Správa, analytika zabezpečení a oprávnění jen pro čtení k příslušným skupinám uživatelů. Můžete vybrat více skupin uživatelů.
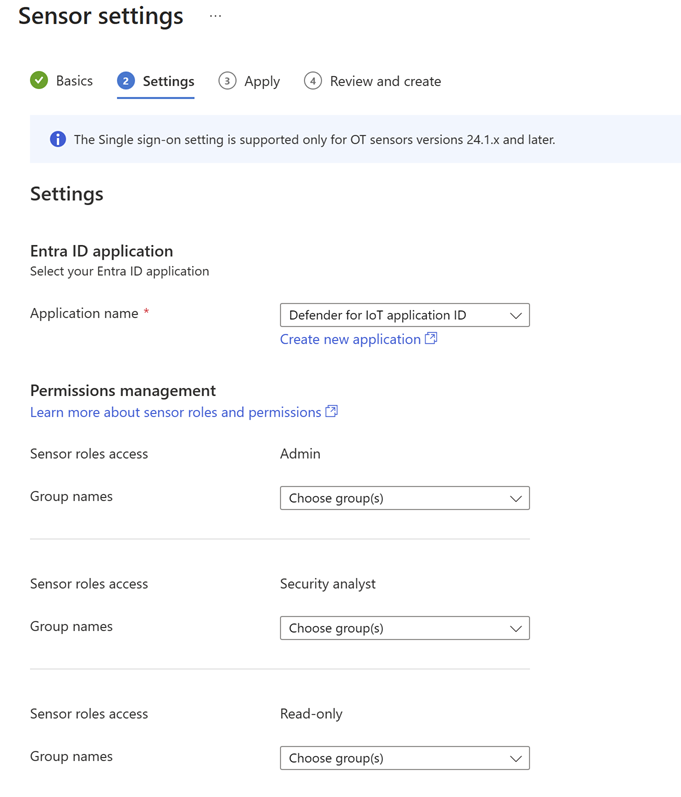
Vyberte Další.
Poznámka:
Ujistěte se, že jste pro zadané koncové body přidali pravidla povolení pro bránu firewall nebo proxy server. Seznam požadovaných koncových bodů najdete na stránce Weby a senzory.
Na kartě Použít vyberte relevantní weby.
Volitelně můžete zapnout možnost Přidat výběr podle konkrétní zóny nebo senzoru , aby se nastavení použilo na konkrétní zóny a senzory.
Vyberte Další, zkontrolujte konfiguraci a vyberte Vytvořit.
Přihlášení pomocí jednotného přihlašování
Postup otestování přihlašování pomocí jednotného přihlašování:
Na webu Azure Portal otevřete Defender pro IoT a vyberte Přihlášení přes jednotné přihlašování.
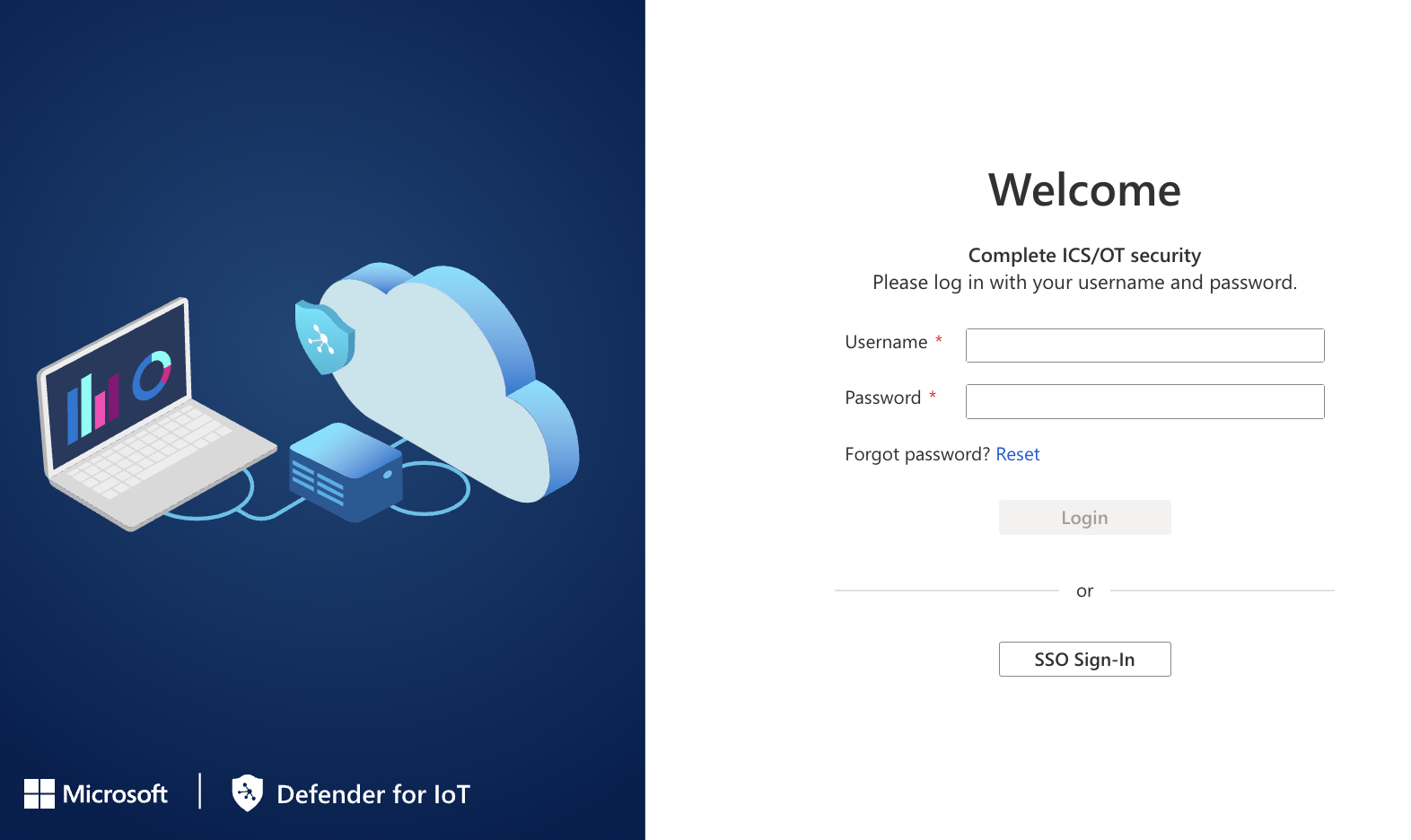
Pro první přihlášení na přihlašovací stránce zadejte svoje osobní přihlašovací údaje (pracovní e-mail a heslo).
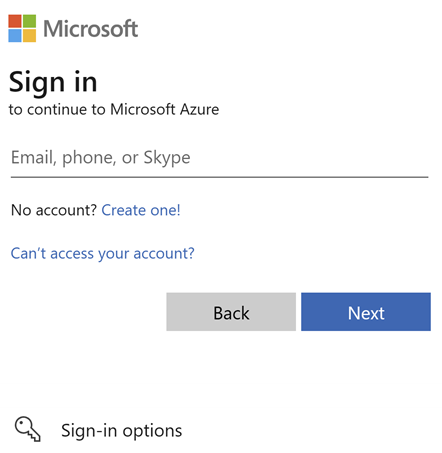
Zobrazí se stránka Přehled Defenderu pro IoT.
Další kroky
Další informace naleznete v tématu: