Instalace monitorovacího softwaru OT na senzory OT
Tento článek je jedním z řady článků popisujících cestu nasazení pro monitorování OT pomocí Microsoft Defenderu pro IoT a popisuje, jak nainstalovat software Defender for IoT na senzory OT a nakonfigurovat počáteční nastavení nastavení.
Při instalaci softwaru Microsoft Defender for IoT na vlastní zařízení použijte postupy v tomto článku. Software možná přeinstalujete na předkonfigurované zařízení nebo instalujete software na vlastní zařízení. Pokud používáte nové předkonfigurované zařízení, přeskočte tento krok a pokračujte přímo s konfigurací a aktivací senzoru .
Upozornění
Pro konfiguraci zákazníka se podporují pouze zdokumentované parametry konfigurace v síťovém senzoru OT. Neměňte žádné nezdokumentované parametry konfigurace ani systémové vlastnosti, protože změny můžou způsobit neočekávané chování a selhání systému.
Odebrání balíčků ze senzoru bez schválení Microsoftem může způsobit neočekávané výsledky. Všechny balíčky nainstalované na senzoru jsou vyžadovány pro správnou funkčnost senzoru.
Požadavky
Před instalací, konfigurací a aktivací senzoru OT se ujistěte, že máte:
Plán nasazení webu OT pomocí Defenderu pro IoT, včetně zařízení, které používáte pro senzor OT.
Přístup k webu Azure Portal jako čtenář zabezpečení, správce zabezpečení, přispěvatel nebo uživatel vlastníka
Provedli jsme další postupy na typ zařízení. Každý typ zařízení má také vlastní sadu instrukcí, které jsou potřeba před instalací softwaru Defender for IoT.
Před instalací softwaru Defender for IoT se ujistěte, že jste dokončili všechny konkrétní postupy potřebné pro vaše zařízení. Pokud má vaše zařízení pole úložiště RAID, nezapomeňte ho před pokračováním instalace nakonfigurovat.
Další informace naleznete v tématu:
Přístup k fyzickému nebo virtuálnímu zařízení, kam instalujete senzor. Další informace najdete v tématu Která zařízení potřebuji?
Tento krok provádí týmy nasazení.
Poznámka:
Na virtuální počítač není potřeba předinstalovat operační systém. Instalace senzoru zahrnuje image operačního systému.
Konfigurace síťových adaptérů pro nasazení virtuálního počítače
Před nasazením senzoru OT na virtuální zařízení nakonfigurujte alespoň dva síťové adaptéry na virtuálním počítači: jeden pro připojení k webu Azure Portal a druhý pro připojení k portům zrcadlení provozu.
Na virtuálním počítači:
Otevřete nastavení virtuálního počítače pro úpravy.
Spolu s dalším hardwarem definovaným pro váš virtuální počítač, jako je paměť, procesory a pevný disk, přidejte následující síťové adaptéry:
- Síťový adaptér 1 pro připojení k webu Azure Portal pro správu cloudu
- Síťový adaptér 2 pro připojení k portu zrcadlení přenosů, který je nakonfigurovaný tak, aby umožňoval provoz v režimu promiskuózního režimu. Pokud senzor připojujete k několika portům zrcadlení provozu, ujistěte se, že je pro každý port nakonfigurovaný síťový adaptér.
Další informace naleznete v tématu:
- Dokumentace k softwaru virtuálního počítače
- Virtuální počítač se síťovým senzorem OT (VMware ESXi)
- Virtuální počítač se síťovým senzorem OT (Microsoft Hyper-V)
- Požadavky na síť
Stažení softwarových souborů z webu Azure Portal
Stáhněte si software senzoru OT z Defenderu pro IoT na webu Azure Portal.
V programu Defender for IoT na webu Azure Portal vyberte Senzor Začínáme>a pak vyberte verzi softwaru, kterou chcete stáhnout.
Důležité
Pokud aktualizujete software z předchozí verze, použijte možnosti z nabídky Aktualizace senzorů Lokality a senzory>. Další informace najdete v tématu Aktualizace defenderu pro monitorovací software IoT OT.
Instalace softwaru Defender nebo IoT na senzory OT
Tento postup popisuje, jak nainstalovat software Defender for IoT, který jste stáhli z webu Azure Portal.
Tip
I když můžete tento postup spustit a sledovat instalaci z pracovní stanice nasazení, po spuštění senzorového počítače z fyzického média nebo virtuálního připojení může instalace běžet automaticky sama.
Pokud se rozhodnete tuto akci provést bez klávesnice nebo obrazovky, poznamenejte si výchozí IP adresu uvedenou na konci tohoto postupu. Použijte výchozí IP adresu pro přístup ke snímači z prohlížeče a pokračujte v procesu nasazení odsud.
Instalace softwaru:
Pomocí jedné z následujících možností připojte stažený soubor ISO k hardwarovému zařízení nebo virtuálnímu počítači:
Fyzické médium – vypalujte soubor ISO do vašeho externího úložiště a pak spusťte z média.
- DVD: Nejprve vypalujte software na DISK DVD jako obrázek.
- USB jednotka: Nejprve se ujistěte, že jste vytvořili spouštěcí USB disk se softwarem, jako je Rufus, a pak uložte software na USB disk. Usb disky musí mít USB verze 3.0 nebo novější.
- Při vytváření image vyberte nastavení režimu DD Image, například:
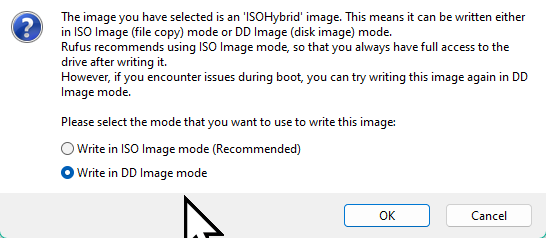
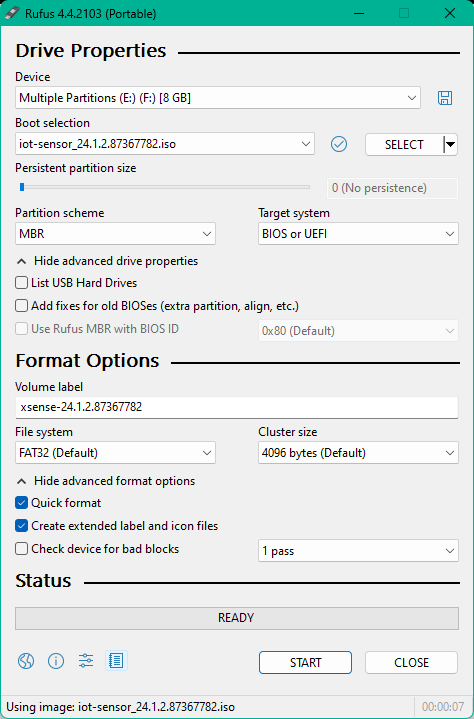
Fyzické médium musí mít minimálně 4 GB úložiště.
Virtuální připojení – použijte iLO pro zařízení HPE nebo iDRAC pro zařízení Dell ke spuštění souboru ISO.
Po spuštění instalace se zobrazí výzva k spuštění procesu instalace. Buď vyberte položku Install iot-sensor- (Nainstalovat iot-sensor),
<version number>abyste mohli pokračovat, nebo nechte průvodce, aby výběr automaticky udělal sám.Průvodce automaticky vybere instalaci softwaru po 30 sekundách čekání. Příklad:
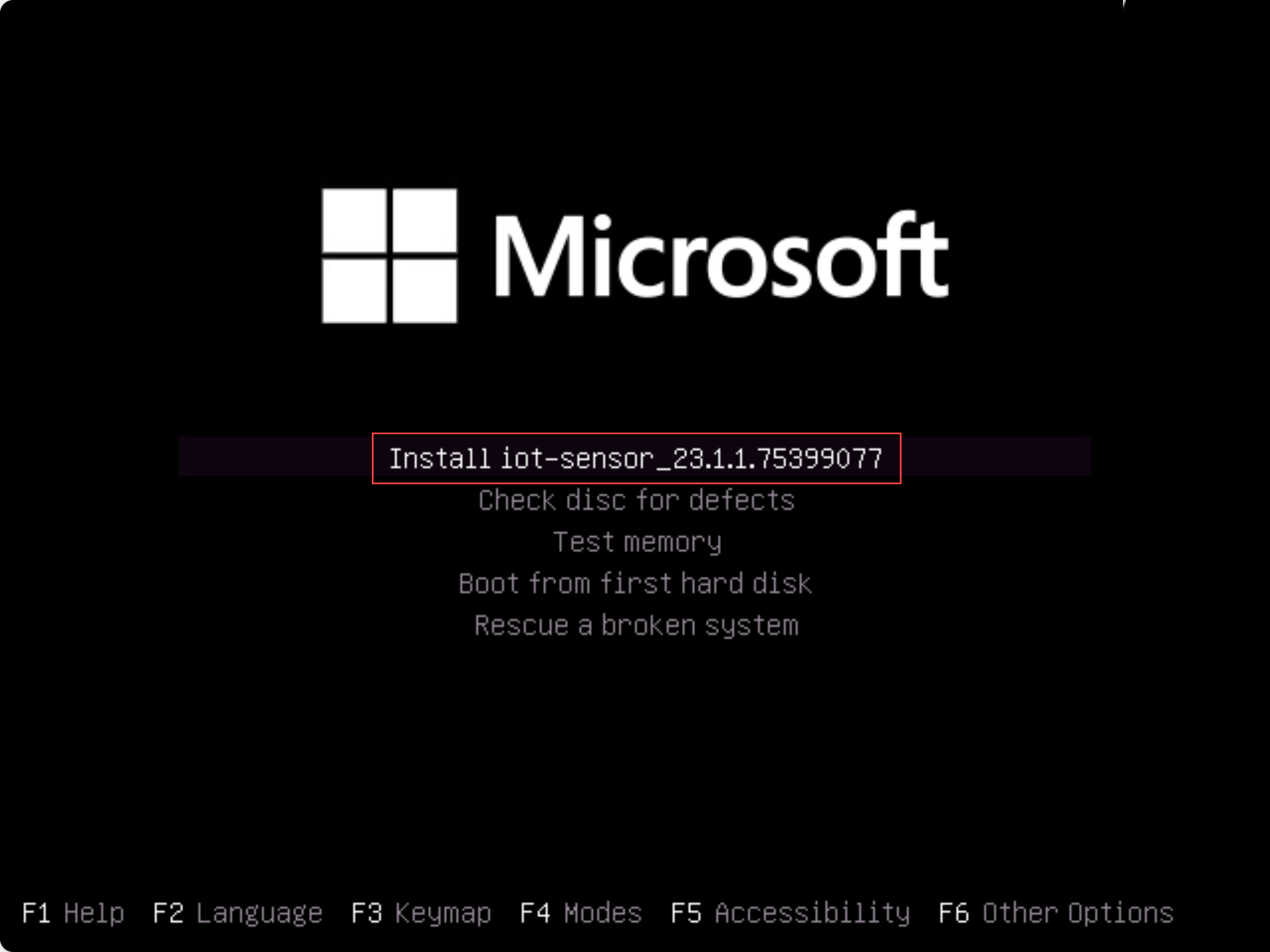
Poznámka:
Pokud používáte starší verzi systému BIOS, zobrazí se výzva k výběru jazyka a možnosti instalace se zobrazí vlevo nahoře místo v centru. Po zobrazení výzvy pokračujte
Englishvýběrem možnosti Install iot-sensor- (Nainstalovat iot-sensor).<version number>Instalace začíná tím, že vám poskytne aktualizované stavové zprávy. Celý proces instalace trvá až 20 až 30 minut a může se lišit v závislosti na typu používaného média.
Po dokončení instalace se zobrazí následující sada výchozích podrobností sítě. I když jsou výchozí IP adresy, podsítě a brány shodné s každou instalací, identifikátor UID je pro každé zařízení jedinečný. Příklad:
IP: 192.168.0.101, SUBNET: 255.255.255.0, GATEWAY: 192.168.0.1, UID: 91F14D56-C1E4-966F-726F-006A527C61D
Pro počáteční nastavení a aktivaci použijte výchozí IP adresu, která je k dispozici pro přístup ke snímači.
Další kroky
Další informace najdete v tématu Řešení potíží se senzorem.
