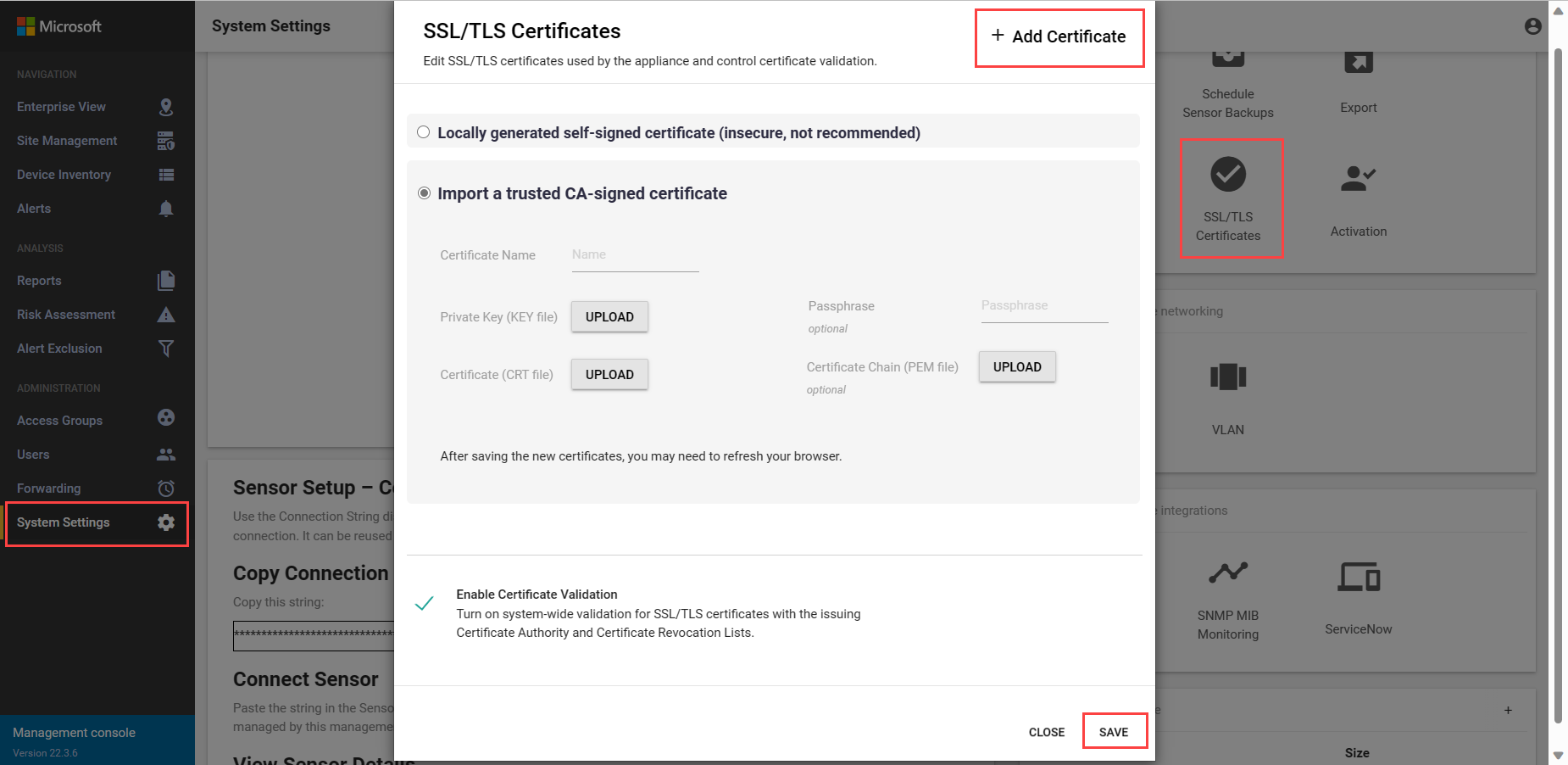Údržba místní konzoly pro správu (starší verze)
Důležité
Defender pro IoT teď doporučuje používat cloudové služby Microsoftu nebo stávající IT infrastrukturu pro centrální monitorování a správu senzorů a plánuje vyřadit místní konzolu pro správu 1. ledna 2025.
Další informace naleznete v tématu Nasazení hybridního nebo vzduchově mezerovaného řízení snímačů OT.
Tento článek popisuje další aktivity místní konzoly pro správu, které můžete provádět mimo větší proces nasazení.
Upozornění
Pro konfiguraci zákazníka se podporují pouze zdokumentované parametry konfigurace v síťovém senzoru OT a místní konzole pro správu. Neměňte žádné nezdokumentované parametry konfigurace ani systémové vlastnosti, protože změny můžou způsobit neočekávané chování a selhání systému.
Odebrání balíčků ze senzoru bez schválení Microsoftem může způsobit neočekávané výsledky. Všechny balíčky nainstalované na senzoru jsou vyžadovány pro správnou funkčnost senzoru.
Požadavky
Před provedením postupů v tomto článku se ujistěte, že máte:
Nainstalovaná a aktivovaná místní konzola pro správu.
Přístup k místní konzole pro správu jako uživatel Správa. Vybrané procedury a přístup k rozhraní příkazového řádku také vyžadují privilegovaného uživatele. Další informace najdete v tématu Místní uživatelé a role pro monitorování OT pomocí Defenderu pro IoT.
Certifikát SSL/TLS připravený , pokud potřebujete aktualizovat certifikát senzoru.
Pokud přidáváte sekundární síťovou kartu, budete potřebovat přístup k rozhraní příkazového řádku jako privilegovaný uživatel.
Stažení softwaru pro místní konzolu pro správu
Pokud instalujete software Defender for IoT na vlastní zařízení nebo aktualizujete verze softwaru, možná budete muset stáhnout software pro místní konzolu pro správu.
V programu Defender for IoT na webu Azure Portal použijte jednu z následujících možností:
Pro novou instalaci nebo samostatnou aktualizaci vyberte Začínáme>s místní konzolou pro správu.
- Pro novou instalaci vyberte verzi v oblasti Koupit zařízení a nainstalujte software a pak vyberte Stáhnout.
- Pro aktualizaci vyberte scénář aktualizace v oblasti místní konzoly pro správu a pak vyberte Stáhnout.
Pokud aktualizujete místní konzolu pro správu společně s připojenými senzory OT, použijte možnosti v nabídce Aktualizace senzorů (Preview) na stránce >Weby a senzory.
Přidání sekundární síťové karty po instalaci
Vylepšete zabezpečení místní konzoly pro správu přidáním sekundární síťové karty vyhrazené pro připojené senzory v rozsahu IP adres. Při použití sekundární síťové karty je první vyhrazený pro koncové uživatele a sekundární podporuje konfiguraci brány pro směrované sítě.
Tento postup popisuje, jak přidat sekundární síťovou kartu po instalaci místní konzoly pro správu.
Přidání sekundární síťové karty:
Přihlaste se k místní konzole pro správu přes SSH, abyste mohli získat přístup k rozhraní příkazového řádku, a spusťte:
sudo cyberx-management-network-reconfigureNa následující otázky zadejte následující odpovědi:
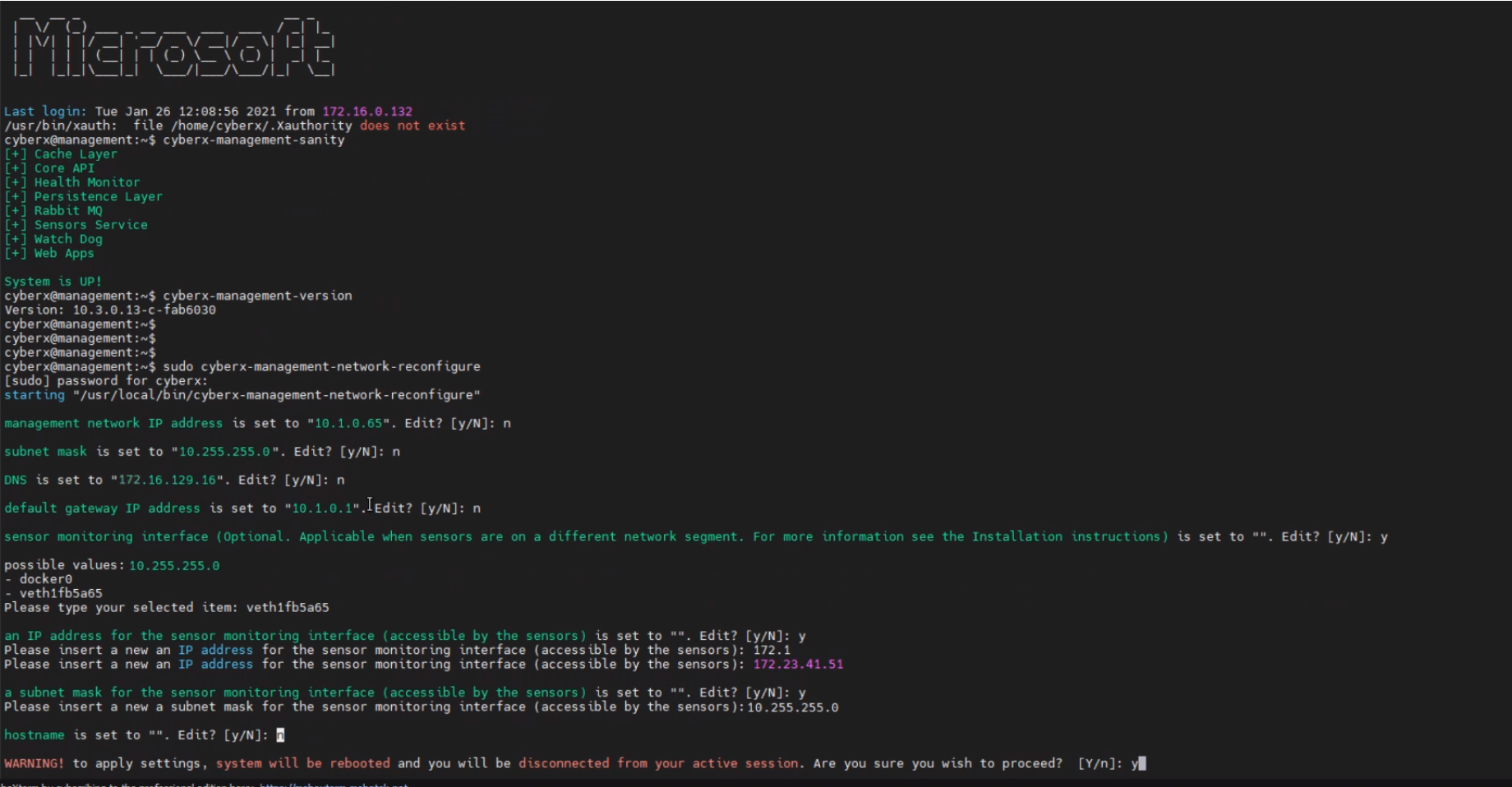
Parametry Odpověď k zadání IP adresa sítě pro správu NMaska podsítě NDNS NVýchozí IP adresa brány NRozhraní pro monitorování senzorů
Nepovinné. Relevantní, pokud jsou senzory v jiném segmentu sítě.Ya vyberte možnou hodnotu.IP adresa pro rozhraní pro monitorování snímačů Ya zadejte IP adresu, která je přístupná senzory.Maska podsítě pro rozhraní pro monitorování senzorů Ya zadejte IP adresu, která je přístupná senzory.Název hostitele Zadejte název hostitele. Zkontrolujte všechny volby a zadejte
Y, abyste změny přijali. Systém se restartuje.
Nahrání nového aktivačního souboru
V rámci nasazení jste aktivovali místní konzolu pro správu.
V rámci postupů údržby možná budete muset znovu aktivovat místní konzolu pro správu, například pokud celkový počet monitorovaných zařízení překročí počet zařízení, pro která máte licenci.
Nahrání nového aktivačního souboru do místní konzoly pro správu:
V programu Defender for IoT na webu Azure Portal vyberte Plány a ceny.
Vyberte plán a pak vyberte Stáhnout místní aktivační soubor konzoly pro správu.
Uložte stažený soubor do umístění, které je přístupné z místní konzoly pro správu.
Všechny soubory stažené z webu Azure Portal jsou podepsané kořenem důvěryhodnosti, aby vaše počítače používaly jenom podepsané prostředky.
Přihlaste se k místní konzole pro správu a vyberte System Nastavení> Activation.
V dialogovém okně Aktivace vyberte ZVOLIT SOUBOR a přejděte k aktivačnímu souboru, který jste si stáhli dříve.
Výběrem možnosti Zavřít uložte provedené změny.
Správa certifikátů SSL/TLS
Pokud pracujete s produkčním prostředím, nasadili byste jako součást nasazení místní konzoly pro správu certifikát SSL/TLS podepsaný certifikační autoritou. Doporučujeme používat certifikáty podepsané svým držitelem jenom pro účely testování.
Následující postupy popisují, jak nasadit aktualizované certifikáty SSL/TLS, například pokud vypršela platnost certifikátu.
- Nasazení certifikátu podepsaného certifikační autoritou
- Vytvoření a nasazení certifikátu podepsaného svým držitelem
Nasazení certifikátu podepsaného certifikační autoritou:
Přihlaste se k místní konzole pro správu a vyberte System Nastavení> SSL/TLS Certificates.
V dialogovém okně Certifikáty SSL/TLS vyberte + Přidat certifikát a zadejte následující hodnoty:
Parametr Popis Název certifikátu Zadejte název certifikátu. Volitelné přístupové heslo - Zadejte heslo. Privátní klíč (soubor KEY) Nahrajte privátní klíč (soubor KEY). Certifikát (soubor CRT) Nahrajte certifikát (soubor CRT). Řetěz certifikátů (soubor PEM) - Volitelné Nahrajte řetěz certifikátů (soubor PEM). Příklad:
Pokud se nahrávání nezdaří, obraťte se na správce IT nebo zabezpečení. Další informace najdete v tématu Požadavky na certifikáty SSL/TLS pro místní prostředky a vytvoření certifikátů SSL/TLS pro zařízení OT.
Vyberte možnost Povolit ověření certifikátu, pokud chcete zapnout ověřování certifikátů SSL/TLS s vydávající certifikační autoritou a seznamy odvolaných certifikátů v celém systému.
Pokud je tato možnost zapnutá a ověření selže, komunikace mezi relevantními komponentami se zastaví a na senzoru se zobrazí chyba ověření. Další informace najdete v tématu Požadavky na soubory CRT.
Výběrem možnosti Uložit uložte změny.
Řešení chyb nahrávání certifikátů
Certifikáty nebudete moct nahrát do senzorů OT ani do místních konzol pro správu, pokud se certifikáty nevytvořily správně nebo jsou neplatné. Následující tabulka vám ukáže, jak provést akci, pokud se nahrávání certifikátu nezdaří a zobrazí se chybová zpráva:
| Chyba ověření certifikátu | Doporučení |
|---|---|
| Heslo neodpovídá klíči | Ujistěte se, že máte správné heslo. Pokud potíže potrvají, zkuste certifikát vytvořit znovu pomocí správného přístupového hesla. Další informace najdete v tématu Podporované znaky pro klíče a přístupové fráze. |
| Nelze ověřit řetěz důvěryhodnosti. Zadaný certifikát a kořenová certifikační autorita se neshoduje. | Ujistěte se, .pem že soubor koreluje se souborem .crt . Pokud problém přetrvává, zkuste znovu vytvořit certifikát pomocí správného řetězce důvěryhodnosti, jak je definováno souborem .pem . |
| Platnost tohoto certifikátu SSL vypršela a nepovažuje se za platný. | Vytvořte nový certifikát s platnými daty. |
| Tento certifikát byl odvolán seznamy CRL a nemůže být důvěryhodný pro zabezpečené připojení. | Vytvořte nový nevyvolaný certifikát. |
| Umístění seznamu odvolaných certifikátů (CRL) není dostupné. Ověřte, že je adresa URL přístupná z tohoto zařízení. | Ujistěte se, že konfigurace sítě umožňuje senzoru nebo místní konzole pro správu spojit se serverem seznamu CRL definovaným v certifikátu. Další informace naleznete v tématu Ověření přístupu k serveru CRL. |
| Ověření certifikátu se nezdařilo. | To značí obecnou chybu v zařízení. Kontaktní podpora Microsoftu. |
Změna názvu místní konzoly pro správu
Výchozím názvem místní konzoly pro správu je konzola pro správu a zobrazuje se v uživatelském rozhraní místní konzoly pro správu a v protokolech řešení potíží.
Změna názvu místní konzoly pro správu:
Přihlaste se k místní konzole pro správu a vyberte název vlevo dole nad číslem verze.
V dialogovém okně Upravit konfiguraci konzoly pro správu zadejte nový název. Název musí mít maximálně 25 znaků. Příklad:
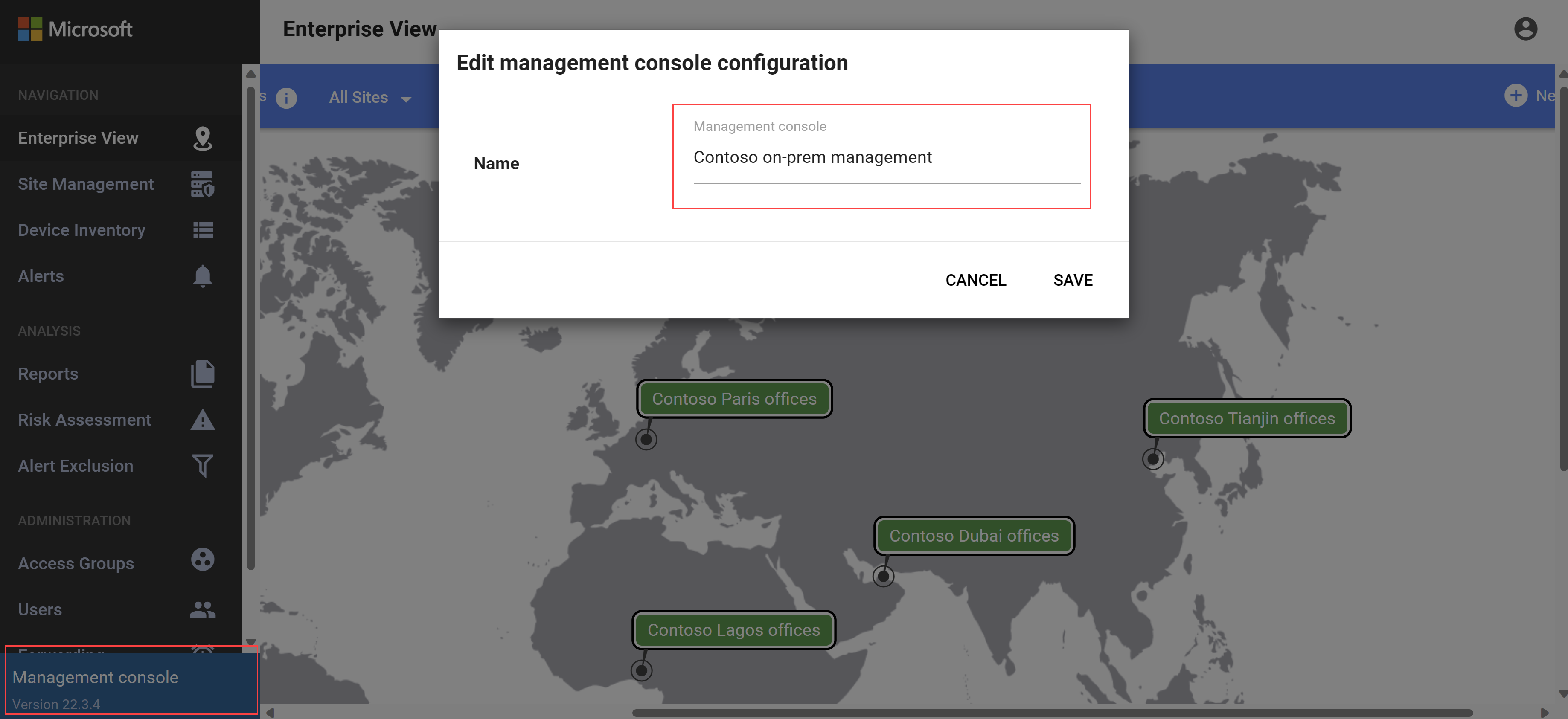
Výběrem možnosti Uložit uložte změny.
Obnovení privilegovaného uživatelského hesla
Pokud už nemáte přístup k místní konzole pro správu jako privilegovaný uživatel, obnovte přístup z webu Azure Portal.
Obnovení privilegovaného přístupu uživatele:
Přejděte na přihlašovací stránku místní konzoly pro správu a vyberte Obnovení hesla.
Vyberte uživatele, pro kterého chcete obnovit přístup, a to buď pro uživatele podpory , nebo pro uživatele CyberX .
Zkopírujte identifikátor, který se zobrazí v dialogovém okně Obnovení hesla, do zabezpečeného umístění.
Přejděte do programu Defender for IoT na webu Azure Portal a ujistěte se, že si prohlížíte předplatné, které se použilo k nasazení senzorů OT, které jsou aktuálně připojené k místní konzole pro správu.
Vyberte Weby a senzory>Další akce>Obnovit heslo místní konzoly pro správu.
Zadejte identifikátor tajného kódu, který jste zkopírovali dříve z místní konzoly pro správu, a vyberte Obnovit.
Soubor
password_recovery.zipse stáhne z prohlížeče.Všechny soubory stažené z webu Azure Portal jsou podepsané kořenem důvěryhodnosti, aby vaše počítače používaly jenom podepsané prostředky.
V dialogovém okně Obnovení hesla v místní konzole pro správu vyberte Nahrát a vyberte
password_recovery.zipsoubor, který jste stáhli.
Zobrazí se vaše nové přihlašovací údaje.
Úprava názvu hostitele
Název hostitele místní konzoly pro správu musí odpovídat názvu hostitele nakonfigurovaného na serveru DNS organizace.
Úprava názvu hostitele uloženého v místní konzole pro správu:
Přihlaste se k místní konzole pro správu a vyberte Systém Nastavení.
V oblasti sítě konzoly pro správu vyberte Síť.
Zadejte nový název hostitele a vyberte ULOŽIT , aby se změny uložily.
Definování názvů sítí VLAN
Názvy sítí VLAN se nesynchronují mezi senzorem OT a místní konzolou pro správu. Pokud jste na senzoru OT definovali názvy sítí VLAN, doporučujeme definovat identické názvy sítí VLAN v místní konzole pro správu.
Definování názvů sítí VLAN:
Přihlaste se k místní konzole pro správu a vyberte Systém Nastavení.
V oblasti sítě konzoly pro správu vyberte síť VLAN.
V dialogovém okně Upravit konfiguraci sítě VLAN vyberte Přidat síť VLAN a potom zadejte ID a název sítě VLAN po jednom.
Uložte provedené změny výběrem možnosti ULOŽIT .
Konfigurace nastavení poštovního serveru SMTP
Definujte nastavení poštovního serveru SMTP v místní konzole pro správu, abyste nakonfigurovali místní konzolu pro správu tak, aby odesílala data do jiných serverů a partnerských služeb.
Budete například potřebovat poštovní server SMTP nakonfigurovaný k nastavení předávání pošty a konfiguraci pravidel upozornění na přeposílání.
Požadavky:
Ujistěte se, že se můžete připojit k serveru SMTP z místní konzoly pro správu.
Konfigurace serveru SMTP v místní konzole pro správu:
Přihlaste se k místní konzole pro správu jako privilegovaný uživatel přes SSH/Telnet.
Run (Spuštění):
nano /var/cyberx/properties/remote-interfaces.propertiesPodle výzvy zadejte následující podrobnosti o serveru SMTP:
mail.smtp_servermail.port. Výchozí port je25.mail.sender
Další kroky
Další informace naleznete v tématu: