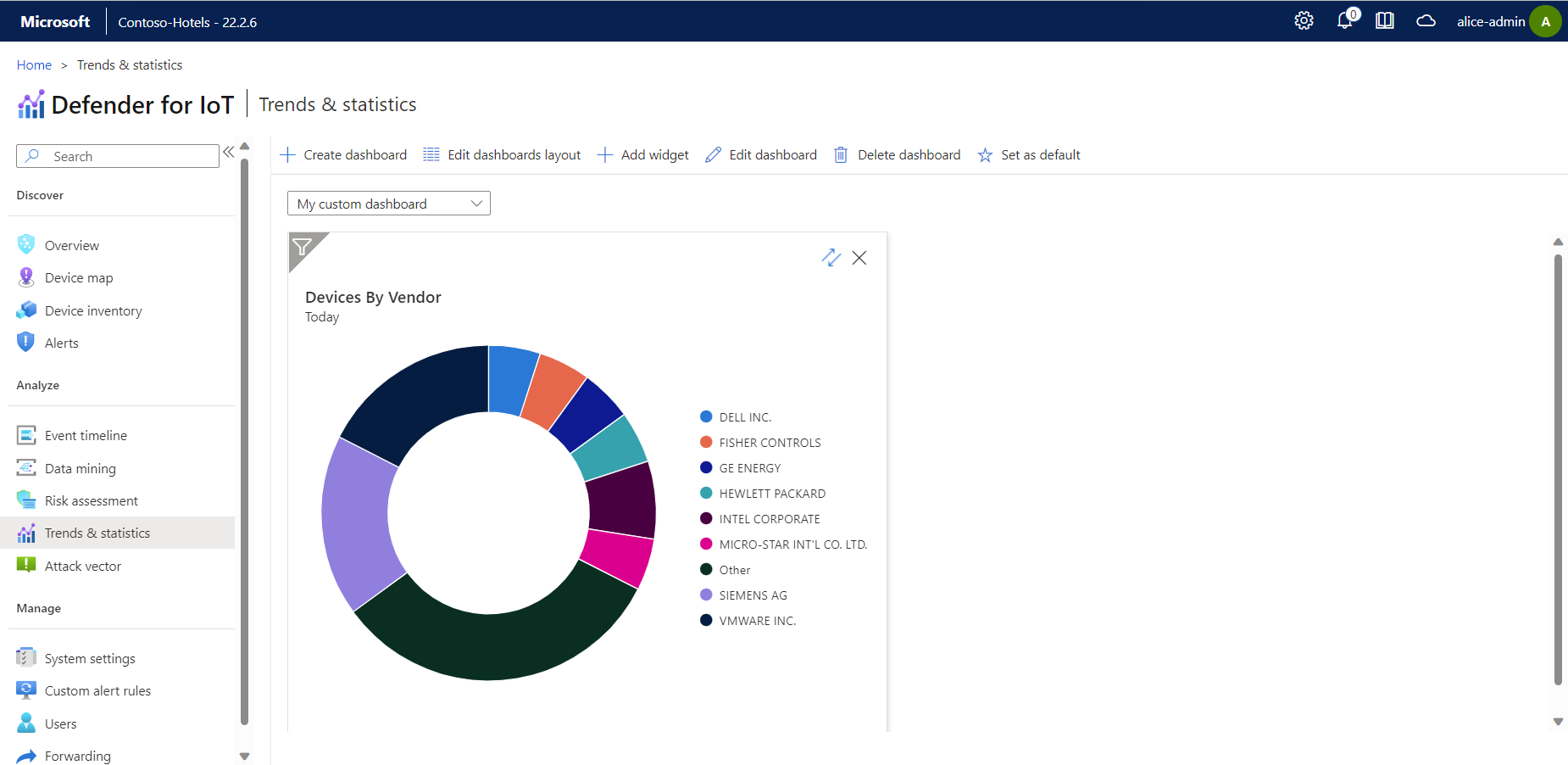Vytváření sestav trendů a statistik
Trendy a sestavy statistik jsou řídicí panely, které poskytují přehled o trendech sítě v provozu zjištěném konkrétním síťovým senzorem OT.
Vytvořte vlastní řídicí panely pro sledování konkrétních dat potřebných vaší organizací, jako je provoz, stav zařízení, upozornění, připojení nebo protokoly.
Požadavky
Pokud chcete vytvářet řídicí panely trendů a statistik, musíte mít přístup k síťovému senzoru OT, pro který chcete generovat data, jako Správa istrator nebo uživatel analytika zabezpečení.
Další informace najdete v tématu Místní uživatelé a role pro monitorování OT pomocí Defenderu pro IoT.
Vytvoření vlastních řídicích panelů
Přihlaste se ke snímači OT a vyberte Trendy a statistiky>Vytvořit řídicí panel.
V podokně Vytvořit řídicí panel zadejte do pole Název řídicího panelu smysluplný název řídicího panelu.
V nabídce Typ widgetu řídicího panelu buď ponechte vybranou možnost Vše, nebo vyberte konkrétní typ widgetu, který chcete zobrazit.
Posuňte se dolů v seznamu dostupných widgetů a vyberte libovolný widget, který chcete přidat na řídicí panel.
Až budete hotovi, vyberte Uložit a přidejte řídicí panel do rozevírací nabídky pod panelem nástrojů.
K úpravě řídicího panelu použijte některý z následujících nástrojů:
Nástroj Popis  Úprava rozložení řídicích panelů
Úprava rozložení řídicích panelůZměňte rozložení miniaplikací na vybraném řídicím panelu.  Přidání widgetu
Přidání widgetuPřidejte do vybraného řídicího panelu další widget.  Upravit řídicí panel
Upravit řídicí panelUpravte název vybraného řídicího panelu.  Odstranění řídicího panelu
Odstranění řídicího paneluOdstraní vybraný řídicí panel.  Nastavit jako výchozí
Nastavit jako výchozíNastavte vybraný řídicí panel jako výchozí řídicí panel.
Časová razítka zobrazená v jednotlivých widgetech jsou nastavena podle času stroje senzoru.
Ve výchozím nastavení se ve výsledcích zobrazují detekce pro aktuální den. ![]() Výběrem ikony Filtr v levém horním rohu každého widgetu tuto oblast změníte. Data můžete zobrazit až po dobu maximálně 14 dnů.
Výběrem ikony Filtr v levém horním rohu každého widgetu tuto oblast změníte. Data můžete zobrazit až po dobu maximálně 14 dnů.
Příklad:
Běžně používané widgety řídicího panelu
Následující tabulka shrnuje běžné případy použití widgetů řídicího panelu.
| Název widgetu | Ukázkový případ použití |
|---|---|
| Zaneprázdněná zařízení | Zobrazí seznam pěti nejužších zařízení. V režimu úprav můžete filtrovat podle známých protokolů. |
| Celková šířka pásma | Sleduje šířku pásma v Mb/s (megabity za sekundu). Šířka pásma je uvedena na ose y s datem zobrazeným na ose x. Režim úprav umožňuje filtrovat výsledky. |
| Šířka pásma kanálů | Zobrazí prvních pět provozních kanálů. Můžete filtrovat podle adresy a nastavit počet zobrazených výsledků. Pokud chcete zobrazit další kanály, vyberte šipku dolů. |
| Provoz podle portu | Zobrazí provoz podle portu pomocí výsečového grafu, kde každý port má jinou barvu. Velikost jeho výseču výseču u každého portu odpovídá množství provozu v něm. |
| Nová zařízení | Zobrazí nový pruhový graf zařízení zobrazující, kolik nových zařízení bylo zjištěno v určitém datu. |
| Dissekce protokolu | Zobrazí výsečový graf zobrazující provoz na protokol, který se rozčlení podle kódů funkcí a služeb. Velikost každé výseče odpovídá relativnímu množství provozu v něm v porovnání s ostatními řezy. |
| Aktivní připojení TCP | Zobrazí graf zobrazující počet aktivních připojení TCP v systému. |
| Incident podle typu | Zobrazí výsečový graf zobrazující počet incidentů podle typu. Toto je počet výstrah vygenerovaných každým modulem v předdefinovaném časovém období. |
| Zařízení podle dodavatele | Zobrazí výsečový graf zobrazující počet zařízení podle dodavatele. Velikost výseču výsečového grafu u každého dodavatele odpovídá počtu svých zařízení. |
| Počet zařízení na síť VLAN | Zobrazí výsečový graf zobrazující počet zjištěných zařízení na síť VLAN. Velikost každého výseču odpovídá relativnímu počtu zjištěných zařízení v porovnání s ostatními řezy. Každá síť VLAN se zobrazí se značkou VLAN přiřazenou senzorem nebo názvem, který jste přidali ručně. |
| Maximální šířka pásma podle sítě VLAN | Zobrazí spotřebu šířky pásma podle sítě VLAN. Ve výchozím nastavení widget zobrazuje pět sítí VLAN s nejvyšším využitím šířky pásma. Data můžete filtrovat podle období zobrazeného ve widgetu. Pokud chcete zobrazit další výsledky, vyberte šipku dolů. |
Další kroky
Zobrazení dalších sestav založených na senzorech připojených ke cloudu na webu Azure Portal Další informace najdete v tématu Vizualizace dat Microsoft Defenderu pro IoT pomocí sešitů azure Monitoru.
Pokračujte ve vytváření dalších sestav pro další data zabezpečení ze senzoru OT. Další informace naleznete v tématu: