Profil dotazu
Pomocí profilu dotazu můžete vizualizovat podrobnosti provádění dotazu. Profil dotazu vám pomůže při řešení potíží s kritickými body výkonu během provádění dotazu. Příklad:
- Můžete vizualizovat jednotlivé operátory dotazů a související metriky, jako je čas strávený, počet zpracovaných řádků, zpracovávané řádky a spotřeba paměti.
- Na první pohled můžete identifikovat nejpomalejší část provádění dotazu a posoudit dopady úprav dotazu.
- Běžné chyby můžete zjistit a opravit v příkazech SQL, jako je například explodování spojení nebo úplné prohledávání tabulek.
Požadavky
Pokud chcete zobrazit profil dotazu, musíte být buď vlastníkem dotazu, nebo musíte mít alespoň oprávnění CAN MONITOR ve službě SQL Warehouse, která dotaz spustila.
Zobrazení profilu dotazu
Profil dotazu můžete zobrazit z historie dotazů pomocí následujícího postupu:
Umožňuje zobrazit historii dotazů.
Klikněte na název dotazu. Na pravé straně obrazovky se zobrazí panel podrobností dotazu.
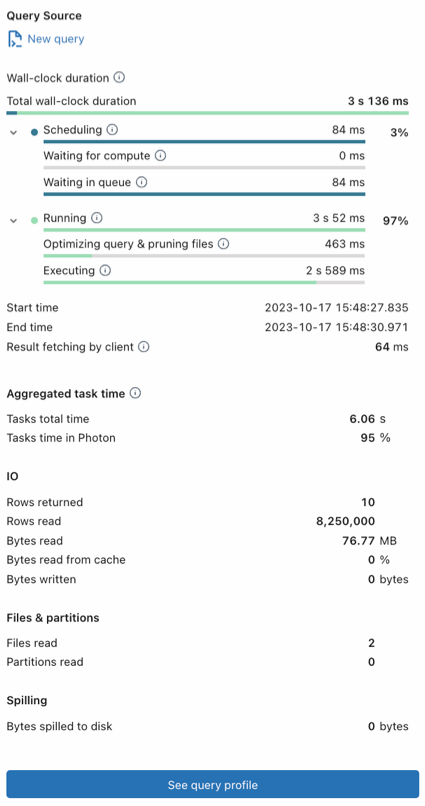
Klikněte na Zobrazit profil dotazu.
Poznámka:
Pokud profil dotazu není k dispozici, není pro tento dotaz k dispozici žádný profil. Profil dotazu není k dispozici pro dotazy, které se spouštějí z mezipaměti dotazů. Pokud chcete obejít mezipaměť dotazů, proveďte triviální změnu dotazu, například změnu nebo odebrání
LIMIT.Pokud chcete zobrazit profil dotazu v zobrazení grafu (výchozí nastavení), klikněte na Zobrazení Grafu. Chcete-li zobrazit profil dotazu jako strom, klikněte na stromové zobrazení.
- Zobrazení grafu je optimalizované pro vizualizaci toků dat z jednoho uzlu do druhého.
- Stromové zobrazení je optimalizované pro rychlé vyhledání problémů s výkonem dotazu, jako je identifikace nejdéle běžícího operátoru.
V zobrazení grafu nebo stromovém zobrazení můžete kliknutím na některou z karet v horní části stránky zobrazit podrobnosti o jednotlivých operátorech dotazu.
- Čas strávený: Agregovaný čas strávený pro každou operaci K dispozici je také celkový čas úkolu.
- Řádky: Počet a velikost řádků ovlivněných jednotlivými operátory dotazu.
- Paměť ve špičce: Paměť ve špičce, kterou každý z operátorů dotazu spotřeboval.
Poznámka:
Některé operace, které nejsou foton, se spouští jako skupina a sdílejí běžné metriky. V tomto případě mají všechny operace stejnou hodnotu jako nadřazený operátor pro danou metriku.
V zobrazení grafu můžete kliknutím na operátora zobrazit podrobné metriky. Ve stromovém zobrazení můžete kliknutím na název operátora zobrazit související podrobnosti.
Každý uzel je označený jeho operací. Ve výchozím nastavení jsou metriky pro některé operace skryté. Tyto operace pravděpodobně nejsou příčinou kritických bodů výkonu. Pokud chcete zobrazit informace o všech operacích a zobrazit další metriky, klikněte
 v horní části stránky a potom klikněte na Povolit podrobný režim. Nejběžnějšími operacemi jsou:
v horní části stránky a potom klikněte na Povolit podrobný režim. Nejběžnějšími operacemi jsou:- Kontrola: Data byla načtena ze zdroje dat a výstup jako řádky.
- spojení: Řádky z více relací byly sloučeny (prokládané) do jedné sady řádků.
- sjednocení: Řádky z více relací, které používají stejné schéma, byly sloučeny do jedné sady řádků.
- Náhodné prohazování: Data byla redistribuována nebo znovu rozdělena. Operace náhodného prohazování jsou nákladné s ohledem na prostředky, protože přesouvají data mezi exekutory v clusteru.
-
Hash / Sort: Řádky byly seskupeny klíčem a vyhodnoceny pomocí agregační funkce, jako
SUMje ,COUNTneboMAXv rámci každé skupiny. -
Filtr: Vstup se filtruje podle kritérií, jako
WHEREje klauzule, a vrátí se podmnožina řádků. - (Znovu použito) Exchange: Shuffle nebo Broadcast Exchange se používá k redistribuci dat mezi uzly clusteru na základě požadovaného dělení.
-
Collect Limit: Počet vrácených řádků byl zkrácen pomocí příkazu
LIMIT. - Take Ordered And Project: Byly vráceny horní N řádky výsledku dotazu.
(Volitelné) U dotazů SQL Databricks můžete také zobrazit profil dotazu v uživatelském rozhraní Apache Sparku.
 Klikněte na nabídku kebabu v horní části stránky a potom klikněte na Otevřít v uživatelském rozhraní Sparku.
Klikněte na nabídku kebabu v horní části stránky a potom klikněte na Otevřít v uživatelském rozhraní Sparku.Chcete-li profil dotazu zavřít, klepněte na tlačítko Skrýt profil dotazu v dolní části panelu.
K profilu dotazu se dostanete také v následujících částech uživatelského rozhraní:
V editoru SQL: Po dokončení dotazu se v dolní části stránky zobrazí čas uplynulý a počet vrácených řádků. Kliknutím na tento odkaz otevřete panel podrobností dotazu. Klikněte na Zobrazit profil dotazu.

Poznámka:
Pokud máte nový editor SQL povolený (Public Preview), zobrazí se odkaz jako v poznámkovém bloku.
Z poznámkového bloku: Pokud je váš poznámkový blok připojený ke službě SQL Warehouse nebo výpočetním prostředkům bez serveru, můžete k profilu dotazu přistupovat pomocí odkazu pod buňkou, která dotaz obsahuje. Kliknutím na Zobrazit výkon otevřete historii spuštění. Kliknutím na příkaz otevřete panel podrobností dotazu.

Z rozhraní kanálu Delta Live Tables: V uživatelském rozhraní kanálu můžete na kartě Historie dotazů získat přístup k historii dotazů a profilům. Viz historie dotazů Accessu pro kanály Delta Live Tables
Z uživatelského rozhraní úloh: To platí jenom pro bezserverové úlohy. Informace o tom, jak otevřít profil dotazu z uživatelského rozhraní úloh, najdete v tématu Spuštění úlohy Azure Databricks s bezserverovými výpočetními prostředky pro pracovní postupy.
Zobrazení podrobností o profilu dotazu
Profil dotazu obsahuje operátory nejvyšší úrovně dotazu v obráceném pořadí s posledním operátorem uvedeným jako první. Pomocí následujících kroků se seznamte s různými částmi profilu dotazu.
- Pomocí tlačítek Čas strávený, Řádky a Špička paměti v horní části zobrazení profilu dotazu zobrazíte metriky nejvyšší úrovně v každé kategorii.
- Kliknutím na operátor zobrazíte podrobnosti o operaci, například popis a metriky o době trvání, spotřebě paměti, počtu a velikosti vrácených řádků a všech použitých výrazů seskupení a agregace nebo výstupních atributů.
- Chcete-li zavřít podrobnosti operátoru, klikněte na tlačítko Zpět na podrobnosti dotazu.
- Chcete-li profil dotazu zavřít, klepněte na tlačítko Skrýt profil dotazu v dolní části pravého panelu.
Sdílení profilu dotazu
Sdílení profilu dotazu s jiným uživatelem:
- Umožňuje zobrazit historii dotazů.
- Klikněte na název dotazu.
- Pokud chcete dotaz sdílet, máte dvě možnosti:
- Pokud má druhý uživatel oprávnění CAN MANAGE pro dotaz, můžete s nimi sdílet adresu URL profilu dotazu. Klikněte na Share (Sdílet). Adresa URL se zkopíruje do schránky.
- Pokud jiný uživatel nemá oprávnění CAN MANAGE nebo není členem pracovního prostoru, můžete si profil dotazu stáhnout jako objekt JSON. Stažení. Soubor JSON se stáhne do místního systému.
Import profilu dotazu
Import formátu JSON pro profil dotazu:
Umožňuje zobrazit historii dotazů.
Klikněte na nabídku kebab
 v pravém horním rohu a vyberte Importovat profil dotazu (JSON).
v pravém horním rohu a vyberte Importovat profil dotazu (JSON).V prohlížeči souborů vyberte soubor JSON, který s vámi někdo sdílí, a klikněte na Otevřít. Soubor JSON se nahraje a zobrazí se profil dotazu.
Při importu profilu dotazu se dynamicky načte do relace prohlížeče a neuchovává se v pracovním prostoru. Pokaždé, když ho chcete zobrazit, musíte ho znovu naimportovat.
Importovaný profil dotazu zavřete kliknutím na X v horní části stránky.
Další kroky
- Informace o přístupu k metrikám dotazů pomocí rozhraní API historie dotazů
- Další informace o historii dotazů