Rychlý start: Vytvoření pracovního prostoru Azure Databricks ve vlastní virtuální síti
Výchozí nasazení Azure Databricks vytvoří novou virtuální síť spravovanou službou Databricks. V tomto rychlém startu se dozvíte, jak místo toho vytvořit pracovní prostor Azure Databricks ve vlastní virtuální síti. V rámci daného pracovního prostoru také vytvoříte cluster Apache Spark.
Další informace o tom, proč se můžete rozhodnout vytvořit pracovní prostor Azure Databricks ve vlastní virtuální síti, najdete v tématu Nasazení Služby Azure Databricks ve virtuální síti Azure (injektáž virtuální sítě).
Požadavky
Pokud ještě nemáte předplatné Azure, vytvořte si bezplatný účet. Tento kurz nelze provést pomocí bezplatného zkušebního předplatného Azure. Pokud máte bezplatný účet, přejděte do svého profilu a změňte předplatné na průběžné platby. Další informace najdete na stránce bezplatného účtu Azure. Pak odebertelimit výdajů a požádejte o navýšení kvóty pro vCPU (virtuální procesory) ve vaší oblasti. Když vytváříte pracovní prostor Azure Databricks, můžete vybrat zkušební verzi (Premium – 14denní bezplatné dbU) cenovou úroveň a udělit tak pracovnímu prostoru přístup k bezplatným dbU Azure Databricks premium na 14 dnů.
Musíte být přispěvatelem Nebo vlastníkem Azure nebo musí být ve vašem předplatném zaregistrovaný poskytovatel prostředků Microsoft.ManagedIdentity . Pokyny najdete v části Registrace poskytovatele prostředků.
Přihlaste se k portálu Azure Portal.
Přihlaste se k portálu Azure.
Poznámka:
Pokud chcete vytvořit pracovní prostor Azure Databricks v komerčním cloudu Azure, který obsahuje certifikace dodržování předpisů státní správy USA, jako je FedRAMP High, obraťte se na tým účtu Microsoft nebo Databricks a získejte přístup k tomuto prostředí.
Vytvoření virtuální sítě
V nabídce webu Azure Portal vyberte Vytvořit prostředek. Pak vyberte Sítě > Virtuální síť.
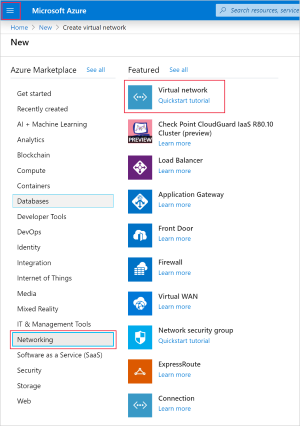
V části Vytvořit virtuální síť použijte následující nastavení:
Nastavení Navrhovaná hodnota Popis Předplatné <Vaše předplatné> Vyberte předplatné Azure, které chcete použít. Skupina prostředků Rychlý start pro Databricks Vyberte možnost Vytvořit novou a zadejte nový název skupiny prostředků pro váš účet. Název Rychlý start pro Databricks Vyberte název vaší virtuální sítě. Oblast <Vyberte oblast, která je nejblíže vašim uživatelům> Vyberte zeměpisné umístění, kde můžete hostovat virtuální síť. Použijte umístění, které je nejblíže vašim uživatelům. 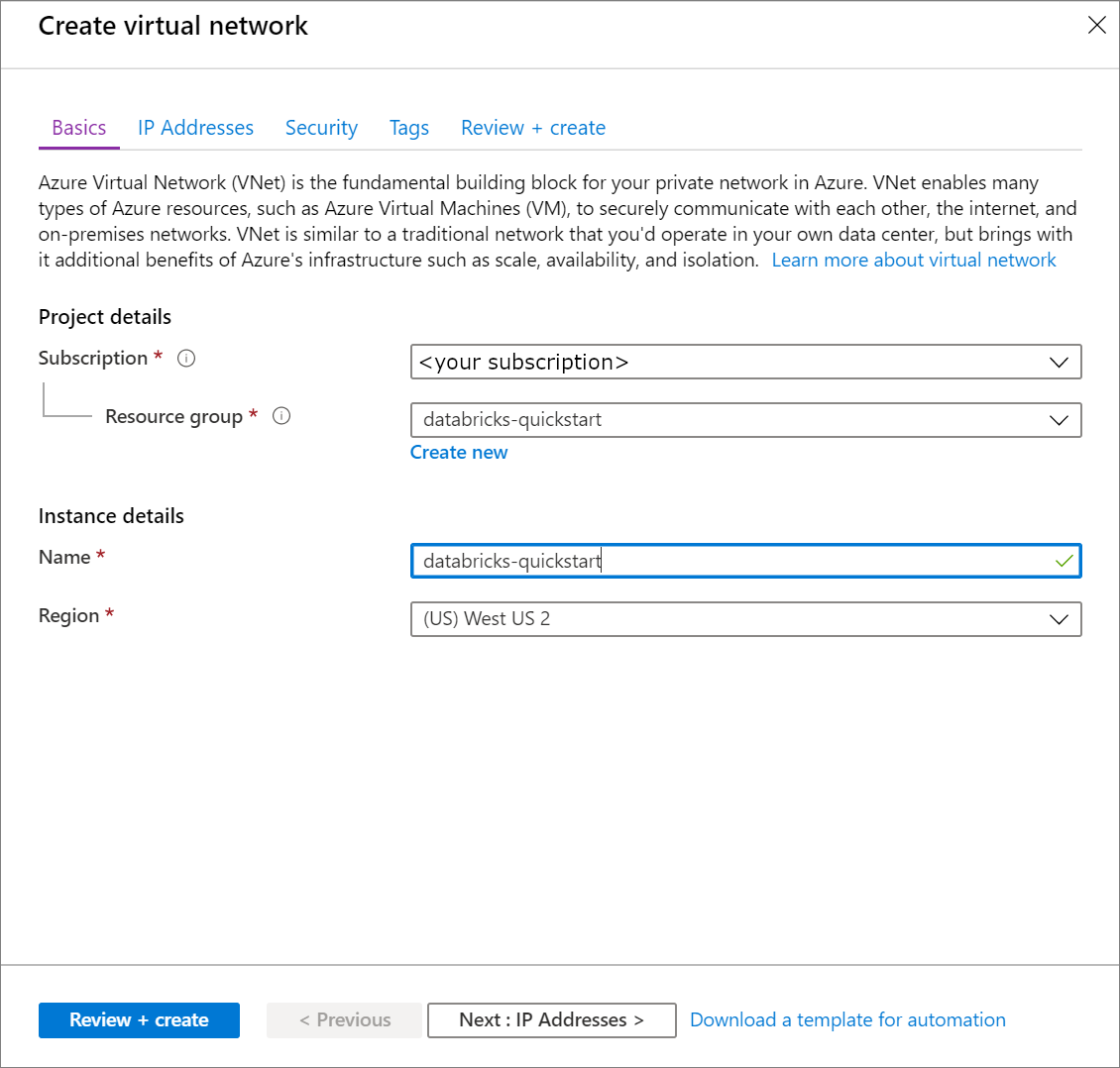
Vyberte Další: IP adresy > a použijte následující nastavení. Poté vyberte Zkontrolovat a vytvořit.
Nastavení Navrhovaná hodnota Popis Adresní prostor IPv4 10.2.0.0/16 Rozsah adres virtuální sítě v zápisu CIDR. Rozsah CIDR musí být v rozsahu od /16 do /24 Název podsítě default Vyberte název výchozí podsítě ve vaší virtuální síti. Rozsah adres podsítě 10.2.0.0/24 Rozsah adres podsítě v zápisu CIDR. Musí být obsažen v adresním prostoru virtuální sítě. Rozsah adres podsítě, která se používá, se nedá upravit. 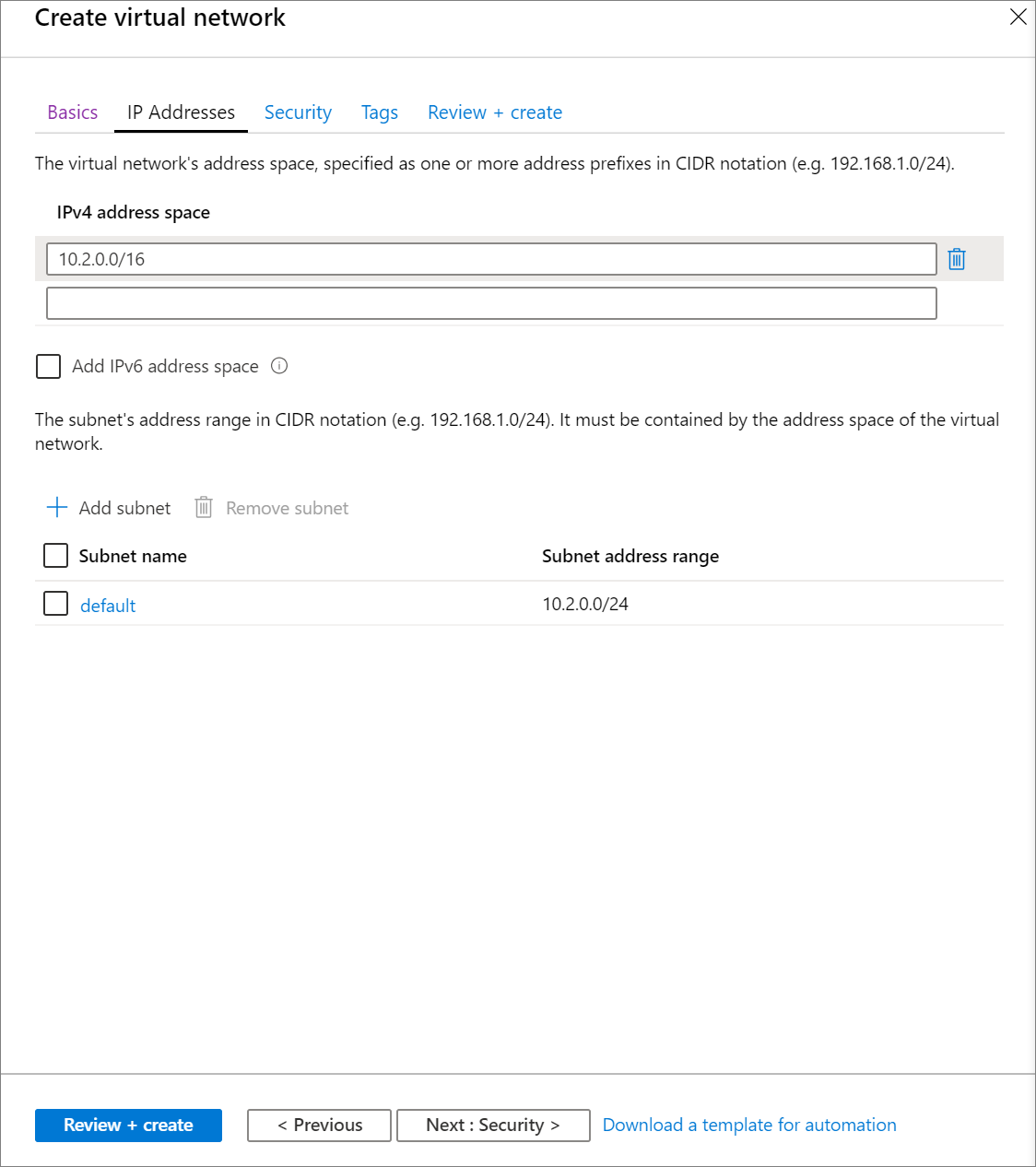
Na kartě Zkontrolovat a vytvořit vyberte Vytvořit a nasaďte virtuální síť. Po dokončení nasazení přejděte do své virtuální sítě a vyberte Adresní prostor v rámci Nastavení . Do pole Přidat další rozsah adres, vložte
10.179.0.0/16a vyberte Uložit.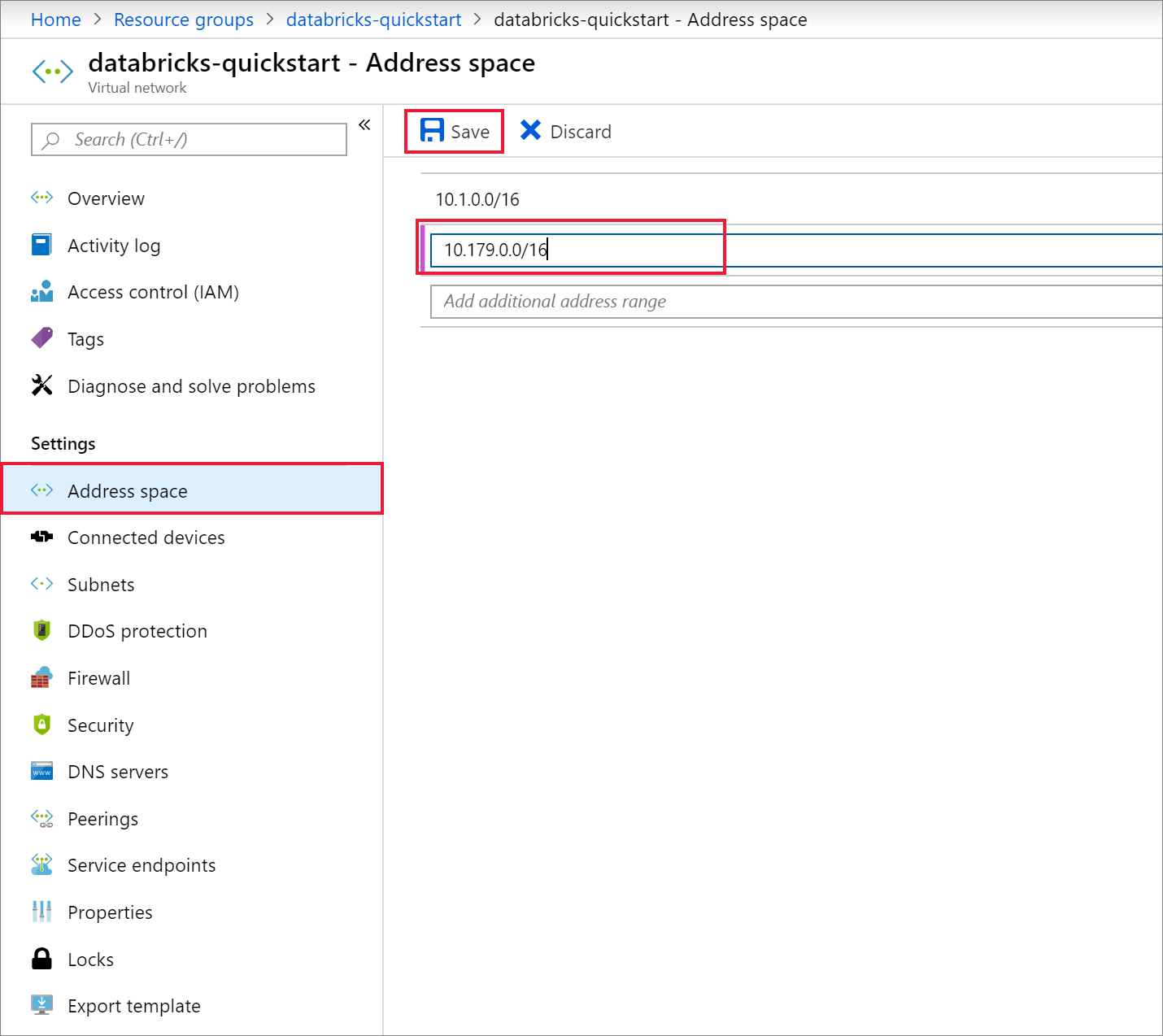
Vytvoření pracovního prostoru Azure Databricks
V nabídce Azure portálu vyberte Vytvořit prostředek. Pak vyberte Analytics > Databricks.
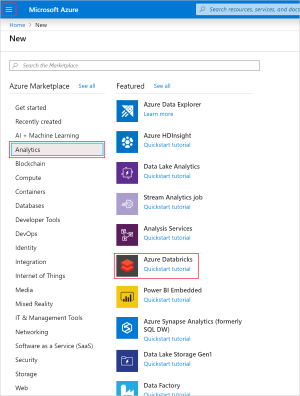
V části Azure Databricks Service použijte následující nastavení:
Nastavení Navrhovaná hodnota Popis Název pracovního prostoru Rychlý start pro Databricks Vyberte název pracovního prostoru Azure Databricks. Předplatné <Vaše předplatné> Vyberte předplatné Azure, které chcete použít. Skupina prostředků Rychlý start pro Databricks Vyberte stejnou skupinu prostředků, kterou jste použili pro virtuální síť. Umístění <Vyberte oblast, která je nejblíže vašim uživatelům> Zvolte stejné umístění jako vaše virtuální síť. Cenová úroveň Zvolte úroveň Standard nebo Premium. Další informace o cenových úrovních najdete na stránce s cenami Databricks. 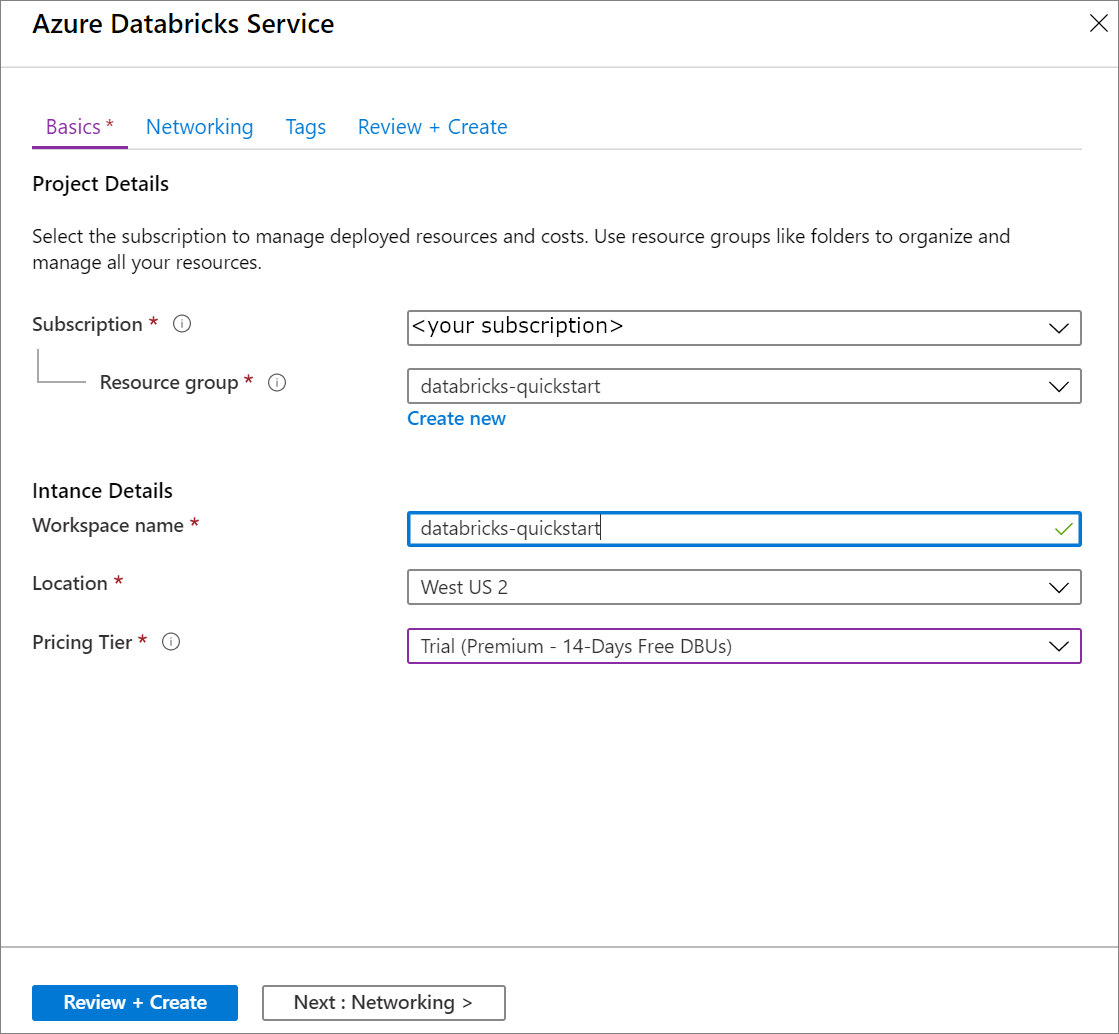
Po zadání nastavení na stránce Základy vyberte Další: Síťové > a použijte následující nastavení:
Nastavení Navrhovaná hodnota Popis Nasazení pracovního prostoru Azure Databricks ve virtuální síti Ano Toto nastavení umožňuje nasadit pracovní prostor Azure Databricks ve vaší virtuální síti. Virtual Network Rychlý start pro Databricks Vyberte virtuální síť, kterou jste vytvořili v předchozí části. Název veřejné podsítě veřejná podsíť Použijte výchozí název veřejné podsítě. Rozsah CIDR veřejné podsítě 10.179.64.0/18 Použijte rozsah CIDR až do /26. Název privátní podsítě privátní podsíť Použijte výchozí název privátní podsítě. Rozsah CIDR privátní podsítě 10.179.0.0/18 Použijte rozsah CIDR až do /26. 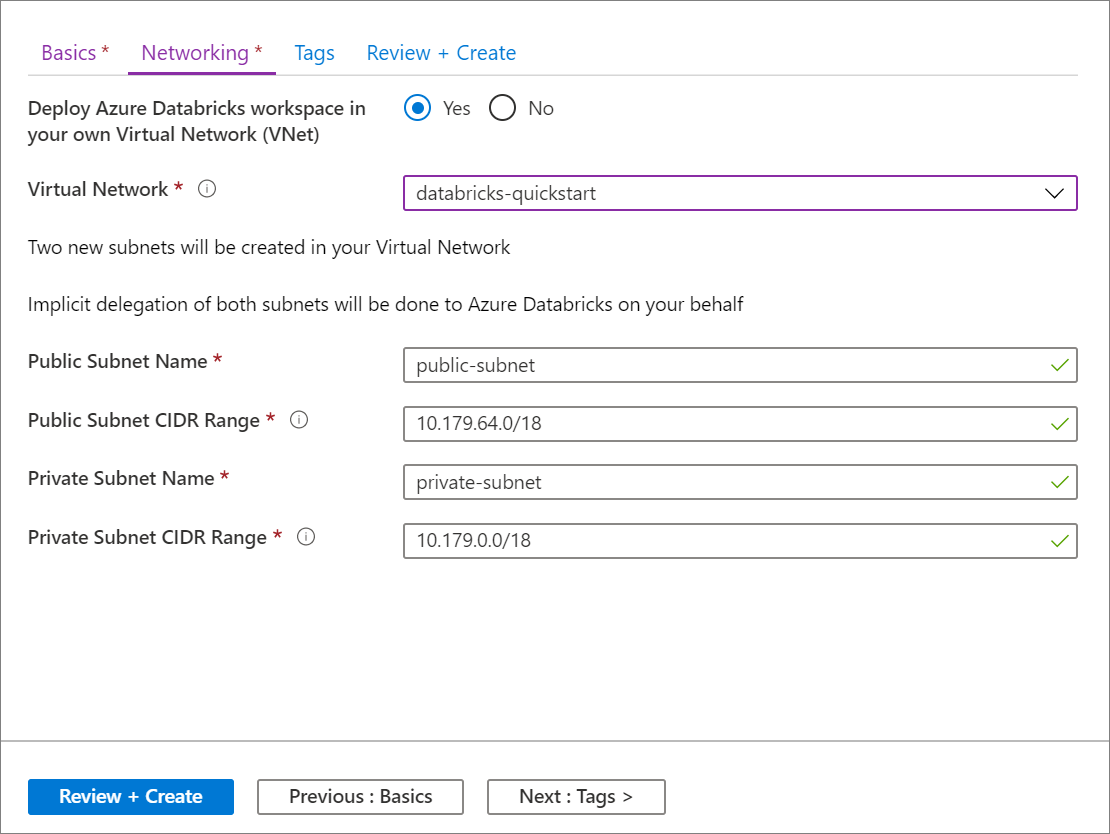
Po dokončení nasazení přejděte k prostředku Azure Databricks. Všimněte si, že partnerský vztah virtuálních sítí je zakázaný. Všimněte si také skupiny prostředků a spravované skupiny prostředků na stránce přehledu.
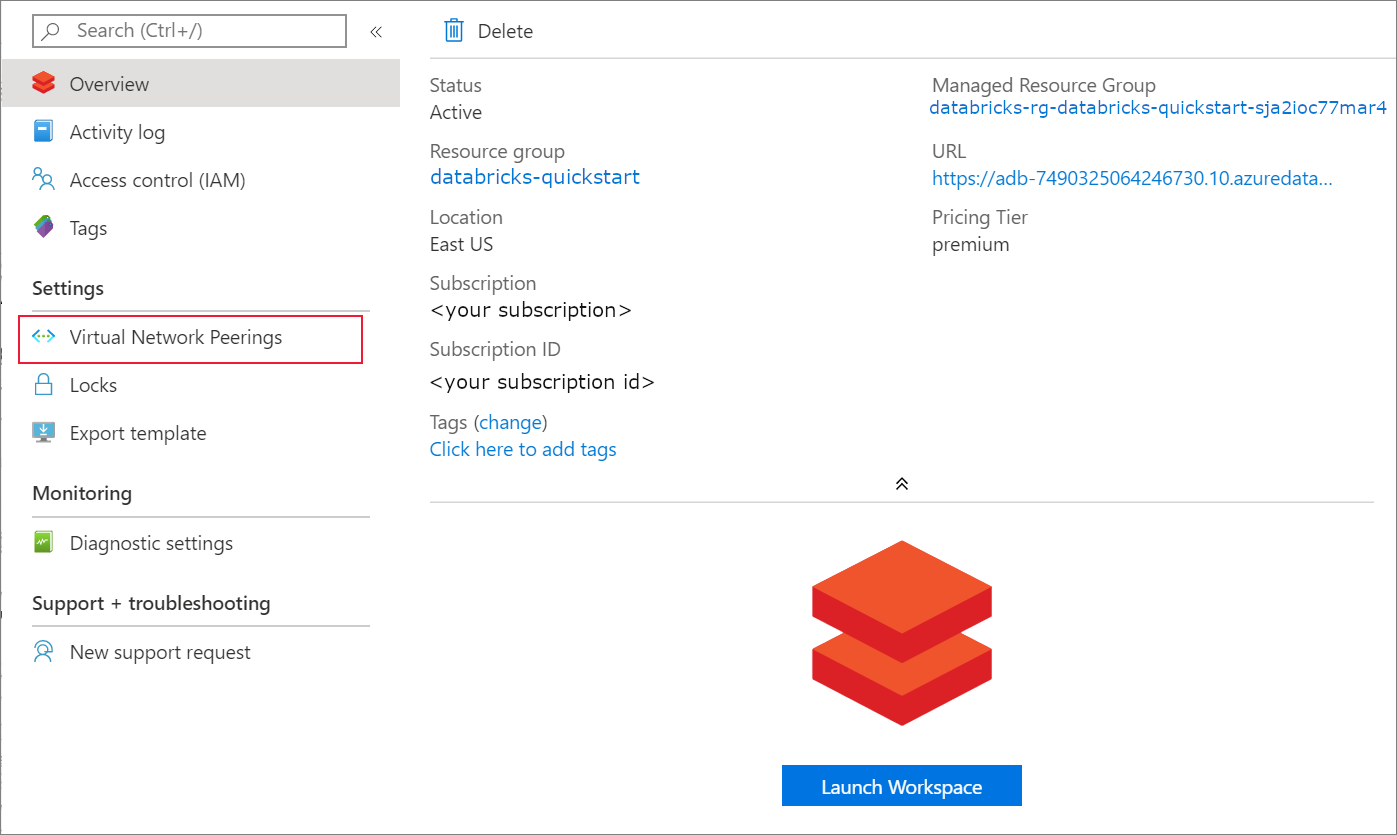
Spravovaná skupina prostředků není upravitelná a nepoužívá se k vytváření virtuálních počítačů. Ve skupině prostředků, kterou spravujete, můžete vytvářet jenom virtuální počítače.
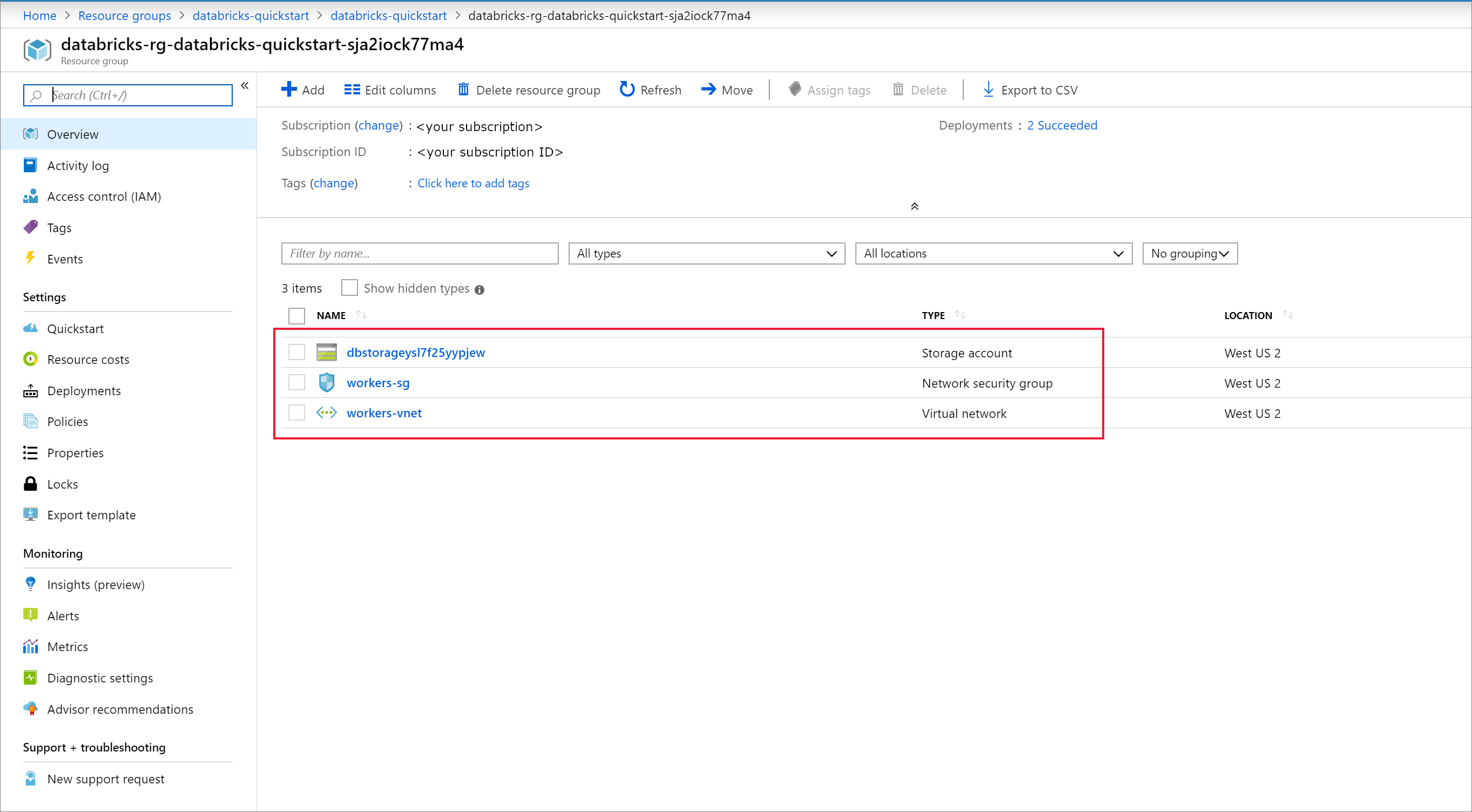
Pokud nasazení pracovního prostoru selže, pracovní prostor se stále vytvoří ve stavu selhání. Odstraňte neúspěšný pracovní prostor a vytvořte nový pracovní prostor, který vyřeší chyby nasazení. Když odstraníte pracovní prostor, který selhal, odstraní se také spravovaná skupina prostředků a všechny úspěšně nasazené prostředky.
Vytvoření clusteru
Poznámka:
Pokud chcete k vytvoření clusteru Azure Databricks použít bezplatný účet, přejděte na svůj profil a změňte své předplatné na Průběžné platby. Další informace najdete na stránce bezplatného účtu Azure.
Vraťte se do služby Azure Databricks a na stránce Přehled vyberte Spustit pracovní prostor.
Vyberte Clustery>+ Vytvořte Cluster. Pak vytvořte název clusteru, například databricks-quickstart-cluster, a přijměte zbývající výchozí nastavení. Vyberte Vytvořit cluster.
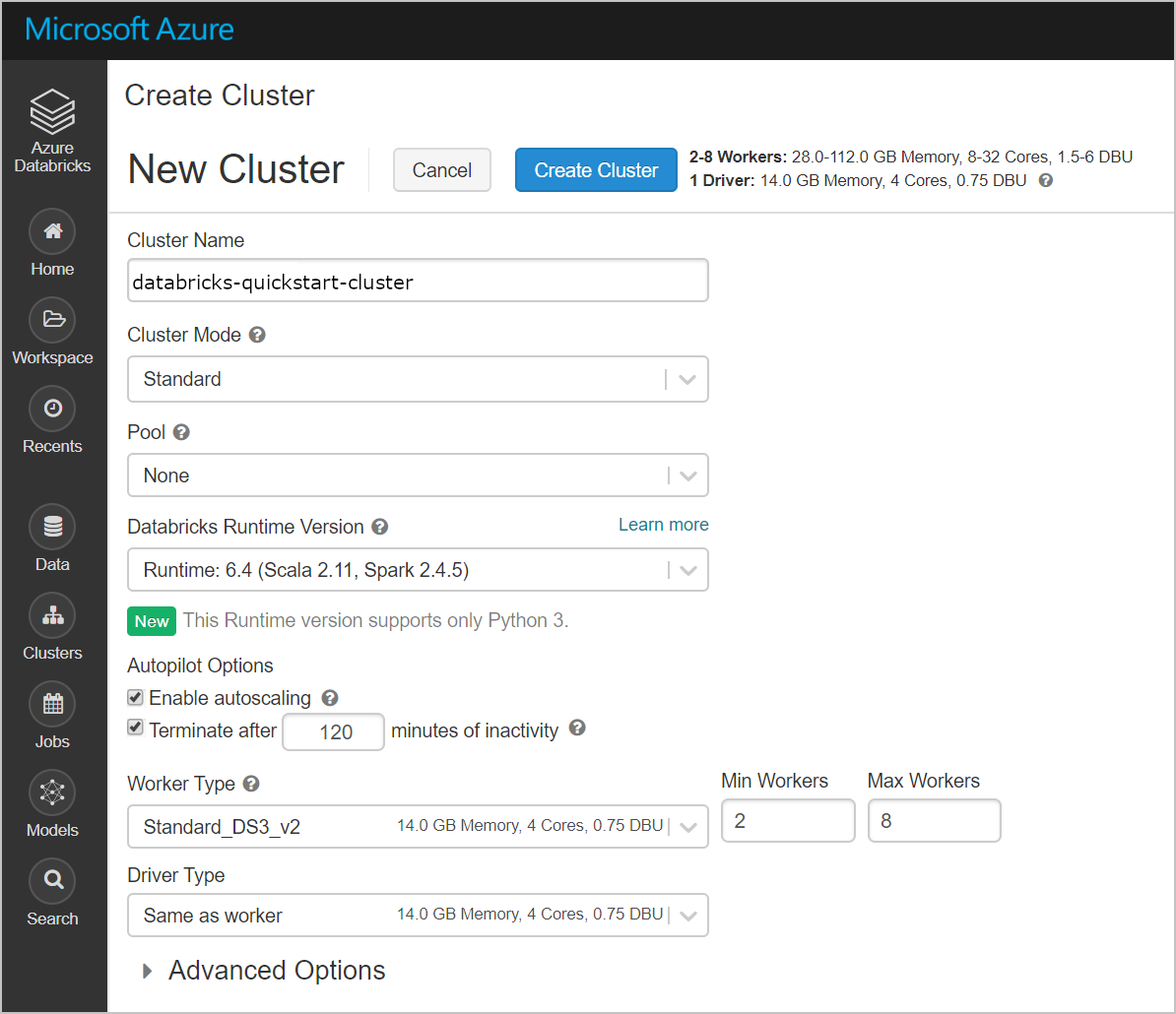
Po spuštění clusteru se vraťte do spravované skupiny prostředků na webu Azure Portal. Všimněte si nových virtuálních počítačů, disků, IP adres a síťových rozhraní. V každé veřejné a privátní podsíti s IP adresami se vytvoří síťové rozhraní.
Vraťte se do pracovního prostoru Azure Databricks a vyberte cluster, který jste vytvořili. Pak na stránce uživatelského rozhraní Sparku přejděte na kartu Exekutory. Všimněte si, že adresy pro ovladač a exekutory jsou v rozsahu privátní podsítě. V tomto příkladu je ovladač 10.179.0.6 a exekutory jsou 10.179.0.4 a 10.179.0.5. Vaše IP adresy se můžou lišit.
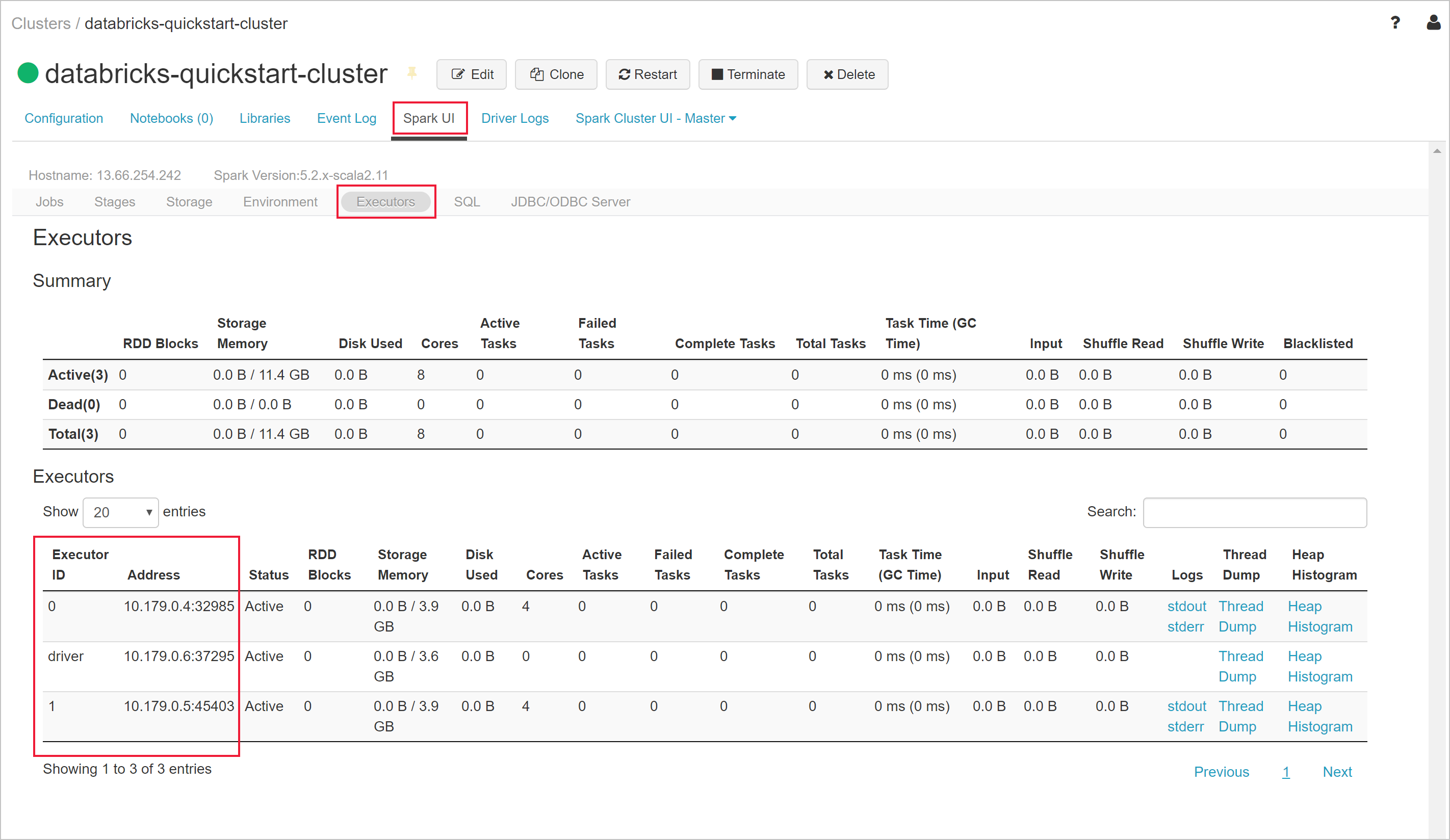
Vyčištění prostředků
Po dokončení tohoto článku můžete cluster ukončit. Uděláte to tak, že v pracovním prostoru Azure Databricks v levém podokně vyberete clustery. Pro ukončení clusteru přesuňte kurzor na tři tečky ve sloupci Akce a vyberte ikonu Ukončit. Tím se cluster zastaví.
Pokud cluster neukončíte ručně, zastaví se automaticky za předpokladu, že jste při vytváření clusteru zaškrtli políčko Ukončit po __ minutách nečinnosti. V takovém případě se cluster automaticky zastaví, pokud byl po stanovenou dobu neaktivní.
Pokud nechcete cluster znovu použít, můžete odstranit skupinu prostředků, kterou jste vytvořili na webu Azure Portal.
Další kroky
V tomto článku jste vytvořili cluster Spark v Azure Databricks, který jste nasadili do virtuální sítě. V dalším článku se dozvíte, jak dotazovat kontejner Sql Serveru Docker ve virtuální síti pomocí JDBC z poznámkového bloku Azure Databricks.