Vyberte adresář pracovního prostoru pro rozšíření Databricks pro Visual Studio Code.
Poznámka:
Tento článek se týká starších verzí rozšíření Databricks pro Visual Studio Code. Informace o synchronizaci pracovního prostoru pro rozšíření Databricks pro Visual Studio Code verze 2 a vyšší najdete v tématu Synchronizace složky pracovního prostoru s Databricks.
Tato dokumentace byla vyřazena a nemusí být aktualizována. Produkty, služby nebo technologie uvedené v tomto obsahu se už nepodporují.
Tento článek popisuje, jak vybrat adresář pracovního prostoru Azure Databricks pro rozšíření Databricks pro Visual Studio Code, který se má použít. Podívejte se , co je rozšíření Databricks pro Visual Studio Code?
Následující informace předpokládají, že už máte nastavené rozšíření Databricks pro Visual Studio Code pro ověřování s pracovním prostorem Azure Databricks. Viz Nastavení autorizace pro rozšíření Databricks pro Visual Studio Code.
Poznámka:
Rozšíření Databricks pro Visual Studio Code funguje jenom s adresáři pracovních prostorů, které vytvoří. Existující adresář pracovního prostoru ve vašem pracovním prostoru nelze použít, pokud ho rozšíření nevytvořilo.
Pokud chcete používat adresáře pracovních prostorů s rozšířením Databricks pro Visual Studio Code, musíte použít verzi 0.3.5 nebo vyšší rozšíření a cluster Azure Databricks musí mít nainstalovaný Databricks Runtime 11.3 LTS nebo vyšší.
Adresáře pracovních prostorů jsou výchozím nastavením počínaje verzí 0.3.15 rozšíření. Pokud ale nastavíte rozšíření tak, aby používalo složku Databricks Git místo adresáře pracovního prostoru, můžete rozšíření nastavit zpět na používání adresářů pracovních prostorů následujícím způsobem:
- Když je rozšíření a projekt kódu otevřený a konfigurační profil Azure Databricks už nastavený, zadejte do palety příkazů (zobrazit > paletu příkazů) a potom klikněte na
Preferences: Open User Settings. - Na kartě Uživatel rozbalte Rozšíření a klikněte na Databricks.
- Pro synchronizaci: Typ cíle vyberte pracovní prostor.
- Ukončete a restartujte Visual Studio Code.
Všimněte si, že po změně nastavení ze složky Databricks Git na používání adresářů pracovních prostorů možná budete muset kód ručně znovu synchronizovat s pracovním prostorem. Uděláte to tak, že po vytvoření nového adresáře pracovního prostoru v dalším postupu kliknete na ikonu se šipkami (Spustit synchronizaci) vedle položky Synchronizovat cíl.
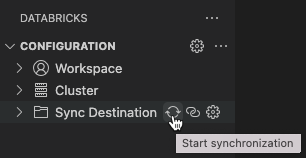
S otevřeným rozšířením a projektem kódu vytvořte nový adresář pracovního prostoru Azure Databricks, který chcete použít, nebo vyberte existující adresář pracovního prostoru, který jste vytvořili dříve s rozšířením.
Vytvoření nového adresáře pracovního prostoru
Pokud chcete vytvořit nový adresář pracovního prostoru, postupujte takto:
V podokně Konfigurace vedle položky Synchronizovat cíl klikněte na ikonu ozubeného kola (Konfigurovat cíl synchronizace).
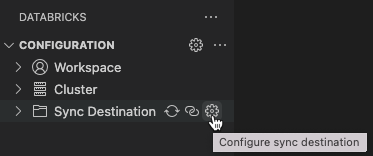
Na paletě příkazů klikněte na Vytvořit nový cíl synchronizace.
Zadejte název nového adresáře pracovního prostoru a stiskněte Enter.
Rozšíření vytvoří adresář se zadaným názvem adresáře v
/Users/<your-username>/.idepracovním prostoru a pak přidá cestu adresáře pracovního prostoru do souboru projektu.databricks/project.jsonkódu, například"workspacePath": "/Users/<your-username>/.ide/<your-directory-name>".Poznámka:
Pokud název adresáře vzdáleného pracovního prostoru neodpovídá názvu projektu místního kódu, zobrazí se ikona upozornění s touto zprávou: Název cíle vzdálené synchronizace neodpovídá aktuálnímu názvu pracovního prostoru editoru Visual Studio Code. Toto upozornění můžete ignorovat, pokud nepotřebujete, aby se názvy shodovaly.
Po nastavení adresáře pracovního prostoru začněte synchronizovat s adresářem pracovního prostoru kliknutím na ikonu se šipkami (Spustit synchronizaci) vedle cíle synchronizace.
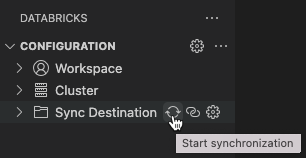
Důležité
Rozšíření Databricks pro Visual Studio Code provádí jenom jednosměrnou automatickou synchronizaci změn souborů z místního projektu editoru Visual Studio Code do souvisejícího adresáře pracovního prostoru ve vzdáleném pracovním prostoru Azure Databricks. Soubory v tomto adresáři vzdáleného pracovního prostoru jsou určené jako přechodné. Nespouštět změny těchto souborů ze vzdáleného pracovního prostoru, protože tyto změny nebudou synchronizovány zpět do místního projektu.
Opakované použití existujícího adresáře pracovního prostoru
Pokud máte existující adresář pracovního prostoru, který jste vytvořili dříve s rozšířením Databricks pro Visual Studio Code a chcete ho znovu použít v aktuálním projektu editoru Visual Studio Code, postupujte takto:
V podokně Konfigurace vedle položky Synchronizovat cíl klikněte na ikonu ozubeného kola (Konfigurovat cíl synchronizace).
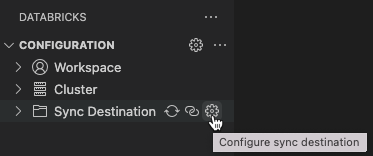
V paletě příkazů vyberte v seznamu název adresáře pracovního prostoru.
Přípona přidá cestu k adresáři pracovního prostoru do souboru projektu .databricks/project.json kódu, například "workspacePath": "/Users/<your-username>/.ide/<your-directory-name>".
Poznámka:
Pokud název adresáře vzdáleného pracovního prostoru neodpovídá názvu projektu místního kódu, zobrazí se ikona upozornění s touto zprávou: Název cíle vzdálené synchronizace neodpovídá aktuálnímu názvu pracovního prostoru editoru Visual Studio Code. Toto upozornění můžete ignorovat, pokud nepotřebujete, aby se názvy shodovaly.
Po nastavení adresáře pracovního prostoru začněte synchronizovat s adresářem pracovního prostoru kliknutím na ikonu se šipkami (Spustit synchronizaci) vedle cíle synchronizace.
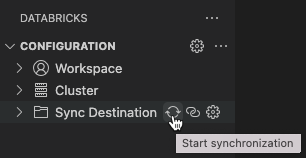
Důležité
Rozšíření Databricks pro Visual Studio Code provádí jenom jednosměrnou automatickou synchronizaci změn souborů z místního projektu editoru Visual Studio Code do souvisejícího adresáře pracovního prostoru ve vzdáleném pracovním prostoru Azure Databricks. Soubory v tomto adresáři vzdáleného pracovního prostoru jsou určené jako přechodné. Nespouštět změny těchto souborů ze vzdáleného pracovního prostoru, protože tyto změny nebudou synchronizovány zpět do místního projektu.