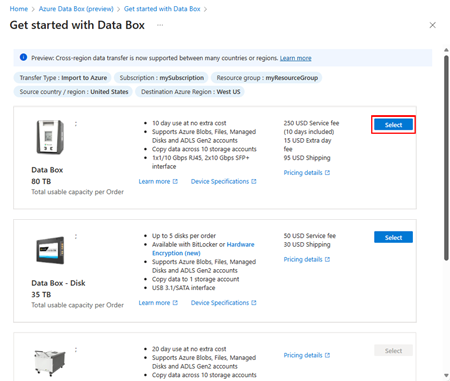Kurz: Objednání Azure Data Boxu Heavy
Azure Data Box Heavy je hybridní řešení, které umožňuje rychle, snadno a spolehlivě importovat místní data do Azure. Svá data přenesete do 770TB (přibližná využitelná kapacita) úložného zařízení od Microsoftu a pak toto zařízení odešlete zpět. Data se potom nahrají do Azure.
Tento kurz popisuje, jak Azure Data Box Heavy objednat. V tomto kurzu získáte informace o těchto tématech:
- Požadavky na Data Box Heavy
- Objednání Data Boxu Heavy
- Sledování objednávky
- Zrušení objednávky
Požadavky
Před nasazením zařízení dokončete následující požadavky na konfiguraci služby a zařízení Data Box.
Místo instalace
Než začnete, ujistěte se, že:
- Zařízení projde standardními dveřmi a vstupními otvory. Přesto se ujistěte, že zařízení projde všemi vašimi vstupními otvory. Rozměry zařízení jsou: šířka: 26" délka: 48" výška: 28".
- Při instalaci v jiném patře než přízemí musíte mít možnost přenést zařízení výtahem nebo přes rampu. Zařízení váží přibližně 227 kg.
- Ujistěte se, že v datacentru máte rovnou plochu v blízkosti dostupného síťového připojení, kam je možné umístit takto velké zařízení.
Služba
Než začnete, ujistěte se, že:
Máte účet služby Microsoft Azure Storage a přihlašovací údaje účtu, jako je název účtu úložiště a přístupový klíč.
Předplatné, které používáte pro službu Data Box, musí být jednoho z následujících typů:
- Smlouva se zákazníkem Microsoftu (MCA) pro nová předplatná nebo Microsoft smlouva Enterprise (EA) pro stávající předplatná. Přečtěte si další informace o MCA pro nová předplatná a předplatná EA.
- Cloud Solution Provider (CSP). Další informace o programu Azure CSP.
Poznámka:
Tato služba je podporovaná pro program Azure CSP v Indii, pokud používáte moderní model fakturace. Pokud používáte starší fakturační model podle vaší smlouvy, nebudete moct vytvářet objednávky Data Boxu.
- Microsoft Azure Sponsorship Získejte další informace o programu Azure Sponsorship.
- Microsoft Partner Network (MPN). Další informace o programu Microsoft Partner Network
Pokud chcete vytvořit objednávku zařízení, potřebujete mít u předplatného přístup vlastníka nebo přispěvatele.
Zařízení
Než začnete, ujistěte se, že:
Vaše zařízení je rozbalené.
Máte k síti datacentra připojený hostitelský počítač. Data Box Heavy zkopíruje data z tohoto počítače. Na vašem hostitelském počítači musí běžet podporovaný operační systém, jak je popsáno v systémových požadavcích Azure Data Boxu Heavy.
Musíte mít přenosný počítač s kabelem RJ-45, abyste se mohli připojit k místnímu uživatelskému rozhraní a nakonfigurovat zařízení. Pomocí přenosného počítače postupně nakonfigurujete jednotlivé uzly zařízení.
Vaše datacentrum má přístup k vysokorychlostní síti. Důrazně doporučujeme, abyste měli připojení minimálně 10 GbE.
Potřebujete jeden kabel 40 Gb/s nebo 10 Gb/s na uzel zařízení. Zvolte kabely, které jsou kompatibilní se síťovým rozhraním Mellanox MCX314A-BCCT:
- V případě kabelu s rychlostí 40 GB/s musí na konci kabelu na straně zařízení být QSFP+.
- Pro kabel 10 Gb/s potřebujete kabel SFP+, který se připojí k přepínači 10 G na jednom konci, s adaptérem QSFP+ na SFP+ (nebo adaptérem QSA), který se připojí k zařízení.
- Napájecí kabely se dodávají společně se zařízením.
Objednání Data Boxu Heavy
Pokud chcete objednat a zařízení, proveďte na webu Azure Portal následující kroky:
Pomocí svých přihlašovacích údajů Microsoft Azure se přihlaste na následující adrese URL: https://portal.azure.com.
Vyberte + Vytvořit prostředek a vyhledejte Azure Data Box. Vyberte Azure Data Box.
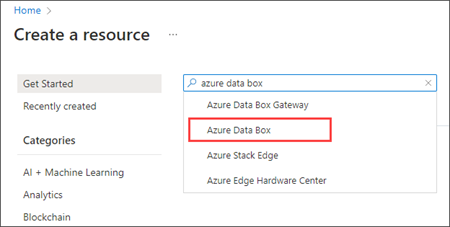
Vyberte Vytvořit.
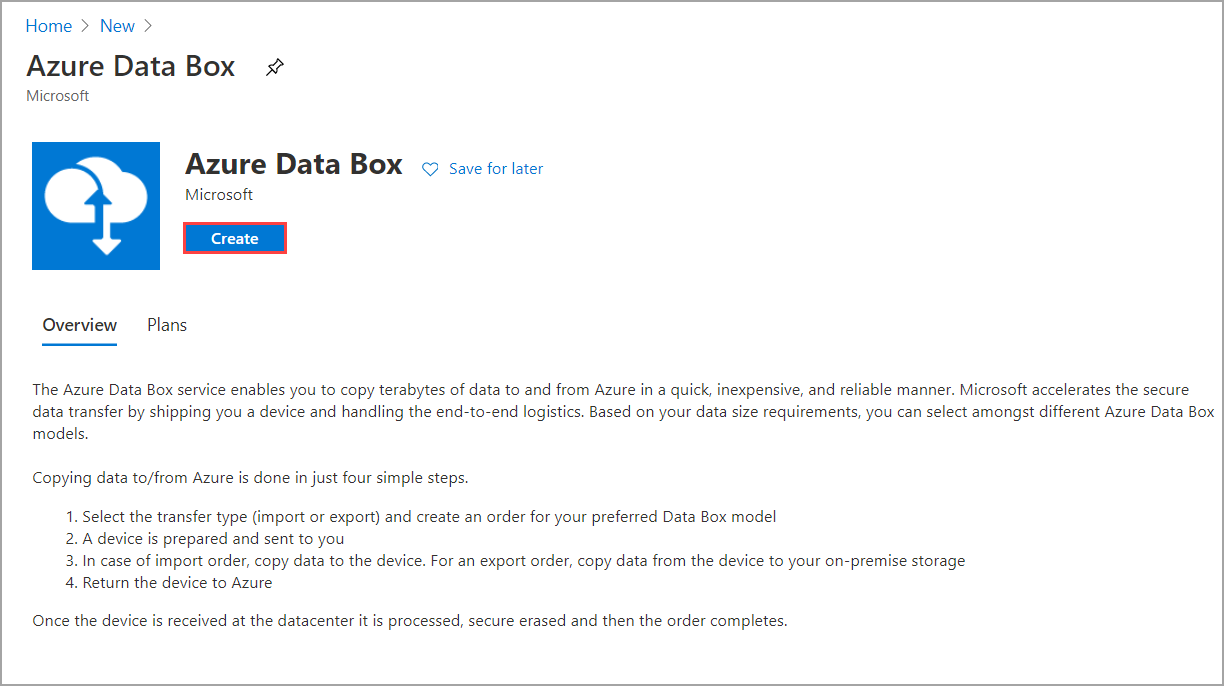
Zkontrolujte, jestli je služba Data Box dostupná ve vaší oblasti. Zadejte nebo vyberte následující informace a pak vyberte Použít.
Nastavení Hodnota Transfer type Vyberte Importovat do Azure. Předplatné Vyberte předplatné smlouva Enterprise (EA), Cloud Solution Provider (CSP) nebo předplatné Azure Sponsorship pro službu Data Box.
Předplatné je propojeno s vaším fakturačním účtem.Skupina prostředků Vyberte existující skupinu prostředků. Skupina prostředků je logický kontejner prostředků, které lze spravovat nebo nasadit společně. Zdrojová země/oblast Vyberte zemi nebo oblast, ve které jsou data aktuálně umístěná. Cílová oblast Azure Vyberte oblast Azure, do které chcete data přenést.
Další informace najdete v tématu Dostupnost oblastí pro Data Box nebo dostupnost oblasti pro Data Box Heavy.
Pokud vybraná zdrojová a cílová oblast přecházejí mezi hranicemi zemí nebo oblastí, Data Box a Data Box Heavy nejsou k dispozici.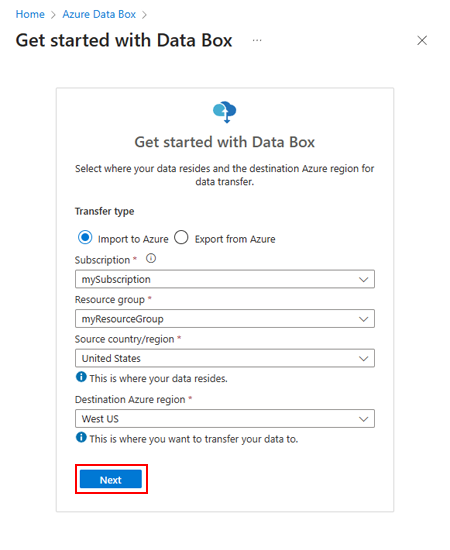
Vyberte produkt Data Box, který si chcete objednat, a to buď Data Box, jak je znázorněno v uvedeném příkladu, nebo Data Box Heavy.
Maximální využitelná kapacita pro jednu objednávku Data Boxu je 80 TB. Maximální využitelná kapacita pro jednu objednávku Data Boxu Heavy je 770 TB. Můžete vytvořit více objednávek pro větší velikosti dat.
Data Box nebo Data Box Heavy nejde vybrat, pokud:
Vybrané zdrojové a cílové oblasti překračují hranice mezinárodní země/oblasti.
Pokud chcete přenést data přes hranice země nebo oblasti, naimportujte data do cíle ve stejné zemi nebo oblasti. Po dokončení importu dat použijte Azure Import/Export k přenosu dat do požadované země nebo oblasti.
Vaše předplatné Azure nepodporuje produkt Data Box. V některých případech nemusí vaše předplatné podporovat produkt Data Box v konkrétní zemi nebo oblasti.
Pokud vyberete Data Box Heavy, tým Data Boxu zkontroluje dostupnost zařízení ve vaší oblasti a upozorní vás, až budete moct objednávku pokračovat.
V pořadí přejděte na kartu Základy . Zadejte nebo vyberte následující informace. Pak vyberte Další: Cíl> dat.
Nastavení Hodnota Předplatné Předplatné se vyplní automaticky na základě vašeho předchozího výběru. Skupina prostředků Skupina prostředků, kterou jste vybrali dříve. Název objednávky importu Zadejte popisný název pro sledování objednávky. - Název může mít 3 až 24 znaků, které můžou být písmeno, číslo nebo spojovník.
- Název musí začínat a končit písmenem nebo číslicí.
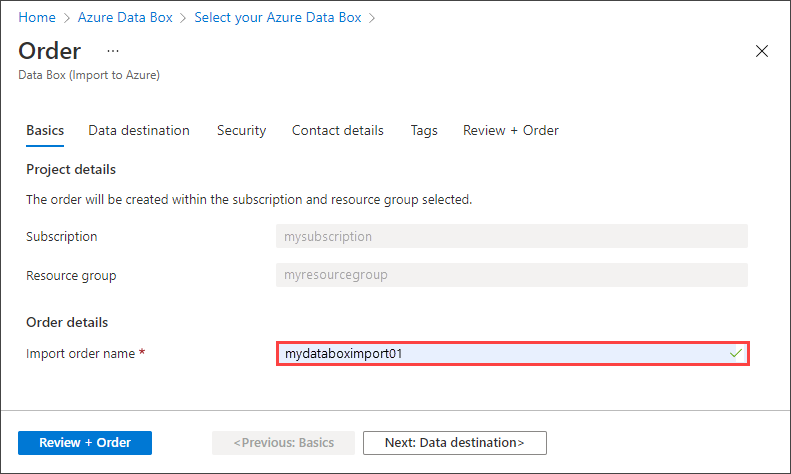
Na obrazovce Cíl dat vyberte cíl dat – účty úložiště nebo spravované disky.
Karta Cíl dat se změní na základě vybraného cíle. Pokyny najdete v části Použití účtů úložiště nebo Použití spravovaných disků v následující části.
Použití účtů úložiště
Jako cíl úložiště vyberte účty úložiště. Zobrazí se následující obrazovka.
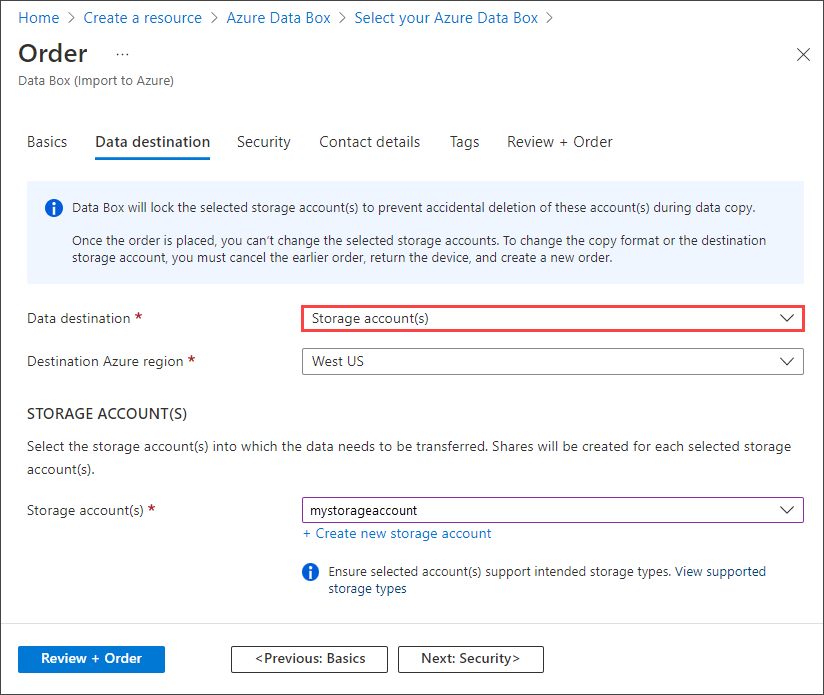
V závislosti na zadané oblasti Azure vyberte jeden nebo více účtů úložiště z filtrovaného seznamu existujících účtů úložiště. Data Box můžete propojit až s 10 účty úložiště. Můžete si také vytvořit nový účet Pro obecné účely v1, Pro obecné účely v2 nebo účet úložiště objektů blob.
Pokud vyberete účty Azure Premium FileStorage, zřízená kvóta sdílené složky úložiště se zvýší na velikost dat, která se nahrávají do sdílených složek. Jakmile se kvóta zvýší, znovu se neupraví, například pokud z nějakého důvodu Data Box nemůže nahrát data.
Tato kvóta se používá pro fakturaci. Po nahrání dat do datacentra byste měli kvótu upravit tak, aby vyhovovala vašim potřebám. Další informace najdete v tématu Vysvětlení fakturace.
Pokud používáte účet úložiště Pro obecné účely verze 1, Obecné účely verze 2 nebo Blob Storage, zobrazí se možnost Povolit kopírování do archivu. Povolením funkce Kopírovat do archivu můžete automaticky odesílat objekty blob do archivní úrovně. Všechna data nahraná do archivní úrovně zůstanou offline a před jejich čtením nebo úpravou je potřeba je dosadit.
Pokud je povolená možnost Kopírovat do archivu , během procesu kopírování je k dispozici další
Archivesdílená složka. Další sdílená složka je k dispozici pro metody služby smb , NFS, REST a kopírování dat.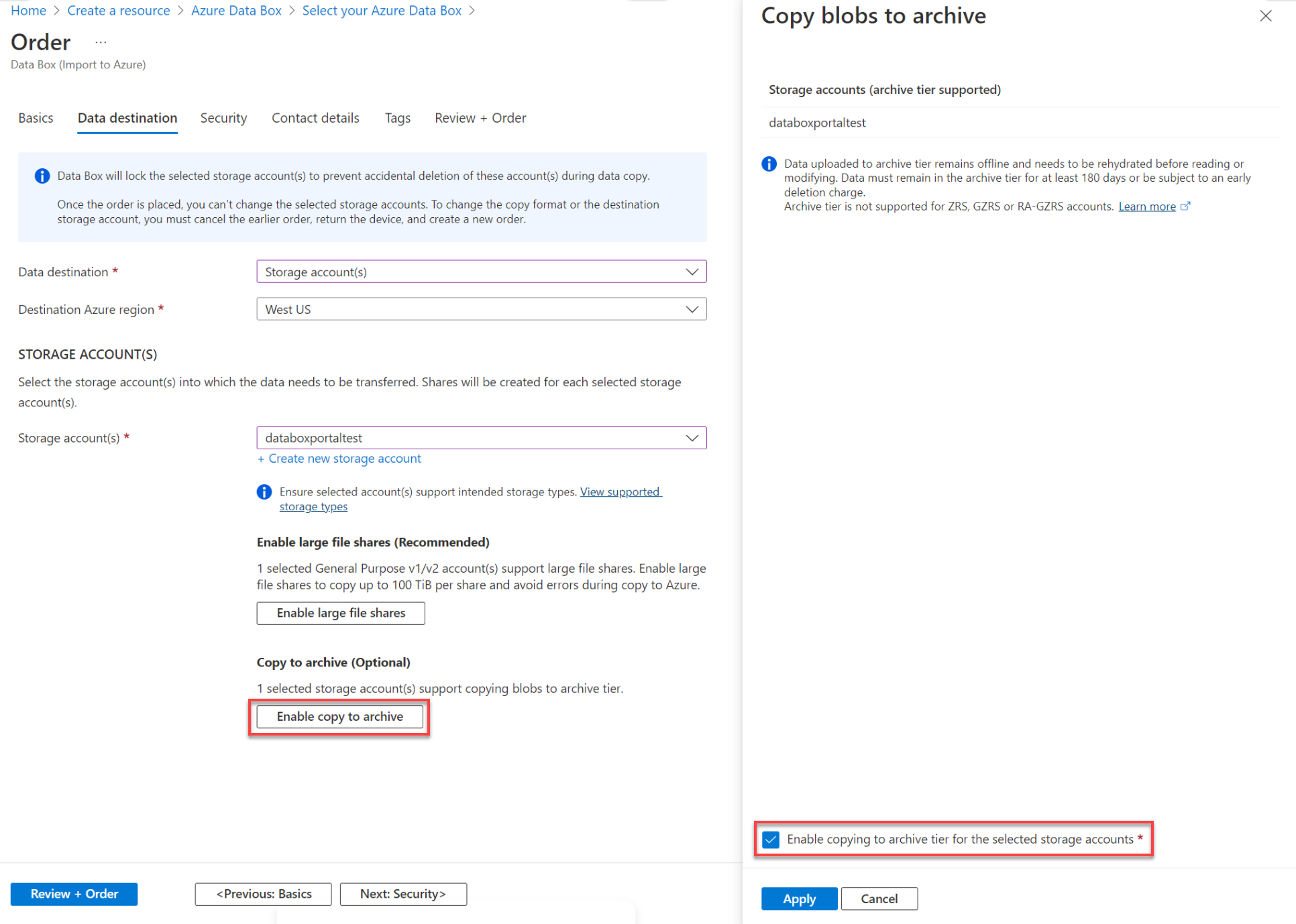
Poznámka:
Účty úložiště s virtuálními sítěmi se podporují. Pokud chcete službě Data Box povolit práci se zabezpečenými účty úložiště, povolte důvěryhodné služby v nastavení síťové brány firewall účtu úložiště. Další informace najdete v tématu přidání Azure Data Boxu jako důvěryhodné služby.
Použití spravovaných disků
Při použití Data Boxu k vytvoření spravovaných disků z místních virtuálních pevných disků (VHD) musíte také zadat následující informace:
Nastavení Hodnota Skupiny prostředků Pokud chcete vytvořit spravované disky z místních virtuálních pevných disků, vytvořte nové skupiny prostředků. Existující skupinu prostředků můžete použít jenom v případě, že byla skupina prostředků vytvořena dříve při vytváření objednávky Data Boxu pro spravované disky službou Data Box.
Můžete zadat i více skupin prostředků oddělených středníkem. Podporuje se maximálně 10 skupin prostředků.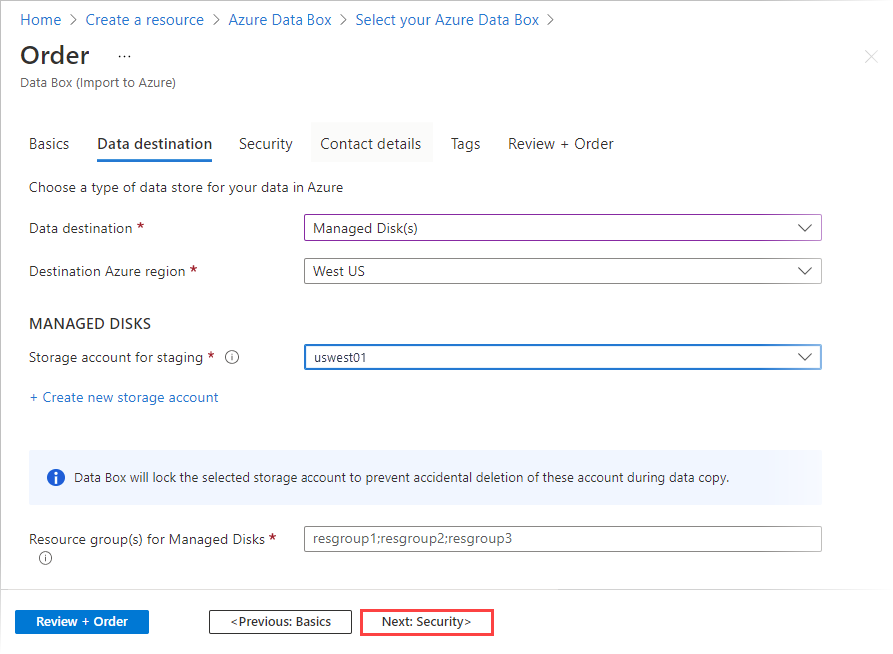
Účet úložiště zadaný pro spravované disky slouží jako přípravný účet úložiště. Služba Data Box nahraje virtuální pevné disky jako objekty blob stránky do přípravného účtu úložiště před převodem objektů blob stránky na spravované disky a jejich přesunutím do skupin prostředků. Další informace najdete v tématu popisujícím ověření nahrání dat do Azure.
Poznámka:
Data Box podporuje kopírování jenom 1 MiB zarovnaných souborů s pevnou velikostí
.vhdpro vytváření spravovaných disků. Dynamické virtuální pevné disky,.vmdkrozdílové virtuální pevné disky nebo.vhdxsoubory se nepodporují.Pokud se objekt blob stránky úspěšně nepřevedí na spravovaný disk, zůstane v účtu úložiště a účtuje se vám za úložiště.
Vyberte Další: Pokračujte zabezpečením> .
Obrazovka Zabezpečení umožňuje používat vlastní šifrovací klíč a vlastní zařízení a sdílet hesla a zvolit dvojité šifrování.
Všechna nastavení na obrazovce Zabezpečení jsou volitelná. Pokud žádné nastavení nezměníte, použijí se výchozí nastavení.
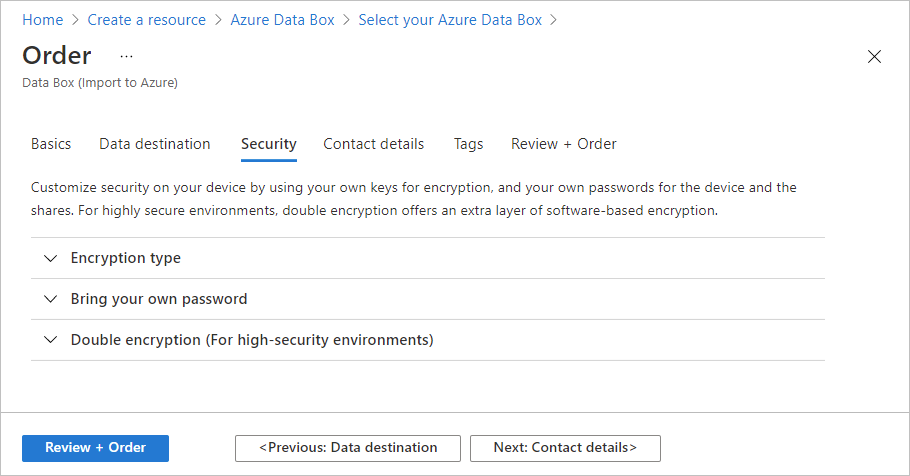
Pokud chcete k ochraně klíče pro odemknutí nového prostředku použít vlastní klíč spravovaný zákazníkem, rozbalte typ šifrování.
Konfigurace klíče spravovaného zákazníkem pro Azure Data Box je volitelná. Data Box ve výchozím nastavení používá spravovaný klíč Microsoftu k ochraně klíče pro odemknutí.
Klíč spravovaný zákazníkem nemá vliv na šifrování dat v zařízení. Klíč se používá jenom k šifrování klíče pro odemknutí zařízení.
Pokud nechcete použít klíč spravovaný zákazníkem, přejděte ke kroku 15.
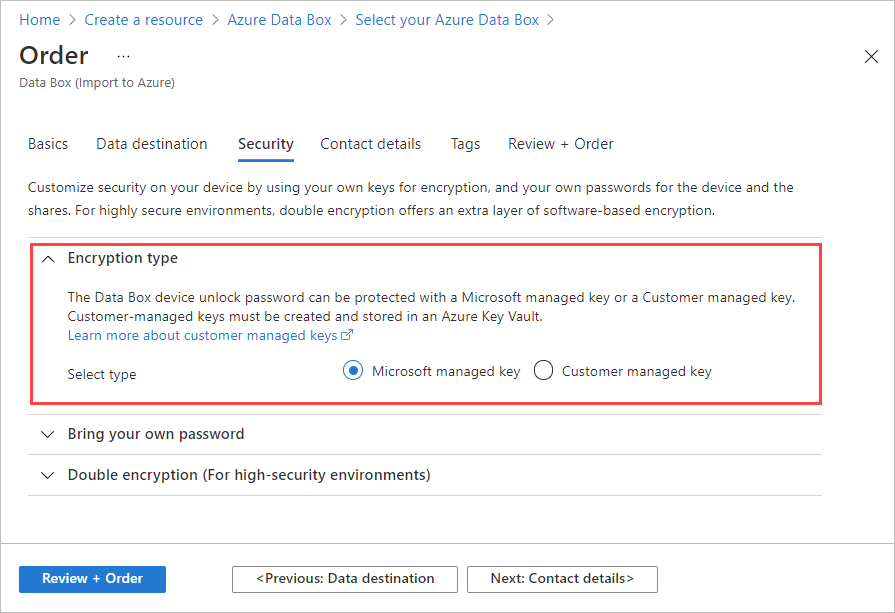
Pokud chcete použít klíč spravovaný zákazníkem, vyberte jako typ klíče klíč spravovaný zákazníkem. Pak zvolte Vybrat trezor klíčů a klíč.
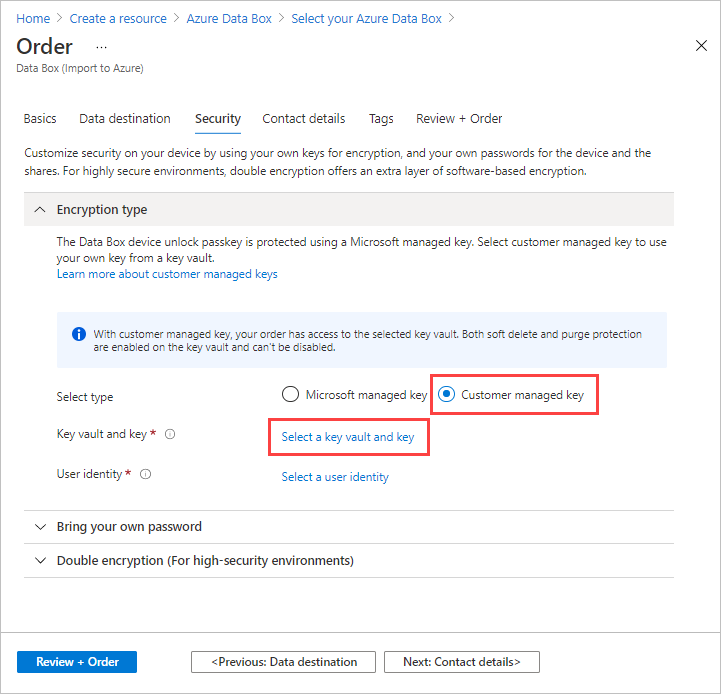
V podokně Vybrat klíč ze služby Azure Key Vault :
Předplatné se vyplní automaticky.
V případě trezoru klíčů můžete z rozevíracího seznamu vybrat existující trezor klíčů.
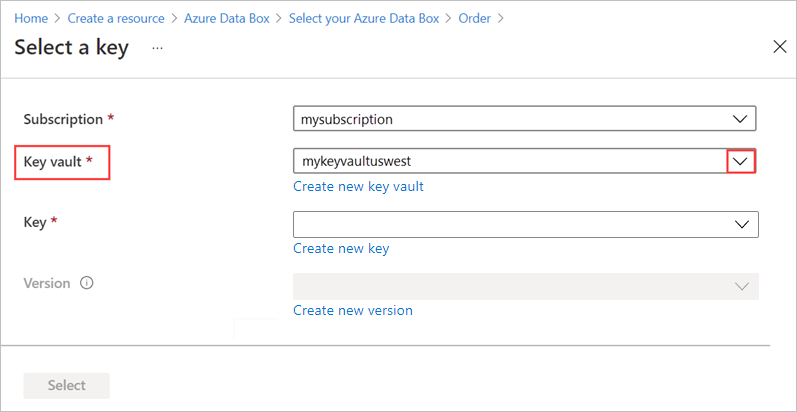
Pokud chcete vytvořit nový trezor klíčů, vyberte Možnost Vytvořit nový trezor klíčů.
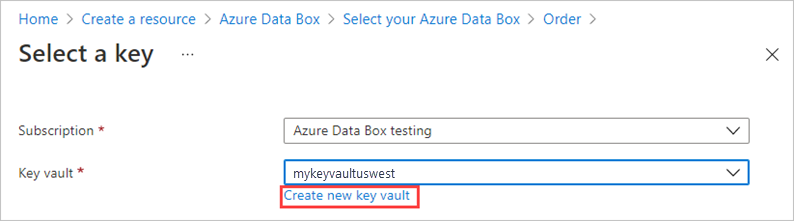
Potom na obrazovce Vytvořit trezor klíčů zadejte skupinu prostředků a název trezoru klíčů. Ujistěte se, že je povolená ochrana proti obnovitelnému odstranění a vymazání . Přijměte všechny ostatní výchozí hodnoty a vyberte Zkontrolovat a vytvořit.
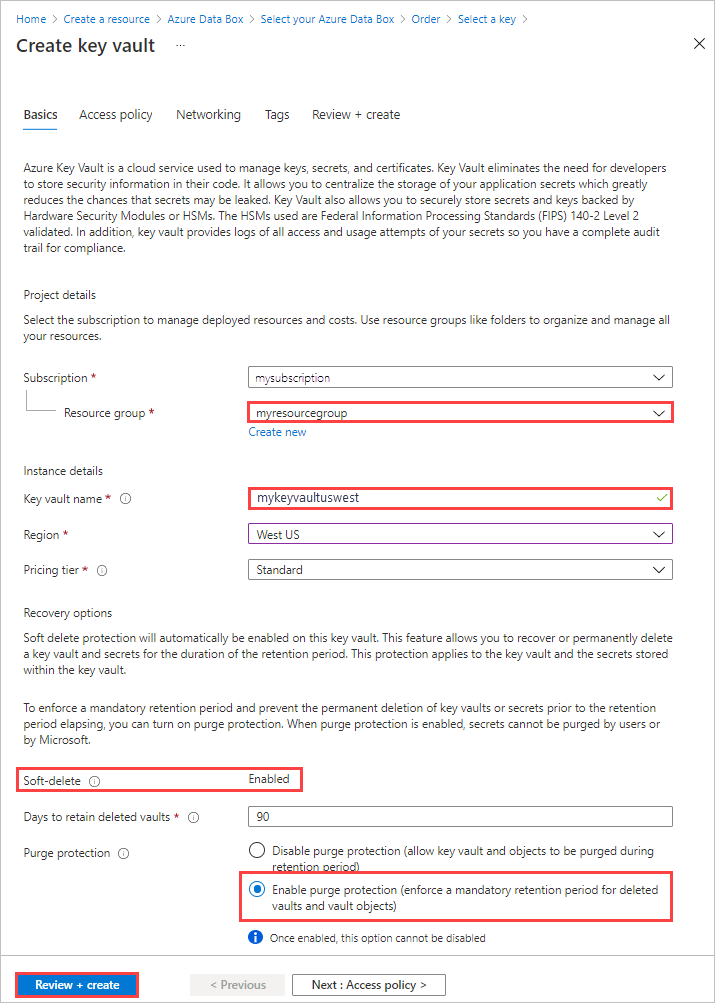
Zkontrolujte informace o trezoru klíčů a vyberte Vytvořit. Počkejte několik minut, než se vytvoření trezoru klíčů dokončí.
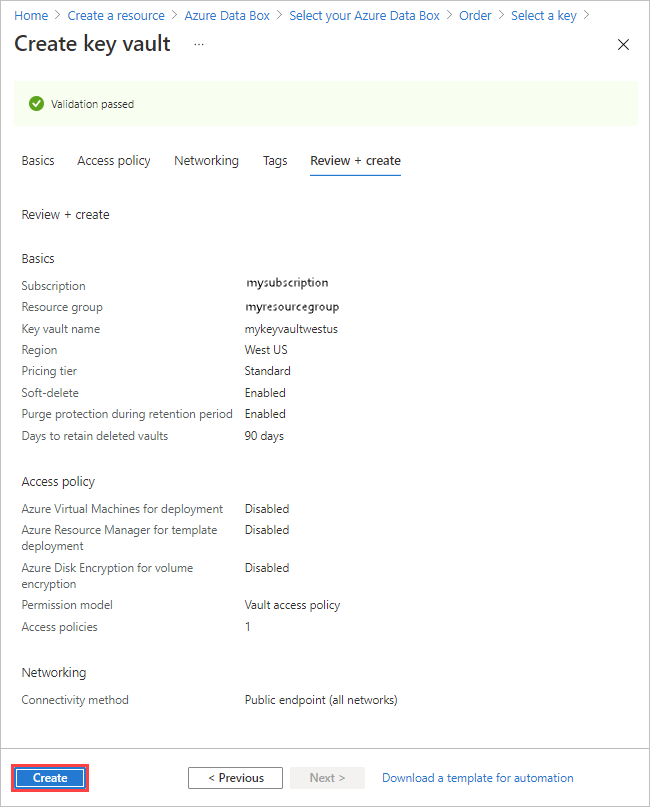
V podokně Vybrat klíč se zobrazí vybraný trezor klíčů.
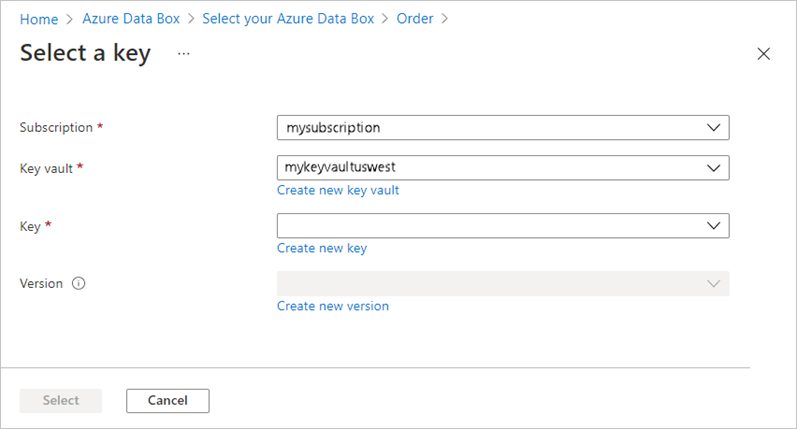
Pokud chcete vytvořit nový klíč, vyberte Vytvořit nový klíč. Musíte použít klíč RSA. Velikost může být 2048 nebo vyšší. Zadejte název nového klíče, přijměte ostatní výchozí hodnoty a vyberte Vytvořit.
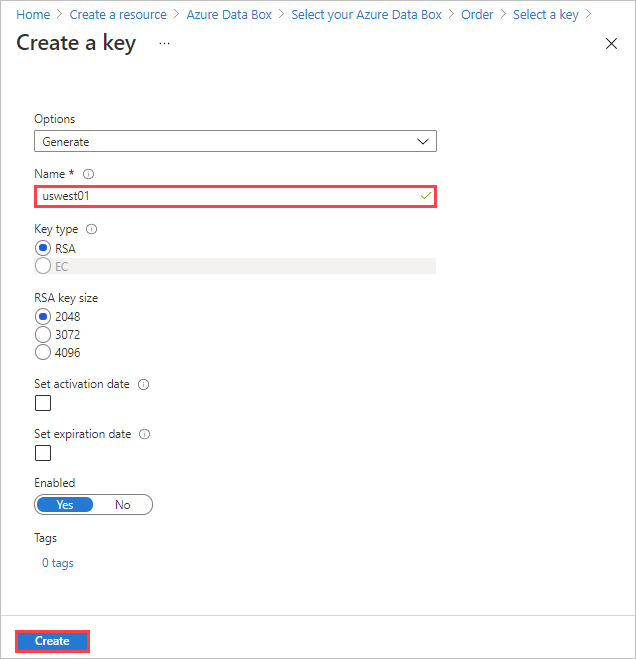
Jakmile se klíč vytvoří ve vašem trezoru klíčů, budete upozorněni. Nový klíč je vybraný v podokně Vybrat klíč .
Vyberte verzi klíče, který chcete použít, a pak zvolte Vybrat.
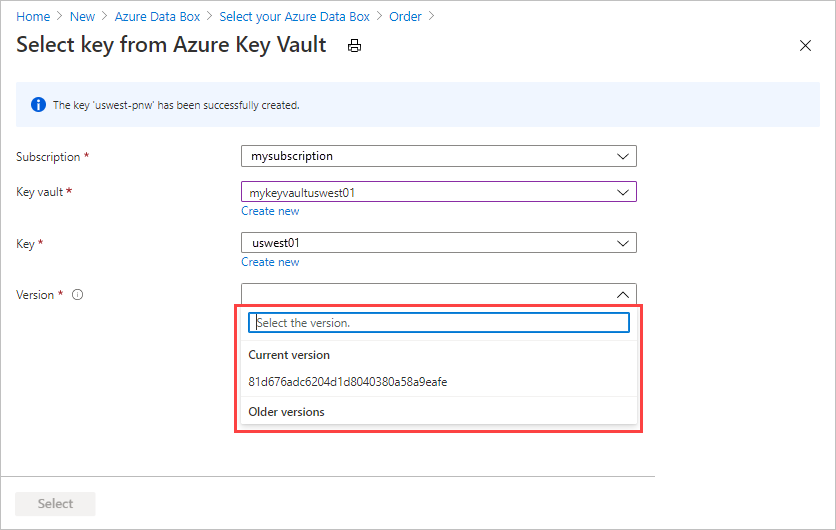
Pokud chcete vytvořit novou verzi klíče, vyberte Vytvořit novou verzi.
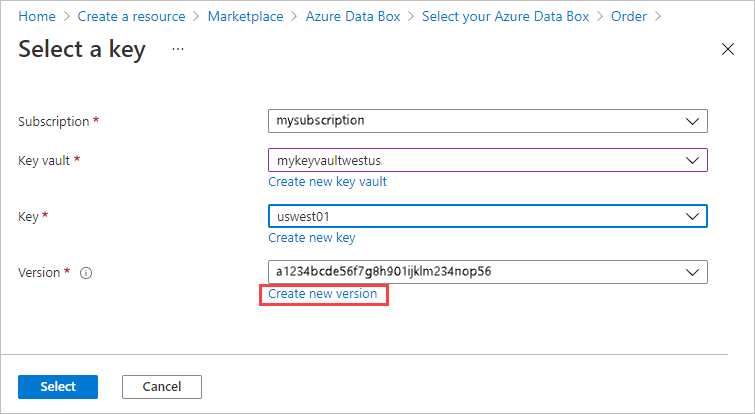
Zvolte nastavení pro novou verzi klíče a vyberte Vytvořit.
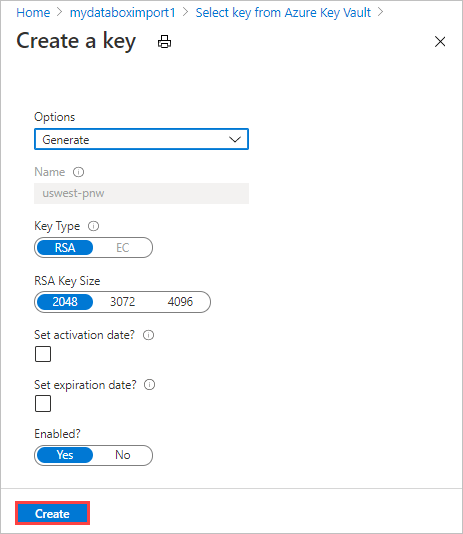
Nastavení typu šifrování na obrazovce Zabezpečení zobrazuje váš trezor klíčů a klíč.
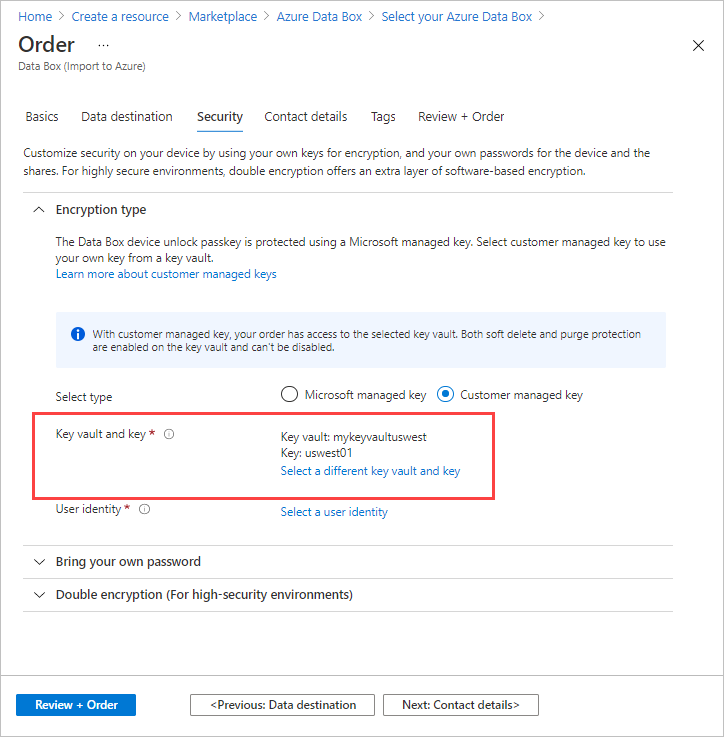
Vyberte identitu uživatele, pomocí které chcete spravovat přístup k tomuto prostředku. Zvolte Vybrat identitu uživatele. Na panelu vpravo vyberte předplatné a spravovanou identitu, která se má použít. Poté zvolte Vybrat.
Spravovaná identita přiřazená uživatelem je samostatný prostředek Azure, který se dá použít ke správě více prostředků. Další informace najdete v tématu Typy spravovaných identit.
Pokud potřebujete vytvořit novou spravovanou identitu, postupujte podle pokynů v tématu Vytvoření, výpis, odstranění nebo přiřazení role spravované identitě přiřazené uživatelem pomocí webu Azure Portal.
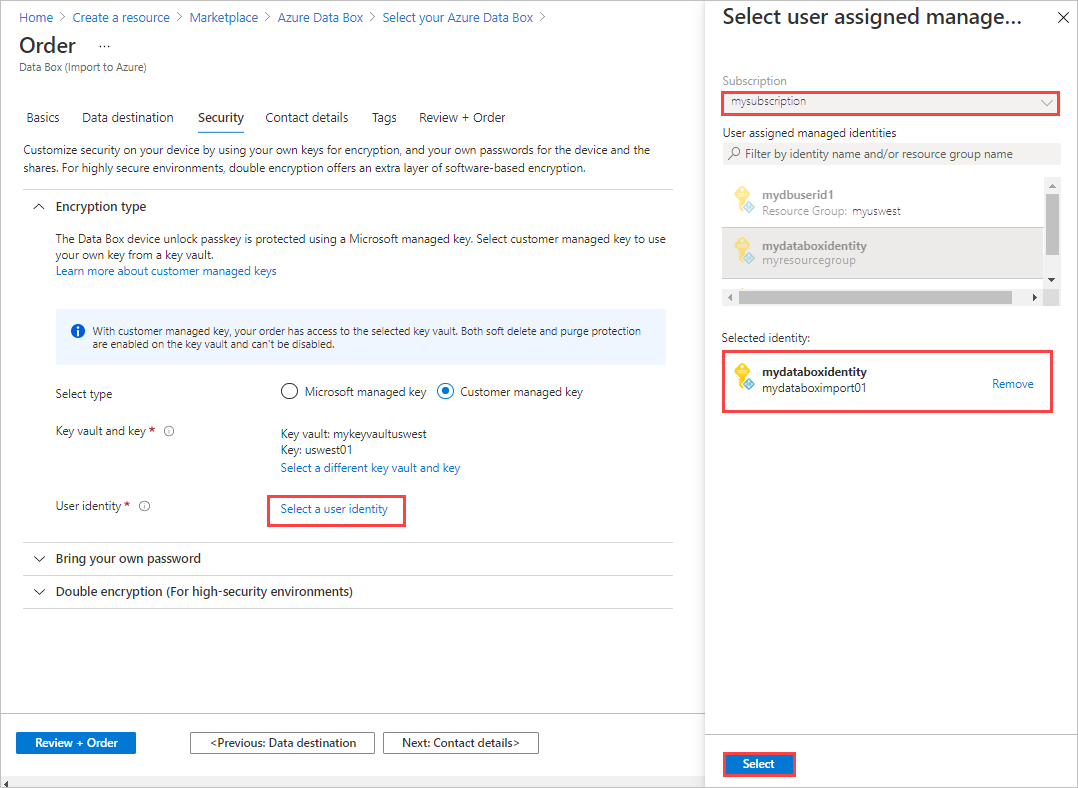
Identita uživatele se zobrazuje v nastavení typu šifrování.
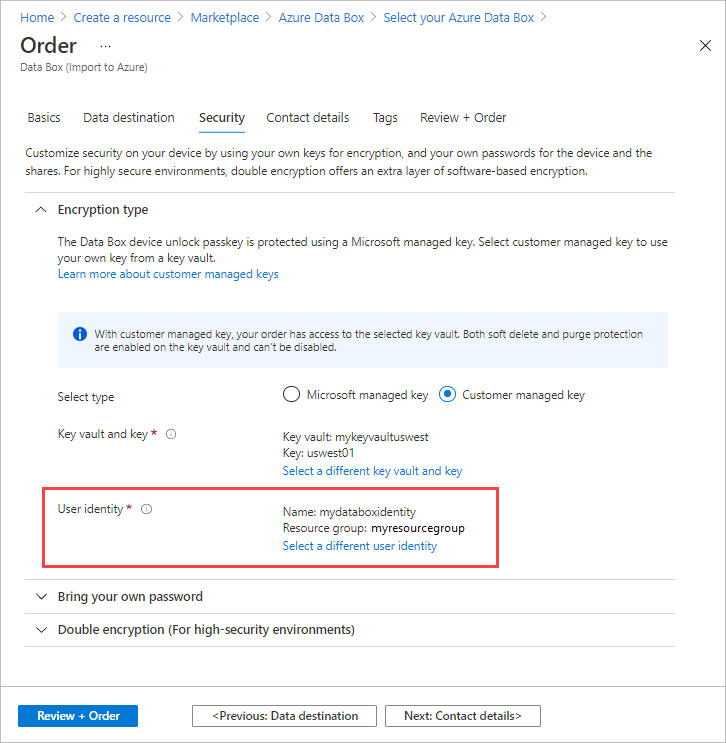 :
:Důležité
Pokud používáte klíč spravovaný zákazníkem, musíte pro klíč povolit
GetUnwrapKeyklíč a oprávnění .WrapKeyBez těchto oprávnění se vytvoření objednávky nezdaří. Jsou také potřeba během kopírování dat. Pokud chcete nastavit oprávnění v Azure CLI, přečtěte si příkaz az keyvault set-policy.Pokud nechcete používat systémově vygenerovaná hesla, která Azure Data Box používá ve výchozím nastavení, rozbalte na obrazovce Zabezpečení vlastní heslo.
Hesla generovaná systémem jsou zabezpečená a doporučuje se, pokud vaše organizace nevyžaduje jinak.
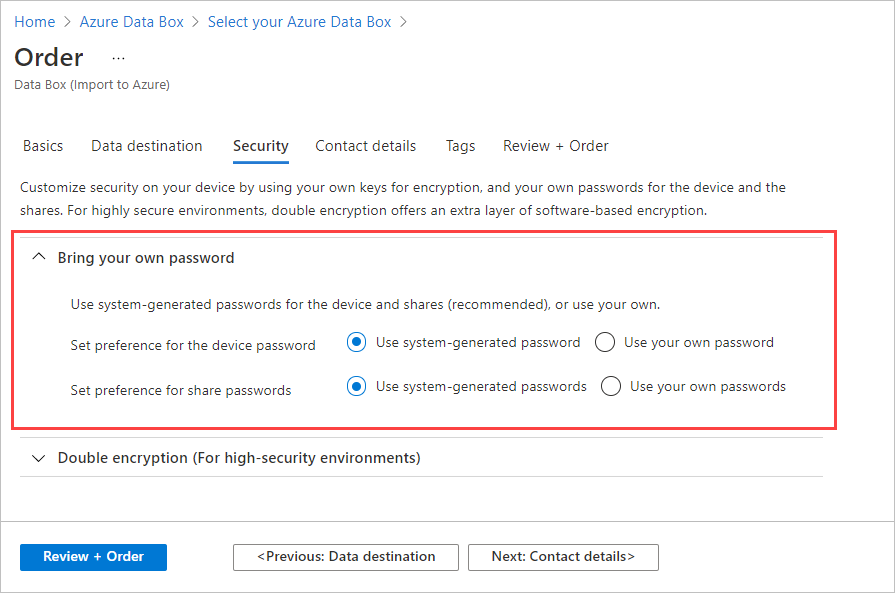
- Pokud chcete pro nové zařízení použít vlastní heslo, nastavte předvolbu pro heslo zařízení, vyberte Použít vlastní heslo a zadejte heslo, které splňuje požadavky na zabezpečení.
Heslo musí být alfanumerické a musí obsahovat 12 až 15 znaků. Musí také obsahovat aspoň jedno velké písmeno, jedno malé písmeno, jeden speciální znak a jedno číslo.
- Povolené speciální znaky: @ # - $ % ^ ! + = ; : _ ( )
- Znaky nejsou povoleny: I I L o O 0
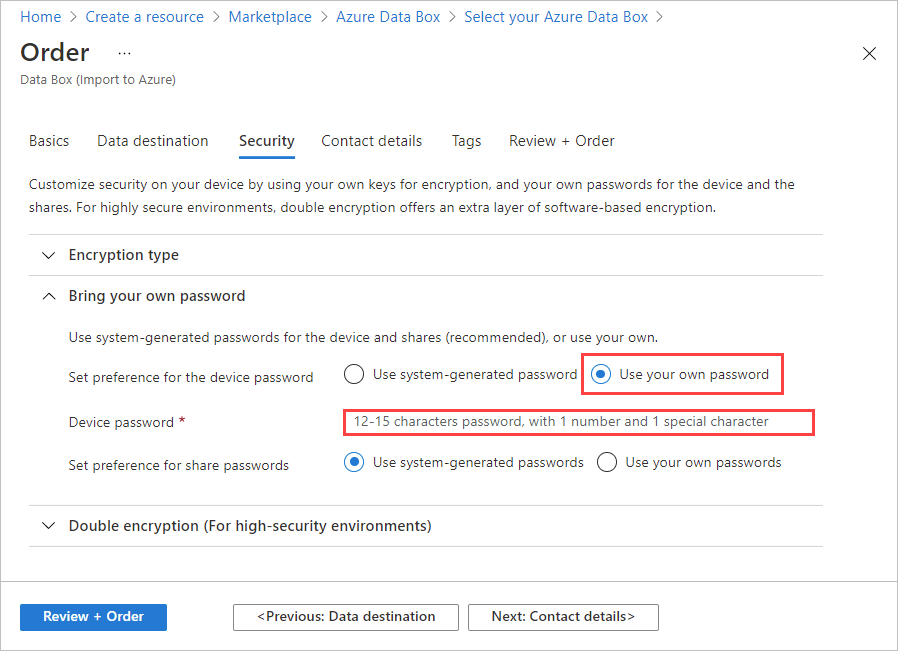
Použití vlastních hesel pro sdílené složky:
Pokud chcete nastavit předvolbu pro sdílení hesel, vyberte Použít vlastní hesla a pak vyberte hesla pro sdílené složky.
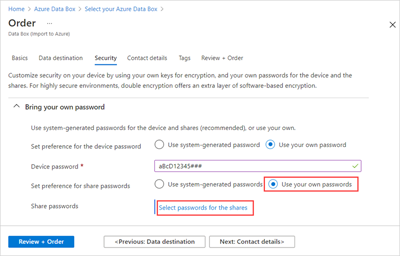
Zadejte heslo pro každý účet úložiště v pořadí. Heslo se používá u všech sdílených složek pro účet úložiště.
Heslo musí být alfanumerické a musí obsahovat 12 až 64 znaků. Musí také obsahovat aspoň jedno velké písmeno, jedno malé písmeno, jeden speciální znak a jedno číslo.
- Povolené speciální znaky: @ # - $ % ^ ! + = ; : _ ( )
- Znaky nejsou povoleny: I I L o O 0
Pokud chcete použít stejné heslo pro všechny účty úložiště, vyberte Kopírovat do všech.
Po dokončení vyberte Uložit.
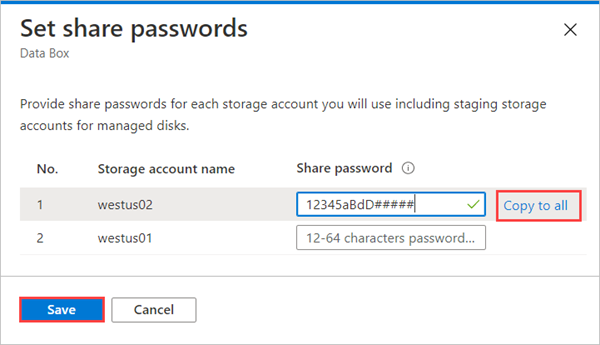
Na obrazovce Zabezpečení můžete změnit hesla pomocí zobrazení nebo změny hesel.
Pokud chcete v části Zabezpečení povolit dvojité šifrování založené na softwaru, rozbalte dvojité šifrování (pro vysoce zabezpečená prostředí) a v pořadí vyberte Povolit dvojité šifrování.
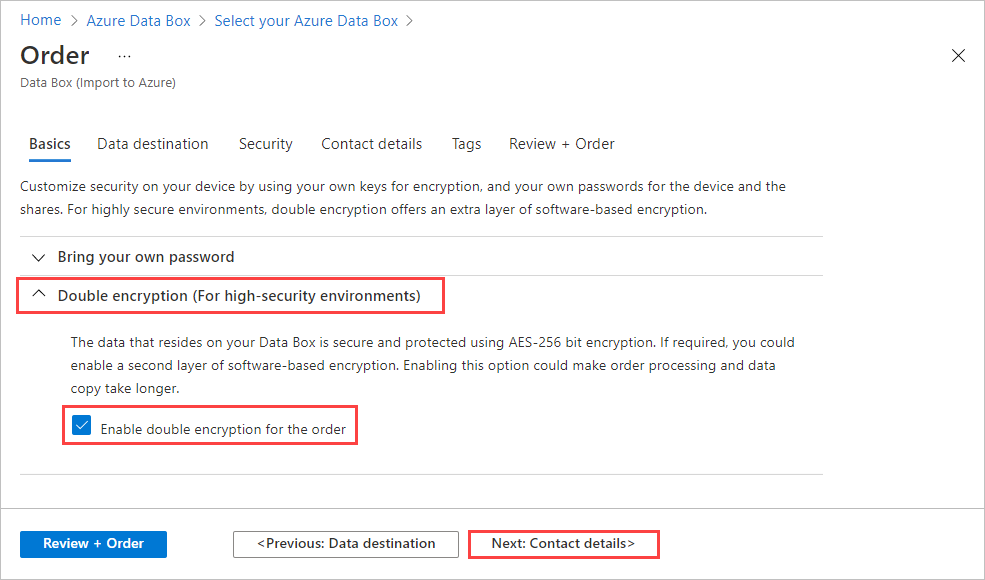
Kromě 256bitového šifrování dat v Data Boxu se provádí šifrování založené na softwaru.
Poznámka:
Povolením této možnosti může zpracování objednávek a kopírování dat trvat déle. Tuto možnost nemůžete po vytvoření objednávky změnit.
Vyberte Další: Pokračujte kontaktními údaji> .
V podrobnostech kontaktu vyberte + Přidat adresu.
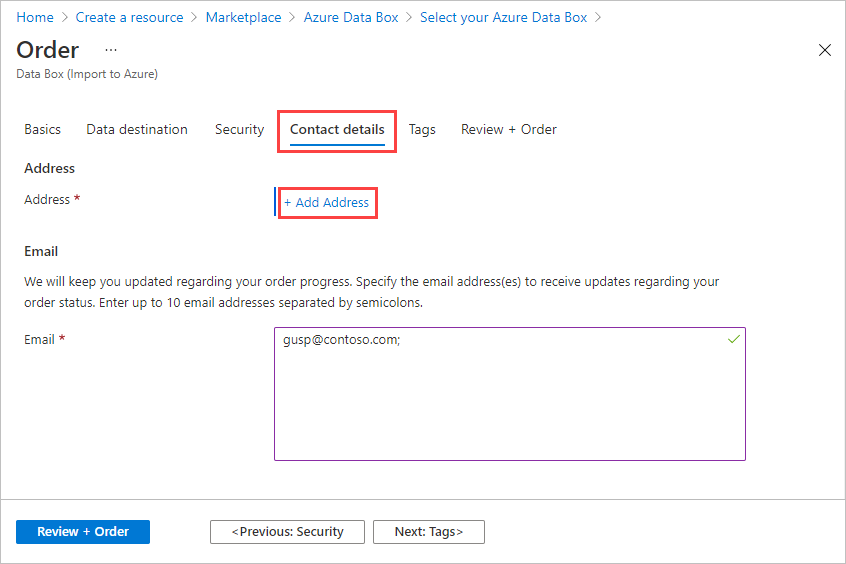
Na obrazovce Přidat adresu zadejte známé jméno a jméno rodiny, jméno a poštovní adresu společnosti a platné telefonní číslo. Vyberte Ověřit adresu. Služba ověří adresu dostupnosti služby a upozorní vás, pokud je pro tuto adresu dostupná služba.
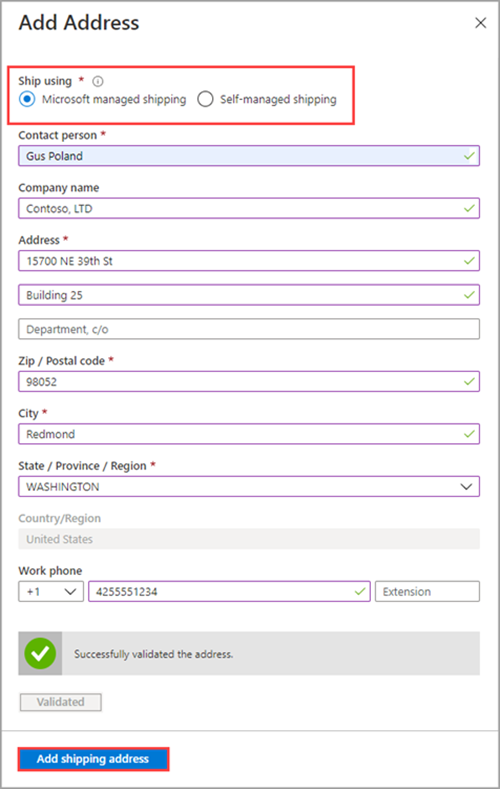
Pokud jste vybrali samoobslužnou expedici, obdržíte po úspěšném odeslání objednávky e-mailové oznámení. Další informace o samoobslužné dopravě najdete v tématu Použití samoobslužné expedice.
Po úspěšném ověření podrobností o expedici vyberte Přidat dodací adresu . Vrátíte se na kartu Podrobnosti o kontaktu.
Vedle e-mailu přidejte jednu nebo více e-mailových adres. Na tyto e-mailové adresy vám služba bude posílat e-mailová oznámení o všech aktualizacích stavu objednávky.
Doporučujeme použít skupinový e-mail, abyste oznámení mohli dostávat i tehdy, když odejde správce skupiny.
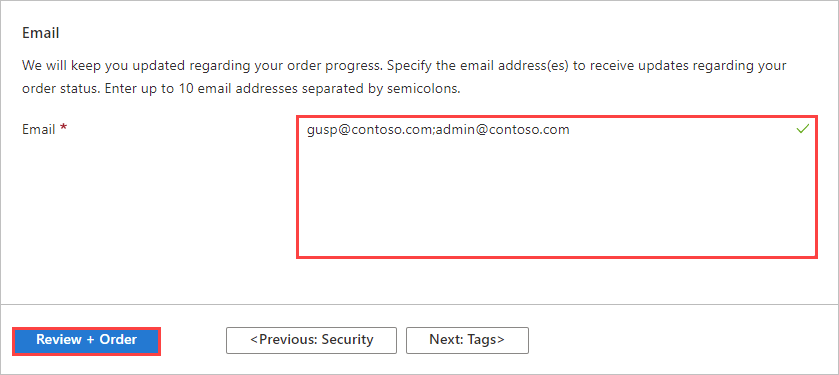
Pokračujte výběrem možnosti Zkontrolovat a objednat .
V revizích a objednávce:
Zkontrolujte informace v části Kontrola a objednávka související s objednávkou, kontaktními údaji, oznámeními a podmínkami ochrany osobních údajů.
Zaškrtněte políčko, že souhlasíte s podmínkami ochrany osobních údajů. Když zaškrtnete políčko, ověří se informace o objednávce.
Po ověření objednávky vyberte Pořadí.
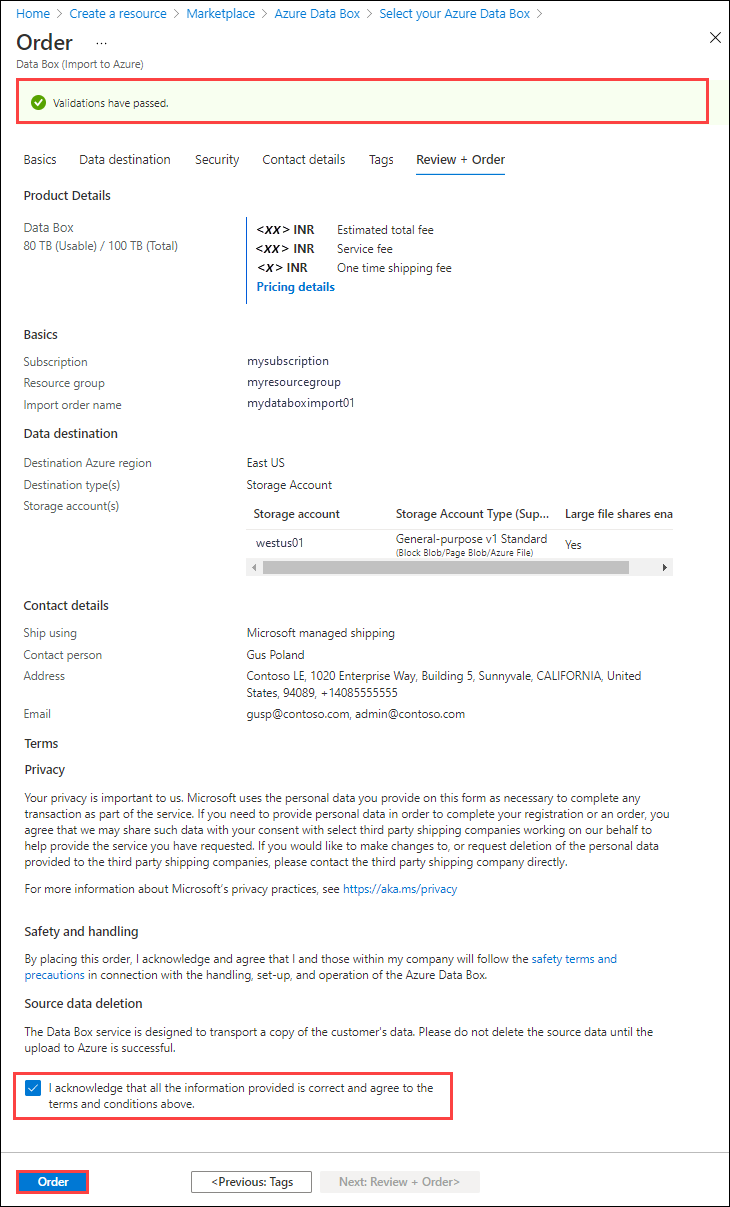
Vytvoření objednávky trvá několik minut podobně jako v uvedeném příkladu. Výběrem možnosti Přejít k prostředku můžete objednávku otevřít.
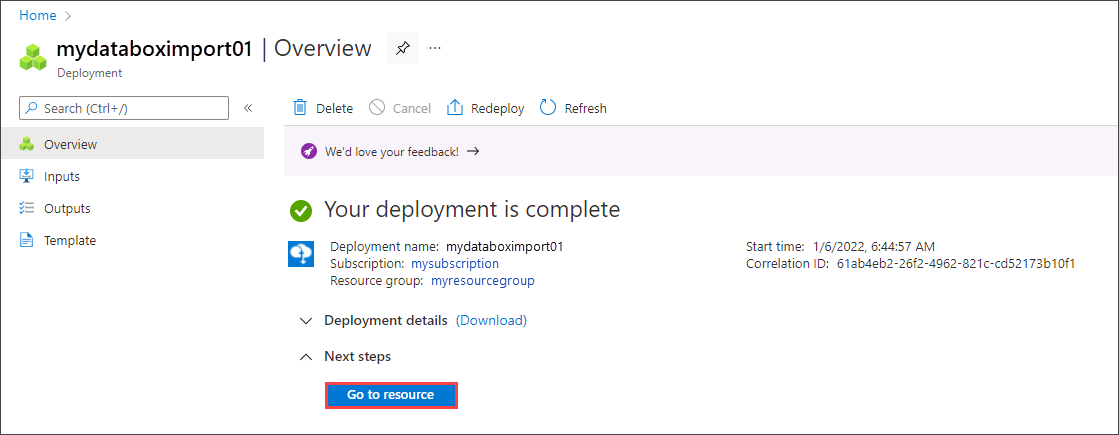
Tým Data Boxu vás bude kontaktovat, abyste získali další informace o vašich požadavcích, aby mohli určit, jestli je služba Data Box Heavy dostupná v požadovaném umístění. Pořadí zůstane v objednaném stavu při kontrole objednávky. Budou vás informovat, pokud z nějakého důvodu nemůžou vyplnit vaši objednávku.
Sledování objednávky
Po odeslání objednávky můžete její stav sledovat na webu Azure Portal. Přejděte k vaší objednávce Data Boxu Heavy a v části Přehled se zobrazí její stav. Na portálu se objednávka zobrazuje ve stavu Objednáno.
Pokud zařízení není k dispozici, dostanete oznámení. Pokud je zařízení k dispozici, Microsoft určí zařízení k odeslání a připraví zásilku. Při přípravě zařízení dojde k těmto akcím:
- Pro každý účet úložiště přidružený k zařízení se vytvoří sdílené složky SMB.
- Pro každou sdílenou složku se vygenerují přihlašovací údaje pro přístup, například uživatelské jméno a heslo.
- Také se vygeneruje heslo zařízení, které pomáhá odemknout zařízení.
- Zařízení Data Box Heavy je trvale uzamčené, aby se zabránilo neoprávněnému přístupu k zařízení.
Jakmile bude zařízení připravené, stav objednávky na portálu se změní na Zpracováno.
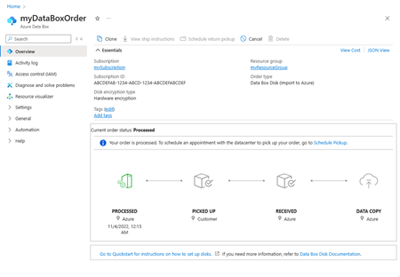
Microsoft potom připraví a odešle vaše zařízení přes místní přepravní službu. Po odeslání zařízení obdržíte číslo pro sledování zásilky. Stav objednávky na portálu se změní na Odesláno.
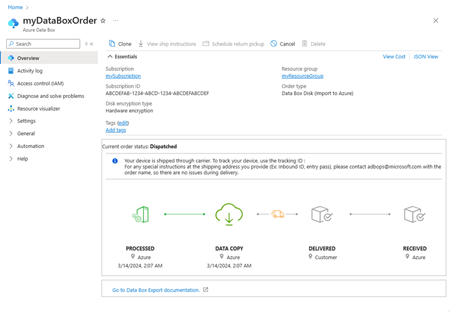
Zrušení objednávky
Pokud chcete tuto objednávku zrušit, přejděte na webu Azure Portal do části Přehled a na panelu příkazů klikněte na Zrušit.
Objednávku můžete po odeslání kdykoli zrušit, dokud se stav objednávky nezmění na Zpracováno.
Pokud chcete odstranit zrušenou objednávku, přejděte do části Přehled a na panelu příkazů klikněte na Odstranit.
Další kroky
V tomto kurzu jste se dozvěděli o tématech spojených s Azure Data Boxem Heavy, mezi která patří:
- Požadavky
- Objednání Data Boxu Heavy
- Sledování objednávky
- Zrušení objednávky
V dalším kurzu se dozvíte, jak Data Box Heavy nastavit.