Rychlý start: Začínáme s Azure Stack Edge Pro s GPU
Tento rychlý start podrobně popisuje požadavky a kroky potřebné k nasazení zařízení Azure Stack Edge Pro GPU. Kroky rychlého startu se provádějí na webu Azure Portal a přes místní webové uživatelské rozhraní zařízení.
Dokončení celkového postupu by mělo trvat přibližně 1,5 hodiny. Podrobné pokyny najdete v kurzu : Příprava na nasazení gpu Azure Stack Edge Pro.
Požadavky
Před nasazením se ujistěte, že jsou splněné následující požadavky:
- Zařízení Azure Stack Edge Pro GPU se dodává na web, rozbalené a připojené do racku.
- Nakonfigurujte síť tak, aby se vaše zařízení dostalo k uvedeným vzorům adres URL a portům.
- Máte přístup vlastníka nebo přispěvatele k předplatnému Azure.
- Na webu Azure Portal přejděte k předplatným domovské > stránky poskytovatelé >prostředků vašeho předplatného>. Vyhledejte
Microsoft.DataBoxEdgea zaregistrujte poskytovatele prostředků. Opakujte registraciMicrosoft.Devices, pokud vytvoříte prostředek ioT Hubu pro nasazení výpočetních úloh. - Ujistěte se, že máte minimálně 2 bezplatné, statické, souvislé IP adresy pro uzly Kubernetes a alespoň 1 statickou IP adresu pro službu IoT Edge. Pro každý modul nebo externí službu, kterou nasadíte, budete potřebovat 1 další IP adresu.
- Podívejte se na kontrolní seznam nasazení a získejte vše, co budete potřebovat pro konfiguraci zařízení.
Postup nasazení
Instalace: Připojte port 1 ke klientskému počítači přes ethernetový křížový kabel nebo adaptér USB Ethernet. Připojte alespoň jeden další port zařízení pro data, nejlépe 25 GbE (z PORTU 3 na PORT 6) k internetu přes měděné kabely SFP+ nebo použijte port 2 s kabelem opravy RJ45. Připojte dodané napájecí kabely k napájecím napájecím jednotkám a k odděleným rozvodnám napájení. Stisknutím tlačítka napájení na předním panelu zařízení zapněte.
Informace o kompatibilitě síťových kabelů a přepínačů najdete v matici interoperability řady Cavium FastlinQ 41000 Series.
Tady je minimální konfigurace kabeláže potřebná k nasazení zařízení:
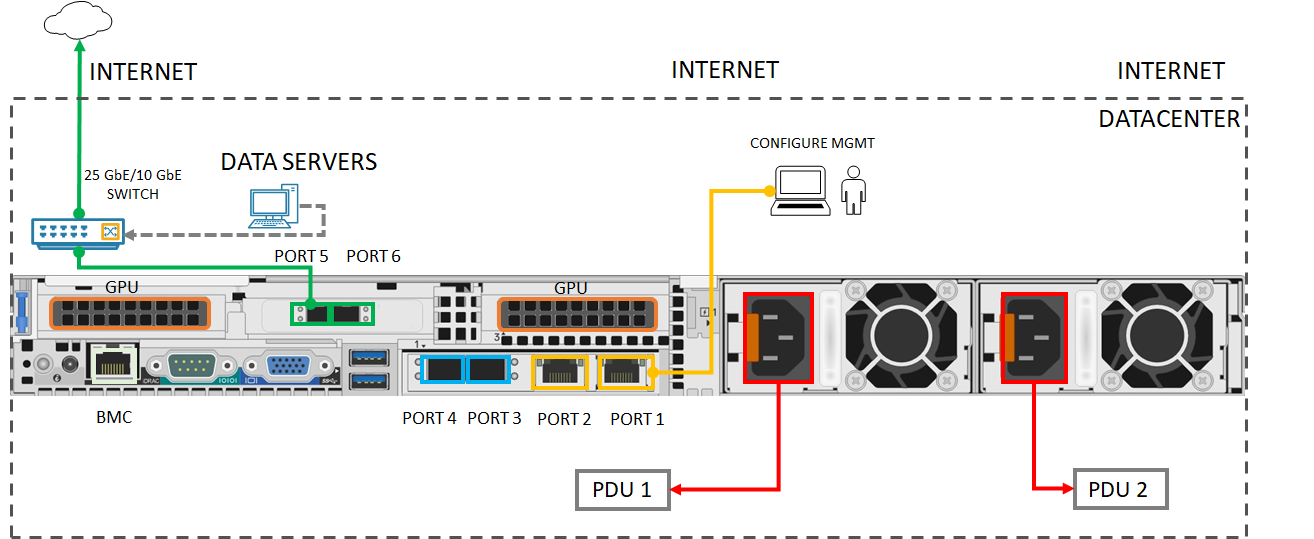
Připojení: Nakonfigurujte nastavení IPv4 na adaptéru Ethernet na vašem počítači se statickou IP adresou 192.168.100.5 a podsítí 255.255.255.0. Otevřete prohlížeč a připojte se k místnímu webovému uživatelskému rozhraní zařízení na adrese https://192.168.100.10. Tento proces může trvat několik minut. Až se zobrazí upozornění na certifikát zabezpečení, pokračujte na webovou stránku.
Přihlášení: Přihlaste se k zařízení s výchozím heslem Password1. Změňte heslo správce zařízení. Heslo musí obsahovat 8 až 16 znaků a 3 velká písmena, malá písmena, číslice a speciální znaky.
Konfigurace sítě: Pokud máte v síti server DHCP, přijměte výchozí konfiguraci DHCP pro připojený datový port. Pokud ne, zadejte IP adresu, server DNS a výchozí bránu. Další informace o nastavení sítě.
Konfigurace výpočetní sítě: Vytvoření virtuálního přepínače povolením portu na vašem zařízení Zadejte 2 bezplatné souvislé statické IP adresy pro uzly Kubernetes ve stejné síti, kterou jste vytvořili. Poskytněte alespoň 1 statickou IP adresu pro službu IoT Edge Hub pro přístup k výpočetním modulům a 1 statické IP adrese pro každou další službu nebo kontejner, ke kterým chcete přistupovat mimo cluster Kubernetes.
Kubernetes se vyžaduje k nasazení všech kontejnerizovaných úloh. Další informace o nastavení sítě Compute.
Konfigurace webového proxy serveru: Pokud ve svém prostředí používáte webový proxy server, zadejte IP adresu webového proxy serveru do
http://<web-proxy-server-FQDN>:<port-id>. Nastavte ověřování na Žádné. Další informace o nastavení webového proxy serveru.Konfigurace zařízení: Zadejte název zařízení a doménu DNS nebo přijměte výchozí hodnoty.
Konfigurovat server aktualizace: Přijměte výchozí server služby Microsoft Update nebo zadejte server služby Windows Server Update Services (WSUS) a cestu k serveru.
Konfigurovat nastavení času: Přijměte výchozí nastavení času nebo nastavte časové pásmo, primární server NTP a sekundární server NTP v místní síti nebo jako veřejné servery.
Konfigurace certifikátů: Pokud jste změnili název zařízení nebo doménu DNS, musíte vygenerovat certifikáty nebo přidat certifikáty pro aktivaci zařízení.
- K otestování neprodukčních úloh použijte možnost Generovat certifikáty.
- Pokud používáte vlastní certifikáty včetně podpisových řetězců, přidejte certifikáty ve vhodném formátu. Nejdřív nezapomeňte nahrát podpisový řetězec. Viz Vytvoření certifikátů a nahrání certifikátů prostřednictvím místního uživatelského rozhraní.
Aktivace: Získání aktivačního klíče
- Na webu Azure Portal přejděte na váš prostředek > Azure Stack Edge – Přehled > nastavení > zařízení Aktivovat vygenerovat > klíč. Zkopírujte klíč.
- V místním webovém uživatelském rozhraní přejděte na Začínáme > aktivovat a zadejte aktivační klíč. Po použití klíče trvá aktivace zařízení několik minut.
<device-serial-number>Po zobrazení výzvy k bezpečnému uložení klíčů zařízení potřebných k budoucímu obnovení si stáhněte soubor .json.
Konfigurace výpočetních prostředků: Na webu Azure Portal přejděte do části Přehled > zařízení. Ověřte, že je zařízení online. V levém podokně přejděte na Výpočetní prostředky > Edge Začínáme > s konfigurací výpočetních výpočetních prostředků >Edge. Zadejte existující nebo novou službu IoT Hub a počkejte přibližně 20 minut, než se výpočetní prostředky nakonfigurují. Další informace o kurzu: Konfigurace výpočetních prostředků na zařízení Azure Stack Edge Pro GPU
Jste připraveni nasadit výpočetní úlohy na zařízení přes IoT Edge prostřednictvím kubectl Kubernetes s podporou Azure Arc. Pokud během instalace narazíte na nějaké problémy, přečtěte si informace o řešení potíží se zařízeními Azure Stack Edge Pro GPU, problémy s certifikáty nebo problémy s IoT Edge.