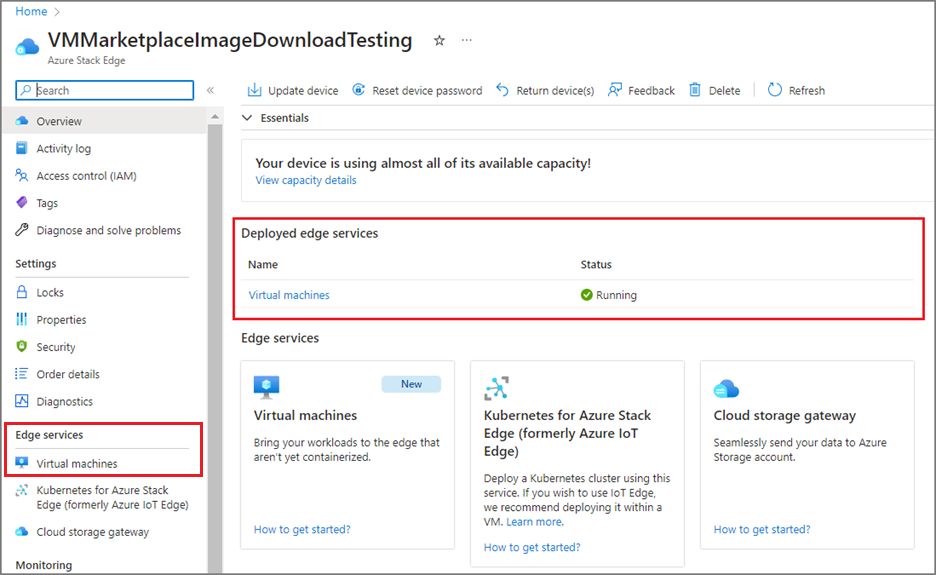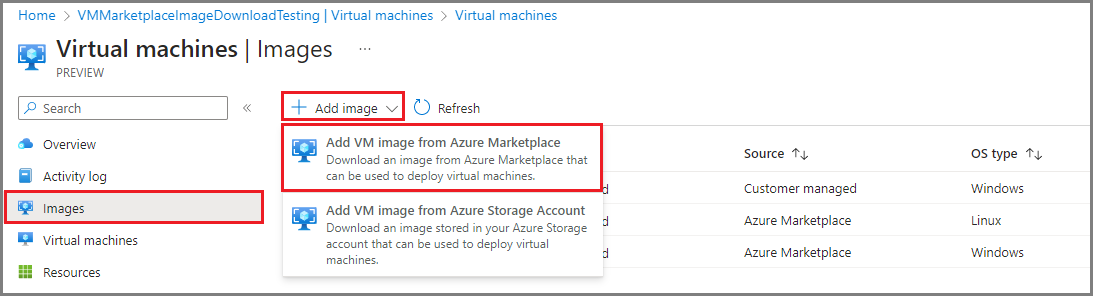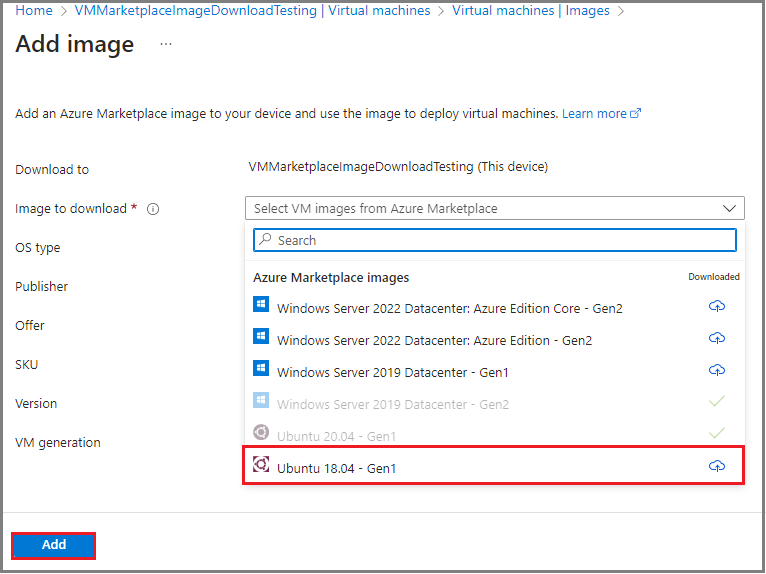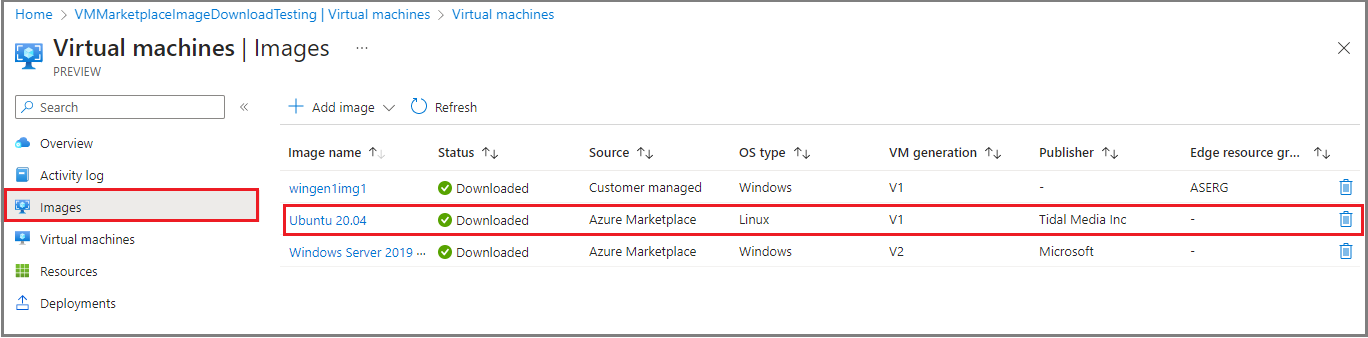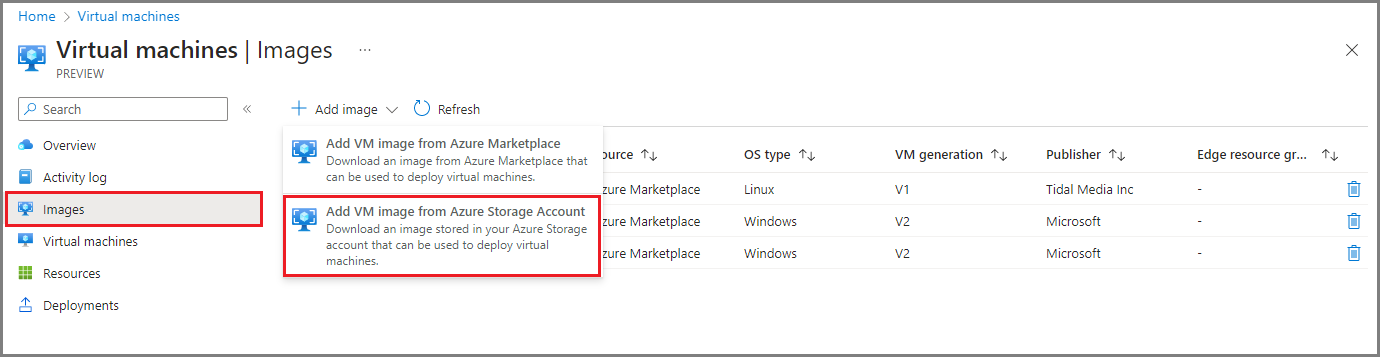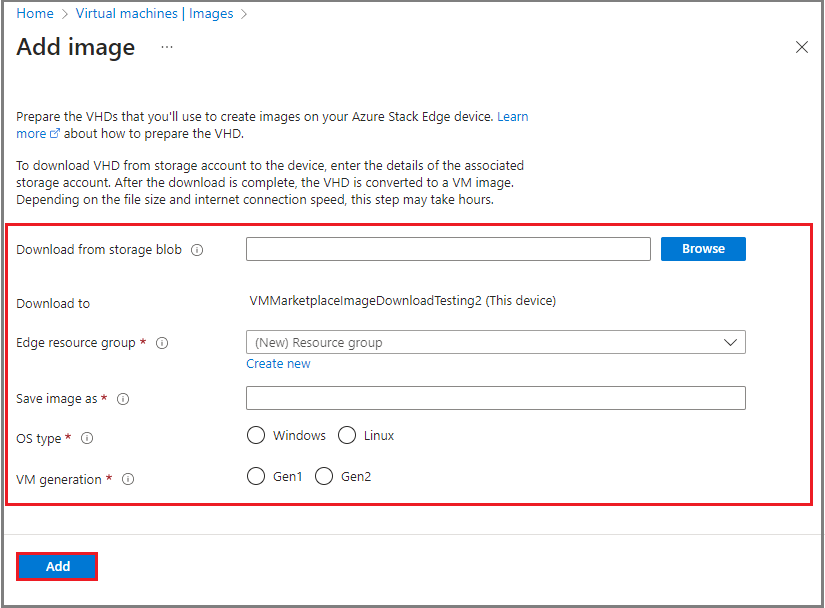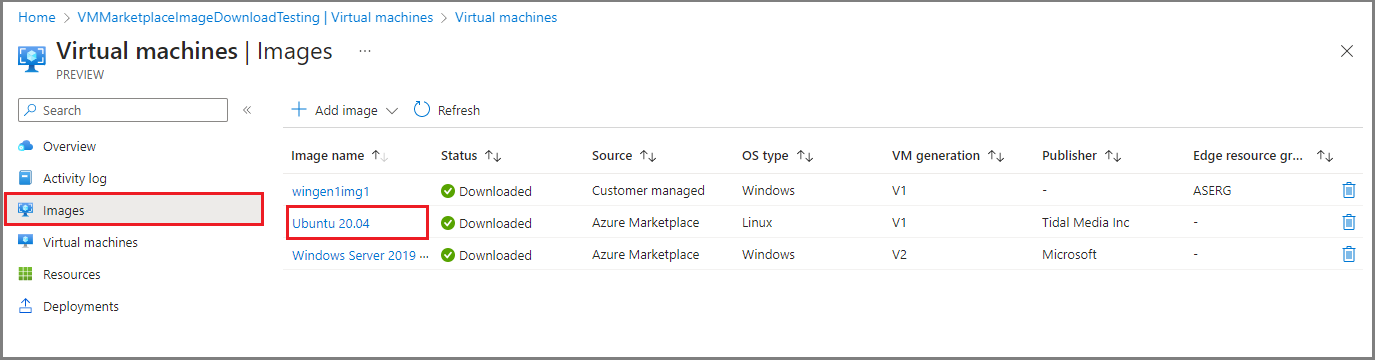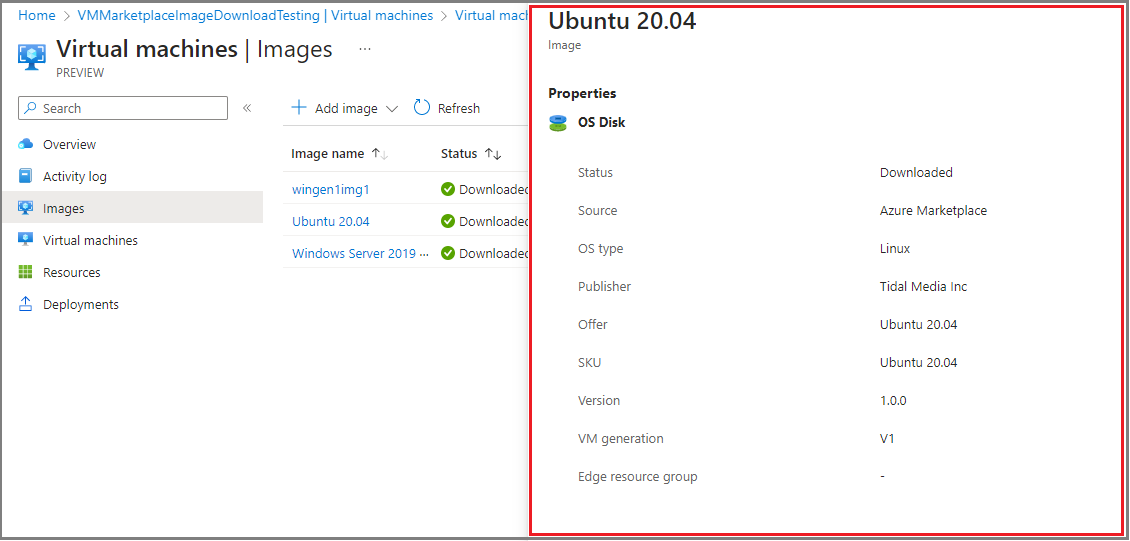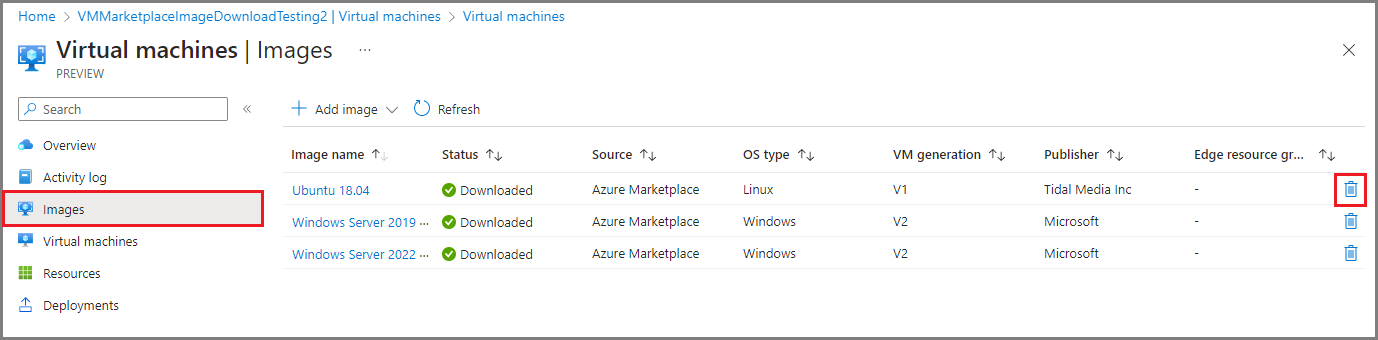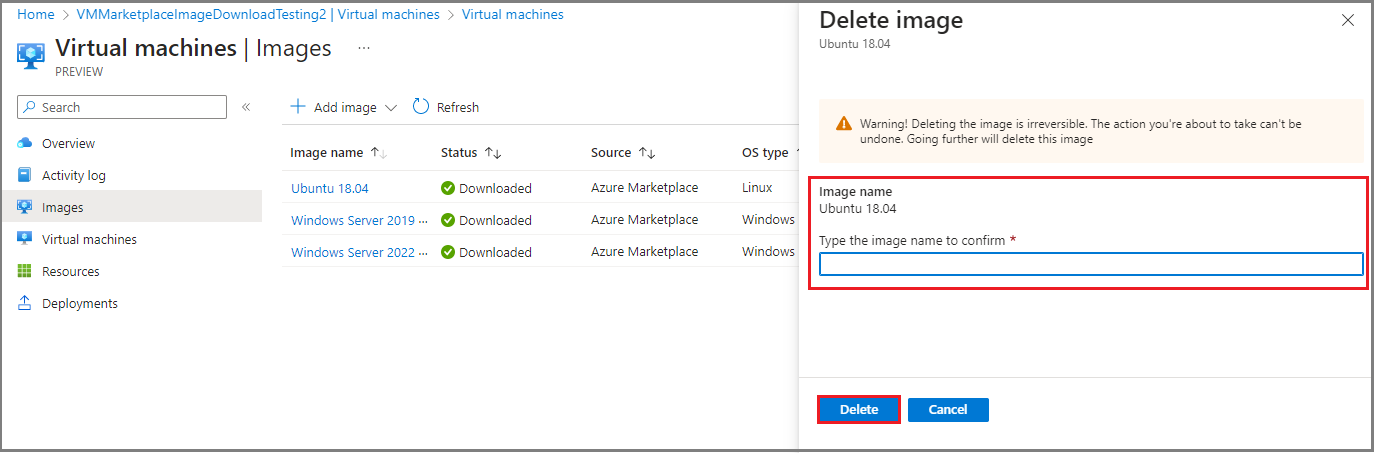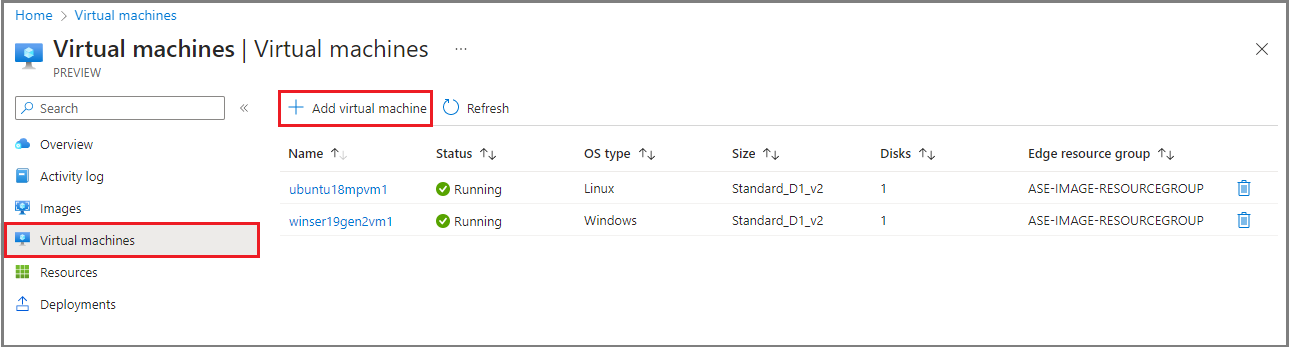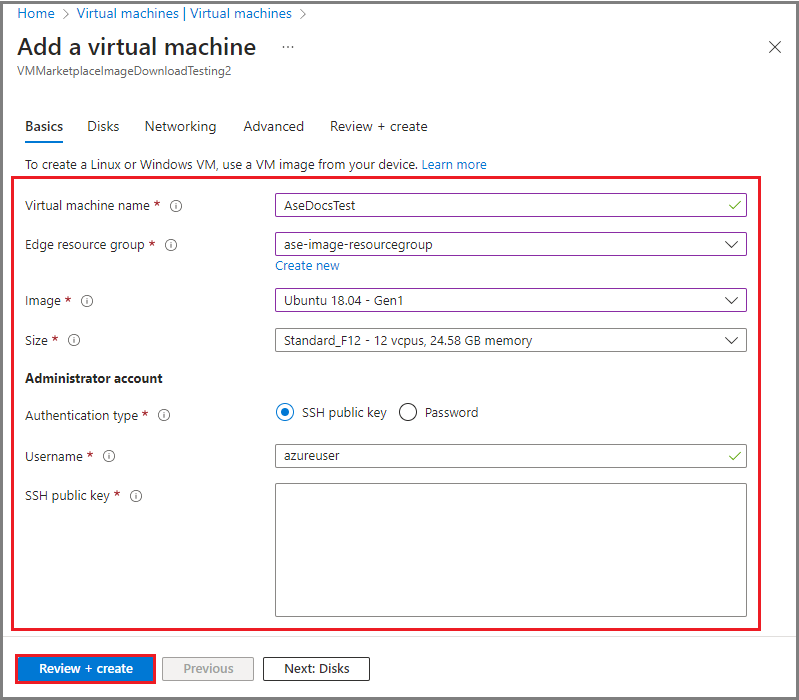Vytvoření image virtuálního počítače z Azure Marketplace nebo účtu úložiště Azure
PLATÍ PRO:  Azure Stack Edge Pro – GPU
Azure Stack Edge Pro – GPU
Tento článek popisuje, jak vytvořit image virtuálního počítače pomocí zdrojových imagí z Azure Marketplace nebo imagí z účtu Azure Storage. Tyto image virtuálních počítačů je pak možné použít k vytvoření virtuálního počítače na zařízení Azure Stack Edge.
Cílovou skupinou pro tuto příručku jsou správci IT, kteří znají stávající řešení Azure Stack Edge.
Probírané scénáře
Následující scénáře jsou popsány v tomto článku:
- Přidejte image virtuálního počítače z image na Azure Marketplace prostřednictvím webu Azure Portal.
- Přidejte image virtuálního počítače z virtuálního pevného disku nebo VHDX načteného do účtu služby Azure Storage prostřednictvím webu Azure Portal.
- Zobrazení vlastností image virtuálního počítače
- Odstraníte virtuální počítač.
- Přidejte virtuální počítač.
Zkontrolujte nutné podmínky
Než začnete, ujistěte se, že:
Máte účet Microsoft s přihlašovacími údaji pro přístup k webu Azure Portal.
Pro tuto funkci je povolené vaše předplatné Azure Stack Edge.
Máte přístup k zařízení Azure Stack Edge, které je nasazené, registrované a připojené k Azure.
Vaše zařízení Azure Stack Edge používá verzi 2307 nebo novější.
Ověřte, že pokud používáte vlastní image, máte v účtu Azure Storage načtený virtuální pevný disk. Podrobný postup najdete v tématu Nahrání image virtuálního pevného disku do účtu Azure Storage.
Ověřte, že jsou vaše virtuální počítače spuštěné. Přejděte na stránku Přehled vašeho zařízení Azure Stack Edge. Nasazené hraniční služby musí zobrazovat virtuální počítače jako spuštěné.
Pokud chcete virtuální počítač povolit, použijte postup nasazení virtuálních počítačů na zařízení Azure Stack Edge.
Přidání image virtuálního počítače z Azure Marketplace
Pomocí následujících kroků vytvořte image virtuálního počítače, která začíná z image Azure Marketplace. Image virtuálního počítače můžete použít k nasazení virtuálních počítačů do clusteru Azure Stack Edge.
Na webu Azure Portal přejděte k prostředku clusteru Azure Stack Edge. Vyberte Image> virtuálních počítačů>+ Přidat image. Vyberte Přidat image virtuálního počítače z Azure Marketplace.
Na stránce Přidat obrázek vyberte obrázek z rozevírací nabídky Obrázek a pak vyberte Přidat.
V dialogovém okně Vytvořit image zkontrolujte podrobnosti virtuálního počítače a pak vyberte Vytvořit.
Po dokončení stahování image se image virtuálního počítače zobrazí v seznamu imagí a stav Se staženým zdrojem z Azure Marketplace. Zobrazí se také oznámení, že operace byla úspěšně dokončena.
Přidání image virtuálního počítače z účtu úložiště Azure
Image virtuálního počítače můžete vytvořit tak, že stáhnete image z účtu Azure Storage a pak tuto image virtuálního počítače použijete k nasazení virtuálního počítače.
V prostředku clusteru Azure Stack Edge proveďte následující kroky:
Přejděte na obrázky.
Vyberte + Přidat image a pak v rozevíracím seznamu vyberte Přidat image virtuálního počítače z účtu úložiště Azure.
Na stránce Přidat obrázek zadejte následující informace:
Objekt blob úložiště – Vyberte zdroj objektů blob úložiště pro image virtuálního počítače.
Skupina prostředků – Vytvořte novou nebo vyberte existující skupinu prostředků, kterou chcete přidružit k imagi virtuálního počítače.
Uložit image jako – Zadejte název image virtuálního počítače.
Typ operačního systému – Zadejte operační systém přidružený k imagi ve vašem účtu úložiště, windows nebo Linuxu.
Generování virtuálního počítače – vyberte generaci image virtuálního počítače.
Vyberte Přidat a vytvořte image virtuálního počítače.
Úloha nasazení šablony Azure Resource Manageru se spustí pro image virtuálního počítače. Dokončení nasazení image trvá několik minut. Doba potřebná ke stažení image závisí na velikosti vlastní image a šířce pásma sítě dostupné ke stažení.
Nasazení image můžete sledovat v mřížce imagí virtuálního počítače. Zobrazí se seznam imagí virtuálních počítačů, které jsou už staženy, a těch, které se stáhnou v clusteru.
Po dokončení stahování image se image virtuálního počítače zobrazí v seznamu imagí a stav se zobrazí jako stažené. Pokud chcete zobrazit další podrobnosti o jakékoli imagi, vyberte název image virtuálního počítače ze seznamu imagí virtuálních počítačů.
Zobrazení vlastností image virtuálního počítače
Než image použijete k vytvoření virtuálního počítače, budete možná chtít zobrazit vlastnosti imagí virtuálních počítačů. Provedete to tak, že v prostředku clusteru Azure Stack Edge provedete následující kroky:
Vyberte image a pak vyberte image virtuálního počítače ve sloupci Název image.
Zobrazte vlastnosti image virtuálního počítače vpravo.
Odstranění image virtuálního počítače
Pokud už image virtuálního počítače nepotřebujete, můžete ji odstranit. Pokud chcete odstranit virtuální počítač z prostředku Azure Stack Edge, proveďte následující kroky:
Vyberte obrázky.
V seznamu imagí virtuálních počítačů zobrazených v pravém podokně vyberte ikonu koše pro image virtuálního počítače, kterou chcete odstranit.
Po zobrazení výzvy k potvrzení odstranění zadejte název image a pak vyberte Odstranit.
Po odstranění image virtuálního počítače se aktualizuje zobrazení seznamu imagí virtuálních počítačů.
Přidání virtuálního počítače
K nasazení virtuálního počítače použijte image virtuálního počítače, kterou jste vytvořili dříve.
Pokud chcete přidat virtuální počítač do prostředku Azure Stack Edge, proveďte následující kroky:
Přejděte na Virtuální počítače>.
Na horním panelu příkazů vyberte + Přidat virtuální počítač.
V průvodci přidáním virtuálního počítače na kartě Základy zadejte následující parametry:
- Název virtuálního počítače – Zadejte název virtuálního počítače. Název musí dodržovat zásady vytváření názvů pro virtuální počítače Azure.
- Skupina prostředků Edge – Vytvořte novou nebo zvolte existující skupinu prostředků, do které nasadíte prostředky přidružené k virtuálnímu počítači.
- Image – Pomocí rozevírací nabídky vyberte image spravované zákazníkem nebo Azure Marketplace a vytvořte image virtuálního počítače.
- Velikost – Vyberte velikost virtuálního počítače odpovídající úlohám, které nasadíte.
- Účet správce – Zadejte typ ověřování správce, uživatelské jméno a veřejný klíč SSH.
Pokračujte výběrem možnosti Zkontrolovat a vytvořit.
Projděte si podrobnosti o virtuálním počítači, který chcete vytvořit. Pokud chcete spustit úlohu vytvoření virtuálního počítače, vyberte Vytvořit.
Vytvoření virtuálního počítače trvá několik minut. Po vytvoření virtuálního počítače přejděte na Virtuální počítače>. Nově vytvořený virtuální počítač je součástí seznamu virtuálních počítačů.
Další kroky
- Nasaďte virtuální počítače na zařízení Azure Stack Edge Pro GPU.