Sdílení a příjem dat ze služeb Azure Blob Storage a Azure Data Lake Storage
PLATÍ PRO:  Azure Blob Storage
Azure Blob Storage  Azure Data Lake Storage Gen1
Azure Data Lake Storage Gen1  Azure Data Lake Storage Gen2
Azure Data Lake Storage Gen2
Azure Data Share umožňuje bezpečně sdílet snímky dat z prostředků úložiště Azure do jiných předplatných Azure. Zahrnutí předplatných Azure mimo vašeho tenanta
Tento článek popisuje sdílení dat z Azure Blob Storage, Azure Data Lake Storage Gen1 a Azure Data Lake Storage Gen2.
Tento článek vás provede následujícími pokyny:
- Jaké druhy dat je možné sdílet
- Příprava prostředí
- Jak vytvořit sdílenou složku
- Jak přijímat sdílená data
Obsah můžete použít k tomu, abyste mohli přejít na oddíl, který potřebujete, nebo pokračovat v tomto článku a postupovat podle procesu od začátku do konce.
Co je podporováno
Azure Data Share podporuje sdílení dat z Azure Data Lake Gen1, Azure Data Lake Gen2 a Azure Storage.
| Typ prostředku | Prostředek pro sharable |
|---|---|
| Azure Data Lake Gen1 a Gen2 | Soubory |
| Složky | |
| Systémy souborů | |
| Azure Storage | Objekty blob* |
| Složky | |
| Kontejnery |
Poznámka:
*Podporují se všechny objekty blob bloku, připojení a stránky. Při jejich sdílení se ale dostanou jako objekty blob bloku.
Data sdílená z těchto zdrojů můžou přijímat Azure Data Lake Gen2 nebo Azure Blob Storage.
Chování sdílení
U systémů souborů, kontejnerů nebo složek se můžete rozhodnout, jestli chcete vytvořit úplné nebo přírůstkové snímky dat.
Úplný snímek zkopíruje všechny zadané soubory a složky na každém snímku.
Přírůstkový snímek kopíruje pouze nové nebo aktualizované soubory na základě času poslední změny souborů.
Existující soubory se stejným názvem se během snímku přepíšou. Soubor odstraněný ze zdroje se v cíli neodstraní. Prázdné podsložky ve zdroji se do cíle nekopírují.
Požadavky na sdílení dat
- Pokud ještě nemáte předplatné Azure, vytvořte si napřed bezplatný účet.
- Účet Azure Data Share.
- Přihlašovací e-mailová adresa Azure příjemce dat (pomocí svého e-mailového aliasu nebude fungovat).
- Pokud je váš prostředek Azure SQL v jiném předplatném Azure než váš účet Azure Data Share, zaregistrujte poskytovatele prostředků Microsoft.DataShare v předplatném, ve kterém se nachází váš zdrojový prostředek Azure SQL.
Požadavky na zdrojový účet úložiště
- Účet služby Azure Storage. Pokud ještě účet nemáte, vytvořte si ho.
- Oprávnění k zápisu do účtu úložiště Oprávnění k zápisu je v Microsoft.Storage/storageAccounts/write. Je součástí role Přispěvatel.
- Oprávnění k přidání přiřazení role k účtu úložiště Toto oprávnění je v Microsoft.Authorization/role assignments/write. Je součástí role Vlastník.
Vytvoření sdílené složky
Přihlaste se k portálu Azure.
Přejděte na stránku Přehled sdílené datové složky.
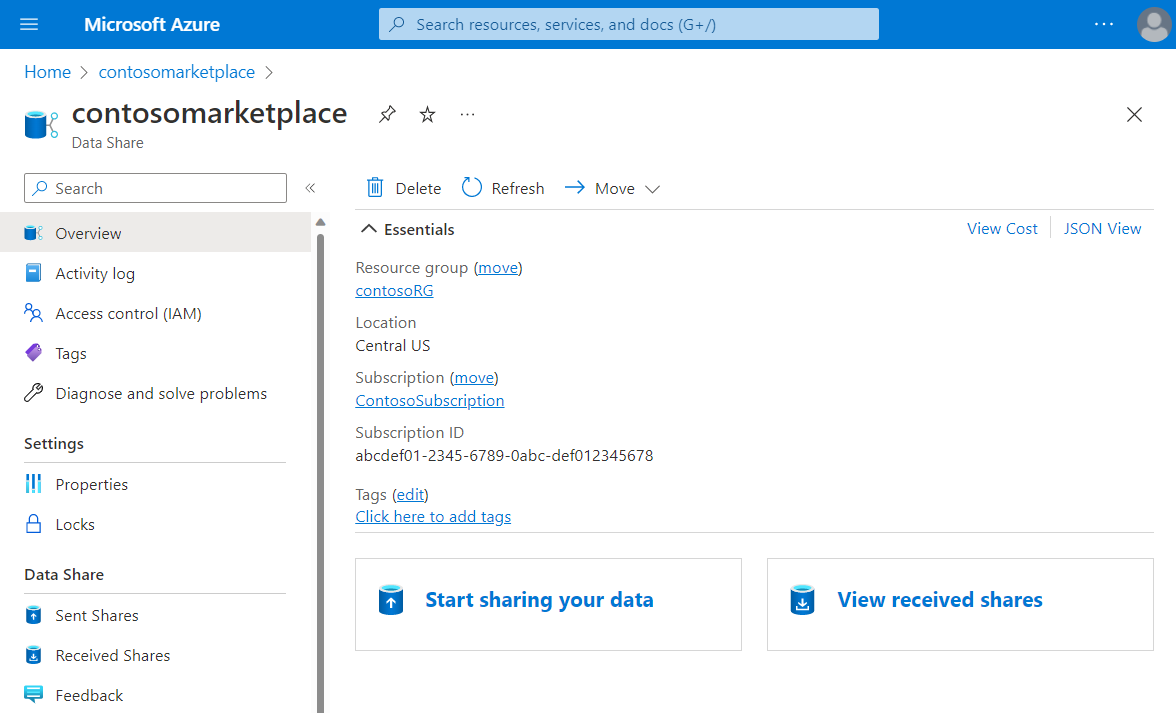
Vyberte Zahájit sdílení dat.
Vyberte Vytvořit.
Zadejte podrobnosti o sdílené složce. Zadejte název, typ sdílené složky, popis obsahu sdílené složky a podmínky použití (volitelné).
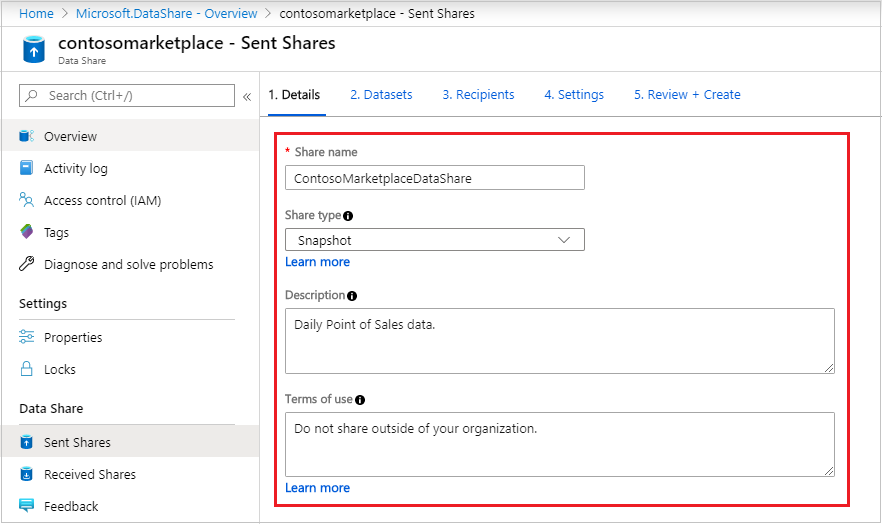
Zvolte Pokračovat.
Pokud chcete do sdílené složky přidat datové sady, vyberte Přidat datové sady.
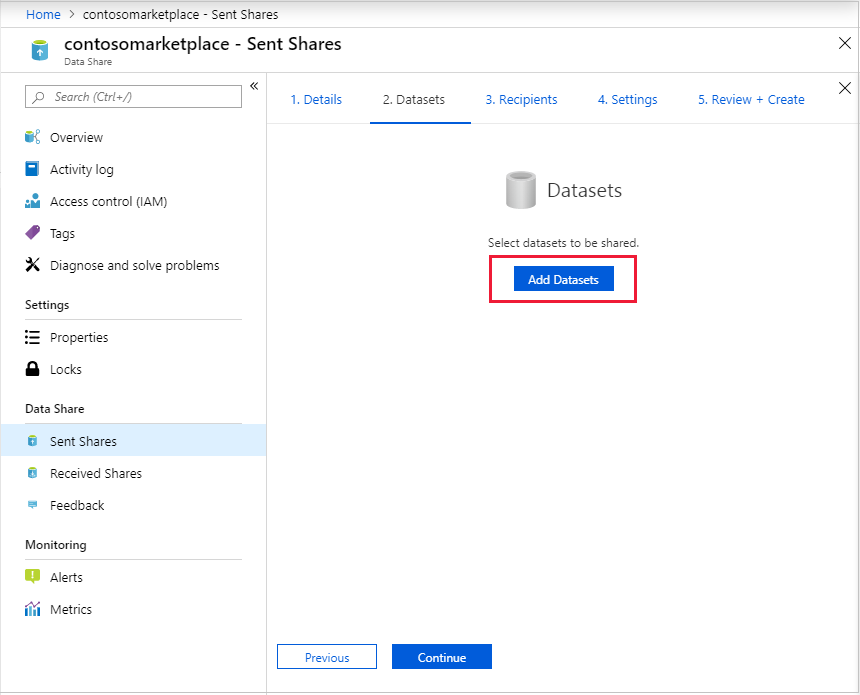
Vyberte typ datové sady, který chcete přidat. Seznam typů datových sad závisí na tom, jestli jste v předchozím kroku vybrali sdílení založené na snímku nebo místní sdílení.
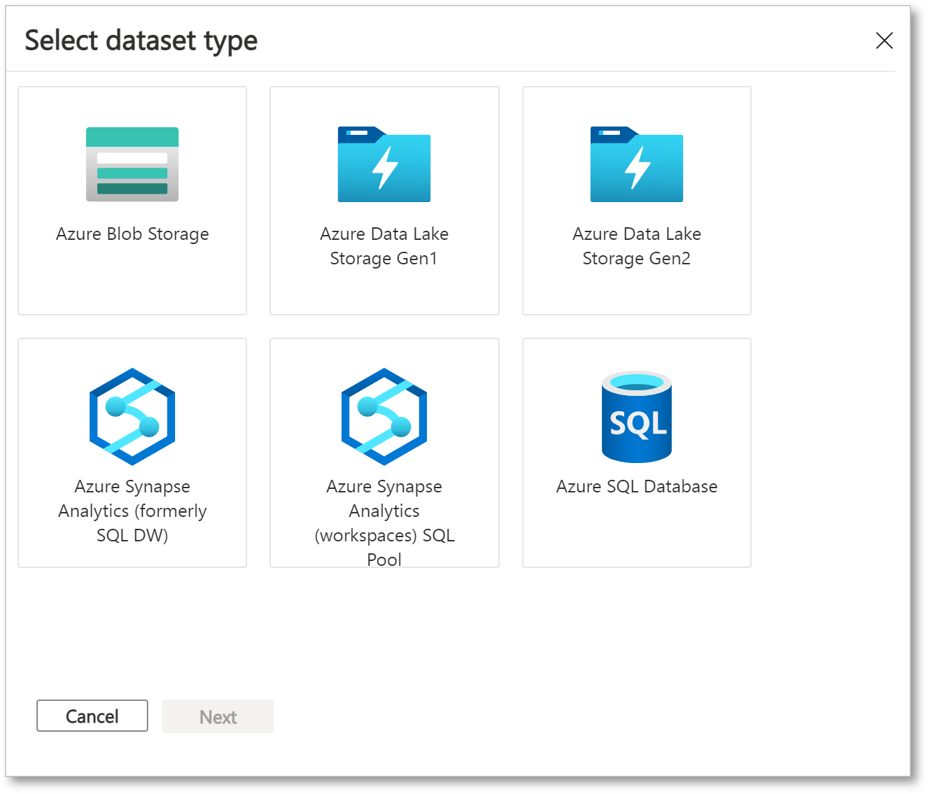
Přejděte na objekt, který chcete sdílet. Pak vyberte Přidat datové sady.
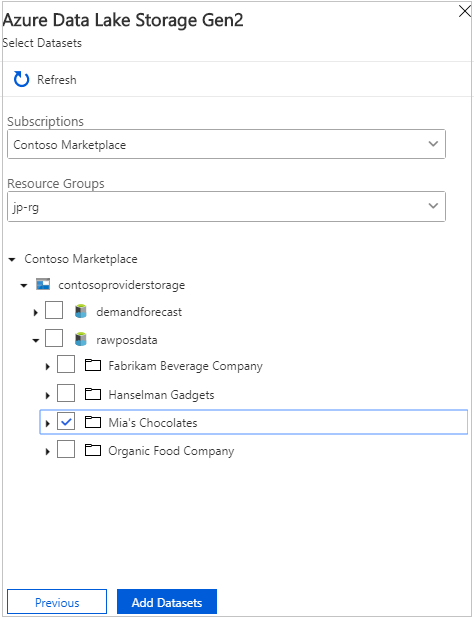
Na kartě Příjemci přidejte e-mailovou adresu příjemce dat výběrem možnosti Přidat příjemce.
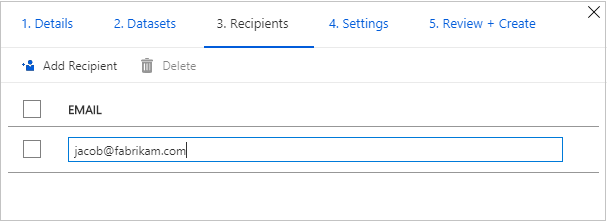
Zvolte Pokračovat.
Pokud jste vybrali typ sdílené složky snímků, můžete nastavit plán snímků pro aktualizaci dat pro příjemce dat.
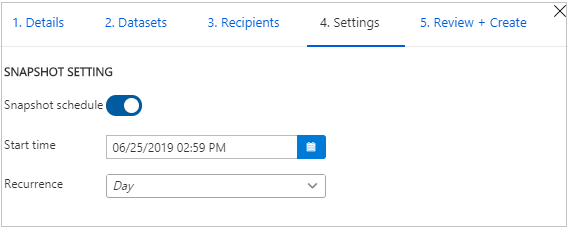
Vyberte počáteční čas a interval opakování.
Zvolte Pokračovat.
Na kartě Zkontrolovat a vytvořit zkontrolujte obsah balíčku, nastavení, příjemce a nastavení synchronizace. Pak vyberte Vytvořit.
Teď jste vytvořili sdílenou datovou složku Azure. Příjemce sdílené složky dat může přijmout vaši pozvánku.
Požadavky na příjem dat
Než přijmete pozvánku ke sdílení dat, ujistěte se, že máte následující požadavky:
- Předplatné Azure. Pokud předplatné nemáte, vytvořte si bezplatný účet.
- Pozvánka z Azure Předmět e-mailu by měl být pozvánka ke službě Azure Data Share z <yourdataprovider@domain.com>.
- Registrovaný poskytovatel prostředků Microsoft.DataShare v:
- Předplatné Azure, ve kterém vytvoříte prostředek služby Data Share.
- Předplatné Azure, ve kterém se nachází vaše cílové úložiště dat Azure.
Požadavky pro cílový účet úložiště
- Účet služby Azure Storage. Pokud ho ještě nemáte, vytvořte si účet.
- Oprávnění k zápisu do účtu úložiště Toto oprávnění je v Microsoft.Storage/storageAccounts/write. Je součástí role Přispěvatel.
- Oprávnění k přidání přiřazení role k účtu úložiště Toto přiřazení je v Microsoft.Authorization/role assignments/write. Je součástí role Vlastník.
Příjem sdílených dat
Otevření pozvánky
Pozvánku můžete otevřít z e-mailu nebo přímo z webu Azure Portal.
Pokud chcete otevřít pozvánku z e-mailu, zkontrolujte doručenou poštu u pozvánky od poskytovatele dat. Pozvánka z Microsoft Azure má název "Pozvánka ke službě Azure Data Share z <yourdataprovider@domain.com>". Pokud chcete zobrazit pozvánku v Azure, vyberte Zobrazit pozvánku .
Pokud chcete otevřít pozvánku z webu Azure Portal, vyhledejte pozvánky ke službě Data Share. Zobrazí se seznam pozvánek ke službě Data Share.
Pokud jste uživatelem typu host tenanta, zobrazí se výzva k ověření e-mailové adresy tenanta před prvním zobrazením pozvánky ke službě Data Share. Po ověření platí 12 měsíců.
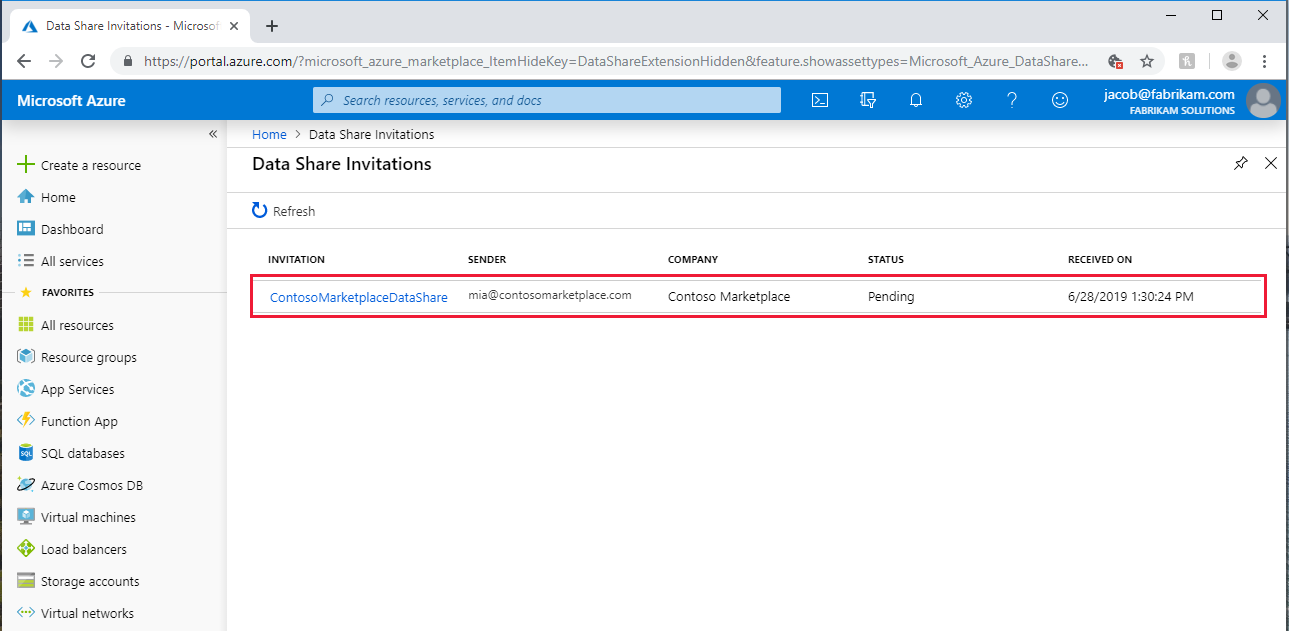
Vyberte sdílenou složku, kterou chcete zobrazit.
Přijetí pozvánky
Zkontrolujte všechna pole včetně podmínek použití. Pokud souhlasíte s podmínkami, zaškrtněte políčko.
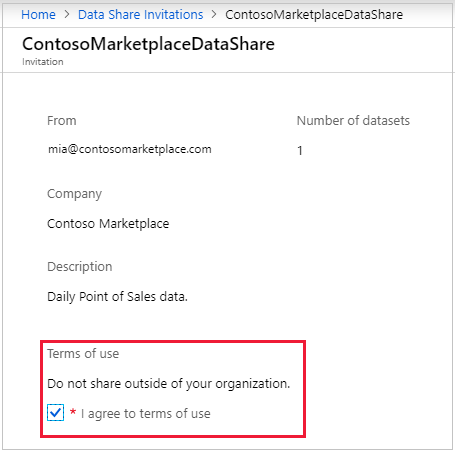
V části Účet cílové služby Data Share vyberte předplatné a skupinu prostředků, do které nasadíte sdílenou datovou složku. Pak vyplňte následující pole:
V poli Účet sdílené datové složky vyberte Možnost Vytvořit nový, pokud účet Data Share nemáte. V opačném případě vyberte existující účet služby Data Share, který přijme vaši sdílenou datovou složku.
V poli Název přijaté sdílené složky ponechte výchozí hodnotu, kterou zadal zprostředkovatel dat, nebo zadejte nový název přijaté sdílené složky.
Vyberte Přijmout a nakonfigurovat. Vytvoří se předplatné sdílené složky.
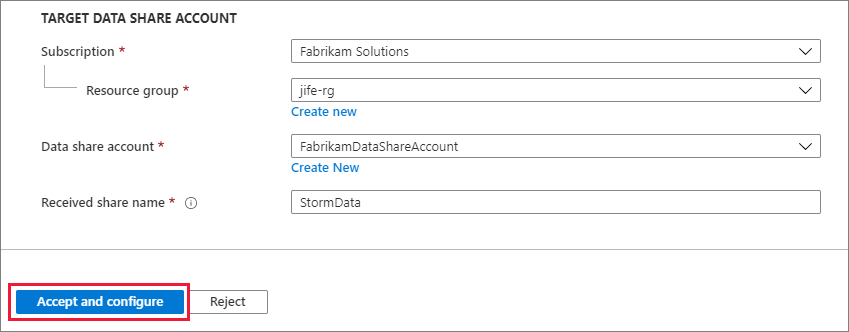
Přijatá sdílená složka se zobrazí ve vašem účtu služby Data Share.
Pokud pozvánku nechcete přijmout, vyberte Odmítnout.
Konfigurace přijaté sdílené složky
Na kartě Datové sady zaškrtněte políčko vedle datové sady, do které chcete přiřadit cíl. Vyberte Mapovat, na které chcete cílit, a zvolte cílové úložiště dat.
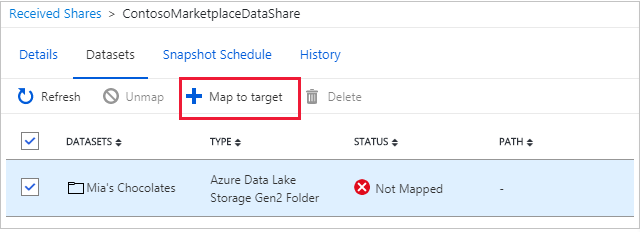
Vyberte cílové úložiště dat pro data. Soubory v cílovém úložišti dat, které mají stejnou cestu a název jako soubory v přijatých datech, se přepíšou.
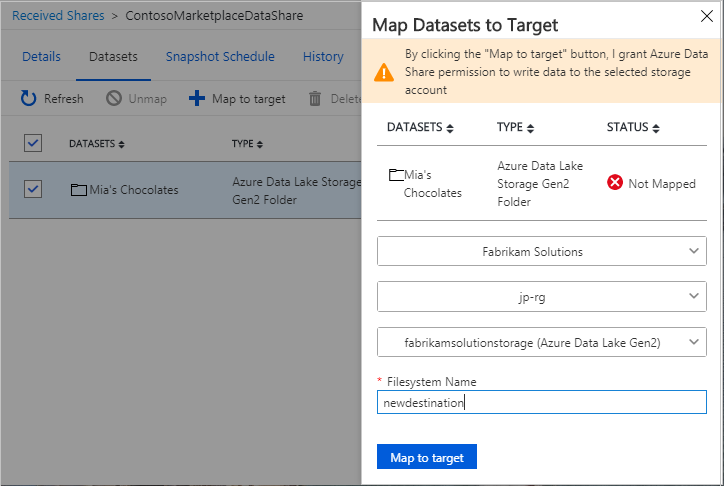
Pokud poskytovatel dat pro sdílení na základě snímků používá k pravidelné aktualizaci dat plán snímků, můžete plán povolit na kartě Plán snímků. Zaškrtněte políčko vedle plánu snímků. Pak vyberte Povolit. První naplánovaný snímek se spustí během jedné minuty od času plánu a následné snímky se spustí během sekund naplánovaného času.
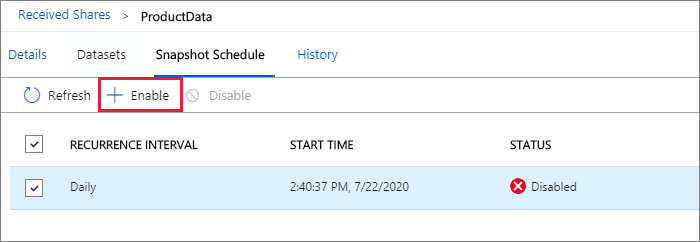
Aktivace snímku
Kroky v této části platí jenom pro sdílení založené na snímcích.
Snímek můžete aktivovat na kartě Podrobnosti . Na kartě vyberte Snímek aktivační události. Můžete aktivovat úplný snímek nebo přírůstkový snímek dat. Pokud data od poskytovatele dat dostáváte poprvé, vyberte Úplné kopírování. Když se snímek spustí, další snímky se nespustí, dokud se předchozí snímek nedokončí.
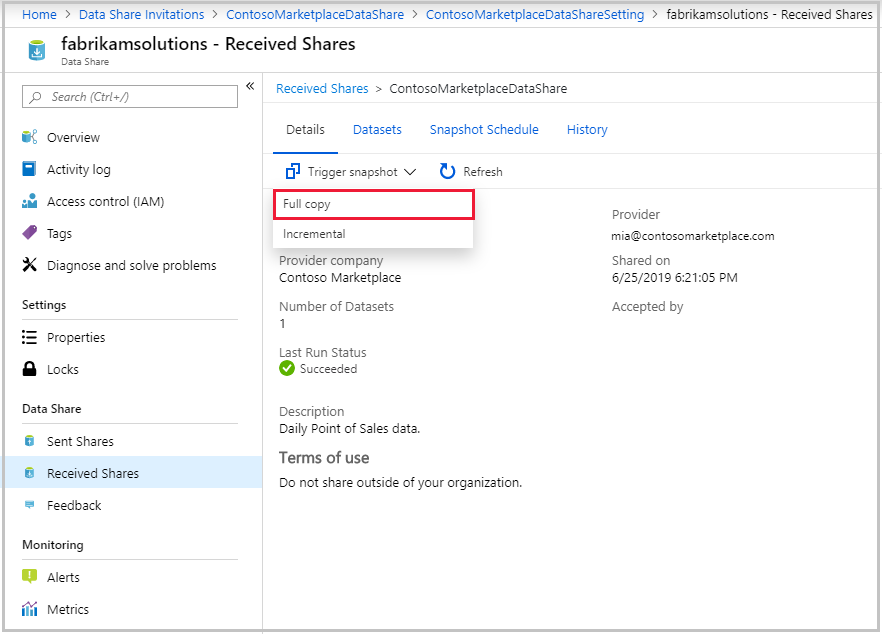
Po úspěšném dokončení posledního spuštění přejděte do cílového úložiště dat a zobrazte přijatá data. Vyberte Datové sady a pak vyberte odkaz na cílovou cestu.
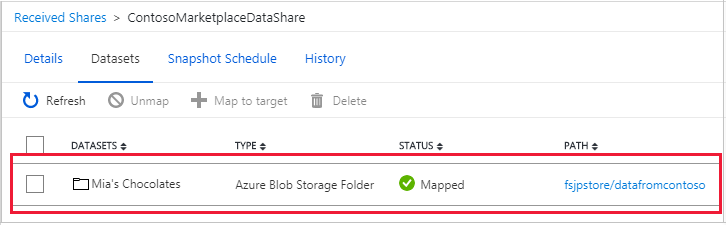
Zobrazit historii
Historii snímků můžete zobrazit jenom ve sdílení na základě snímků. Pokud chcete zobrazit historii, otevřete kartu Historie . Tady vidíte historii všech snímků, které byly vygenerovány za posledních 30 dnů.
Výkon snímků úložiště
Výkon snímku úložiště ovlivňuje mnoho faktorů kromě počtu souborů a velikosti sdílených dat. Vždy se doporučuje provádět vlastní testování výkonu. Níže jsou uvedeny některé příklady faktorů, které mají vliv na výkon.
- Souběžný přístup ke zdrojovému a cílovému úložišti dat.
- Umístění zdrojového a cílového úložiště dat
- U přírůstkového snímku může počet souborů ve sdílené datové sadě ovlivnit dobu potřebnou k vyhledání seznamu souborů s časem poslední změny po posledním úspěšném snímku.
Další kroky
Naučili jste se sdílet a přijímat data z účtu úložiště pomocí služby Azure Data Share. Informace o sdílení z jiných zdrojů dat najdete v podporovaných úložištích dat.