Rychlý start instalace Azure Data Manageru pro zemědělství ve verzi Preview
V tomto dokumentu můžete začít s postupem instalace Data Manageru pro zemědělství. Ujistěte se, že id vašeho předplatného Azure je v našem seznamu povolených. Microsoft Azure Data Manager pro zemědělství vyžaduje registraci a je k dispozici jenom schváleným zákazníkům a partnerům během období Preview. Pokud chcete požádat o přístup k Azure Data Manageru pro zemědělství během období Preview, použijte tento formulář.
Poznámka:
Microsoft Azure Data Manager pro zemědělství je aktuálně ve verzi Preview. Právní podmínky, které se vztahují na funkce, které jsou v beta verzi, ve verzi Preview nebo které ještě nejsou vydány v obecné dostupnosti, najdete v dodatečných podmínkách použití pro verze Microsoft Azure Preview.
Microsoft Azure Data Manager pro zemědělství vyžaduje registraci a je k dispozici jenom schváleným zákazníkům a partnerům během období Preview. Pokud chcete požádat o přístup k Microsoft Data Manageru pro zemědělství během období Preview, použijte tento formulář.
1: Registrace poskytovatele prostředků
Postupujte podle kroků 1 až 5 v dokumentaci poskytovatele prostředků.
V kroku 5 výše uvedené dokumentace vyhledejte Microsoft.AgFoodPlatform a zaregistrujte stejné.
2: Hledání na marketplace
Důležité
Pomocí tohoto odkazu přejděte na web Azure Portal. Tento odkaz umožňuje zobrazit instalační kartu Azure Data Manageru pro zemědělství na Marketplace pro naše zákazníky ve verzi Preview.
Na panelu hledání na marketplace zadejte Správce dat pro zemědělství. Pak na dlaždici výpisu vyberte vytvořit, jak je znázorněno níže.
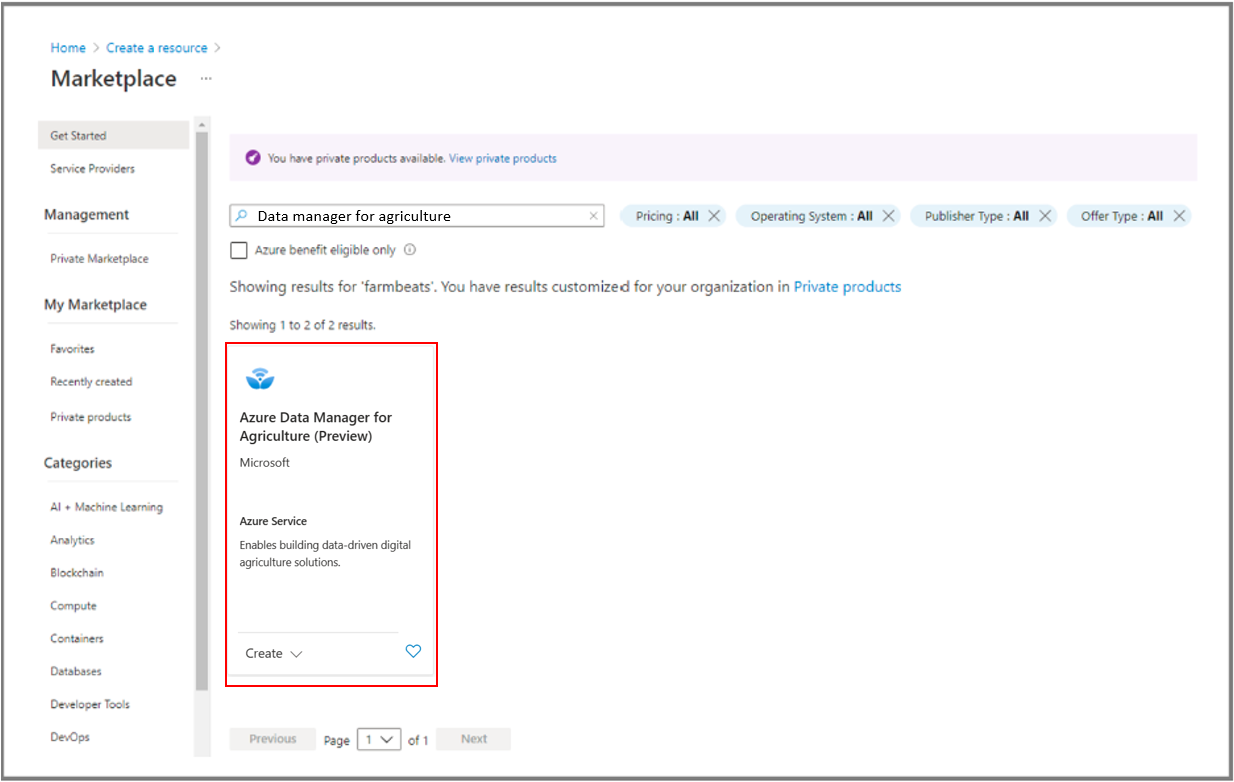
3: Vytvoření správce dat pro zemědělství
Zadejte požadované podrobnosti pro vytvoření instance Azure Data Manageru pro zemědělství a skupiny prostředků ve vybrané oblasti. Zadejte následující údaje:
- ID předplatného: Zvolte ID předplatného uvedené v seznamu pro vašeho tenanta.
- Skupina prostředků: Zvolte existující skupinu prostředků nebo vytvořte novou.
- Název instance: Pojmenujte správce dat pro zemědělství.
- Oblast: Zvolte oblast, ve které chcete nasadit instanci.
- Značky: Zvolte kategorizaci prostředku značkou.
Po zadání podrobností a přijetí podmínek a ujednání vyberte "zkontrolovat a vytvořit" a pak tlačítko vytvořit. Tím se spustí proces nasazení prostředku Azure Data Manager for Agriculture.
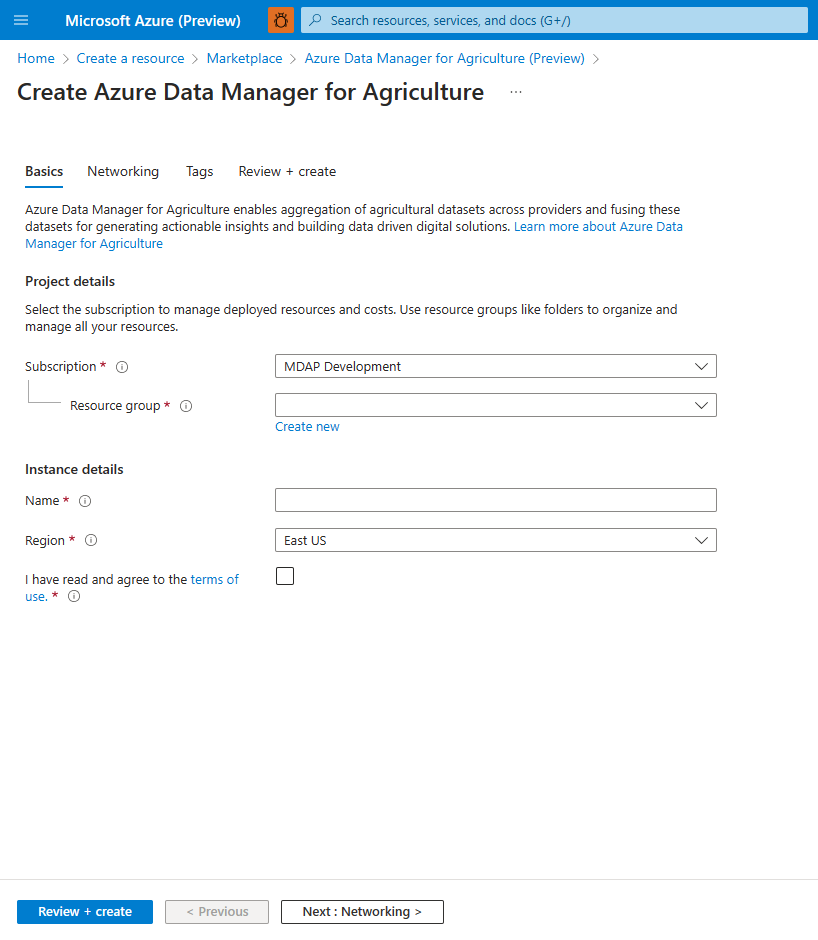
4: Registrace aplikace Azure
K prostředku Data Manageru pro zemědělství můžete přistupovat prostřednictvím aplikace zaregistrované v Microsoft Entra ID. Pomocí webu Azure Portal pro registraci aplikací to umožňuje platformě Microsoft Identity Platform poskytovat ověřovací a autorizační služby pro vaši aplikaci, která přistupuje k Data Manageru pro zemědělství.
Pokud chcete vygenerovat následující informace, postupujte podle kroků uvedených v registraci aplikace až do kroku 8 :
- ID aplikace (klienta)
- ID adresáře (tenanta)
- Název aplikace
Tyto tři hodnoty si poznamenejte, budete je potřebovat v dalším kroku.
Vytvořené ID aplikace (klienta) je podobné ID uživatele aplikace a teď musíte vytvořit odpovídající heslo aplikace (tajný klíč klienta), aby se aplikace identifikovala.
Postupujte podle kroků uvedených v části Přidání tajného klíče klienta pro vygenerování tajného klíče klienta a zkopírování vygenerovaného tajného klíče klienta.
5: Přiřazení role
Po dokončení registrace aplikace je dalším krokem přiřazení rolí na webu Azure Portal k poskytnutí autorizace nově vytvořené aplikaci. Správce dat pro zemědělství ke správě žádostí o autorizaci používá Azure RBAC.
Přihlaste se k webu Azure Portal a přejděte k nově vytvořenému prostředku (<Name>-resource-name vytvořenému v kroku 5) ve skupině prostředků (resource-group-name).
Poznámka:
Pokud na kartě skupina prostředků nenajdete vytvořený zdroj Data Manager pro zemědělství, musíte povolit zaškrtávací políčko zobrazit skryté typy , abyste viděli zdroj Data Manager for Zemědělství, který jste vytvořili.
Vyberte kartu prostředků Azure Data Manageru pro zemědělství. Na levé straně podokna možností najdete možnost nabídky IAM, jak je znázorněno na obrázku:
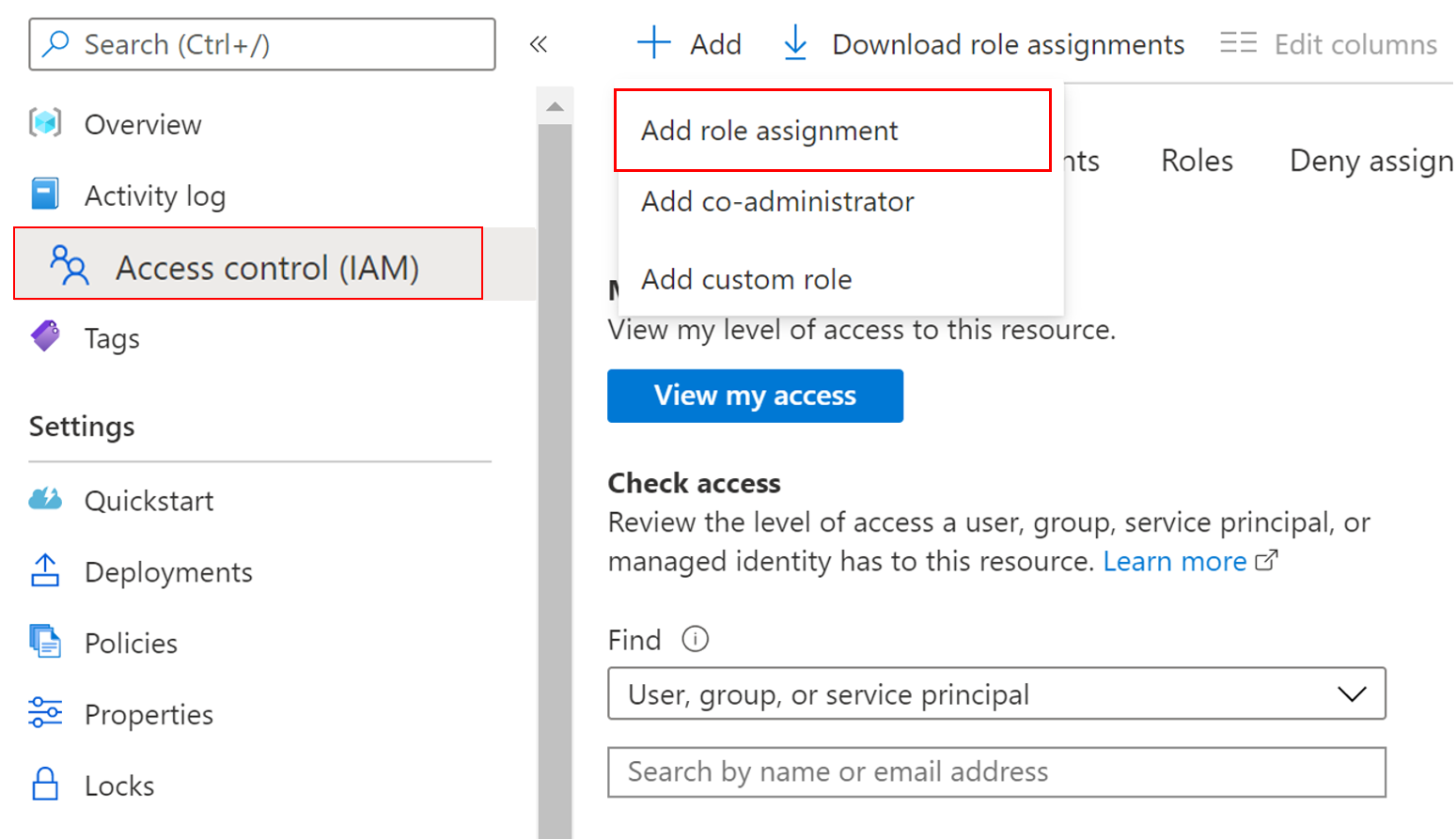
Vyberte Přidat > přiřazení role a tím se otevře podokno na pravé straně portálu a v rozevíracím seznamu vyberte jednu ze tří rolí:
- Správce služby AgFood Platform – má všechna oprávnění v operacích CRUD (vytvoření, čtení, aktualizace a odstranění).
- Přispěvatel služby AgFood Platform – má omezená oprávnění v operacích CRUD (Nejde odstranit).
- Čtenář služby AgFood Platform – má přístup pouze k operacím čtení.
K dokončení přiřazení role proveďte následující kroky:
Zvolte roli z výše uvedených tří rolí.
V části Přiřadit přístup zvolte Uživatel, skupina nebo instanční objekt .
Do oddílu Vybrat vložte nově vytvořený název aplikace (jak je znázorněno na následujícím obrázku).
Přiřaďte roli výběrem možnosti Uložit.
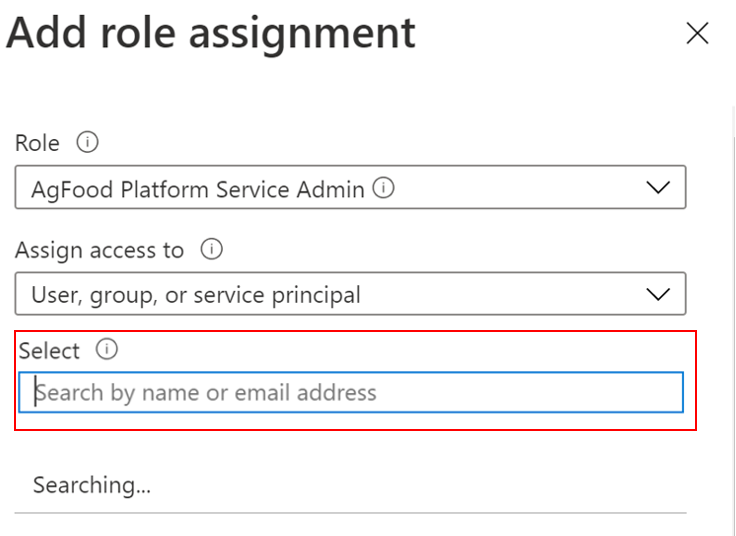
Tím se zajistí, že aplikace (zaregistrovaná v předchozím kroku) má udělený přístup (na základě přiřazené role) k prostředku Azure Data Manageru pro zemědělství.
Poznámka:
Abyste mohli přiřadit všechny tři role (správce, přispěvatel a čtenář), musíte vytvořit tři různé aplikace (Registrace aplikací).
6: Vygenerování přístupového tokenu
Dalším krokem je vygenerovat přístupový token, který obsahuje přihlašovací údaje zabezpečení potřebné k identifikaci aplikace vůči přiřazením rolí Azure provedeným v předchozím kroku.
Pokud chcete získat přístup k rozhraním REST API Azure Data Manageru pro zemědělství pomocí instančního objektu, musíte získat přístupový token Microsoft Entra pro instanční objekt.
V požadavku nahraďte následující parametry:
| Parametr | Popis |
|---|---|
| ID tenanta | ID tenanta v Microsoft Entra ID vygenerované v registraci aplikace (krok 1) |
| Client ID | ID aplikace (instančního objektu) aplikace, kterou jste zaregistrovali |
| Tajný klíč klienta | Tajný klíč vygenerovaný pro aplikaci. |
Parametr resource je identifikátor přihlašovací aplikace Azure Data Manager for Agriculture. Tento identifikátor je konstantní hodnota nastavená na https://farmbeats.azure.net.
Pro Bash:
curl -X POST -H 'Content-Type: application/x-www-form-urlencoded' \
-d 'grant_type=client_credentials&client_id=<client-id>&resource=https://farmbeats.azure.net&client_secret=<application-secret>' \
https://login.microsoftonline.com/<tenant-id>/oauth2/token
Pro PowerShell:
$headers = New-Object "System.Collections.Generic.Dictionary[[String],[String]]"
$headers.Add("Content-Type", "application/x-www-form-urlencoded")
$body = "grant_type=client_credentials&client_id=<client-id>&client_secret=<application-secret>&resource=https%3A%2F%2Ffarmbeats.azure.net"
$response = Invoke-RestMethod 'https://login.microsoftonline.com/<tenant-id>/oauth2/token' -Method 'POST' -Headers $headers -Body $body
$response | ConvertTo-Json
Odpověď by měla vypadat nějak takto:
{
"token_type": "Bearer",
"expires_in": "3599",
"ext_expires_in": "3599",
"expires_on": "1622530779",
"not_before": "1622526879",
"resource": "https://farmbeats.azure.net",
"access_token": "eyJ0eXAiOiJKV1QiLC......tpZCI6InZhcF9"
}
S funkčním koncovým bodem rozhraní API (instanceUri) a access_token teď můžete začít vytvářet požadavky na naše rozhraní API služeb. Pokud při nastavování prostředí existují nějaké dotazy, vytvořte žádost o podporu, abyste získali požadovanou pomoc.
Další kroky
- Podívejte se na model hierarchie a zjistěte, jak zde vytvářet a organizovat data o zemědělství.
- Vysvětlení našich rozhraní REST API najdete tady.
- Jak vytvořit žádost o podporu Azure