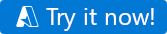Rychlý start: Kopírování dat pomocí nástroje pro kopírování dat v nástroji Azure Data Factory Studio
PLATÍ PRO:  Azure Data Factory
Azure Data Factory  Azure Synapse Analytics
Azure Synapse Analytics
Tip
Vyzkoušejte si službu Data Factory v Microsoft Fabric, řešení pro analýzy typu all-in-one pro podniky. Microsoft Fabric zahrnuje všechno od přesunu dat až po datové vědy, analýzy v reálném čase, business intelligence a vytváření sestav. Přečtěte si, jak začít používat novou zkušební verzi zdarma.
V tomto rychlém startu použijete nástroj pro kopírování dat k vytvoření kanálu, který kopíruje data ze zdrojové složky ve službě Azure Blob Storage do cílové složky.
Požadavky
Předplatné Azure
Pokud ještě nemáte předplatné Azure, vytvořte si napřed bezplatný účet.
Příprava zdrojových dat ve službě Azure Blob Storage
Vyberte tlačítko níže a vyzkoušejte si ho.
K nasazení šablony budete přesměrováni na stránku konfigurace zobrazenou na následujícím obrázku. Tady stačí vytvořit novou skupinu prostředků. (Všechny ostatní hodnoty můžete ponechat ve výchozím nastavení.) Potom klikněte na Zkontrolovat a vytvořit a kliknutím na Vytvořit nasaďte prostředky.
Poznámka:
Uživatel, který šablonu nasazuje, musí přiřadit roli spravované identitě. To vyžaduje oprávnění, která je možné udělit prostřednictvím rolí Vlastník, Správce uživatelských přístupů nebo Operátor spravované identity.
V nové skupině prostředků se vytvoří nový účet úložiště objektů blob a soubor moviesDB2.csv se uloží do složky označované jako vstup v úložišti objektů blob.
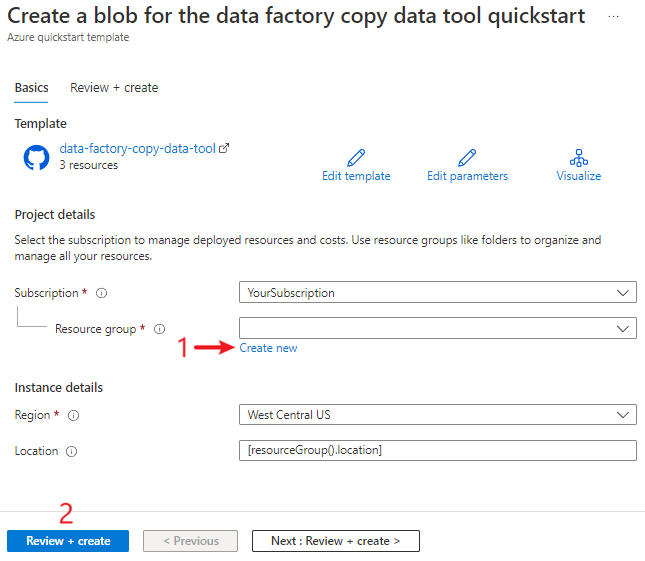
Vytvoření datové továrny
Můžete použít existující datovou továrnu nebo vytvořit novou, jak je popsáno v rychlém startu: Vytvoření datové továrny pomocí webu Azure Portal.
Kopírování dat pomocí nástroje pro kopírování dat
Následující postup vás provede procesem snadného kopírování dat pomocí nástroje pro kopírování dat ve službě Azure Data Factory.
Krok 1: Spuštění nástroje pro kopírování dat
Na domovské stránce služby Azure Data Factory vyberte dlaždici Ingestování a spusťte nástroj Pro kopírování dat.
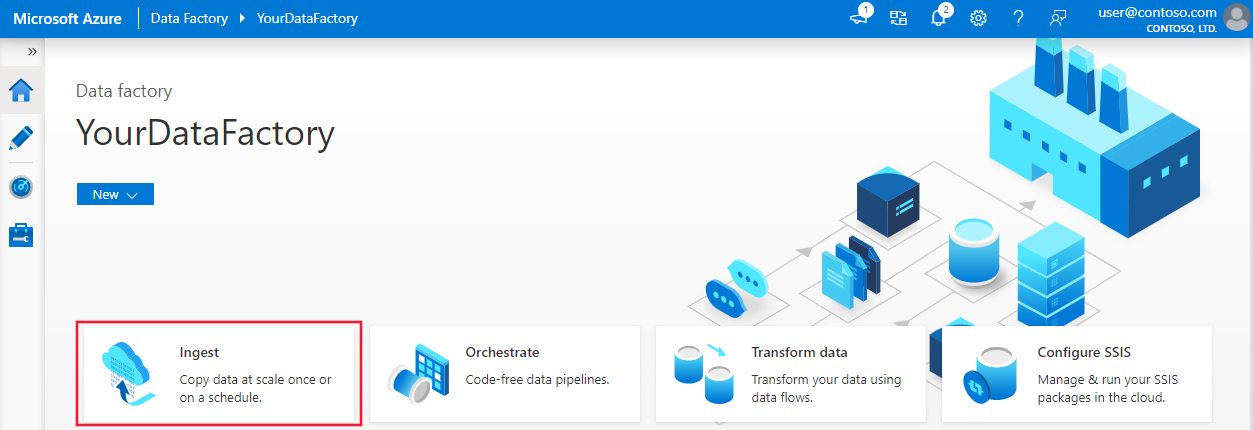
Na stránce Vlastnosti nástroje Pro kopírování dat zvolte předdefinovaný úkol kopírování v části Typ úlohy a pak vyberte Další.
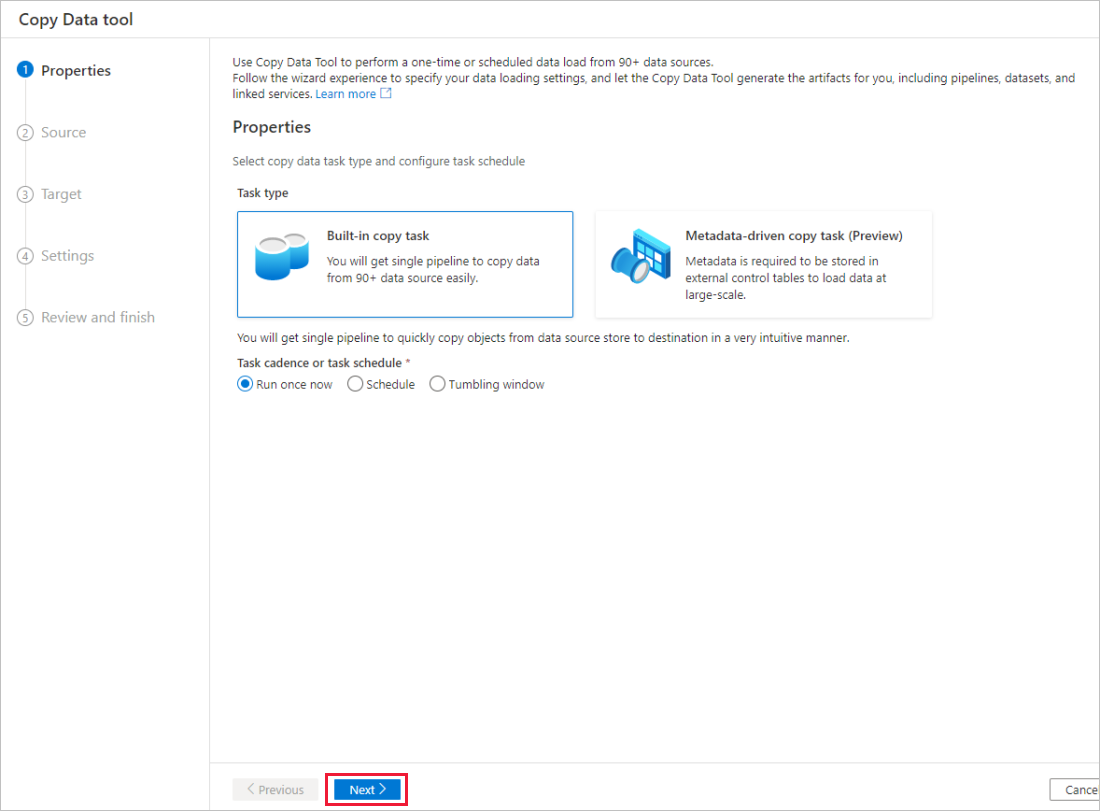
Krok 2: Dokončení konfigurace zdroje
Kliknutím na + Create new connection (+ Vytvořit nové připojení) přidejte připojení.
Vyberte typ propojené služby, který chcete vytvořit pro zdrojové připojení. V tomto kurzu používáme Azure Blob Storage. Vyberte ho z galerie a pak vyberte Pokračovat.
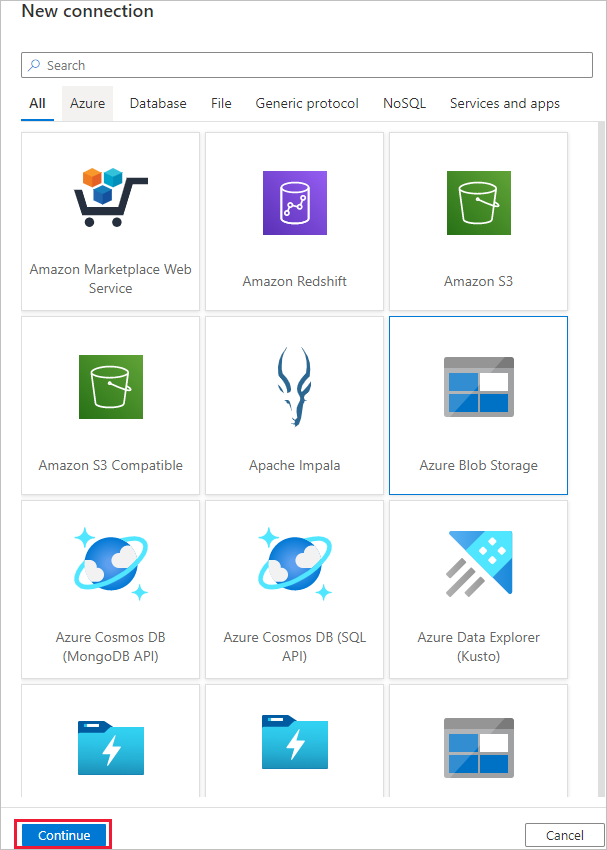
Na stránce Nové připojení (Azure Blob Storage) zadejte název připojení. V seznamu předplatných Azure a v seznamu názvů účtů úložiště vyberte své předplatné Azure a účet úložiště, otestujte připojení a pak vyberte Vytvořit.
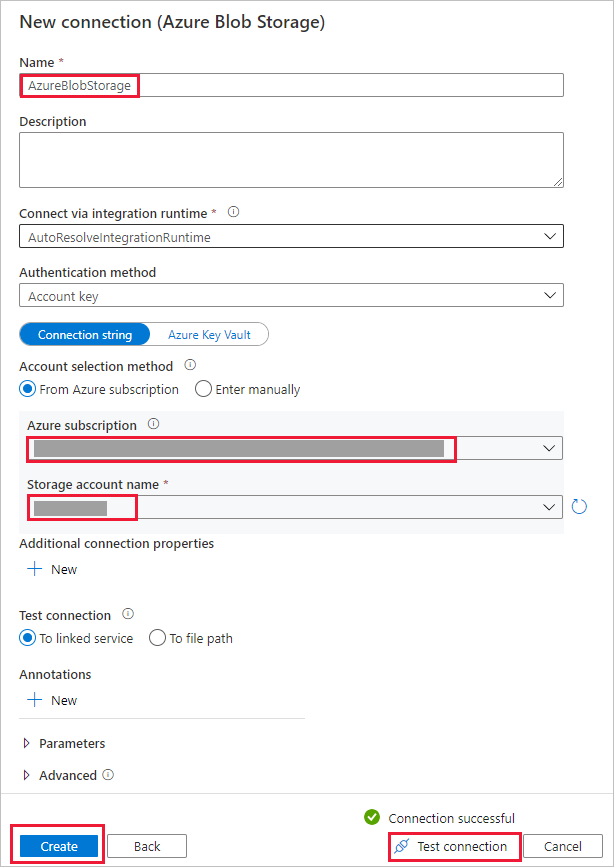
V bloku připojení vyberte nově vytvořené připojení.
V části Soubor nebo složka vyberte Procházet a přejděte do složky adftutorial/input, vyberte emp.txt soubor a klikněte na tlačítko OK.
Pokud chcete zkopírovat soubor tak, jak je, zaškrtněte políčko Binární kopie a pak vyberte Další.
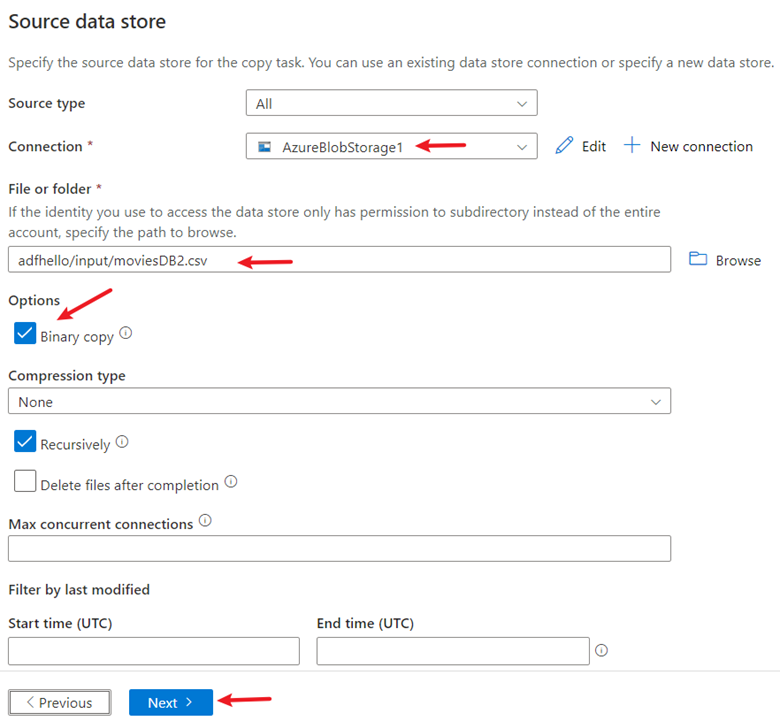
Krok 3: Dokončení konfigurace cíle
Vyberte připojení AzureBlobStorage, které jste vytvořili v bloku připojení.
V části Cesta ke složce zadejte příkaz adftutorial/output pro cestu ke složce.
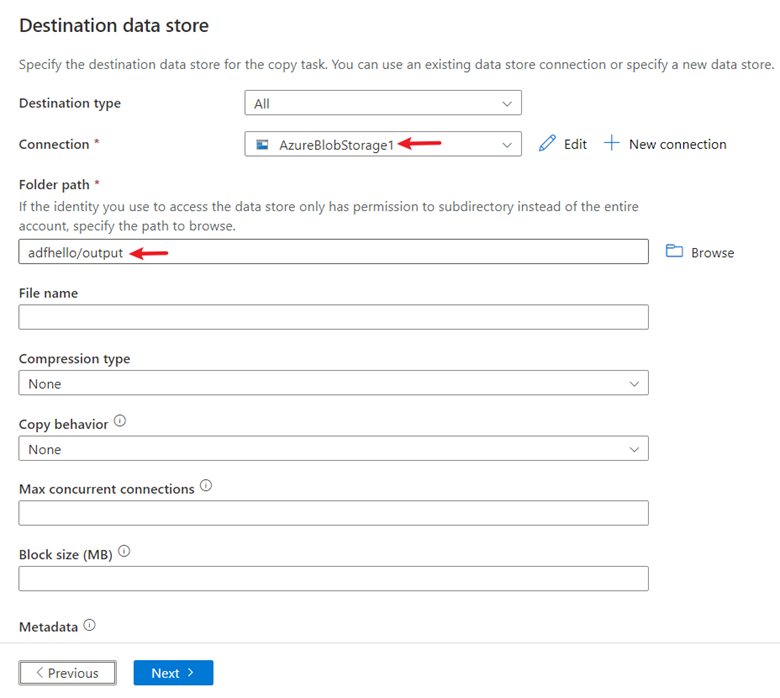
Ponechte ostatní nastavení jako výchozí a pak vyberte Další.
Krok 4: Kontrola všech nastavení a nasazení
Na stránce Nastavení zadejte název kanálu a jeho popis a pak vyberte Další, pokud chcete použít jiné výchozí konfigurace.
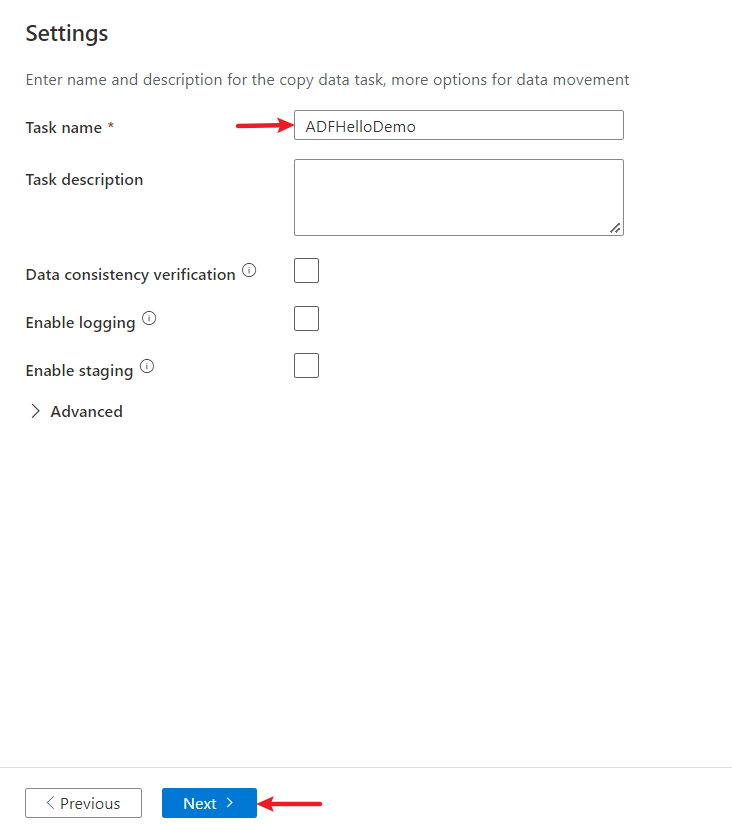
Na stránce Summary (Souhrn) zkontrolujte všechna nastavení a vyberte Next (Další).
Na stránce Deployment complete (Nasazení dokončeno) vyberte Monitor (Sledovat) a začněte sledovat vytvořený kanál.
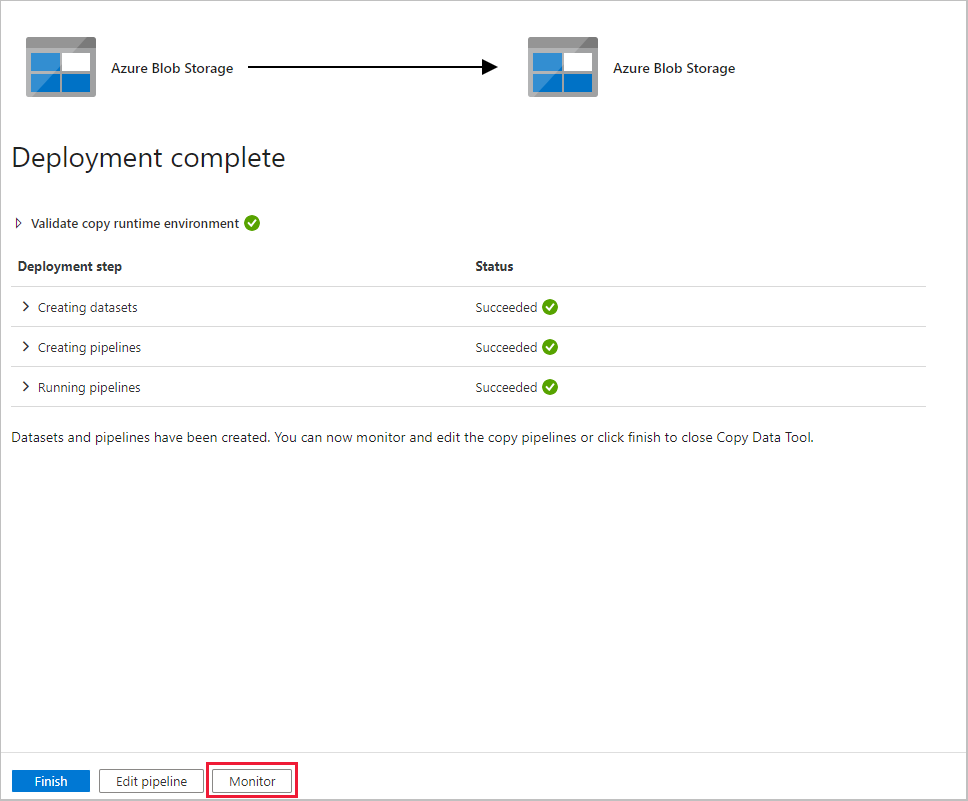
Krok 5: Monitorování spuštěných výsledků
Aplikace se přepne na kartu Monitorování . Na této kartě se zobrazí stav kanálu. Seznam aktualizujete výběrem možnosti Aktualizovat . Kliknutím na odkaz v části Název kanálu zobrazíte podrobnosti o spuštění aktivity nebo znovu spustíte kanál.
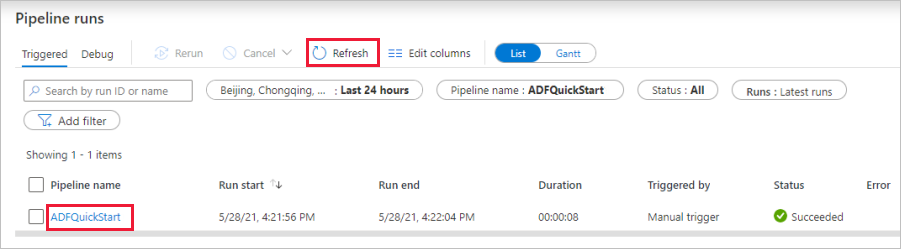
Na stránce Spuštění aktivity vyberte odkaz Podrobnosti (ikona brýle) ve sloupci Název aktivity, kde najdete další podrobnosti o operaci kopírování. Podrobnosti o vlastnostech najdete v tématu Přehled aktivity kopírování.
Související obsah
Kanál v této ukázce kopíruje data z jednoho umístění do jiného umístění v úložišti objektů blob v Azure. Pokud se chcete naučit používat službu Data Factory ve více scénářích, projděte si příslušné kurzy.