Načtení dat z Microsoftu 365 (Office 365) pomocí Azure Data Factory
PLATÍ PRO: Azure Data Factory
Azure Data Factory  Azure Synapse Analytics
Azure Synapse Analytics
Tip
Vyzkoušejte si službu Data Factory v Microsoft Fabric, řešení pro analýzy typu all-in-one pro podniky. Microsoft Fabric zahrnuje všechno od přesunu dat až po datové vědy, analýzy v reálném čase, business intelligence a vytváření sestav. Přečtěte si, jak začít používat novou zkušební verzi zdarma.
V tomto článku se dozvíte, jak pomocí služby Data Factory načíst data z Microsoftu 365 (Office 365) do služby Azure Blob Storage. Podobným postupem můžete zkopírovat data do Azure Data Lake Gen1 nebo Gen2. Obecné informace o kopírování dat z Microsoftu 365 (Office 365) najdete v článku o konektoru Microsoft 365 (Office 365).
Vytvoření datové továrny
Pokud jste ještě nevytvořili datovou továrnu, postupujte podle kroků v rychlém startu: Vytvoření datové továrny pomocí webu Azure Portal a nástroje Azure Data Factory Studio k jeho vytvoření. Po vytvoření přejděte na webu Azure Portal k datové továrně.

Na dlaždici Otevřít azure Data Factory Studio vyberte Otevřít, aby se aplikace Integrace Dat spustila na samostatné kartě.
Vytvořit kanál
Na domovské stránce vyberte Orchestrate (Orchestrate).
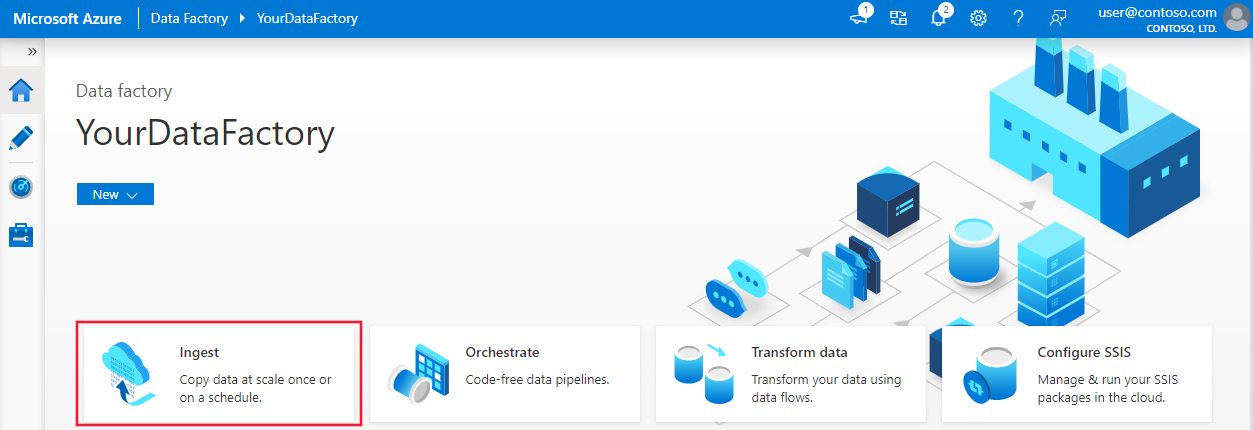
Na kartě Obecné pro kanál zadejte "CopyPipeline" jako název kanálu.
V okně > Nástroje Aktivity přetáhněte kategorii > Přesunout a transformovat aktivita Copy z pole nástroje na plochu návrháře kanálu. Jako název aktivity zadejte CopyFromOffice365ToBlob.
Poznámka:
Použijte prostředí Azure Integration Runtime ve zdrojových i jímce propojených službách. Místní prostředí Integration Runtime a prostředí Integration Runtime spravované virtuální sítě se nepodporují.
Konfigurace zdroje
Přejděte na kartu Zdroj kanálu >a vyberte + Nový a vytvořte zdrojovou datovou sadu.
V okně Nová datová sada vyberte Microsoft 365 (Office 365) a pak vyberte Pokračovat.
Teď jste na kartě konfigurace aktivity kopírování. Výběrem tlačítka Upravit vedle datové sady Microsoft 365 (Office 365) pokračujte v konfiguraci dat.
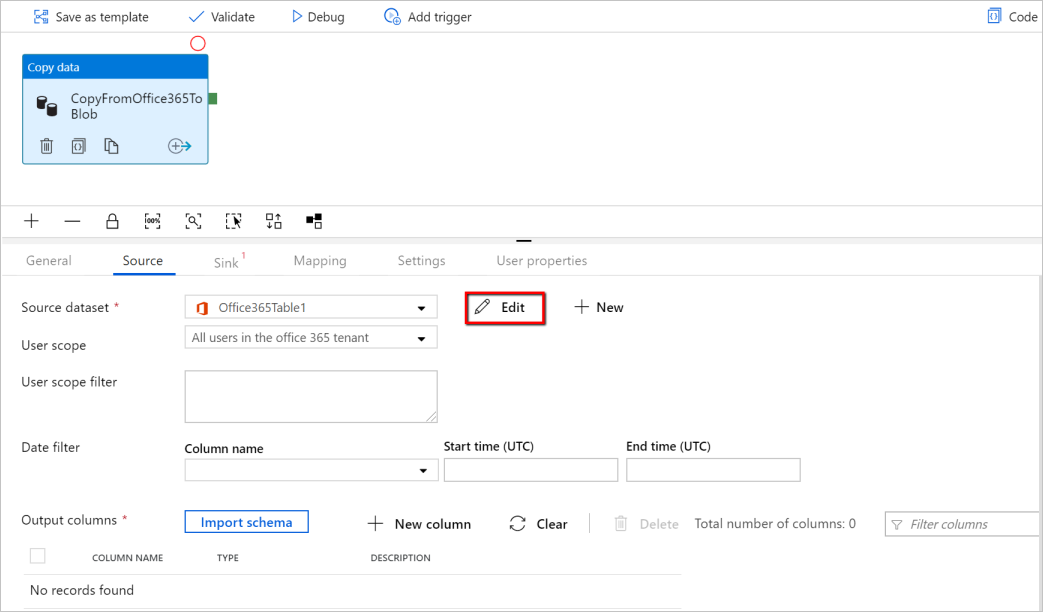
Zobrazí se nová karta otevřená pro datovou sadu Microsoft 365 (Office 365). Na kartě Obecné v dolní části okno Vlastnosti zadejte "SourceOffice365Dataset" pro Název.
Přejděte na kartu Připojení okno Vlastnosti. Vedle textového pole Propojená služba vyberte + Nový.
V okně Nová propojená služba zadejte jako název "Office365LinkedService", zadejte ID instančního objektu a klíč instančního objektu, otestujte připojení a vyberte Vytvořit a nasaďte propojenou službu.
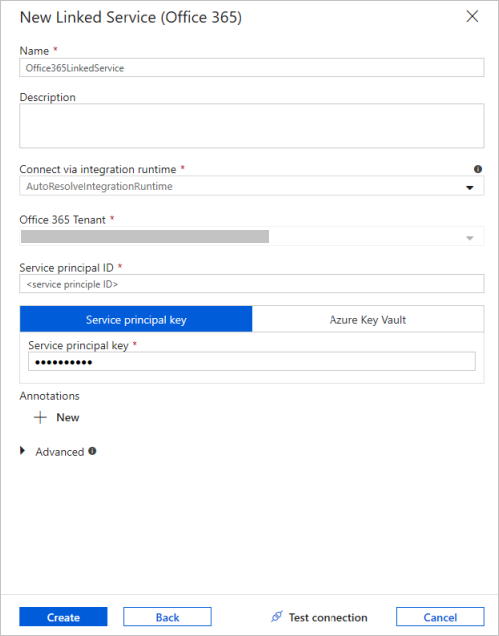
Po vytvoření propojené služby se vrátíte do nastavení datové sady. Vedle tabulky vyberte šipku dolů a rozbalte seznam dostupných datových sad Microsoftu 365 (Office 365) a zvolte BasicDataSet_v0. Message_v0" z rozevíracího seznamu:
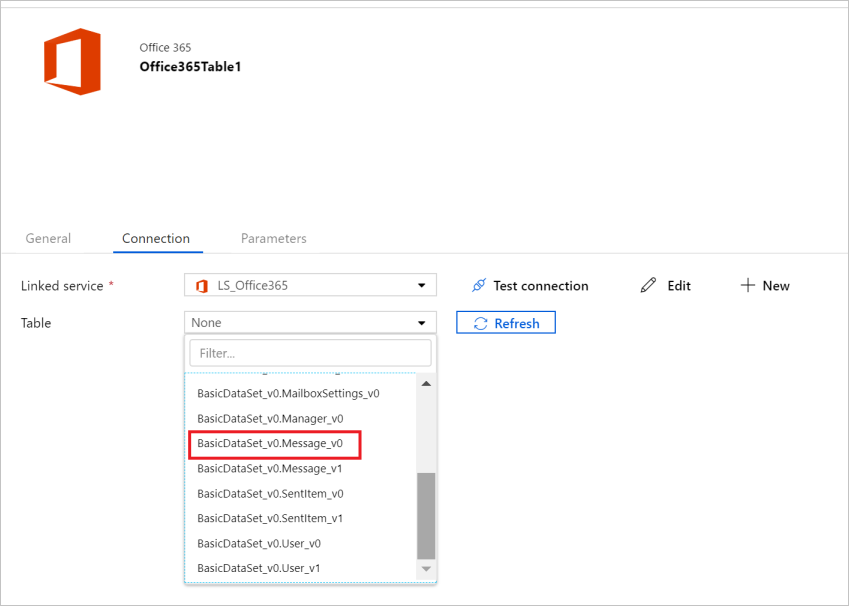
Teď se vraťte na kartu Zdroj kanálu>a pokračujte v konfiguraci dalších vlastností pro extrahování dat Microsoftu 365 (Office 365). Obor uživatele a filtr oboru uživatele jsou volitelné predikáty, které můžete definovat, abyste omezili data, která chcete extrahovat z Microsoftu 365 (Office 365). Informace o konfiguraci těchto nastavení najdete v části Vlastností datové sady Microsoftu 365 (Office 365).
Musíte zvolit jeden z filtrů kalendářních dat a zadat hodnoty počátečního a koncového času.
Vyberte na kartě Importovat schéma a naimportujte schéma pro datovou sadu zpráv.
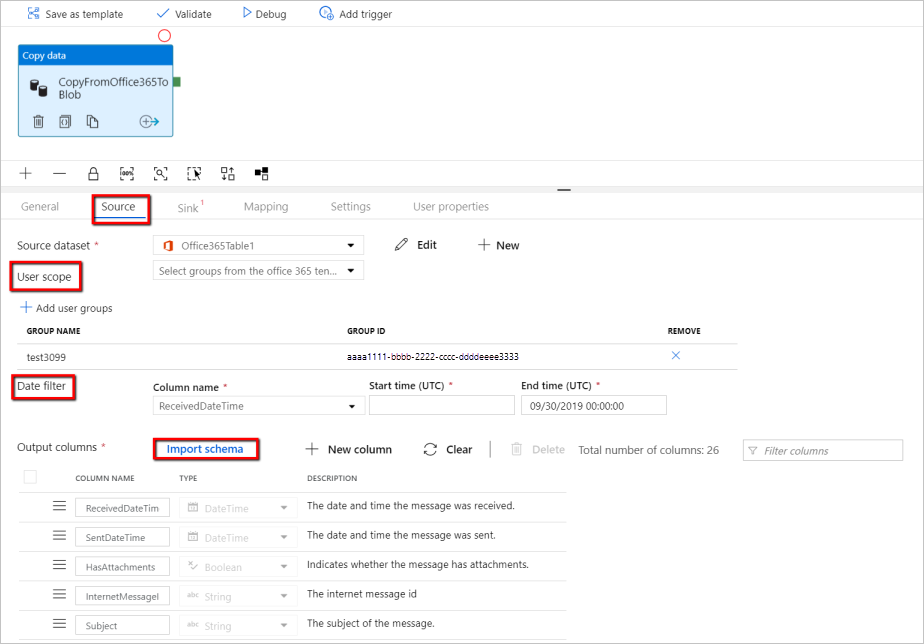
Konfigurace jímky
Přejděte na kartu Jímka kanálu >a výběrem + Nový vytvořte datovou sadu jímky.
V okně Nová datová sada si všimněte, že při kopírování z Microsoftu 365 (Office 365) se vyberou jenom podporované cíle. Vyberte Azure Blob Storage, vyberte Binární formát a pak vyberte Pokračovat. V tomto kurzu zkopírujete data Microsoftu 365 (Office 365) do služby Azure Blob Storage.
Výběrem tlačítka Upravit vedle datové sady Azure Blob Storage pokračujte v konfiguraci dat.
Na kartě Obecné v okno Vlastnosti v části Název zadejte OutputBlobDataset.
Přejděte na kartu Připojení okno Vlastnosti. Vedle textového pole Propojená služba vyberte + Nový.
V okně Nová propojená služba zadejte jako název AzureStorageLinkedService, v rozevíracím seznamu metod ověřování vyberte Instanční objekt, vyplňte koncový bod služby, tenanta, ID instančního objektu a instanční klíč a pak vyberte Uložit a nasaďte propojenou službu. Informace o nastavení ověřování instančního objektu pro Azure Blob Storage najdete tady .
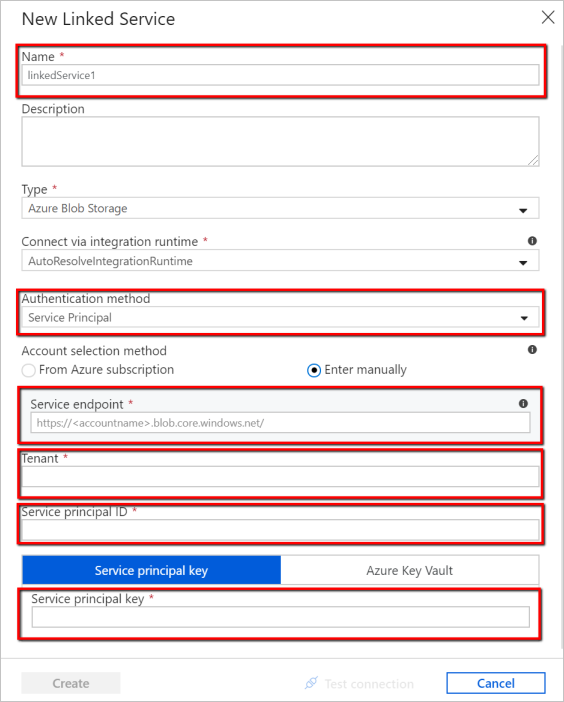
Ověření kanálu
Vyberte Ověřit z panelu nástrojů a kanál ověřte.
Kód JSON přidružený ke kanálu můžete zobrazit také kliknutím na Kód v pravém horním rohu.
Publikování kanálu
Na horním panelu nástrojů vyberte Publikovat vše. Touto akcí publikujete vytvořené entity (datové sady a kanály) do služby Data Factory.

Ruční aktivace kanálu
Na panelu nástrojů vyberte Přidat aktivační událost a pak vyberte Aktivovat. Na stránce Spuštění kanálu vyberte Dokončit.
Monitorování kanálu
Vlevo přejděte na kartu Monitorování. Zobrazí se stav ručně aktivovaného spuštění kanálu. Pomocí odkazů ve sloupci Akce můžete zobrazit podrobnosti o aktivitě a spustit kanál znovu.

Pokud chcete zobrazit spuštění aktivit související se spuštěním kanálu, vyberte odkaz Zobrazit spuštění aktivit ve sloupci Akce. Tento příklad obsahuje pouze jednu aktivitu, takže se v seznamu zobrazí pouze jedna položka. Podrobnosti o operaci kopírování získáte tak, že ve sloupci Akce vyberete odkaz Podrobnosti (ikona brýle).
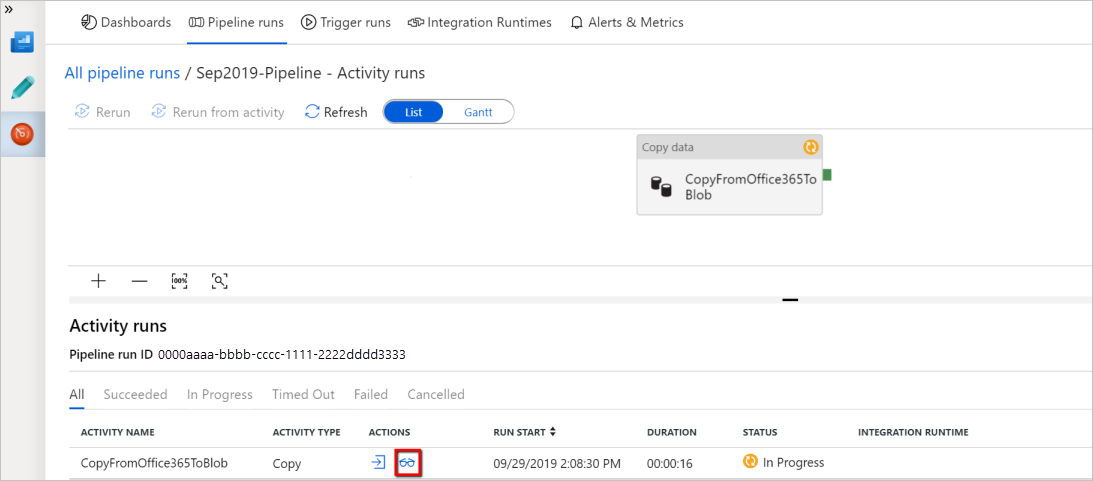
Pokud požadujete data pro tento kontext poprvé (jedná se o kombinaci toho, ke které tabulce dat se přistupuje, do kterého cílového účtu se načítají data a do které identity uživatele se vytváří žádost o přístup k datům), zobrazí se stav aktivity kopírování jako Probíhající a jenom když v části Akce vyberete odkaz Podrobnosti, zobrazí se stav RequestingConsent. Člen skupiny schvalovatele přístupu k datům musí před pokračováním extrakce dat schválit žádost ve službě Privileged Access Management.
Stav jako žádost o souhlas: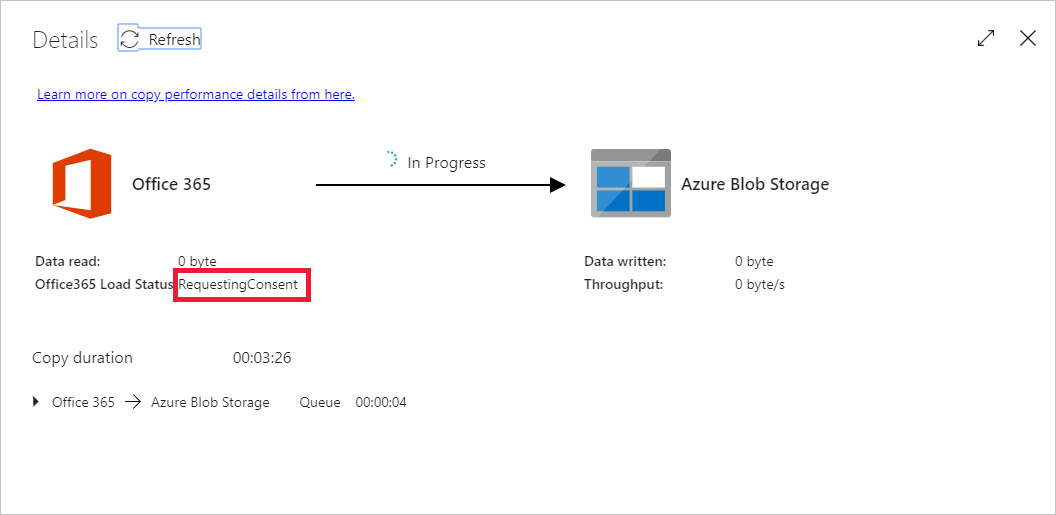
Stav extrakce dat:
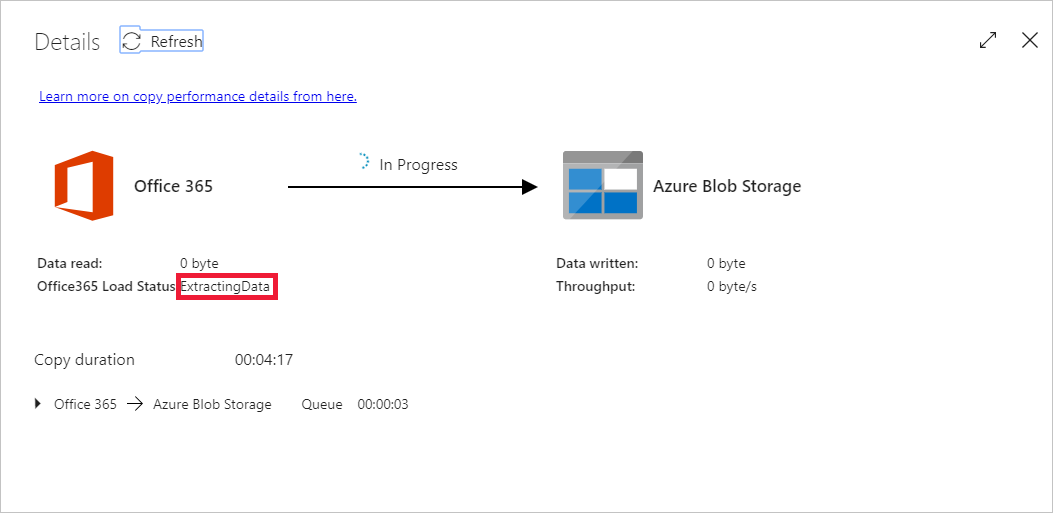
Po poskytnutí souhlasu bude extrakce dat pokračovat a po nějaké době se spuštění kanálu zobrazí jako úspěšné.
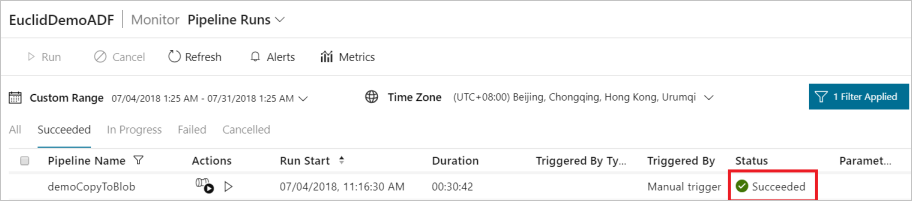
Teď přejděte do cílové služby Azure Blob Storage a ověřte, že se data Microsoft 365 (Office 365) extrahovali v binárním formátu.
Související obsah
V následujícím článku se dozvíte o podpoře služby Azure Synapse Analytics: