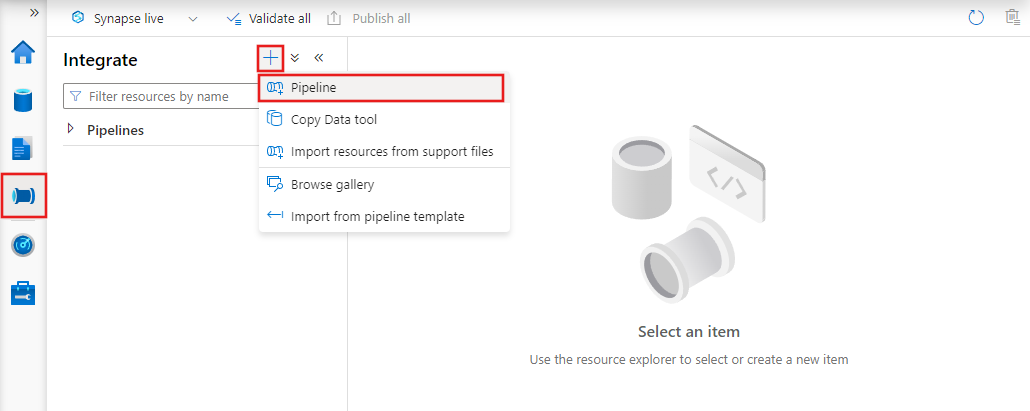Spuštění balíčku SSIS s aktivitou spuštění balíčku SSIS na webu Azure Portal
PLATÍ PRO:  Azure Data Factory
Azure Data Factory  Azure Synapse Analytics
Azure Synapse Analytics
Tip
Vyzkoušejte si službu Data Factory v Microsoft Fabric, řešení pro analýzy typu all-in-one pro podniky. Microsoft Fabric zahrnuje všechno od přesunu dat až po datové vědy, analýzy v reálném čase, business intelligence a vytváření sestav. Přečtěte si, jak začít používat novou zkušební verzi zdarma.
Tento článek popisuje, jak spustit balíček služby SSIS (SQL Server Integration Services) v kanálu služby Azure Data Factory pomocí aktivity Spustit balíček SSIS na portálu Azure Data Factory a Synapse Pipelines.
Požadavky
Vytvořte prostředí Azure-SSIS Integration Runtime (IR), pokud ho ještě nemáte, postupujte podle podrobných pokynů v kurzu: Zřizování prostředí Azure-SSIS IR.
Vytvoření kanálu s aktivitou spuštění balíčku SSIS
V tomto kroku vytvoříte kanál pomocí uživatelského rozhraní služby Data Factory nebo aplikace. Do kanálu přidáte aktivitu spuštění balíčku SSIS a nakonfigurujete ji tak, aby spustila balíček SSIS.
Na stránce s přehledem nebo domovskou stránkou služby Data Factory na webu Azure Portal vyberte dlaždici Otevřít Azure Data Factory Studio a spusťte uživatelské rozhraní nebo aplikaci Data Factory na samostatné kartě.

Na domovské stránce vyberte Orchestrate (Orchestrate).
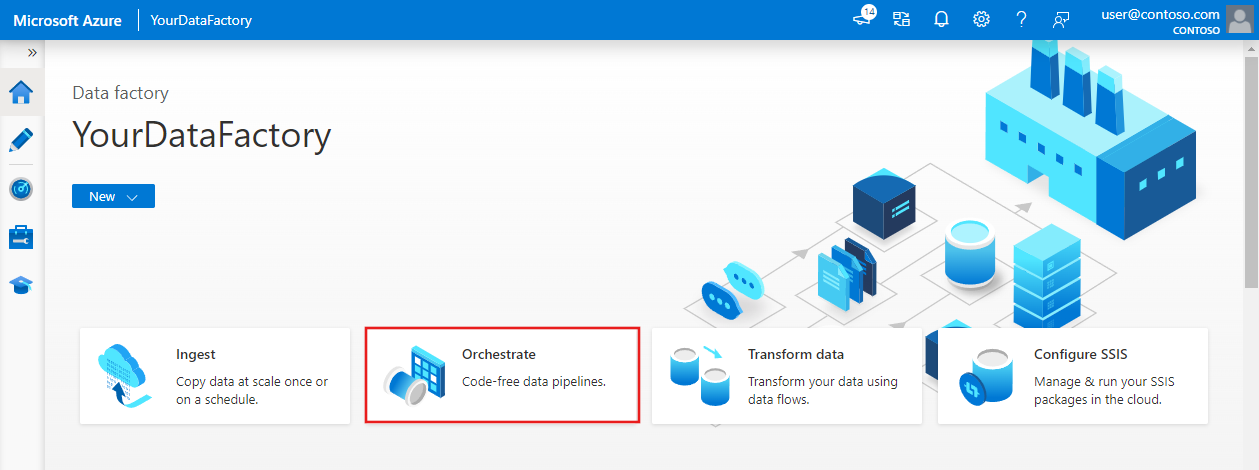
Na panelu nástrojů Aktivity vyhledejte SSIS. Potom přetáhněte aktivitu spuštění balíčku SSIS na plochu návrháře kanálu.

Výběrem objektu aktivity Spustit balíček SSIS nakonfigurujte kartu Obecné, Nastavení, Parametry služby SSIS, Správce připojení a Přepsání vlastností.
Karta Obecné
Na kartě Obecné aktivity spuštění balíčku SSIS proveďte následující kroky.

Jako název zadejte název aktivity spuštění balíčku SSIS.
Jako popis zadejte popis aktivity spuštění balíčku SSIS.
V případě časového limitu zadejte maximální dobu spuštění aktivity spuštění balíčku SSIS. Výchozí hodnota je 7 dní, formát je D.HH:MM:SS.
V případě opakování zadejte maximální počet pokusů o opakování pro aktivitu spuštění balíčku SSIS.
V případě intervalu opakování zadejte počet sekund mezi jednotlivými pokusy o opakování aktivity spuštění balíčku SSIS. Výchozí hodnota je 30 sekund.
Zaškrtněte políčko Zabezpečený výstup a zvolte, jestli chcete vyloučit výstup aktivity spuštění balíčku SSIS z protokolování.
Zaškrtněte políčko Zabezpečený vstup a zvolte, jestli chcete vyloučit vstup aktivity spuštění balíčku SSIS z protokolování.
Karta Nastavení
Na kartě Nastavení aktivity Spustit balíček SSIS proveďte následující kroky.
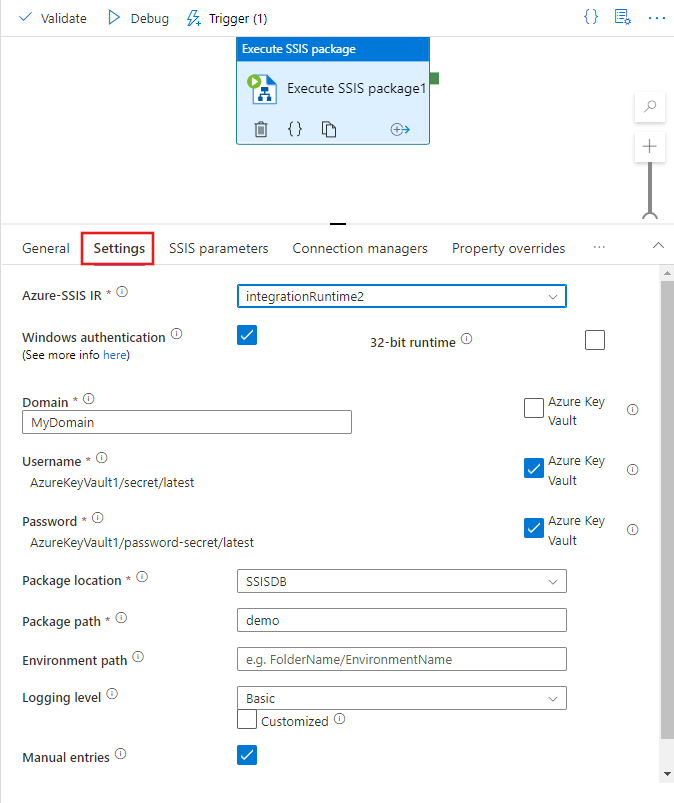
Pro Azure-SSIS IR vyberte určené prostředí Azure-SSIS IR a spusťte aktivitu spuštění balíčku SSIS.
Jako popis zadejte popis aktivity spuštění balíčku SSIS.
Zaškrtněte políčko Ověřování systému Windows a zvolte, jestli chcete pro přístup k úložištím dat používat ověřování Systému Windows, jako jsou sql servery nebo sdílené složky místně nebo Soubory Azure.
Pokud toto políčko zaškrtnete, zadejte hodnoty přihlašovacích údajů pro spuštění balíčku do polí Doména, Uživatelské jméno a Heslo . Například pro přístup ke službě Azure Files je
Azuredoména , uživatelské jméno je<storage account name>a heslo je<storage account key>.Alternativně můžete použít tajné kódy uložené ve službě Azure Key Vault jako jejich hodnoty. Uděláte to tak, že zaškrtnete políčko služby AZURE KEY VAULT vedle nich. Vyberte nebo upravte stávající propojenou službu trezoru klíčů nebo vytvořte novou. Pak vyberte název a verzi tajného kódu pro vaši hodnotu. Když vytváříte nebo upravujete propojenou službu trezoru klíčů, můžete vybrat nebo upravit stávající trezor klíčů nebo vytvořit nový. Pokud jste to ještě neudělali, nezapomeňte službě Data Factory udělit přístup ke spravované identitě trezoru klíčů. Tajný kód můžete zadat také přímo v následujícím formátu:
<key vault linked service name>/<secret name>/<secret version>.Zaškrtněte políčko 32bitového modulu runtime a zvolte, jestli má být váš balíček spuštěný 32bitový modul runtime.
Jako umístění balíčku vyberte SSISDB, Systém souborů (balíček), systém souborů (projekt), vložený balíček nebo úložiště balíčků.
Umístění balíčku: SSISDB
SSISDB jako umístění balíčku se automaticky vybere, pokud se prostředí Azure-SSIS IR zřídilo pomocí katalogu SSIS (SSISDB) hostovaného serverem služby Azure SQL Database nebo spravovanou instancí nebo můžete ho vybrat sami. Pokud je vybraná, proveďte následující kroky.
Pokud je prostředí Azure-SSIS IR spuštěné a zruší se zaškrtnutí políčka Ruční položky , procházejte a vyberte existující složky, projekty, balíčky a prostředí ze služby SSISDB. Výběrem možnosti Aktualizovat načtete nově přidané složky, projekty, balíčky nebo prostředí ze služby SSISDB, aby byly dostupné pro procházení a výběr. Pokud chcete procházet a vybírat prostředí pro spouštění balíčků, musíte projekty předem nakonfigurovat tak, aby tato prostředí přidávala jako odkazy ze stejných složek v SSISDB. Další informace najdete v tématu Vytváření a mapování prostředí SSIS.
Pro úroveň protokolování vyberte předdefinovaný rozsah protokolování pro spuštění balíčku. Pokud chcete místo toho zadat vlastní název protokolování, zaškrtněte políčko Vlastní.
Pokud vaše prostředí Azure-SSIS IR není spuštěné nebo je zaškrtnuté políčko Ruční položky , zadejte cesty k balíčku a prostředí ze služby SSISDB přímo v následujících formátech:
<folder name>/<project name>/<package name>.dtsxa<folder name>/<environment name>.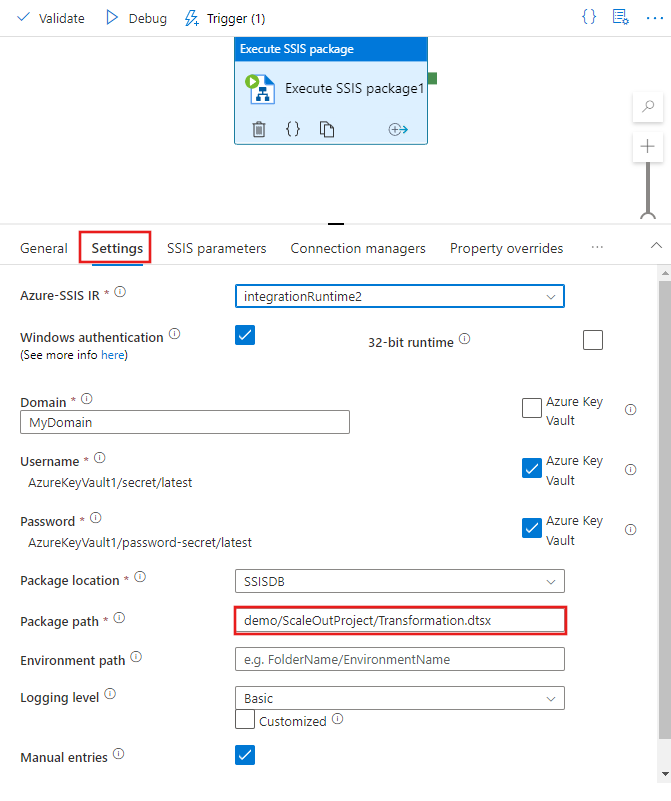
Umístění balíčku: Systém souborů (balíček)
Systém souborů (balíček) jako umístění balíčku se automaticky vybere, pokud se prostředí Azure-SSIS IR zřídilo bez databáze SSISDB nebo ho můžete vybrat sami. Pokud je vybraná, proveďte následující kroky.
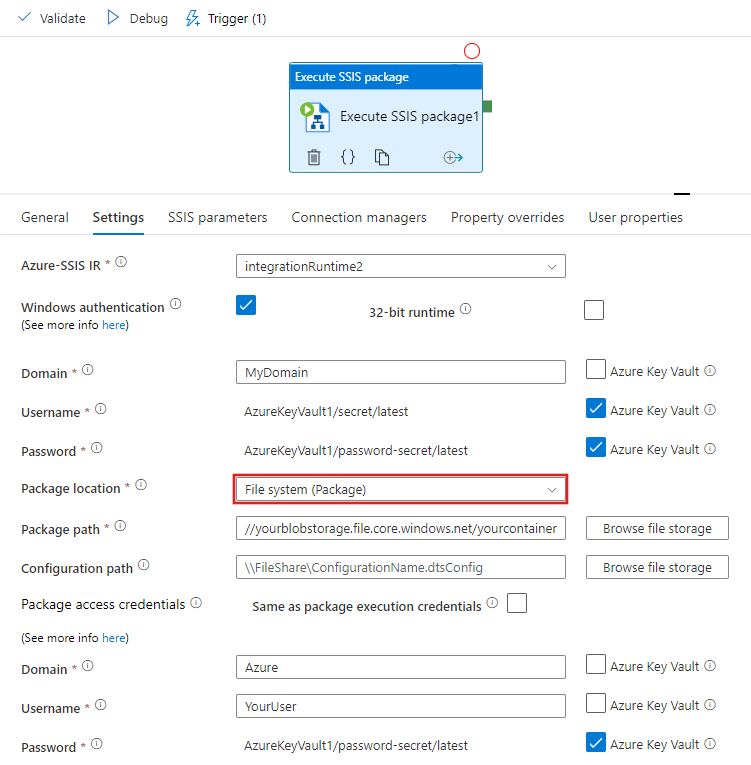
Zadejte balíček, který se má spustit, zadáním cesty UNC (Universal Naming Convention) k souboru balíčku (s
.dtsx) v poli Cesta k balíčku. Balíček můžete procházet a vybrat tak , že vyberete Procházet úložiště souborů nebo zadáte jeho cestu ručně. Pokud například balíček uložíte do služby Soubory Azure, jeho cesta je\\<storage account name>.file.core.windows.net\<file share name>\<package name>.dtsx.Pokud balíček nakonfigurujete v samostatném souboru, musíte také zadat cestu UNC ke konfiguračnímu souboru (s
.dtsConfig) v poli Cesta ke konfiguraci. Konfiguraci můžete procházet a vybrat tak, že vyberete Procházet úložiště souborů nebo zadáte jeho cestu ručně. Pokud například uložíte konfiguraci ve službě Azure Files, její cesta je\\<storage account name>.file.core.windows.net\<file share name>\<configuration name>.dtsConfig.Zadejte přihlašovací údaje pro přístup k balíčku a konfiguračním souborům. Pokud jste dříve zadali hodnoty přihlašovacích údajů pro spuštění balíčku (pro ověřování systému Windows), můžete je znovu použít zaškrtnutím políčka Stejné jako přihlašovací údaje ke spuštění balíčku. V opačném případě zadejte hodnoty přihlašovacích údajů pro přístup k balíčku do polí Doména, Uživatelské jméno a Heslo . Pokud například uložíte balíček a konfiguraci ve službě Azure Files, doména je
Azure, uživatelské jméno je<storage account name>a heslo je<storage account key>.Alternativně můžete použít tajné kódy uložené ve službě Azure Key Vault jako jejich hodnoty. Uděláte to tak, že zaškrtnete políčko služby AZURE KEY VAULT vedle nich. Vyberte nebo upravte stávající propojenou službu trezoru klíčů nebo vytvořte novou. Pak vyberte název a verzi tajného kódu pro vaši hodnotu. Když vytváříte nebo upravujete propojenou službu trezoru klíčů, můžete vybrat nebo upravit stávající trezor klíčů nebo vytvořit nový. Pokud jste to ještě neudělali, nezapomeňte službě Data Factory udělit přístup ke spravované identitě trezoru klíčů. Tajný kód můžete zadat také přímo v následujícím formátu:
<key vault linked service name>/<secret name>/<secret version>.Tyto přihlašovací údaje slouží také pro přístup k podřízeným balíčkům v úloze spuštění balíčku, na které odkazuje jejich vlastní cesta a další konfigurace zadané ve vašich balíčcích.
Pokud jste při vytváření balíčku pomocí nástrojů SSDT (SQL Server Data Tools) použili úroveň ochrany EncryptAllWithPassword nebo EncryptSensitiveWithPassword , zadejte hodnotu hesla do pole Heslo pro šifrování. Případně můžete použít tajný kód uložený ve službě Azure Key Vault jako jeho hodnotu (viz výše).
Pokud jste použili úroveň ochrany EncryptSensitiveWithUserKey, znovu zadejte citlivé hodnoty v konfiguračních souborech nebo na kartách SSIS Parameters, Správce připojení s nebo Property Overrides (viz níže).
Pokud jste použili úroveň ochrany EncryptAllWithUserKey , je nepodporovaná. Balíček je potřeba překonfigurovat tak, aby používal jinou úroveň ochrany prostřednictvím SSDT nebo nástroje příkazového
dtutilřádku.Pro úroveň protokolování vyberte předdefinovaný rozsah protokolování pro spuštění balíčku. Pokud chcete místo toho zadat vlastní název protokolování, zaškrtněte políčko Vlastní.
Pokud chcete protokolovat spouštění balíčků nad rámec standardních zprostředkovatelů protokolů, které je možné zadat v balíčku, zadejte složku protokolu zadáním cesty UNC do pole Cesta protokolování. Složku protokolu můžete procházet a vybrat tak, že vyberete Procházet úložiště souborů nebo zadáte jeho cestu ručně. Pokud například ukládáte protokoly do služby Soubory Azure, cesta k protokolování je
\\<storage account name>.file.core.windows.net\<file share name>\<log folder name>. V této cestě se vytvoří podsložka pro každé spuštění jednotlivého balíčku pojmenovaného po ID spuštění aktivity spuštění balíčku SSIS a ve které se soubory protokolu generují každých pět minut.Zadejte přihlašovací údaje pro přístup ke složce protokolu. Pokud jste dříve zadali hodnoty přihlašovacích údajů pro přístup k balíčku (viz výše), můžete je znovu použít zaškrtnutím políčka Stejné jako přihlašovací údaje pro přístup k balíčku. V opačném případě zadejte hodnoty přihlašovacích údajů pro přihlášení do polí Doména, Uživatelské jméno a Heslo . Pokud například ukládáte protokoly do služby Azure Files, doména je
Azure, uživatelské jméno je<storage account name>a heslo je<storage account key>. Alternativně můžete použít tajné kódy uložené ve službě Azure Key Vault jako jejich hodnoty (viz výše).
U všech dříve zmíněných cest UNC musí mít plně kvalifikovaný název souboru méně než 260 znaků. Název adresáře musí být kratší než 248 znaků.
Umístění balíčku: Systém souborů (projekt)
Pokud jako umístění balíčku vyberete systém souborů (Projekt), proveďte následující kroky.
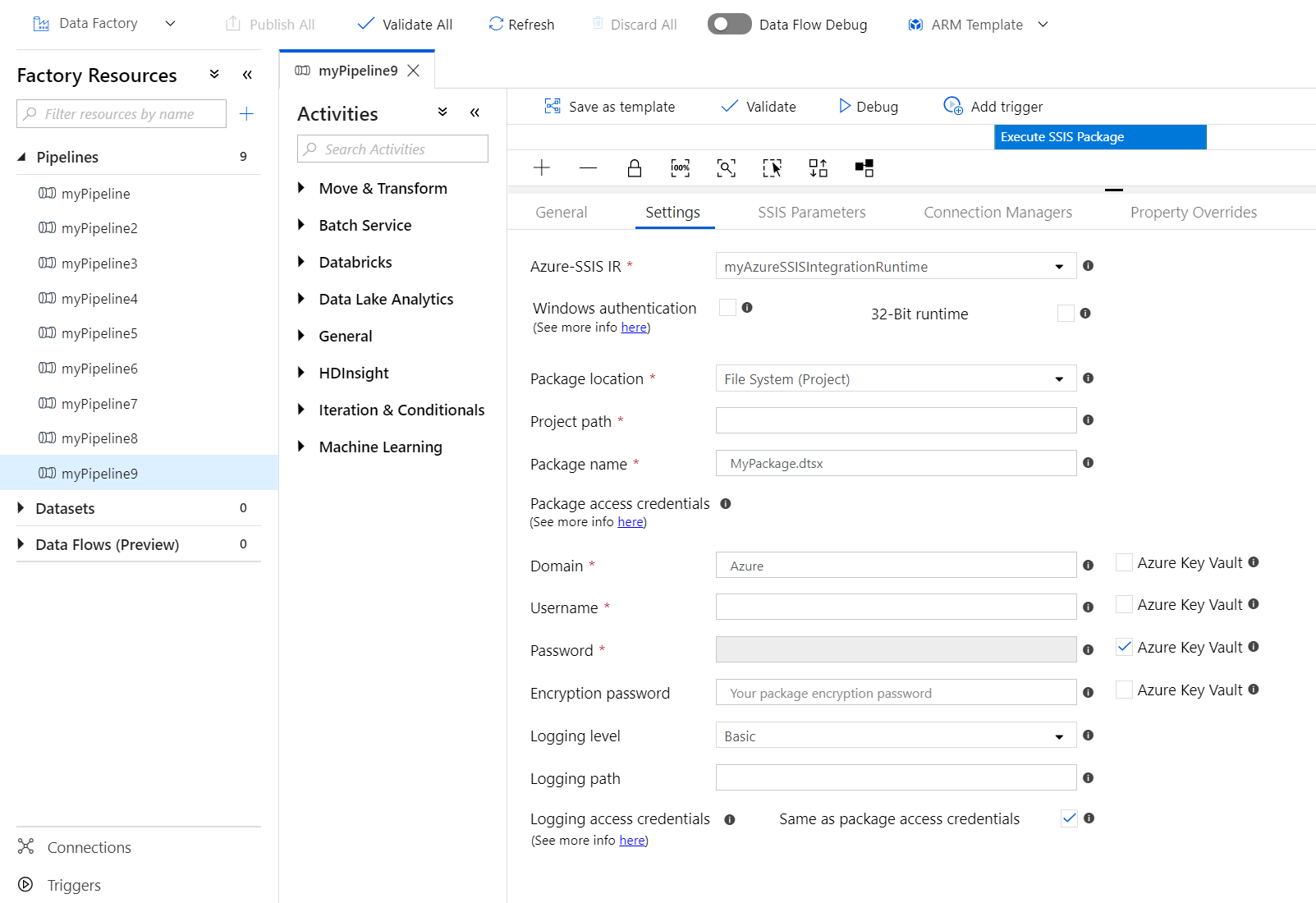
Zadejte balíček, který chcete spustit, zadáním cesty UNC k souboru projektu (s
.ispac) v poli Cesta k projektu a soubor balíčku (s.dtsx) z projektu v poli Název balíčku. Projekt můžete procházet a vybrat tak , že vyberete Procházet úložiště souborů nebo zadáte jeho cestu ručně. Pokud například projekt uložíte do služby Soubory Azure, jeho cesta je\\<storage account name>.file.core.windows.net\<file share name>\<project name>.ispac.Zadejte přihlašovací údaje pro přístup k projektu a souborům balíčků. Pokud jste dříve zadali hodnoty přihlašovacích údajů pro spuštění balíčku (pro ověřování systému Windows), můžete je znovu použít zaškrtnutím políčka Stejné jako přihlašovací údaje ke spuštění balíčku. V opačném případě zadejte hodnoty přihlašovacích údajů pro přístup k balíčku do polí Doména, Uživatelské jméno a Heslo . Pokud například uložíte projekt a balíček ve službě Azure Files, doména je
Azure, uživatelské jméno je<storage account name>a heslo je<storage account key>.Alternativně můžete použít tajné kódy uložené ve službě Azure Key Vault jako jejich hodnoty. Uděláte to tak, že zaškrtnete políčko služby AZURE KEY VAULT vedle nich. Vyberte nebo upravte stávající propojenou službu trezoru klíčů nebo vytvořte novou. Pak vyberte název a verzi tajného kódu pro vaši hodnotu. Když vytváříte nebo upravujete propojenou službu trezoru klíčů, můžete vybrat nebo upravit stávající trezor klíčů nebo vytvořit nový. Pokud jste to ještě neudělali, nezapomeňte službě Data Factory udělit přístup ke spravované identitě trezoru klíčů. Tajný kód můžete zadat také přímo v následujícím formátu:
<key vault linked service name>/<secret name>/<secret version>.Tyto přihlašovací údaje se také používají pro přístup k podřízeným balíčkům v úloze Spustit balíček, na které odkazuje stejný projekt.
Pokud jste při vytváření balíčku pomocí SSDT použili úroveň ochrany EncryptAllWithPassword nebo EncryptSensitiveWithPassword , zadejte hodnotu pro heslo do pole Heslo pro šifrování. Případně můžete použít tajný kód uložený ve službě Azure Key Vault jako jeho hodnotu (viz výše).
Pokud jste použili úroveň ochrany EncryptSensitiveWithUserKey, znovu zadejte citlivé hodnoty na kartách SSIS Parameters, Správce připojení s nebo Property Overrides (viz níže).
Pokud jste použili úroveň ochrany EncryptAllWithUserKey , je nepodporovaná. Balíček je potřeba překonfigurovat tak, aby používal jinou úroveň ochrany prostřednictvím SSDT nebo nástroje příkazového
dtutilřádku.Pro úroveň protokolování vyberte předdefinovaný rozsah protokolování pro spuštění balíčku. Pokud chcete místo toho zadat vlastní název protokolování, zaškrtněte políčko Vlastní.
Pokud chcete protokolovat spouštění balíčků nad rámec standardních zprostředkovatelů protokolů, které je možné zadat v balíčku, zadejte složku protokolu zadáním cesty UNC do pole Cesta protokolování. Složku protokolu můžete procházet a vybrat tak, že vyberete Procházet úložiště souborů nebo zadáte jeho cestu ručně. Pokud například ukládáte protokoly do služby Soubory Azure, cesta k protokolování je
\\<storage account name>.file.core.windows.net\<file share name>\<log folder name>. V této cestě se vytvoří podsložka pro každé spuštění jednotlivého balíčku pojmenovaného po ID spuštění aktivity spuštění balíčku SSIS a ve které se soubory protokolu generují každých pět minut.Zadejte přihlašovací údaje pro přístup ke složce protokolu. Pokud jste dříve zadali hodnoty přihlašovacích údajů pro přístup k balíčku (viz výše), můžete je znovu použít zaškrtnutím políčka Stejné jako přihlašovací údaje pro přístup k balíčku. V opačném případě zadejte hodnoty přihlašovacích údajů pro přihlášení do polí Doména, Uživatelské jméno a Heslo . Pokud například ukládáte protokoly do služby Azure Files, doména je
Azure, uživatelské jméno je<storage account name>a heslo je<storage account key>. Alternativně můžete použít tajné kódy uložené ve službě Azure Key Vault jako jejich hodnoty (viz výše).
U všech dříve zmíněných cest UNC musí mít plně kvalifikovaný název souboru méně než 260 znaků. Název adresáře musí být kratší než 248 znaků.
Umístění balíčku: Vložený balíček
Pokud jako umístění balíčku vyberete Vložený balíček , proveďte následující kroky.
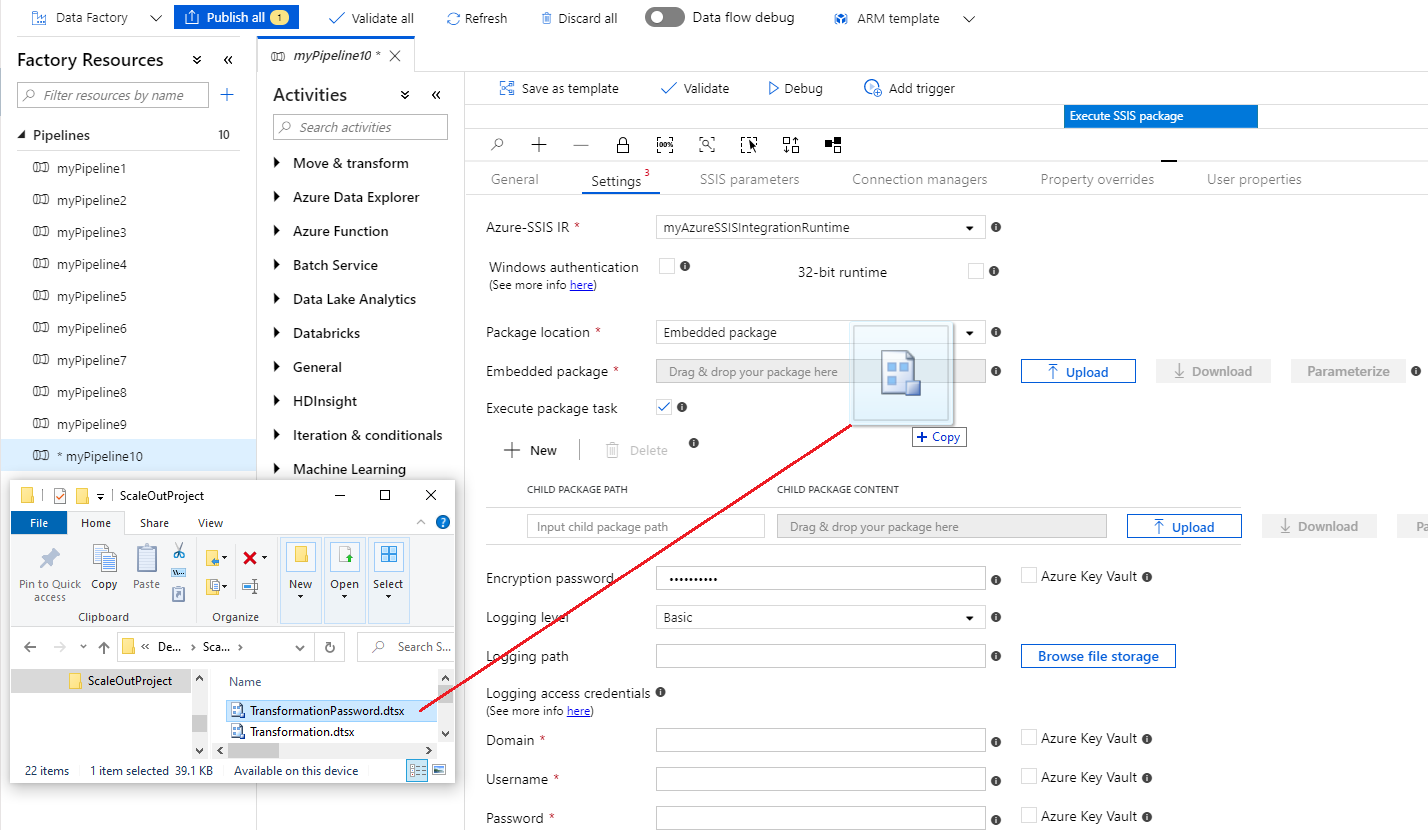
Přetáhněte soubor balíčku (s
.dtsx) nebo ho nahrajte ze složky souboru do zadaného pole. Balíček se automaticky zkomprimuje a vloží do datové části aktivity. Po vložení si můžete balíček stáhnout později k úpravám. Vložený balíček můžete také parametrizovat tak, že ho přiřadíte k parametru kanálu, který se dá použít ve více aktivitách, a tím optimalizujete velikost datové části kanálu. Vkládání souborů projektu (s.ispac) se v současné době nepodporuje, takže ve vložených balíčcích nemůžete používat parametry SSIS ani správce připojení s oborem na úrovni projektu.Pokud váš vložený balíček není zašifrovaný a zjistíme, že se v něm používá úloha spustit balíček (EPT), zaškrtne se zaškrtávací políčko Spustit úlohu balíčku automaticky a vaše podřízené balíčky, na které odkazuje jejich cesta k systému souborů, se automaticky přidají, takže je můžete vložit také.
Pokud nemůžeme zjistit použití funkce EPT, musíte ručně zaškrtnout políčko Spustit úlohu balíčku a přidat podřízené balíčky, na které odkazuje jejich cesta systému souborů jeden po druhém, takže je můžete vložit také. Pokud jsou vaše podřízené balíčky uložené v databázi SQL Serveru (MSDB), nemůžete je vložit, takže musíte zajistit, aby prostředí Azure-SSIS IR mohl získat přístup k MSDB a načíst je pomocí odkazů na SQL Server. Vkládání souborů projektu (s
.ispac) se v současné době nepodporuje, takže pro podřízené balíčky nemůžete použít odkazy založené na projektu.Pokud jste při vytváření balíčku pomocí SSDT použili úroveň ochrany EncryptAllWithPassword nebo EncryptSensitiveWithPassword , zadejte hodnotu pro heslo do pole Heslo pro šifrování.
Případně můžete jako jeho hodnotu použít tajný klíč uložený ve službě Azure Key Vault. Uděláte to tak, že zaškrtnete políčko SLUŽBY AZURE KEY VAULT vedle něj. Vyberte nebo upravte stávající propojenou službu trezoru klíčů nebo vytvořte novou. Pak vyberte název a verzi tajného kódu pro vaši hodnotu. Když vytváříte nebo upravujete propojenou službu trezoru klíčů, můžete vybrat nebo upravit stávající trezor klíčů nebo vytvořit nový. Pokud jste to ještě neudělali, nezapomeňte službě Data Factory udělit přístup ke spravované identitě trezoru klíčů. Tajný kód můžete zadat také přímo v následujícím formátu:
<key vault linked service name>/<secret name>/<secret version>.Pokud jste použili úroveň ochrany EncryptSensitiveWithUserKey, znovu zadejte citlivé hodnoty v konfiguračních souborech nebo na kartách SSIS Parameters, Správce připojení s nebo Property Overrides (viz níže).
Pokud jste použili úroveň ochrany EncryptAllWithUserKey , je nepodporovaná. Balíček je potřeba překonfigurovat tak, aby používal jinou úroveň ochrany prostřednictvím SSDT nebo nástroje příkazového
dtutilřádku.Pro úroveň protokolování vyberte předdefinovaný rozsah protokolování pro spuštění balíčku. Pokud chcete místo toho zadat vlastní název protokolování, zaškrtněte políčko Vlastní.
Pokud chcete protokolovat spouštění balíčků nad rámec standardních zprostředkovatelů protokolů, které je možné zadat v balíčku, zadejte složku protokolu zadáním cesty UNC do pole Cesta protokolování. Složku protokolu můžete procházet a vybrat tak, že vyberete Procházet úložiště souborů nebo zadáte jeho cestu ručně. Pokud například ukládáte protokoly do služby Soubory Azure, cesta k protokolování je
\\<storage account name>.file.core.windows.net\<file share name>\<log folder name>. V této cestě se vytvoří podsložka pro každé spuštění jednotlivého balíčku pojmenovaného po ID spuštění aktivity spuštění balíčku SSIS a ve které se soubory protokolu generují každých pět minut.Zadejte přihlašovací údaje pro přístup ke složce protokolu zadáním jejich hodnot do polí Doména, Uživatelské jméno a Heslo . Pokud například ukládáte protokoly do služby Azure Files, doména je
Azure, uživatelské jméno je<storage account name>a heslo je<storage account key>. Alternativně můžete použít tajné kódy uložené ve službě Azure Key Vault jako jejich hodnoty (viz výše).
U všech dříve zmíněných cest UNC musí mít plně kvalifikovaný název souboru méně než 260 znaků. Název adresáře musí být kratší než 248 znaků.
Umístění balíčku: Úložiště balíčků
Pokud jako umístění balíčku vyberete Úložiště balíčků, proveďte následující kroky.
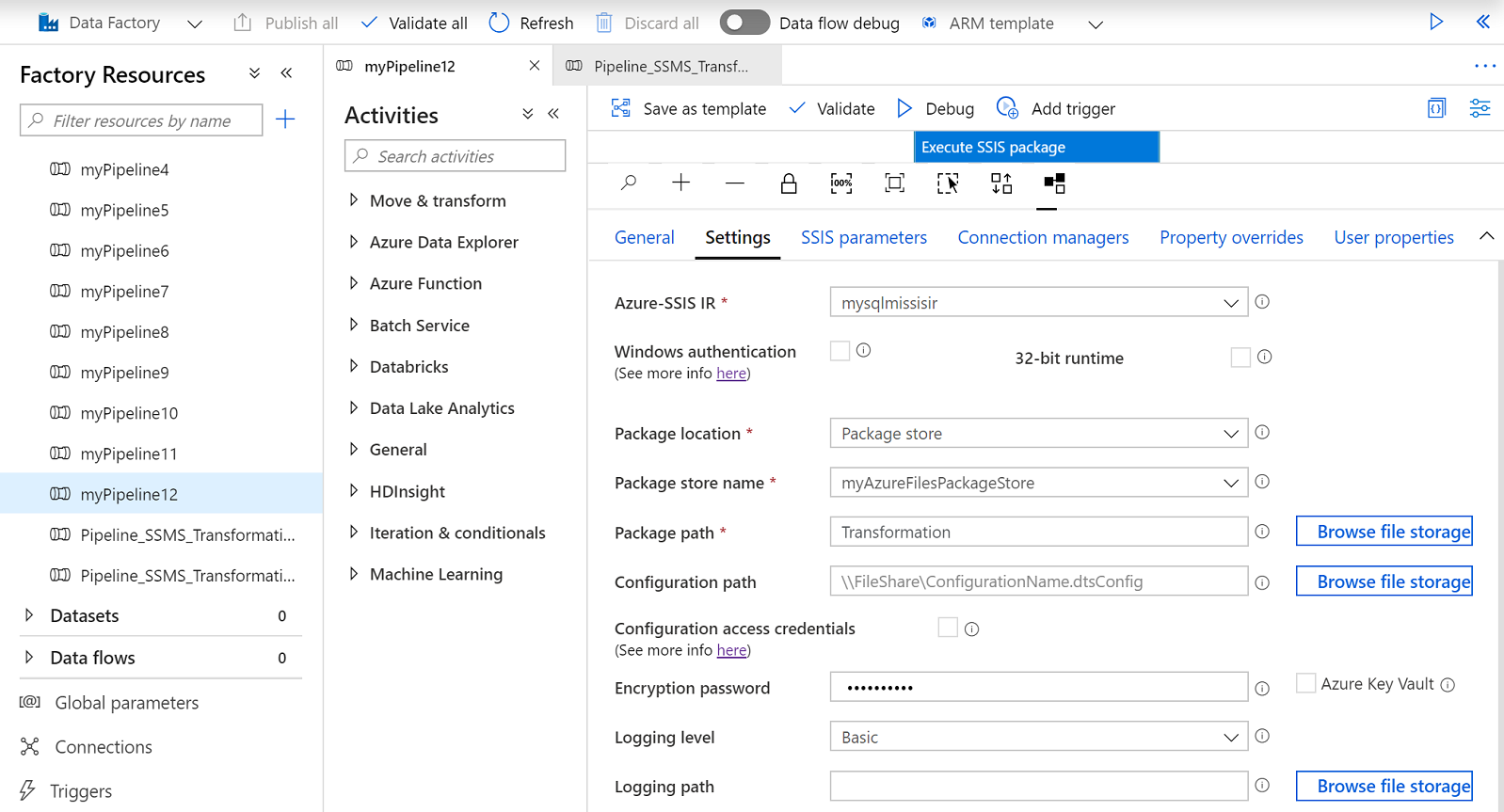
Jako název úložiště balíčků vyberte existující úložiště balíčků, které je připojené k prostředí Azure-SSIS IR.
Zadejte balíček, který se má spustit, zadáním jeho cesty (bez
.dtsx) z vybraného úložiště balíčků do pole Cesta balíčku . Pokud je vybrané úložiště balíčků nad systémem souborů nebo službou Azure Files, můžete procházet a vybírat balíček tak, že vyberete Procházet úložiště souborů, jinak můžete zadat jeho cestu ve formátu<folder name>\<package name>. Nové balíčky můžete také importovat do vybraného úložiště balíčků prostřednictvím aplikace SQL Server Management Studio (SSMS) podobné starší verzi úložiště balíčků SSIS. Další informace najdete v tématu Správa balíčků SSIS pomocí úložišť balíčků Azure-SSIS IR.Pokud balíček nakonfigurujete v samostatném souboru, musíte zadat cestu UNC ke konfiguračnímu souboru (s
.dtsConfig) v poli Cesta ke konfiguraci. Konfiguraci můžete procházet a vybrat tak, že vyberete Procházet úložiště souborů nebo zadáte jeho cestu ručně. Pokud například uložíte konfiguraci ve službě Azure Files, její cesta je\\<storage account name>.file.core.windows.net\<file share name>\<configuration name>.dtsConfig.Zaškrtněte políčko Přihlašovací údaje pro přístup ke konfiguraci a zvolte, jestli chcete zadat přihlašovací údaje pro přístup ke konfiguračnímu souboru samostatně. To je potřeba, když je vybrané úložiště balíčků nad databází SQL Serveru (MSDB) hostované vaší službou Azure SQL Managed Instance nebo neukládá konfigurační soubor.
Pokud jste dříve zadali hodnoty přihlašovacích údajů pro spuštění balíčku (pro ověřování systému Windows), můžete je znovu použít zaškrtnutím políčka Stejné jako přihlašovací údaje ke spuštění balíčku. V opačném případě zadejte hodnoty přihlašovacích údajů pro přístup ke konfiguraci do polí Doména, Uživatelské jméno a Heslo . Pokud například uložíte konfiguraci ve službě Azure Files, doména je
Azure, uživatelské jméno je<storage account name>a heslo je<storage account key>.Alternativně můžete použít tajné kódy uložené ve službě Azure Key Vault jako jejich hodnoty. Uděláte to tak, že zaškrtnete políčko služby AZURE KEY VAULT vedle nich. Vyberte nebo upravte stávající propojenou službu trezoru klíčů nebo vytvořte novou. Pak vyberte název a verzi tajného kódu pro vaši hodnotu. Když vytváříte nebo upravujete propojenou službu trezoru klíčů, můžete vybrat nebo upravit stávající trezor klíčů nebo vytvořit nový. Pokud jste to ještě neudělali, nezapomeňte službě Data Factory udělit přístup ke spravované identitě trezoru klíčů. Tajný kód můžete zadat také přímo v následujícím formátu:
<key vault linked service name>/<secret name>/<secret version>.Pokud jste při vytváření balíčku pomocí SSDT použili úroveň ochrany EncryptAllWithPassword nebo EncryptSensitiveWithPassword , zadejte hodnotu pro heslo do pole Heslo pro šifrování. Případně můžete použít tajný kód uložený ve službě Azure Key Vault jako jeho hodnotu (viz výše).
Pokud jste použili úroveň ochrany EncryptSensitiveWithUserKey, znovu zadejte citlivé hodnoty v konfiguračních souborech nebo na kartách SSIS Parameters, Správce připojení s nebo Property Overrides (viz níže).
Pokud jste použili úroveň ochrany EncryptAllWithUserKey , je nepodporovaná. Balíček je potřeba překonfigurovat tak, aby používal jinou úroveň ochrany prostřednictvím SSDT nebo nástroje příkazového
dtutilřádku.Pro úroveň protokolování vyberte předdefinovaný rozsah protokolování pro spuštění balíčku. Pokud chcete místo toho zadat vlastní název protokolování, zaškrtněte políčko Vlastní.
Pokud chcete protokolovat spouštění balíčků nad rámec standardních zprostředkovatelů protokolů, které je možné zadat v balíčku, zadejte složku protokolu zadáním cesty UNC do pole Cesta protokolování. Složku protokolu můžete procházet a vybrat tak, že vyberete Procházet úložiště souborů nebo zadáte jeho cestu ručně. Pokud například ukládáte protokoly do služby Soubory Azure, cesta k protokolování je
\\<storage account name>.file.core.windows.net\<file share name>\<log folder name>. V této cestě se vytvoří podsložka pro každé spuštění jednotlivého balíčku pojmenovaného po ID spuštění aktivity spuštění balíčku SSIS a ve které se soubory protokolu generují každých pět minut.Zadejte přihlašovací údaje pro přístup ke složce protokolu zadáním jejich hodnot do polí Doména, Uživatelské jméno a Heslo . Pokud například ukládáte protokoly do služby Azure Files, doména je
Azure, uživatelské jméno je<storage account name>a heslo je<storage account key>. Alternativně můžete použít tajné kódy uložené ve službě Azure Key Vault jako jejich hodnoty (viz výše).
U všech dříve zmíněných cest UNC musí mít plně kvalifikovaný název souboru méně než 260 znaků. Název adresáře musí být kratší než 248 znaků.
Karta Parametry služby SSIS
Na kartě Parametry služby SSIS aktivity Spuštění balíčku SSIS proveďte následující kroky.
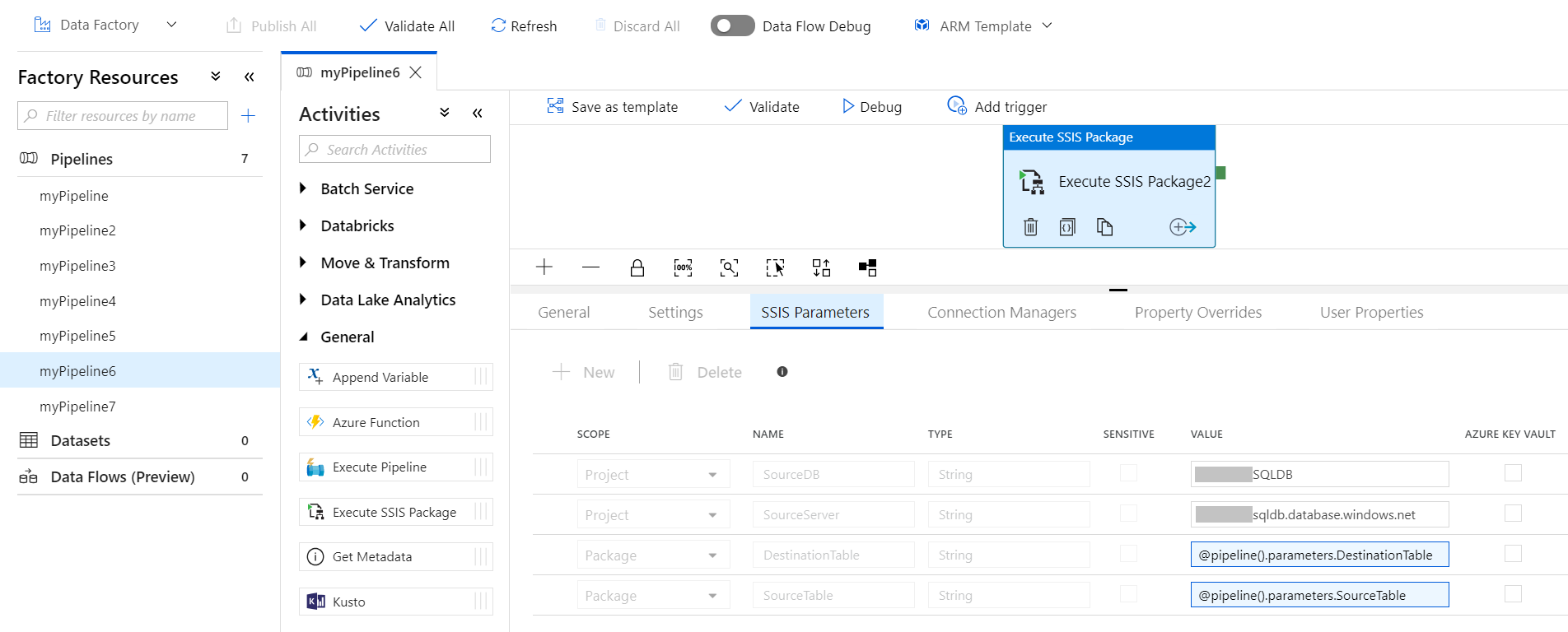
Pokud je prostředí Azure-SSIS IR spuštěné, jako umístění balíčku je vybrána služba SSISDB a zaškrtnutí políčka Ruční položky na kartě Nastavení se zruší, zobrazí se existující parametry služby SSIS ve vybraném projektu a balíčku z databáze SSISDB, abyste k nim mohli přiřadit hodnoty. V opačném případě je můžete zadat jeden po druhém, abyste jim hodnoty přiřadili ručně. Ujistěte se, že existují a že jsou správně zadané pro úspěšné spuštění balíčku.
Pokud jste při vytváření balíčku použili úroveň ochrany EncryptSensitiveWithUserKey prostřednictvím SSDT a systému souborů (balíček), systému souborů (projektu), vloženého balíčku nebo úložiště balíčků je vybráno jako umístění balíčku, musíte také znovu zadat citlivé parametry, abyste jim na této kartě přiřadili hodnoty.
Při přiřazování hodnot k parametrům můžete přidat dynamický obsah pomocí výrazů, funkcí, systémových proměnných služby Data Factory a parametrů kanálu služby Data Factory nebo proměnných.
Alternativně můžete použít tajné kódy uložené ve službě Azure Key Vault jako jejich hodnoty. Uděláte to tak, že zaškrtnete políčko služby AZURE KEY VAULT vedle nich. Vyberte nebo upravte stávající propojenou službu trezoru klíčů nebo vytvořte novou. Pak vyberte název a verzi tajného kódu pro vaši hodnotu. Když vytváříte nebo upravujete propojenou službu trezoru klíčů, můžete vybrat nebo upravit stávající trezor klíčů nebo vytvořit nový. Pokud jste to ještě neudělali, nezapomeňte službě Data Factory udělit přístup ke spravované identitě trezoru klíčů. Tajný kód můžete zadat také přímo v následujícím formátu: <key vault linked service name>/<secret name>/<secret version>.
karta Správce připojení s
Na kartě Správce připojení aktivity Spuštění balíčku SSIS proveďte následující kroky.
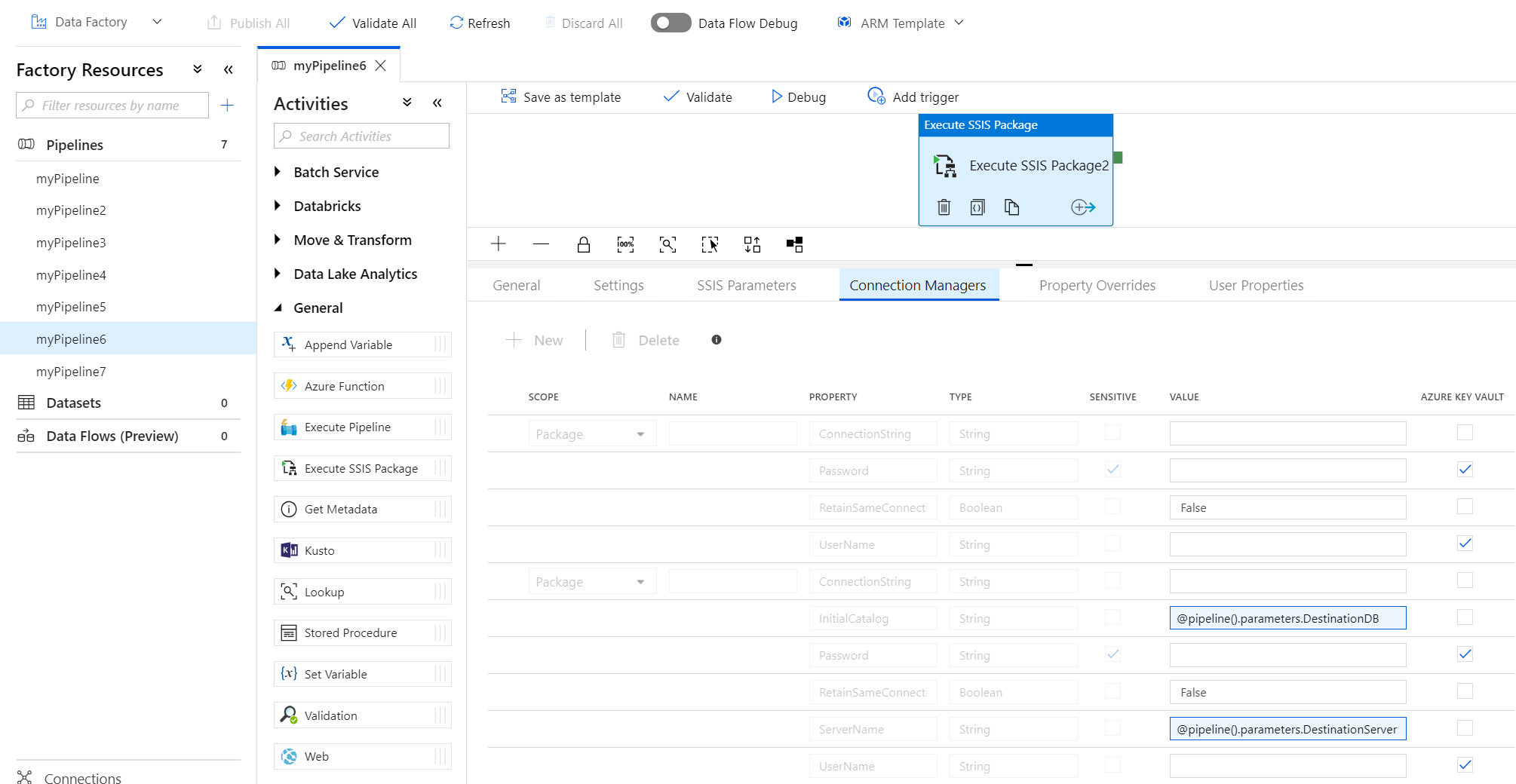
Pokud je prostředí Azure-SSIS IR spuštěné, jako umístění balíčku je vybraná služba SSISDB a zaškrtnutí políčka Ruční položky na kartě Nastavení se zruší, zobrazí se stávající správci připojení ve vybraném projektu a balíčku z databáze SSISDB, abyste mohli přiřadit hodnoty jejich vlastnostem. V opačném případě je můžete zadat jeden po druhém a přiřadit hodnoty jejich vlastnostem ručně. Ujistěte se, že existují a že jsou správně zadané pro úspěšné spuštění balíčku.
Správné názvy SCOPE, NAME a PROPERTY můžete získat pro libovolného správce připojení otevřením balíčku, který ho obsahuje v SSDT. Po otevření balíčku vyberte příslušného správce připojení a zobrazte názvy a hodnoty všech jeho vlastností v okně Vlastnosti SSDT. Pomocí těchto informací můžete přepsat hodnoty všech vlastností správce připojení za běhu.
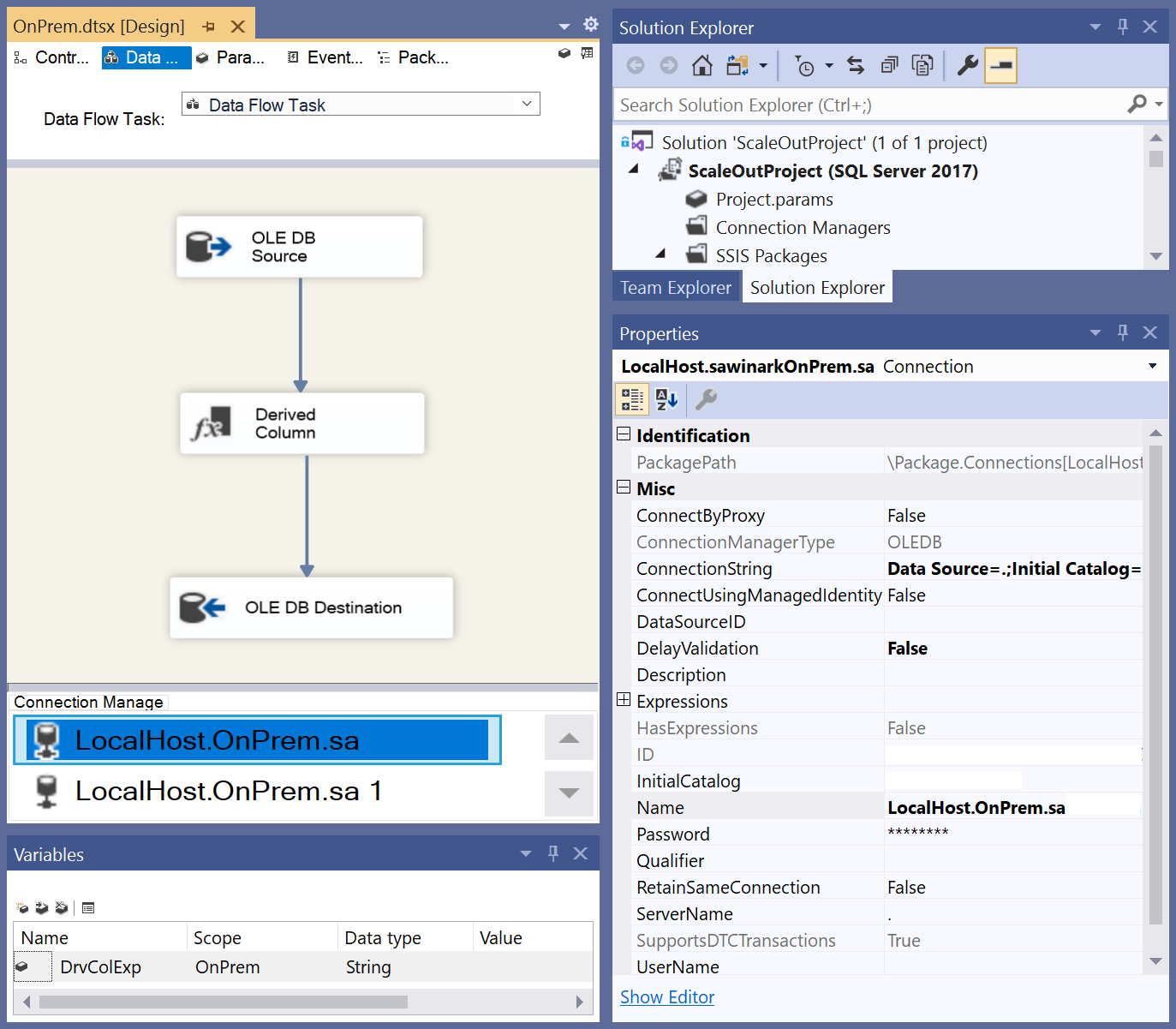
Například bez úpravy původního balíčku v SSDT můžete převést místní toky dat spuštěné na SQL Serveru na místní toky dat běžící na SQL Serveru na místní toky dat spuštěné v prostředí SSIS IR v ADF přepsáním hodnot ConnectByProxy, ConnectionString a ConnectUsingManagedIdentity v existujících správcích připojení za běhu.
Tato přepsání za běhu můžou povolit místní prostředí IR (SHIR) jako proxy server pro prostředí SSIS IR při přístupu k datům v místním prostředí, viz Konfigurace prostředí SHIR jako proxy pro připojení SSIS IR a Azure SQL Database/Managed Instance pomocí nejnovějšího ovladače MSOLEDBSQL, který zase umožňuje ověřování Microsoft Entra pomocí spravované identity ADF, viz Konfigurace ověřování Microsoft Entra pomocí spravované identity ADF pro připojení OLEDB.
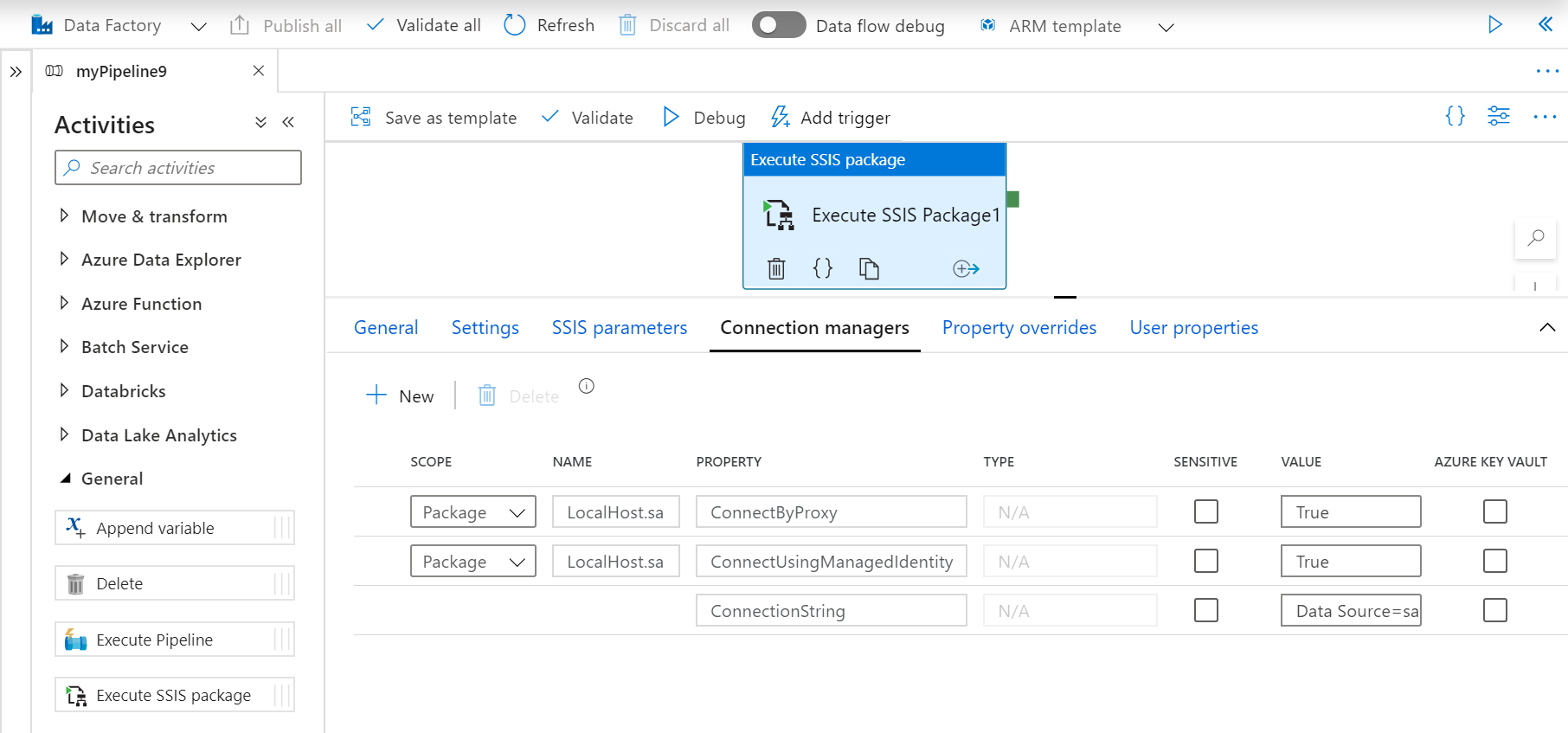
Pokud jste při vytváření balíčku použili úroveň ochrany EncryptSensitiveWithUserKey prostřednictvím ssdt a systému souborů (balíček), systému souborů (projektu), vloženého balíčku nebo úložiště balíčků je vybráno jako umístění balíčku, musíte také znovu zadat vlastnosti správce citlivých připojení, abyste jim na této kartě přiřadili hodnoty.
Při přiřazování hodnot k vlastnostem správce připojení můžete přidat dynamický obsah pomocí výrazů, funkcí, systémových proměnných služby Data Factory a parametrů kanálu služby Data Factory nebo proměnných.
Alternativně můžete použít tajné kódy uložené ve službě Azure Key Vault jako jejich hodnoty. Uděláte to tak, že zaškrtnete políčko služby AZURE KEY VAULT vedle nich. Vyberte nebo upravte stávající propojenou službu trezoru klíčů nebo vytvořte novou. Pak vyberte název a verzi tajného kódu pro vaši hodnotu. Když vytváříte nebo upravujete propojenou službu trezoru klíčů, můžete vybrat nebo upravit stávající trezor klíčů nebo vytvořit nový. Pokud jste to ještě neudělali, nezapomeňte službě Data Factory udělit přístup ke spravované identitě trezoru klíčů. Tajný kód můžete zadat také přímo v následujícím formátu: <key vault linked service name>/<secret name>/<secret version>.
Karta Přepsání vlastností
Na kartě Přepsání vlastností aktivity Spuštění balíčku SSIS proveďte následující kroky.
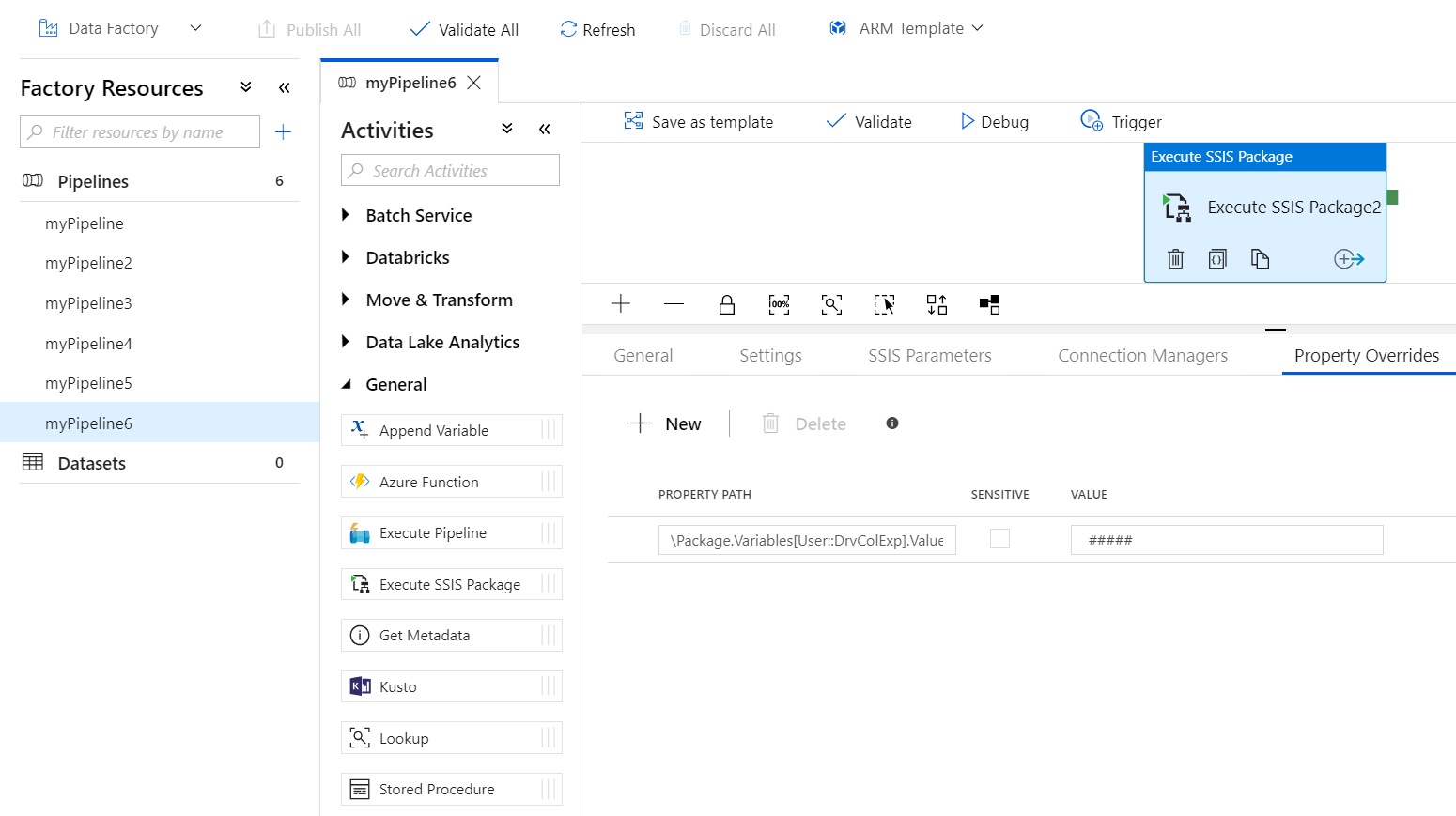
Zadejte cesty existujících vlastností ve vybraném balíčku jeden po druhém a přiřaďte jim hodnoty ručně. Ujistěte se, že existují a že jsou správně zadané pro úspěšné spuštění balíčku. Pokud chcete například přepsat hodnotu proměnné uživatele, zadejte její cestu v následujícím formátu:
\Package.Variables[User::<variable name>].Value.Správnou cestu VLASTNOSTI PRO libovolnou vlastnost balíčku můžete získat otevřením balíčku, který ho obsahuje v SSDT. Po otevření balíčku vyberte jeho tok řízení a vlastnost Configurations v okně Vlastnosti SSDT. Potom výběrem tlačítka se třemi tečkami (...) vedle vlastnosti Konfigurace otevřete organizátora konfigurace balíčků, který se obvykle používá k vytváření konfigurací balíčků v modelu nasazení balíčku.
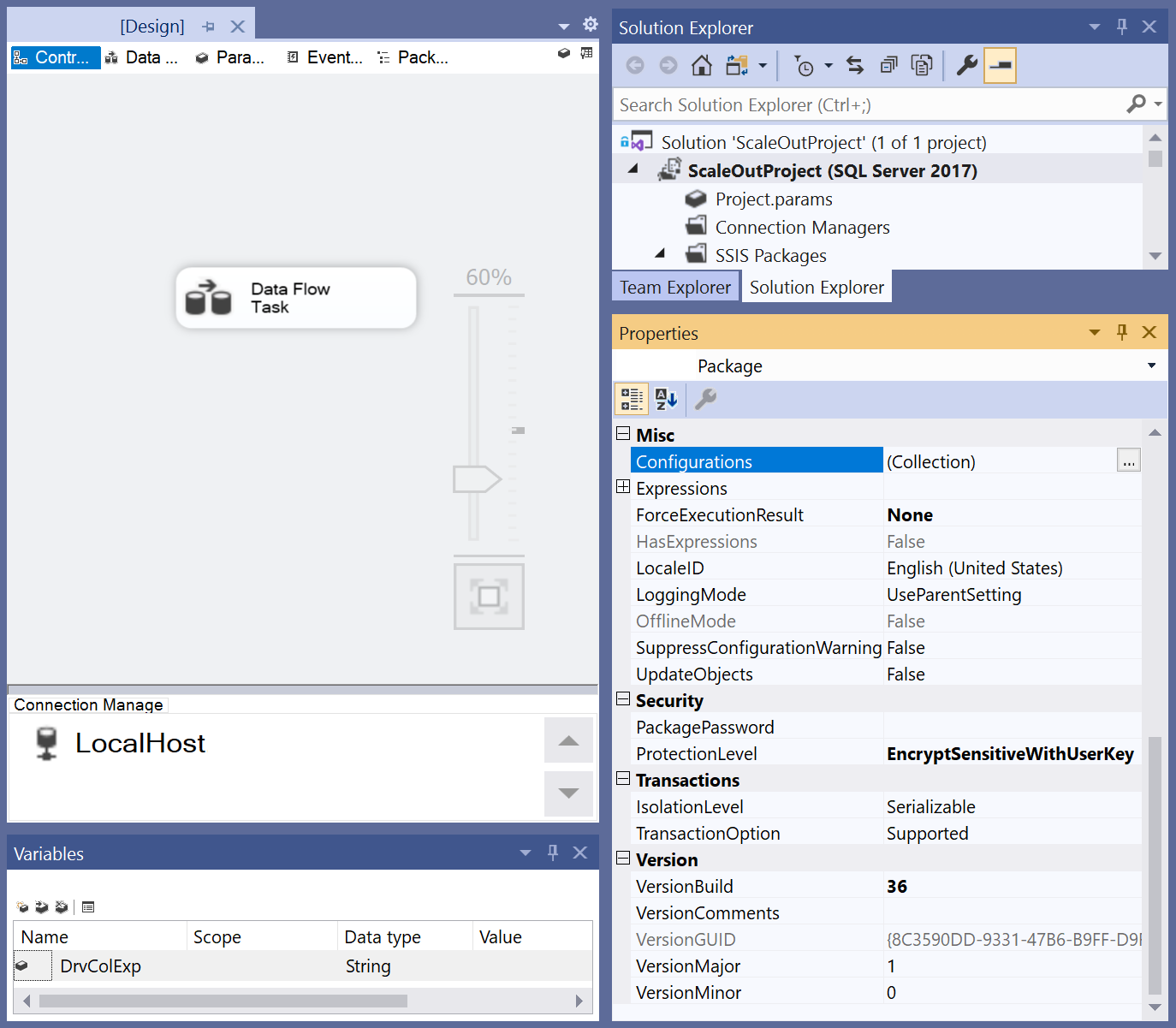
V organizátoru konfigurace balíčků zaškrtněte políčko Povolit konfigurace balíčků a tlačítko Přidat... a otevřete Průvodce konfigurací balíčku.
V Průvodci konfigurací balíčku vyberte položku konfiguračního souboru XML v rozevírací nabídce Typ konfigurace a tlačítko Zadat nastavení konfigurace přímo, zadejte název konfiguračního souboru a vyberte tlačítko Další>.
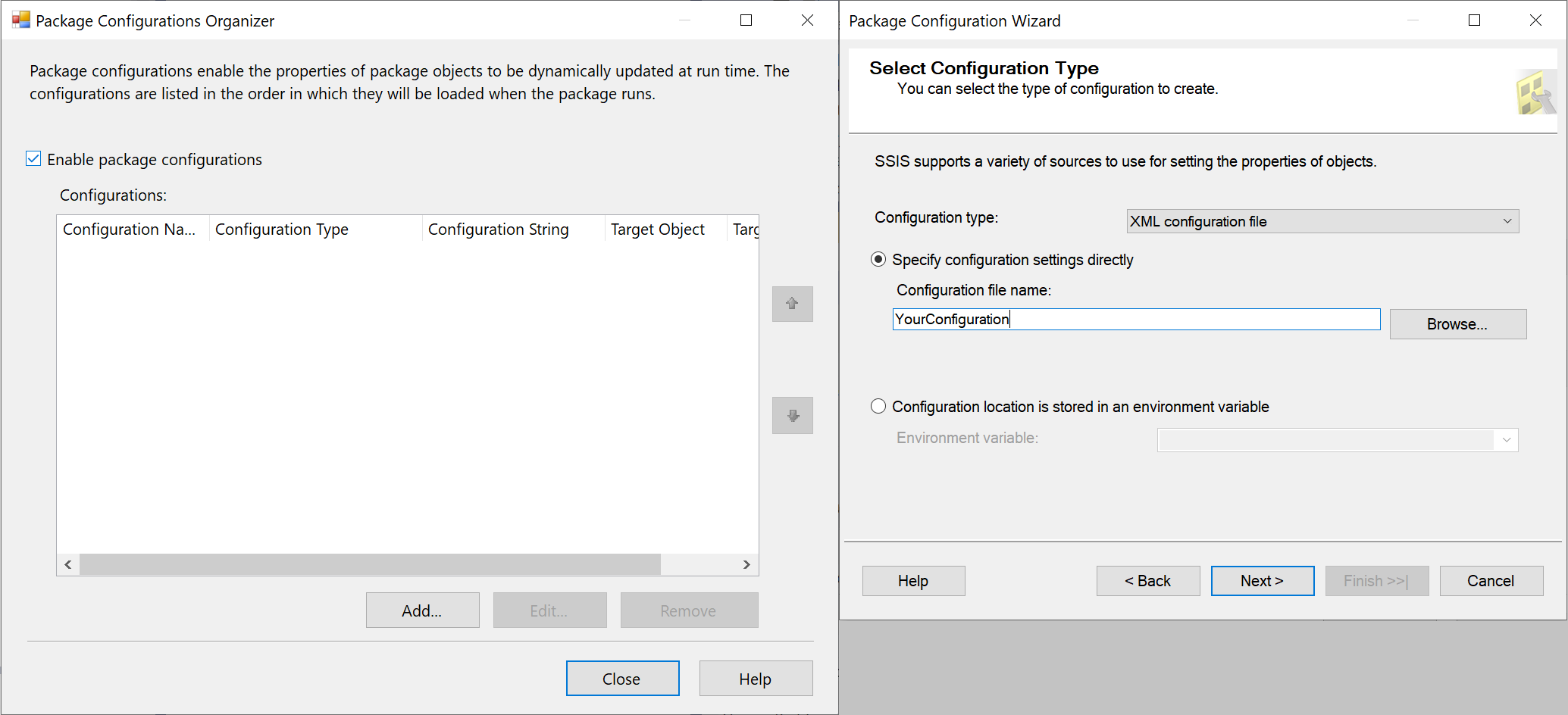
Nakonec vyberte vlastnosti balíčku, jejichž cestu chcete, a tlačítko Další > . Teď můžete zobrazit, zkopírovat a vložit požadované cesty vlastností balíčku a uložit je do konfiguračního souboru. Pomocí těchto informací můžete přepsat hodnoty všech vlastností balíčku za běhu.
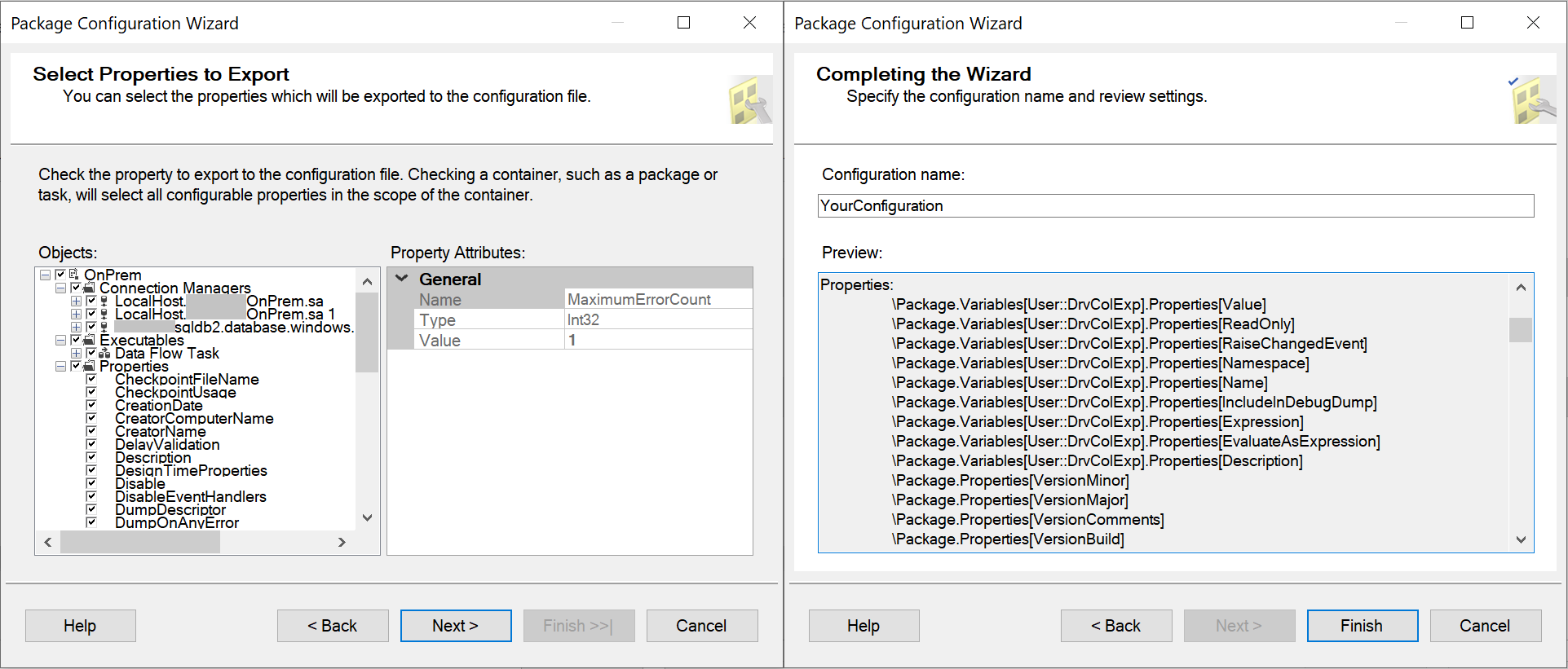
Pokud jste při vytváření balíčku použili úroveň ochrany EncryptSensitiveWithUserKey prostřednictvím rozšíření SSDT a File System (Package) ( Package), File System (Project), Embedded package, or Package Store je vybrána jako umístění balíčku, musíte také znovu zadat citlivé vlastnosti balíčku, abyste k nim na této kartě přiřadili hodnoty.
Při přiřazování hodnot vlastnostem balíčku můžete dynamický obsah přidat pomocí výrazů, funkcí, systémových proměnných služby Data Factory a parametrů kanálu služby Data Factory nebo proměnných.
Hodnoty přiřazené v konfiguračních souborech a na kartě Parametry služby SSIS lze přepsat pomocí karet Správce připojení nebo přepsání vlastností. Hodnoty přiřazené na kartě Správce připojení lze také přepsat pomocí karty Přepsání vlastností.
Konfiguraci kanálu ověříte tak, že na panelu nástrojů vyberete Ověřit . Chcete-li zavřít sestavu ověření kanálu, vyberte >>.
Pokud chcete kanál publikovat do služby Data Factory, vyberte Publikovat vše.
Spuštění kanálu
V tomto kroku aktivujete spuštění kanálu.
Spuštění kanálu aktivujete tak, že na panelu nástrojů vyberete Aktivační událost a vyberete Aktivační událost.
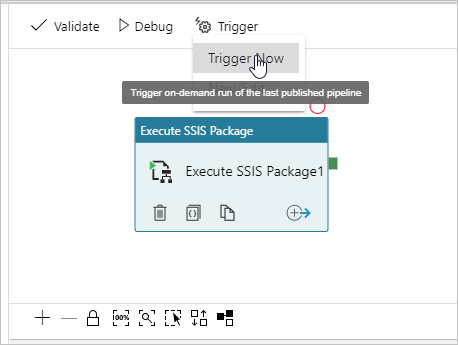
V okně Spuštění kanálu vyberte Dokončit.
Monitorování kanálu
Vlevo přepněte na kartu Monitorování. Zobrazí se spuštění kanálu a jeho stav spolu s dalšími informacemi, například čas spuštění . Jestliže chcete zobrazení aktualizovat, vyberte Aktualizovat.
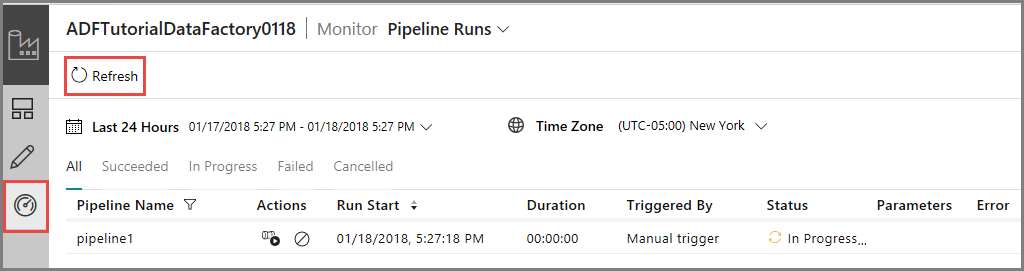
Klikněte na odkaz Zobrazit spuštění aktivit ve sloupci Akce. Zobrazí se jenom jedno spuštění aktivity, protože kanál má jenom jednu aktivitu. Jedná se o aktivitu Spuštění balíčku SSIS.

Spuštěním následujícího dotazu na databázi SSISDB na sql serveru ověřte, že se balíček spustil.
select * from catalog.executions
ID spuštění SSISDB můžete získat také z výstupu spuštění aktivity kanálu a pomocí ID zkontrolovat komplexnější protokoly spouštění a chybové zprávy v aplikaci SQL Server Management Studio.
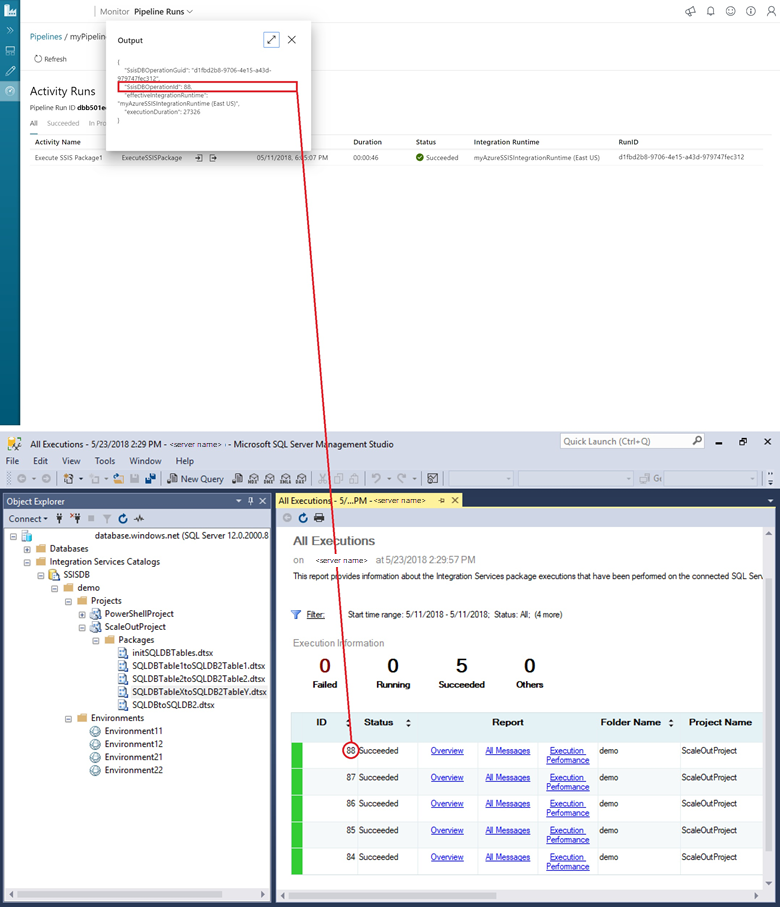
Naplánování kanálu pomocí triggeru
Můžete také vytvořit naplánovanou aktivační událost pro váš kanál, aby se kanál spustil podle plánu, například každou hodinu nebo denně. Příklad najdete v tématu Vytvoření datové továrny – uživatelské rozhraní služby Data Factory.