Rychlý start: Dotazování ukázkových dat
Azure Data Explorer poskytuje webové prostředí, které umožňuje připojit se ke clusterům Azure Data Exploreru a zapisovat, spouštět a sdílet příkazy a dotazy dotazovací jazyk Kusto (KQL). Webové prostředí je dostupné na webu Azure Portal a jako samostatná webová aplikace Azure Data Explorer. V tomto rychlém startu se dozvíte, jak dotazovat data v samostatném webovém uživatelském rozhraní Azure Data Exploreru.
Ve webovém uživatelském rozhraní Azure Data Exploreru editor dotazů při psaní dotazů nabízí návrhy a upozornění. Pokud chcete přizpůsobit, které návrhy a upozornění obdržíte, přečtěte si téma Nastavení doporučení pro dotazy.
Požadavky
- Účet Microsoft nebo identita uživatele Microsoft Entra. Předplatné Azure není povinné.
- Cluster a databáze Azure Data Exploreru. Použijte veřejně dostupný cluster nápovědy nebo vytvořte cluster a databázi.
- Přihlaste se k webovému uživatelskému rozhraní Azure Data Exploreru.
Přidání clusterů
Při prvním otevření webového uživatelského rozhraní by se na stránce Dotaz mělo zobrazit připojení ke clusteru nápovědy . Příklady v tomto rychlém startu používají StormEvents tabulku v Samples databázi clusteru nápovědy .
Pokud chcete spouštět dotazy v jiném clusteru, musíte k němu přidat připojení.
Pokud chcete přidat nové připojení ke clusteru, postupujte takto:
- V nabídce vlevo vyberte Dotaz.
- V levém horním podokně vyberte Přidat připojení.
- V dialogovém okně Přidat připojení zadejte identifikátor URI připojení clusteru a zobrazovaný název.
- Výběrem možnosti Přidat přidejte připojení.
Pokud cluster nápovědy nevidíte, přidejte ho pomocí předchozích kroků. Jako identifikátor URI připojení použijte "help".
Spouštění dotazů
Pokud chcete spustit dotaz, musíte vybrat databázi, na které chcete dotaz spustit, aby se nastavil kontext dotazu.
V podokně Připojení ke clusteru vyberte v části Cluster clusteru nápovědy databázi Ukázky.
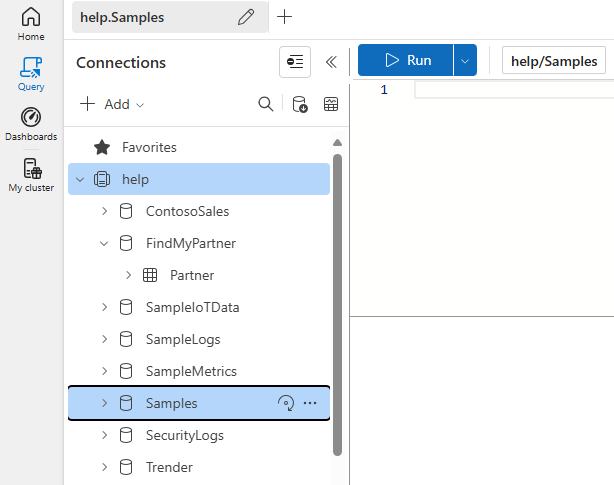
Zkopírujte následující dotaz a vložte ho do okna dotazu. V horní části okna vyberte Spustit.
StormEvents | sort by StartTime desc | take 10Tento dotaz vrátí 10 nejnovějších záznamů v tabulce StormEvents . Výsledek by měl vypadat tak, jak je vidět v následující tabulce.
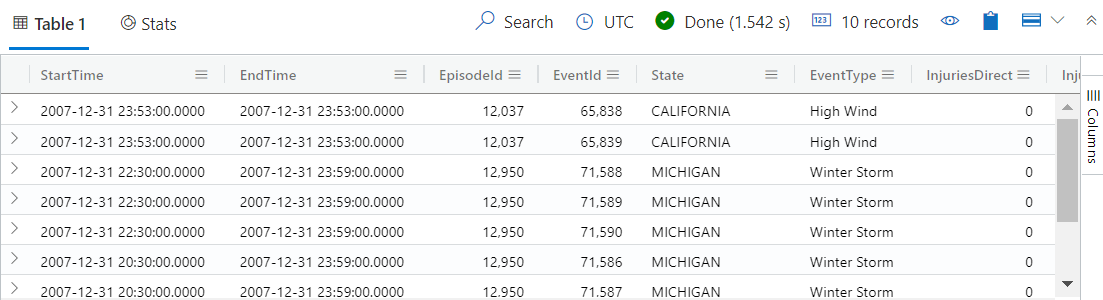
Zkopírujte následující dotaz a vložte ho do okna dotazu pod první dotaz. Všimněte si, že není formátovaný na samostatných řádcích, jako je první dotaz.
StormEvents | sort by StartTime desc | project StartTime, EndTime, State, EventType, DamageProperty, EpisodeNarrative | take 10Vyberte nový dotaz. Stisknutím kombinace kláves Shift+Alt+F dotaz naformátujte, takže vypadá jako následující dotaz.

Vyberte Spustit nebo stiskněte Shift+Enter a spusťte dotaz. Tento dotaz vrátí stejné záznamy jako první dotaz, ale obsahuje jenom sloupce zadané v příkazu
project. Výsledek by měl vypadat tak, jak je vidět v následující tabulce.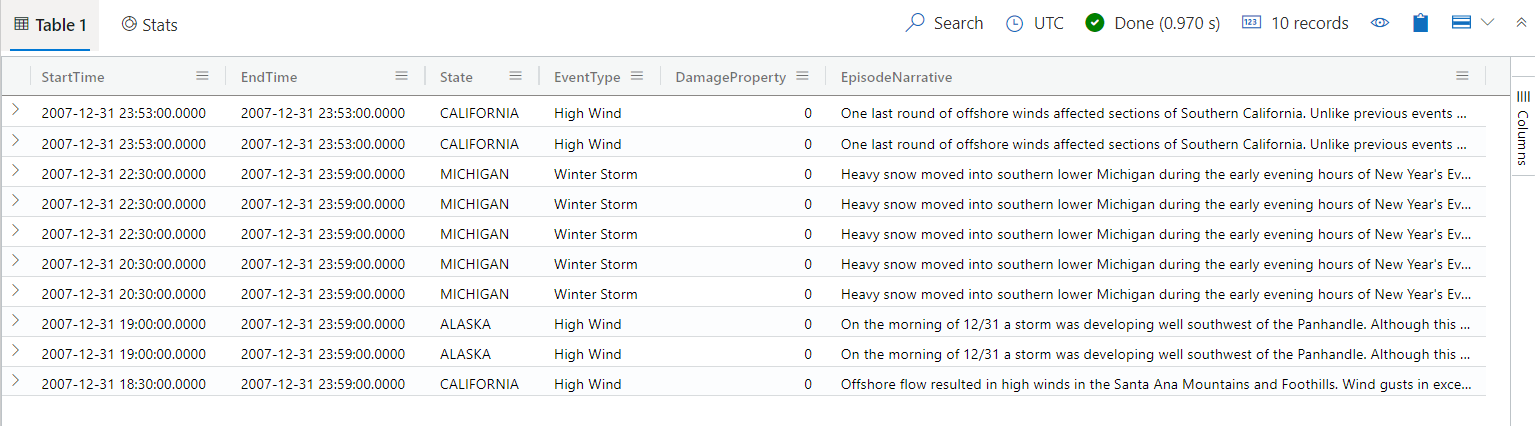
Tip
Výběrem možnosti Odvolat v horní části okna dotazu zobrazíte sadu výsledků z prvního dotazu, aniž byste museli dotaz znovu spustit. Během analýzy často spouštíte více dotazů a úplnost umožňuje načíst výsledky předchozích dotazů.
Pojďme spustit ještě jeden další dotaz a podívat se na jiný typ výstupu.
StormEvents | summarize event_count=count(), mid = avg(BeginLat) by State | sort by mid | where event_count > 1800 | project State, event_count | render columnchartVýsledek by měl vypadat tak, jak je vidět na následujícím grafu.
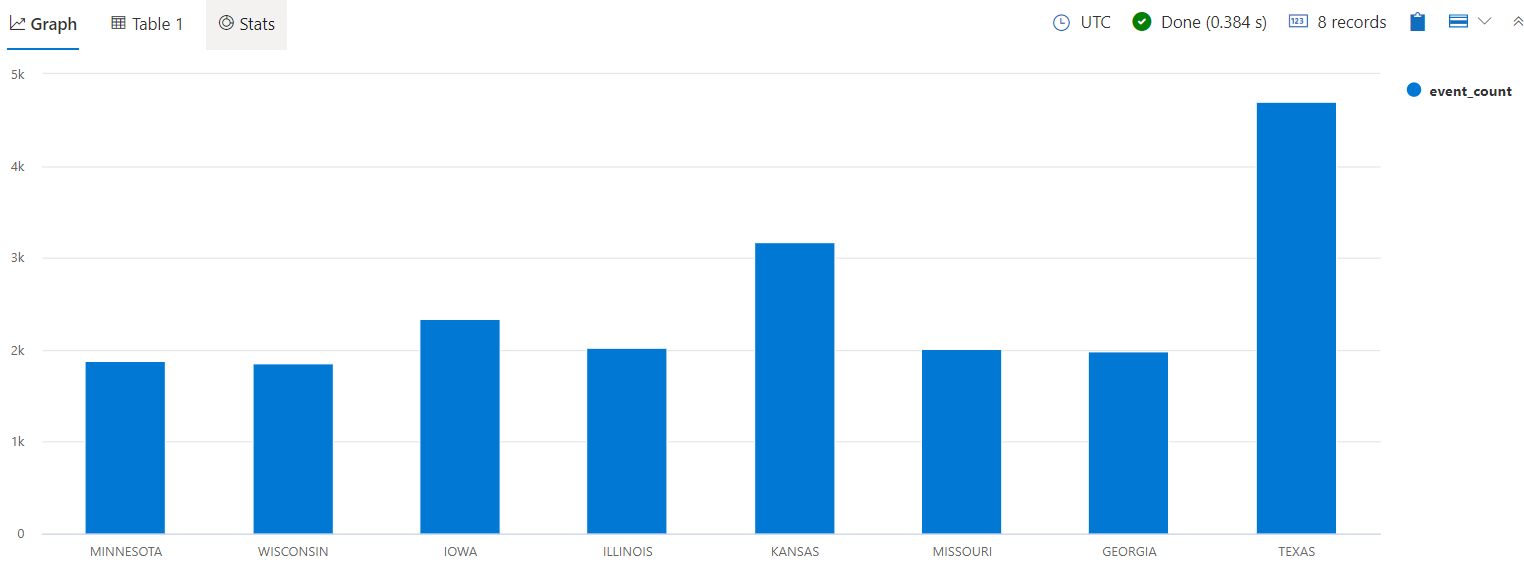
Poznámka:
Prázdné řádky ve výrazu dotazu můžou ovlivnit, která část dotazu se provede.
- Pokud není vybraný žádný text, předpokládá se, že dotaz nebo příkaz jsou oddělené prázdnými řádky.
- Pokud je vybraný text, spustí se vybraný text.
Poskytnutí názorů
V pravém horním rohu aplikace vyberte ikonu
 zpětné vazby .
zpětné vazby .Zadejte svůj názor a pak vyberte Submit (Odeslat).
Vyčištění prostředků
V tomto rychlém startu jste nevytvořili žádné prostředky, ale pokud byste chtěli z aplikace odebrat jeden nebo oba clustery, klikněte na cluster pravým tlačítkem myši a vyberte Odebrat připojení. Další možností je vybrat Možnost Vymazat místní stav na kartě Obecné nastavení>. Tato akce odebere všechna připojení clusteru a zavře všechny otevřené karty dotazů.