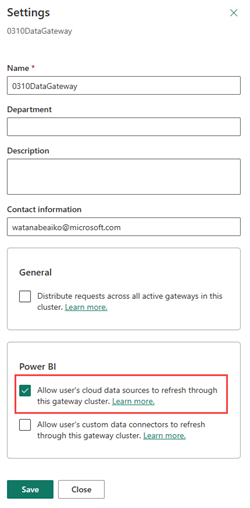Připojení clusteru za privátním koncovým bodem k služba Power BI
V tomto článku se dozvíte, jak se připojit k služba Power BI z clusteru Azure Data Exploreru, který je za privátním koncovým bodem.
Privátní koncový bod je síťové rozhraní, které používá privátní IP adresy z vaší virtuální sítě. Toto síťové rozhraní vás soukromě a bezpečně připojí ke svému clusteru využívajícímu Azure Private Link. Povolením privátního koncového bodu přenesete tu službu do své virtuální sítě. Další informace o privátních koncovýchbodch
Požadavky
- Účet Microsoft nebo ID Microsoft Entra. Předplatné Azure není povinné.
- Cluster Azure Data Exploreru za privátním koncovým bodem. Další informace najdete v tématu Vytvoření privátního koncového bodu pro Azure Data Explorer.
- Musíte mít oprávnění AllDatabasesViewer .
- Brána dat nainstalovaná na virtuálním počítači v privátním koncovém bodu. Další informace najdete v tématu Instalace brány dat.
- Ověřte, že virtuální počítač, na kterém je nainstalovaná brána dat, má přístup k datům v cílovém clusteru. Další informace najdete v tématu Přidání připojení ke clusteru.
- Sestava Power BI
Vytvoření připojení brány
Potřebujete vytvořit připojení brány a přidat zdroj dat, který se dá s danou bránou použít. V tomto příkladu překlenujete mezi bránou dat a služba Power BI pomocí clusteru Azure Data Exploreru jako zdroje dat.
Spusťte služba Power BI.
V pravém horním rohu služba Power BI vyberte ikonu
 ozubeného kola a pak spravovat připojení a brány.
ozubeného kola a pak spravovat připojení a brány.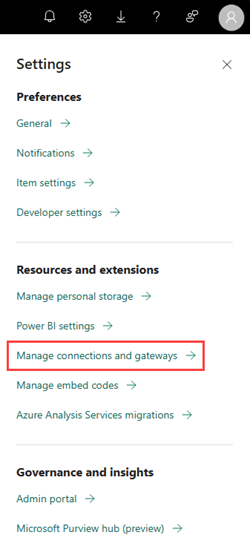
Vyberte + Nový a vytvořte nové připojení.
Vyplňte formulář Nové připojení s následujícími informacemi:
Nastavení Popis pole Ukázková hodnota Connection type Existují tři typy připojení: místní, virtuální síť nebo cloudové připojení. Místní výběr je automaticky vybraný. Název clusteru brány Místní brána, kterou jste nainstalovali. V rozevíracím seznamu vyberte název clusteru brány. Název připojení Název připojení připojující místní bránu dat k služba Power BI. Zadejte smysluplný název připojení. Connection type Zdroj dat používaný s bránou. Azure Data Explorer (Kusto). Cluster Identifikátor URI clusteru Azure Data Exploreru použitý jako datová sada sestavy. https://clusterName.kusto.windows.netDůležité
Propojení mezi datovou sadou sestavy a zdrojem dat v rámci brány je založené na identifikátoru URI clusteru. Názvy se musí shodovat. Pokud například při připojování ke zdroji dat v Power BI Desktopu odkazujete na cluster nápovědy (
https://help.kusto.windows.net/) jako "nápověda", musíte při konfiguraci brány použít také "help" jako identifikátor URI clusteru.V části Ověřování vyberte Upravit přihlašovací údaje a pak se přihlaste.
Vyberte Vytvořit a pak vyberte Zavřít. Nové připojení se zobrazí v seznamu připojení.
Povolit aktualizaci prostřednictvím clusteru brány
Pokud chcete použít všechny cloudové zdroje dat, jako je Azure Data Explorer, musíte zajistit, aby brána měl přístup k danému zdroji dat.
V části Data vyberte kartu Místní brány dat.
Vyberte název clusteru brány, který jste nakonfigurovali dříve.
Na pásu karet vyberte Nastavení.
V části Power BI vyberte Povolit cloudovým zdrojům dat uživatele aktualizovat prostřednictvím tohoto clusteru brány a pak vyberte Uložit.
Vraťte se do svého pracovního prostoru.
Nahrání sestavy a konfigurace datové sady
Vyberte Nahrát a vyhledejte sestavu Power BI, kterou chcete nahrát do svého pracovního prostoru. Datová sada vaší sestavy se nahraje spolu se sestavou.
Umístěte kurzor na datovou sadu sestavy a pak vyberte Další možnosti>Nastavení.
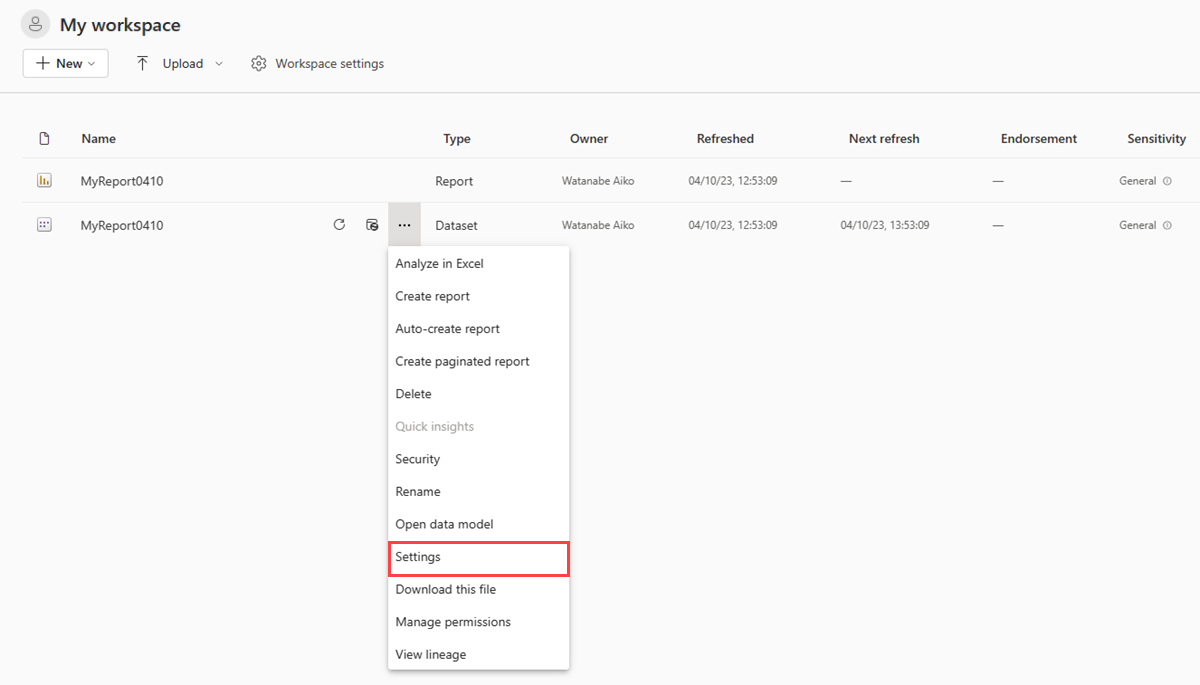
Rozbalte bránu a cloudová připojení.
V části Připojení brány zapněte možnost Použít místní bránu dat nebo bránu dat virtuální sítě.
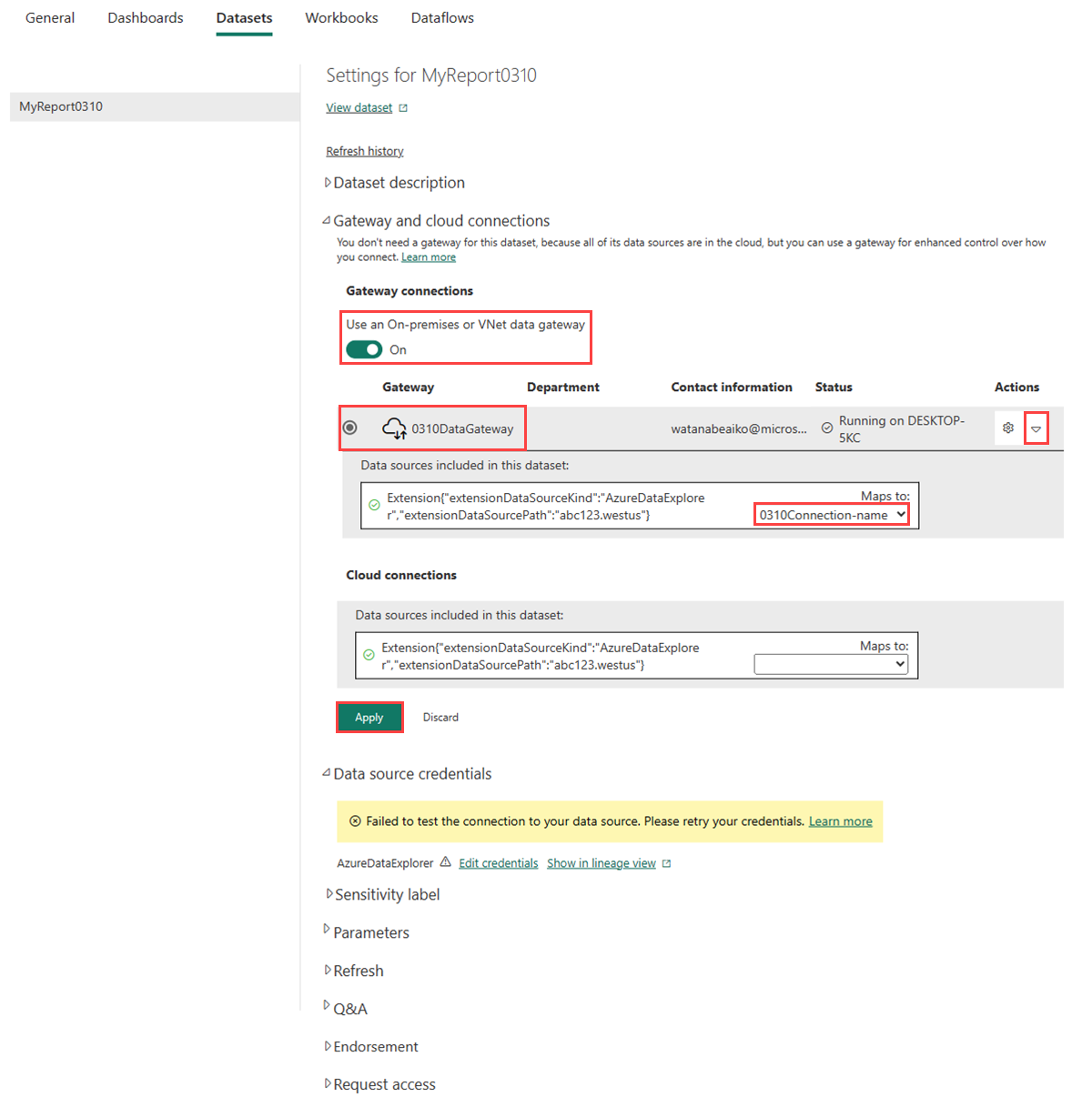
V části Brána vyberte název clusteru brány.
V části Akce pomocí rozevírací nabídky ověřte zdroje dat zahrnuté v této datové sadě.
Rozbalte rozevírací seznam Mapy a vyberte připojení, které jste vytvořili dříve. Díky tomu může sestava požadovat data z clusteru Azure Data Exploreru.
Vyberte Použít.
Poznámka:
Když sestavu nahrajete nebo znovu publikujete, musíte datovou sadu znovu přidružit k bráně a odpovídajícímu zdroji dat. Předchozí přidružení se po opětovném publikování neudržuje.
Úspěšně jste překleli mezi místní bránou dat a sestavou Power BI, která používá cluster Azure Data Exploreru.
Vraťte se do pracovního prostoru a otevřete sestavu, abyste získali přehledy z vizualizací v sestavě Power BI.