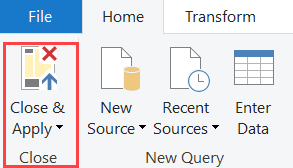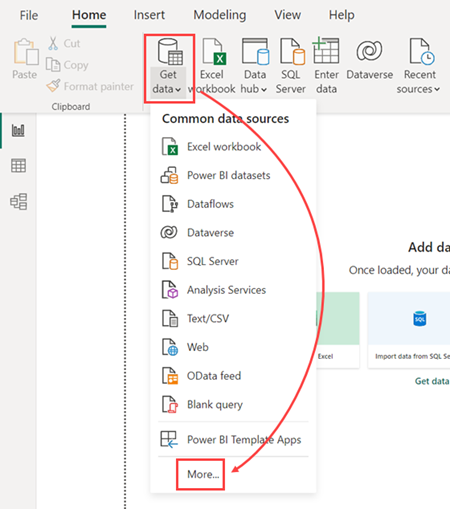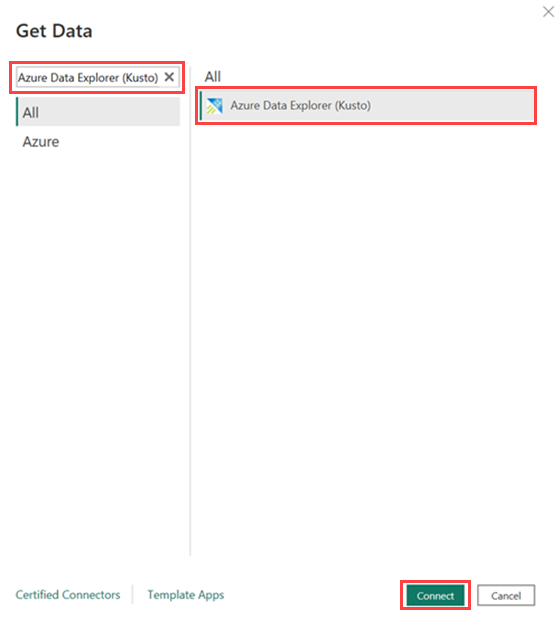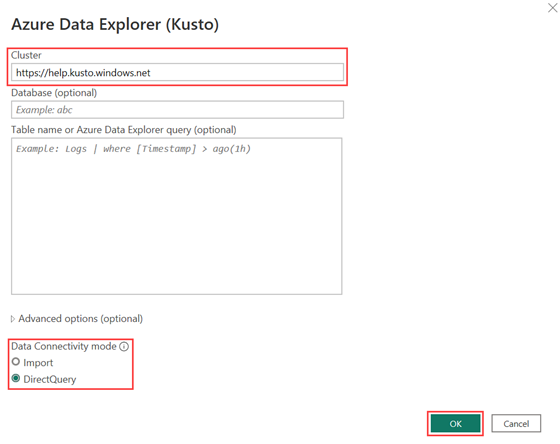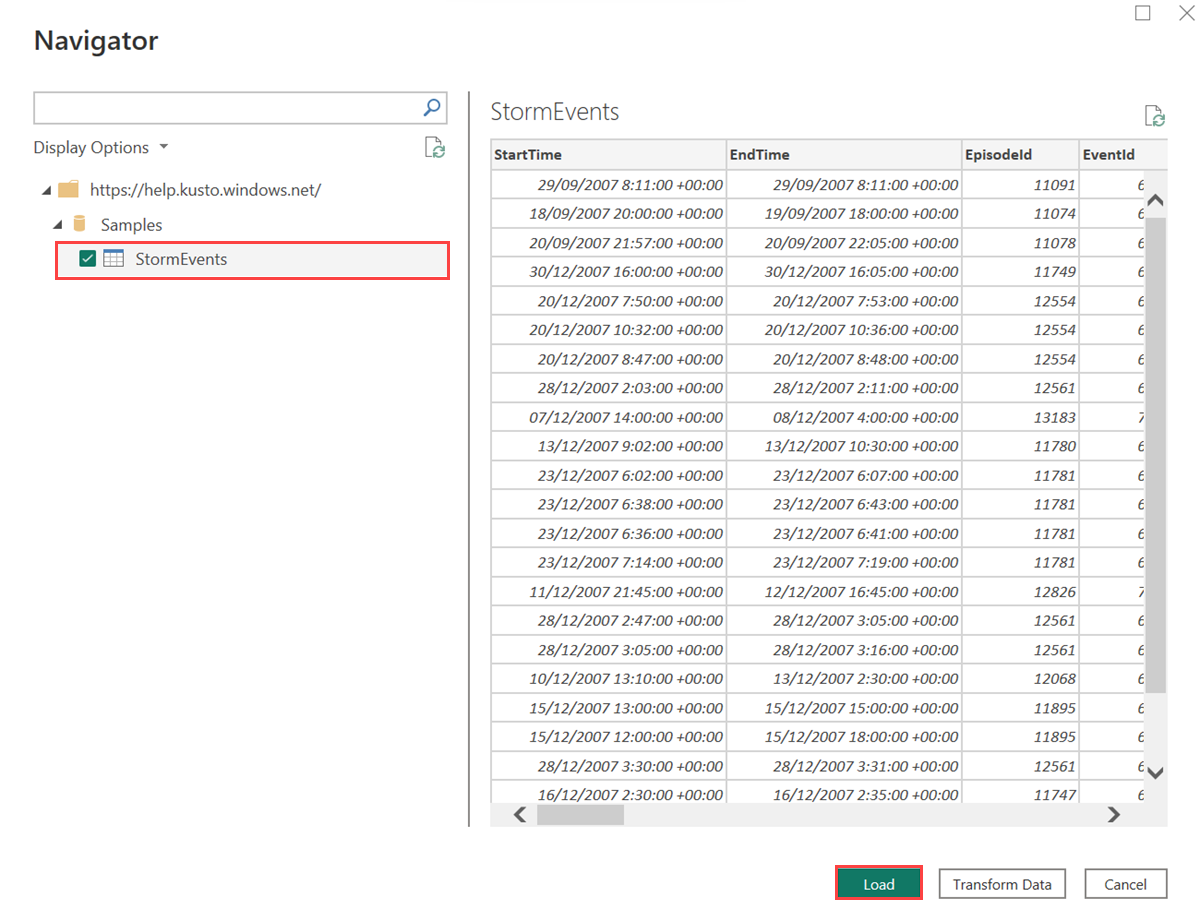Použití dat Azure Data Exploreru v Power BI
V tomto článku se dozvíte o různých způsobech připojení Azure Data Exploreru jako zdroje dat k Power BI. Po připojení můžete pokračovat vytvořením sestav Power BI.
Požadavky
- Účet Microsoft nebo identita uživatele Microsoft Entra. Předplatné Azure není povinné.
- Cluster a databáze Azure Data Exploreru. Vytvořte cluster a databázi.
- Power BI Desktop.
Režimy připojení
Power BI podporuje režimy připojení Import a DirectQuery . Při vytváření sestav nebo řídicích panelů Power BI zvolte režim připojení v závislosti na vašem scénáři, škálování a požadavcích na výkon. Pomocí režimu importu zkopírujete data do Power BI. Použití režimu DirectQuery naopak dotazuje data přímo z clusteru Azure Data Exploreru.
Režim importu použijte, když:
- Vaše datová sada je malá a nepotřebujete data téměř v reálném čase.
- Agregaci provádíte v Kusto.
Režim DirectQuery použijte, když:
- Vaše datová sada je velká nebo potřebujete data téměř v reálném čase.
Další informace o režimech připojení najdete v tématu Režimy připojení importu a přímého dotazu.
Použití dat v Power BI
Azure Data Explorer můžete připojit jako zdroj dat k Power BI následujícími způsoby:
- Počínaje webovým uživatelským rozhraním Azure Data Exploreru a vložením dat v Power BI Desktopu.
- Začněte přímo v Power BI Desktopu a pak přidejte konektor Azure Data Exploreru.
V následujících krocích použijeme tabulku StormEvents z našeho clusteru nápovědy k předvedení použití dat Průzkumníka dat Azure v Power BI.
Ve webovém uživatelském rozhraní Azure Data Exploreru v nabídce vlevo vyberte Dotaz a pak vyberte databázi s vašimi daty.
Vytvořte dotaz a vyberte ho. Například následující dotaz z tabulky Samples>StormEvents vrátí události storm, které způsobily největší poškození oříznutí:
StormEvents | sort by DamageCrops desc | take 1000V nabídce Exportovat vyberte Dotaz do Power BI.
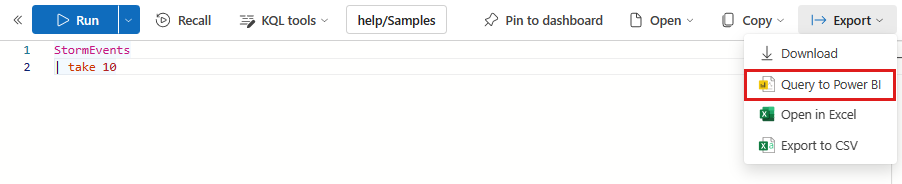
Spusťte Power BI Desktop.
Na kartě Domů vyberte Transformovat data.
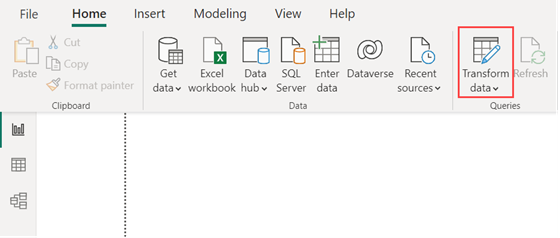
Vložte dotaz do podokna Navigátor .
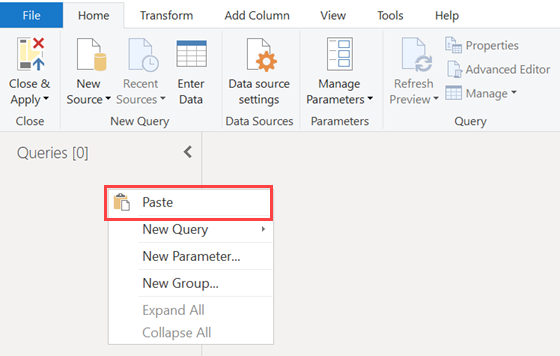
Volitelně můžete změnit režim připojení z DirectQuery na Import. V okně Nastavení dotazu v části Použitý postup vyberte ozubené kolečko nastavení. Další informace najdete v tématu Režimy připojení.
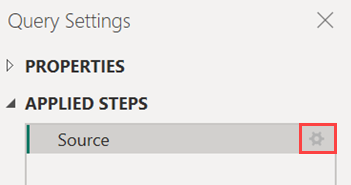
Na kartě Domů vyberte Zavřít a použít.