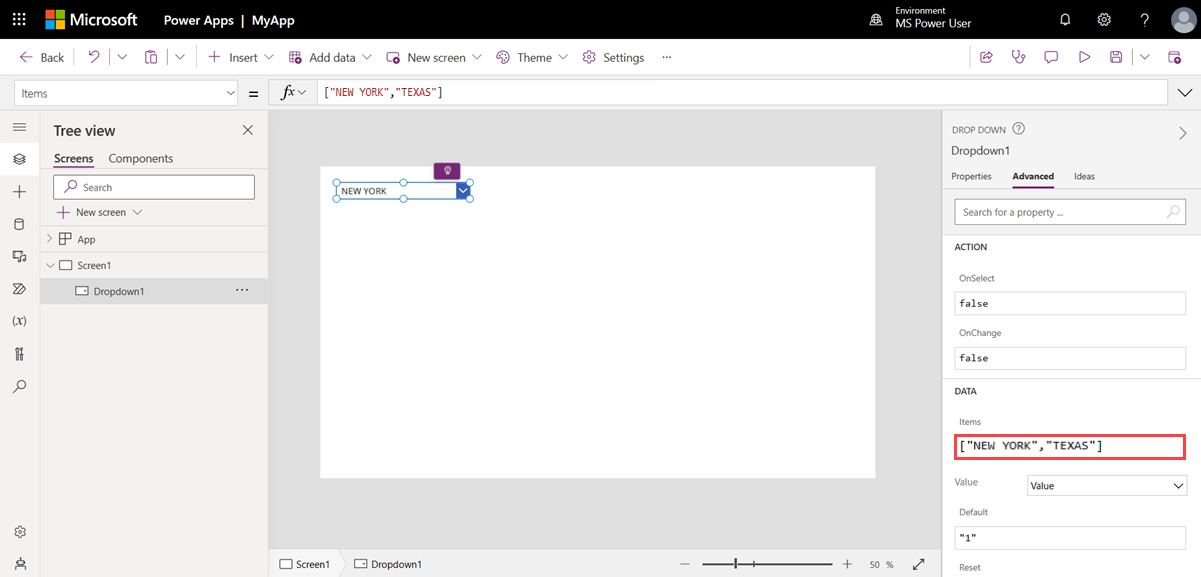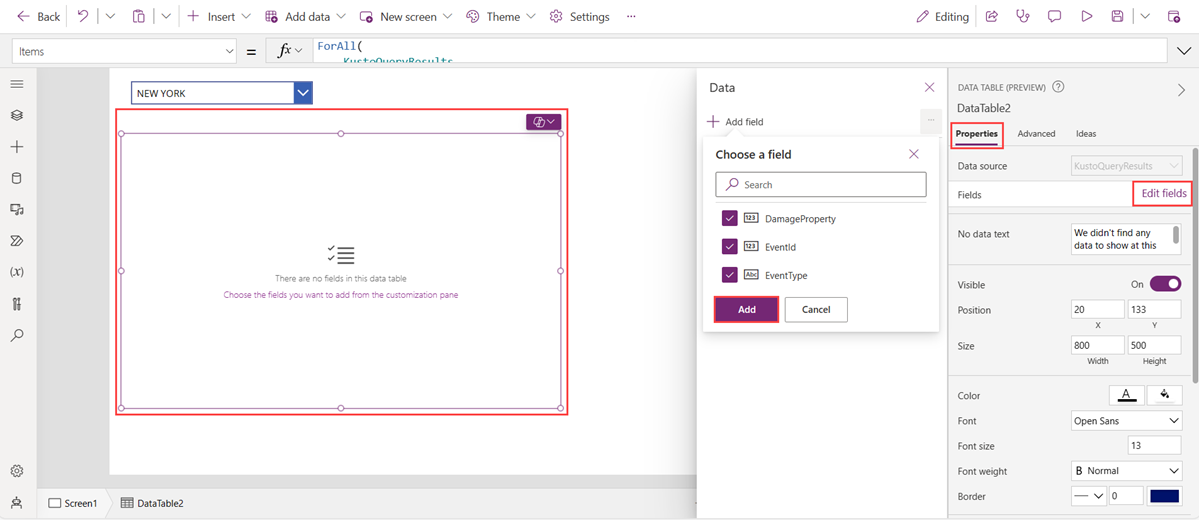Použití Power Apps k dotazování dat v Azure Data Exploreru
Azure Data Explorer je rychlá plně spravovaná služba pro analýzu dat v reálném čase pro analýzu velkých objemů dat streamovaných z aplikací, webů, zařízení IoT a dalších.
Power Apps je sada aplikací, služeb, konektorů a datové platformy, která poskytuje rychlé vývojové prostředí aplikací pro vytváření vlastních aplikací, které se připojují k vašim obchodním datům. Konektor Power Apps je užitečný, pokud máte velkou a rostoucí kolekci streamovaných dat v Azure Data Exploreru a chcete vytvořit málo kódu, vysoce funkční aplikaci, která tato data využívá. V tomto článku vytvoříte Power Apps aplikaci pro dotazování dat Azure Data Exploreru.
Požadavky
- Licence na Power Platform Začněte na adrese https://powerapps.microsoft.com.
- Power Apps suiteZnalost .
Připojení ke konektoru Azure Data Exploreru
Přejděte a https://make.powerapps.com/ přihlaste se.
V nabídce vlevo vyberte další>připojení.
Vyberte + Nové připojení.
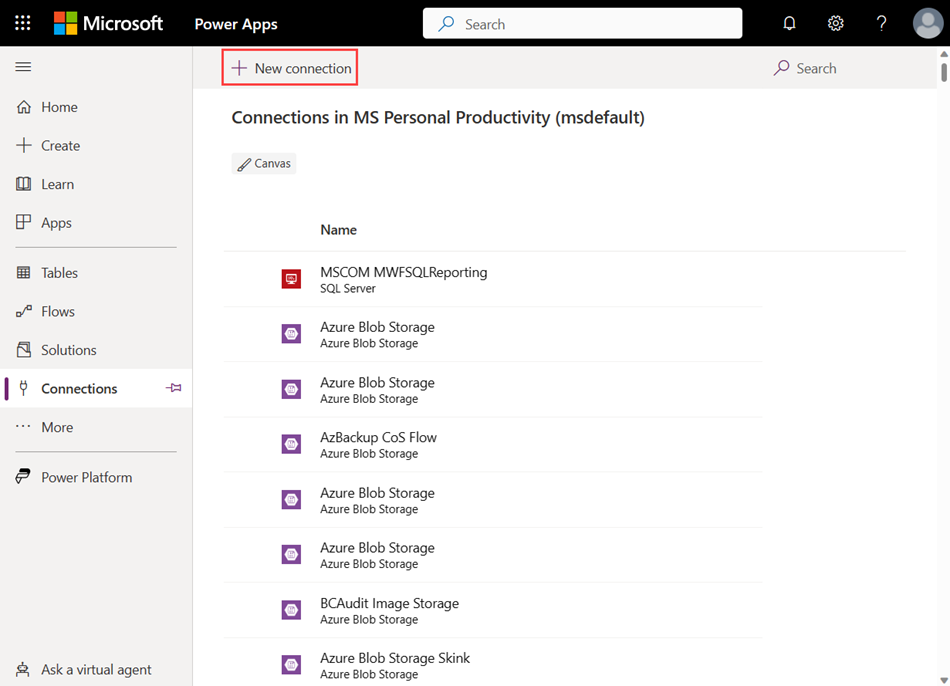
Vyhledejte Azure Data Explorer a pak vyberte Azure Data Explorer.
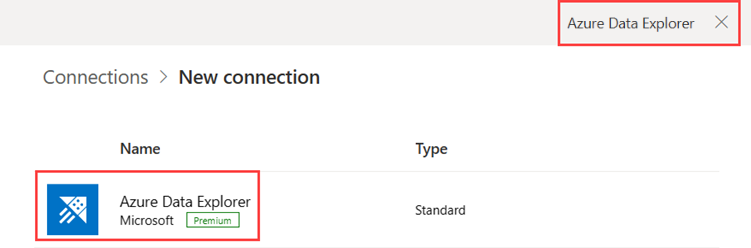
V zobrazeném okně Azure Data Exploreru vyberte Vytvořit.
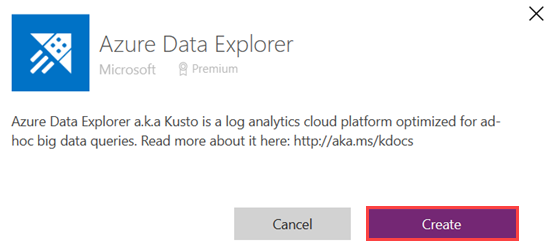
Zadejte přihlašovací údaje v ověřovacím okně.
Další informace o konektoru Azure Data Exploreru najdete v Power Appstématu Konektor Azure Data Exploreru.
Vytvořit aplikaci
V nabídce vlevo vyberte Aplikace.
Vyberte + Nová aplikace>Začít s návrhem stránky.
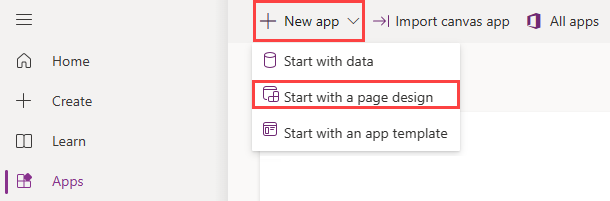
Vyberte prázdné plátno. Ve výchozím nastavení je vybraný formát tabletu .
Přidání konektoru
V nabídce vlevo vyberte Data.
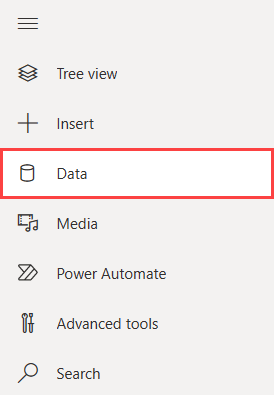
Vyberte Přidat data.
Rozbalte konektory, vyberte Azure Data Explorer a pak vyberte uživatele Azure Data Exploreru .
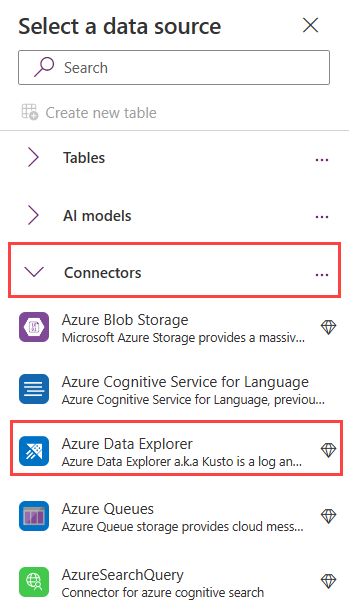
Průzkumník dat Azure je teď přidaný jako zdroj dat.
Konfigurace limitu datového řádku
Volitelně můžete nastavit, kolik záznamů se načte ze serverových připojení, kde se delegování nepodporuje.
Na řádku nabídek vyberte Nastavení.
V obecných nastaveních přejděte na limit řádku dat a nastavte limit vrácených záznamů. Výchozí limit je 500 vláken.
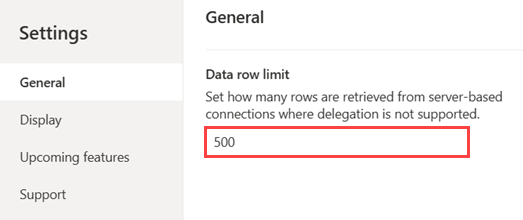
Poznámka:
Mezní hodnota vrácených záznamů je mezi 1 a 2 000.
Přidat rozevírací seznam
Na řádku nabídek vyberte +Vložit.
Vyberte Vstup a pak vyberte Rozevírací seznam. Na pravé straně plátna se zobrazí podokno Rozevírací seznam vlastností.
V podokně vlastností vyberte kartu Upřesnit .
V části Data nahraďte zástupný text položky:
["NEW YORK","TEXAS"]Na plátně se zobrazí rozevírací nabídka. Jakmile máte data, můžete vybrat New York nebo Texas rozbalením rozevírací nabídky.
V rozevíracím seznamu, který je stále vybraný, nahraďte zástupný text pro OnChange následujícím vzorcem.
ClearCollect( KustoQueryResults, AzureDataExplorer.listKustoResultsPost( "https://help.kusto.windows.net", "Samples", "StormEvents | where State == '" & Dropdown1.SelectedText.Value & "' | take 15" ).value )
Přidání tabulky dat
V řádku nabídek vyberte +Vložit .
Vyberte Tabulku dat rozložení>. Podle potřeby přemísťujte tabulku dat.
V podokně vlastností vyberte kartu Upřesnit .
V části Data nahraďte zástupný text položky následujícím vzorcem. Vzorec určuje typy sloupců, které se mají mapovat podle vzorce v rozevíracím seznamu přidat.
ForAll( KustoQueryResults, { EventId: Value(Value.EventId), EventType: Text(Value.EventType), DamageProperty: Value(Value.DamageProperty) } )V podokně vlastností vyberte kartu Vlastnosti .
Zdroj dat je automaticky vyplněn zdrojem zadaným v části Položky tabulky dat. V tomto příkladu je
KustoQueryResultszdrojem .Vyberte Upravit pole a pak vyberte + Přidat pole.
Vyberte požadovaná pole a pak vyberte Přidat. Zobrazí se náhled vybrané tabulky dat.
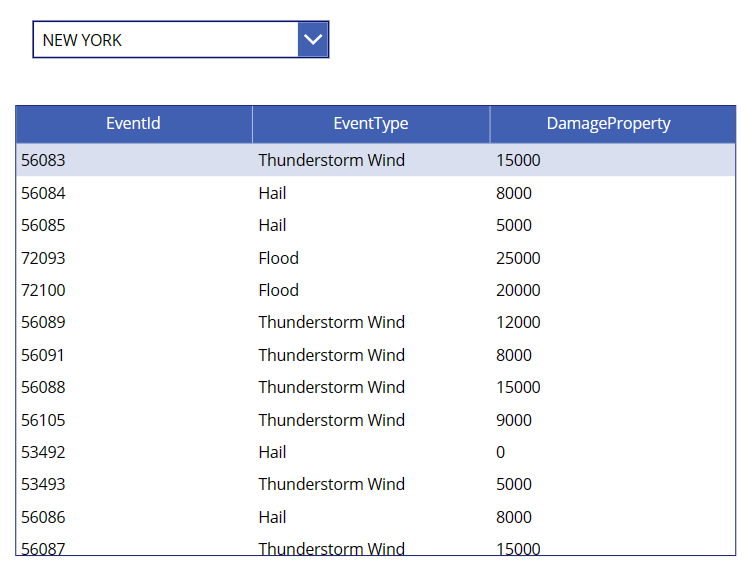
Vyberte Uložit a zadejte název aplikace.
Ověření aplikace
- Vyberte tlačítko Přehrát v pravém horním rohu řádku nabídek nebo vyberte klávesu F5 a zobrazte náhled aplikace.
- Vyzkoušejte rozevírací seznam, projděte si tabulku dat a potvrďte úspěšné načtení dat a prezentaci.
Omezení
- Power Apps má limit až 2 000 záznamů výsledků vrácených klientovi. Celková paměť těchto záznamů nesmí překročit 64 MB a dobu 7 minut spuštění.
- Konektor nepodporuje operátory forku a omezující vlastnosti .
- Výjimky časového limitu: Konektor má omezení časového limitu 7 minut. Pokud se chcete vyhnout potenciálnímu problému s vypršením časového limitu, zefektivněte dotaz tak, aby běžel rychleji, nebo ho rozdělte do bloků dat. Každý blok dat může běžet v jiné části dotazu. Další informace najdete v tématu Osvědčené postupy pro dotazy.
Další informace o známých problémech a omezeních pro dotazování dat pomocí konektoru Azure Data Exploreru najdete v tématu Známé problémy a omezení.