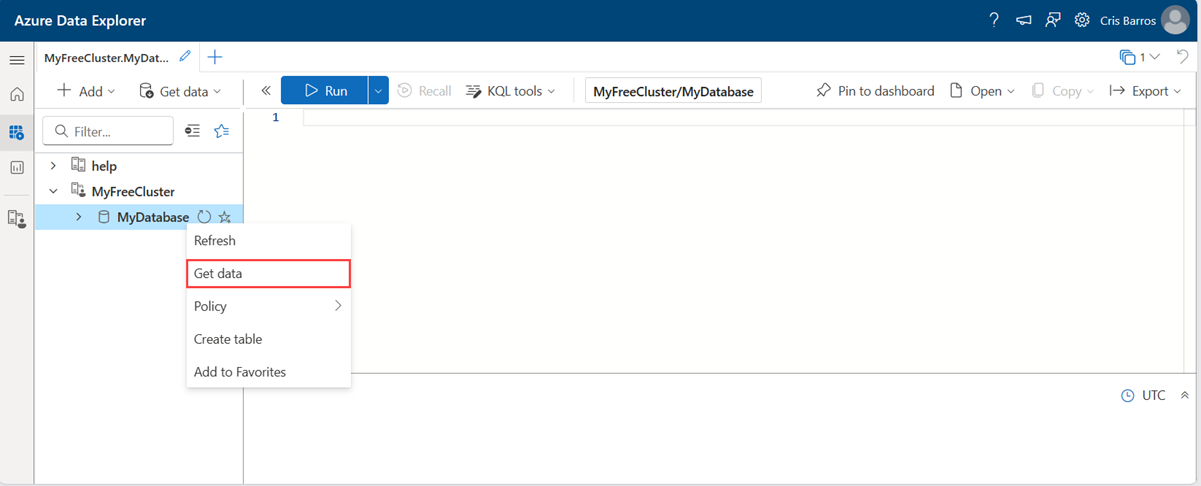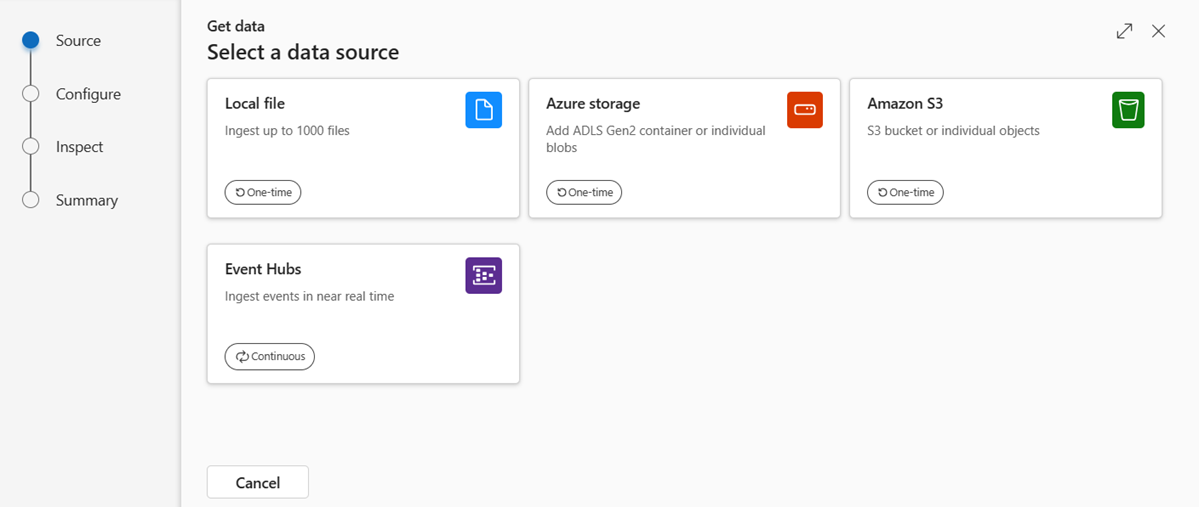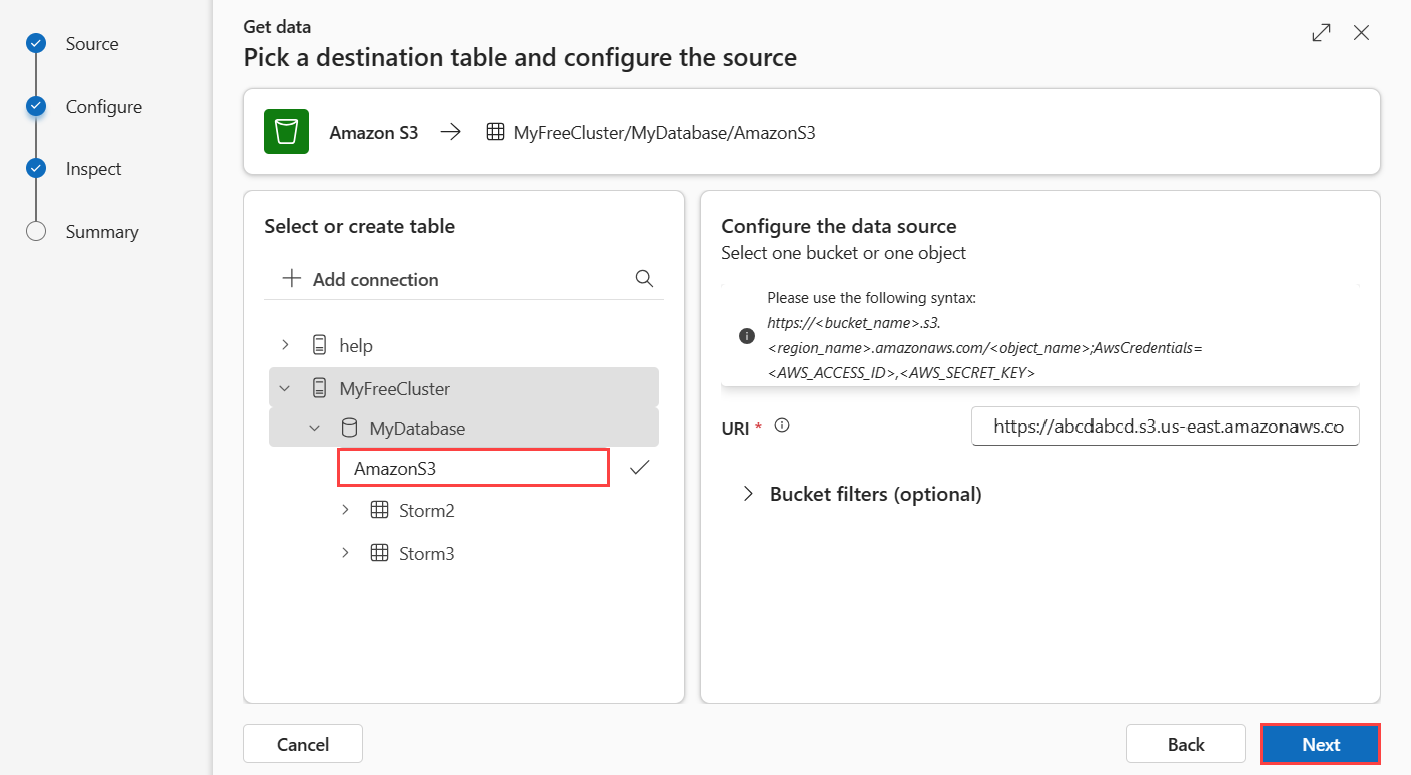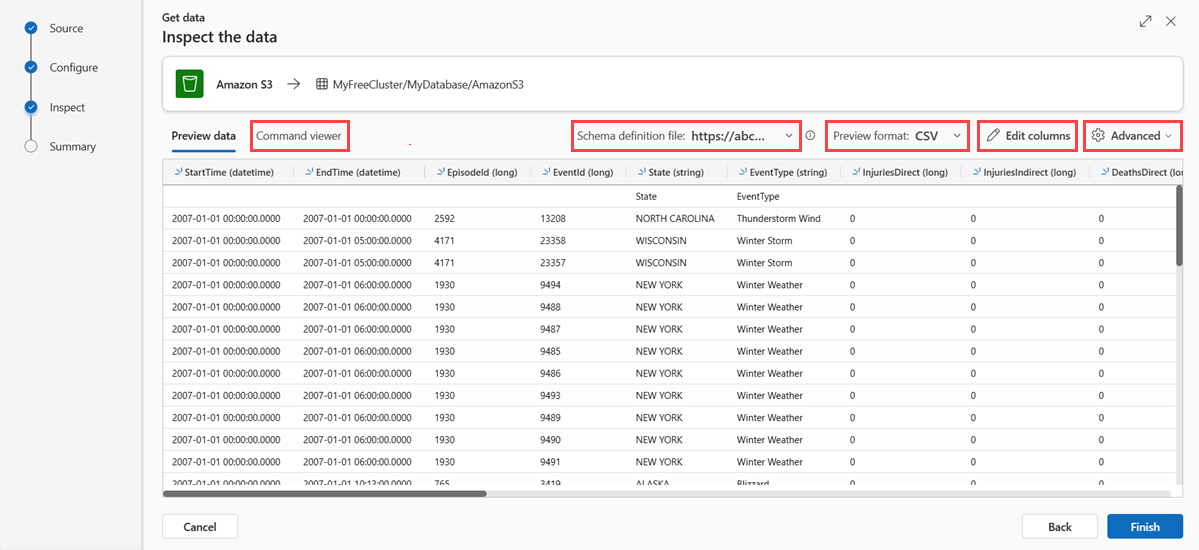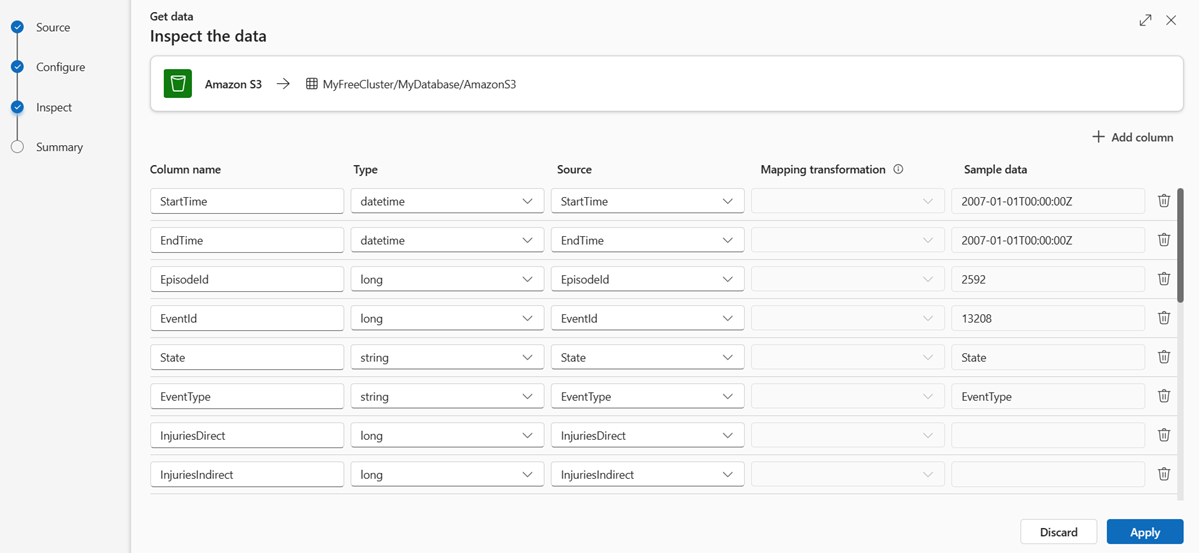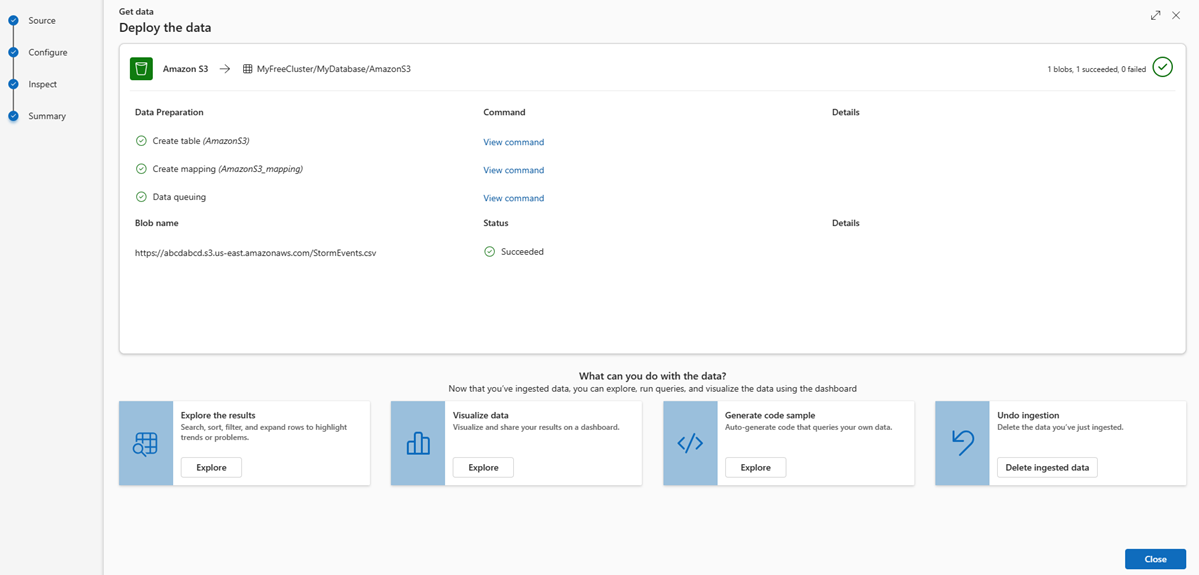Získání dat z AmazonU S3
Příjem dat je proces, který slouží k načtení dat z jednoho nebo více zdrojů do tabulky v Azure Data Exploreru. Po ingestování se data zpřístupní pro dotaz. V tomto článku se dozvíte, jak získat data z AmazonU S3 do nové nebo existující tabulky.
Další informace o Amazon S3 naleznete v tématu Co je Amazon S3?.
Obecné informace o příjmu dat najdete v přehledu příjmu dat v Azure Data Exploreru.
Požadavky
- Účet Microsoft nebo identita uživatele Microsoft Entra. Předplatné Azure není povinné.
- Přihlaste se k webovému uživatelskému rozhraní Azure Data Exploreru.
- Cluster a databáze Azure Data Exploreru. Vytvořte cluster a databázi.
Získat data
V nabídce vlevo vyberte Dotaz.
Klikněte pravým tlačítkem myši na databázi, do které chcete data ingestovat, a pak vyberte Získat data.
Zdroj
V okně Načíst data je vybrána karta Zdroj.
Vyberte zdroj dat z dostupného seznamu. V tomto příkladu ingestujete data z AmazonU S3.
Konfigurovat
Vyberte cílovou databázi a tabulku. Pokud chcete ingestovat data do nové tabulky, vyberte +Nová tabulka a zadejte název tabulky.
Poznámka:
Názvy tabulek můžou mít maximálně 1024 znaků včetně mezer, alfanumerických znaků, pomlček a podtržítka. Speciální znaky nejsou podporované.
Do pole identifikátoru URI vložte připojovací řetězec jednoho kontejneru nebo jednotlivého objektu v následujícím formátu.
Kbelík:
https://BucketName RegionName.s3..amazonaws.comObjekt: ObjectName
;AwsCredentials=AwsAccessID,AwsSecretKeyVolitelně můžete filtry kbelíků použít k filtrování dat podle konkrétní přípony souboru.
Poznámka:
Příjem dat podporuje maximální velikost souboru 6 GB. Doporučujeme ingestovat soubory mezi 100 MB a 1 GB.
Vyberte Další.
Inspekce
Otevře se karta Kontrola s náhledem dat.
Proces příjmu dat dokončíte výběrem možnosti Dokončit.
Nepovinná možnost:
- Výběrem prohlížeče příkazů zobrazíte a zkopírujete automatické příkazy vygenerované z vašich vstupů.
- Pomocí rozevíracího seznamu Definiční soubor schématu změňte soubor, ze kterého je schéma odvozeno.
- Změňte automaticky odvozený formát dat výběrem požadovaného formátu z rozevíracího seznamu. Viz Formáty dat podporované Azure Data Explorerem pro příjem dat.
- Upravte sloupce.
- Prozkoumejte pokročilé možnosti na základě datového typu.
Upravit sloupce
Poznámka:
- U tabulkových formátů (CSV, TSV, PSV) nemůžete namapovat sloupec dvakrát. Pokud chcete namapovat na existující sloupec, nejprve odstraňte nový sloupec.
- Existující typ sloupce nelze změnit. Pokud se pokusíte namapovat na sloupec s jiným formátem, můžete skončit s prázdnými sloupci.
Změny, které můžete provést v tabulce, závisí na následujících parametrech:
- Typ tabulky je nový nebo existující
- Typ mapování je nový nebo existující
| Typ tabulky | Typ mapování | Dostupné úpravy |
|---|---|---|
| Nová tabulka | Nové mapování | Přejmenování sloupce, změna datového typu, změna zdroje dat, transformace mapování, přidání sloupce, odstranění sloupce |
| Existující tabulka | Nové mapování | Přidejte sloupec (u kterého pak můžete změnit datový typ, přejmenovat a aktualizovat) |
| Existující tabulka | Existující mapování | Žádná |
Mapování transformací
Některá mapování formátu dat (Parquet, JSON a Avro) podporují jednoduché transformace v čase ingestování. Pokud chcete použít transformace mapování, vytvořte nebo aktualizujte sloupec v okně Upravit sloupce .
Transformace mapování je možné provést u sloupce typu řetězec nebo datum a čas, přičemž zdroj má datový typ int nebo long. Podporované transformace mapování jsou:
- DateTimeFromUnixSeconds
- DateTimeFromUnixMilliseconds
- DateTimeFromUnixMicroseconds
- DateTimeFromUnixNanoseconds
Rozšířené možnosti založené na datovém typu
Tabulkový (CSV, TSV, PSV):
Pokud ingestujete tabulkové formáty v existující tabulce, můžete vybrat rozšířené>zachování aktuálního schématu tabulky. Tabulková data nemusí nutně obsahovat názvy sloupců, které se používají k mapování zdrojových dat na existující sloupce. Pokud je tato možnost zaškrtnutá, mapování se provádí podle pořadí a schéma tabulky zůstane stejné. Pokud tato možnost není zaškrtnutá, vytvoří se nové sloupce pro příchozí data bez ohledu na strukturu dat.
Pokud chcete použít první řádek jako názvy sloupců, vyberte Upřesnit>první řádek je záhlaví sloupce.
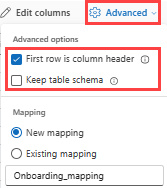
JSON:
Pokud chcete určit rozdělení sloupců dat JSON, vyberte pokročilé>vnořené úrovně od 1 do 100.
Pokud vyberete chyby rozšířeného>ignorovat formát dat, data se ingestují ve formátu JSON. Pokud toto políčko nezaškrtnete, data se ingestují ve vícejsonovém formátu.
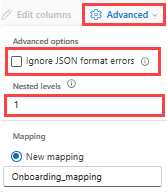
Shrnutí
V okně přípravy dat jsou všechny tři kroky označené zelenými značkami zaškrtnutí, jakmile se příjem dat úspěšně dokončí. Můžete zobrazit příkazy použité pro jednotlivé kroky nebo vybrat kartu pro dotazování, vizualizaci nebo vyřazení přijatých dat.