Použití parametrů v řídicích panelech Azure Data Exploreru
Parametry se používají jako stavební bloky pro filtry na řídicích panelech Azure Data Exploreru. Spravují se v oboru řídicího panelu a dají se přidat do dotazů pro filtrování dat prezentovaných podkladovým vizuálem. Dotaz může použít jeden nebo více parametrů.
Tento dokument popisuje vytvoření a použití parametrů a propojených filtrů na řídicích panelech. Parametry lze použít k filtrování vizuálů řídicího panelu výběrem hodnot parametrů na panelu filtru nebo pomocí křížových filtrů.
Příklady dotazů použité v tomto článku jsou založené na StormEvents tabulce v galerii ukázek.
Poznámka:
Správa parametrů je dostupná v režimu úprav pro editory řídicích panelů.
Požadavky
- Vizualizace dat pomocí řídicích panelů Azure Data Exploreru
- Oprávnění editoru na řídicím panelu Azure Data Exploreru
- Řídicí panel s vizuály
Zobrazení seznamu parametrů
Pokud chcete zobrazit seznam všech parametrů řídicího panelu, vyberte tlačítko Parametry v horní části řídicího panelu.

Vytvoření parametru
Vytvoření parametru:
Přepněte ze zobrazení do režimu úprav .
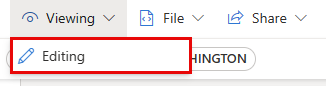
Vyberte tlačítko Parametry v horní části řídicího panelu.

Vyberte tlačítko + Nový parametr v horní části pravého podokna.
Vyplňte příslušné vlastnosti parametru.
Podporované vlastnosti
V podokně Přidat parametr nakonfigurujte následující vlastnosti:
| Pole | Popis |
|---|---|
| Popisek | Název parametru zobrazeného na řídicím panelu nebo na kartě pro úpravy |
| Typ parametru | Jeden z následujících parametrů:
|
| Název proměnné | Název parametru, který se má použít v dotazu. Tip: Předpona názvů proměnných s výrazným znakem, například podtržítkem (_), usnadňuje jejich nalezení při psaní dotazů. |
| Datový typ | Datový typ hodnot parametrů. |
| Zobrazit na stránkách | Vyberte stránky, na kterých se bude tento parametr zobrazovat. Možnost Vybrat vše zobrazuje parametr na všech stránkách. |
| Source | Zdroj hodnot parametrů:
|
| Výchozí hodnota | Výchozí hodnota filtru. Filtr začne vždy s výchozí hodnotou při počátečním vykreslení řídicího panelu. |
| Přidání hodnoty Vybrat vše | Platí pouze pro jeden výběr a více typů parametrů výběru. Slouží k načtení dat pro všechny hodnoty parametrů. Tato hodnota by měla být součástí dotazu, aby poskytovala funkce. Další příklady vytváření takových dotazů najdete v tématu Použití parametru založeného na dotazu s vícenásobným výběrem. |
Správa parametrů
Po výběru parametrů z horního panelu můžete zobrazit seznam existujících parametrů. Na každé kartě parametru vyberte widget tužky pro úpravu parametru nebo vyberte nabídku Více [...] na Duplikovat, Odstranit nebo přesunout parametr.
Na kartě parametru se dají zobrazit následující indikátory:
- Zobrazovaný název parametru
- Názvy proměnných
- Počet dotazů, ve kterých byl parametr použit
- Stránky, ke které je parametr připnut
Karty parametrů lze uspořádat přetažením nebo pomocí možnosti Přesunout do > a výběrem nového umístění.
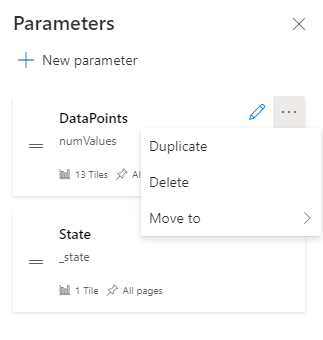
Použití parametrů v dotazu
Parametr musí být použit v dotazu, aby byl filtr použitelný pro daný vizuál dotazu. Po definování můžete zobrazit parametry v horním panelu filtru stránky > dotazu a v intellisense dotazu.
Poznámka:
Pokud se parametr v dotazu nepoužívá, filtr zůstane neaktivní. Po přidání parametru do dotazu se filtr aktivuje.
Typy parametrů
Podporuje se několik typů parametrů řídicího panelu:
- Výchozí parametr časového rozsahu
- Parametry s pevnými hodnotami s jedním výběrem
- Parametry s pevnými hodnotami s vícenásobným výběrem
- Parametry založené na dotazu s jedním výběrem
- Parametry založené na dotazu s vícenásobným výběrem
- Parametry volného textu
- Parametry zdroje dat
Následující příklady popisují použití parametrů v dotazu pro různé typy parametrů.
Výchozí parametr časového rozsahu
Ve výchozím nastavení má každý řídicí panel parametr časového rozsahu . Zobrazí se na řídicím panelu jako filtr, pouze pokud se používá v dotazu. Použijte klíčová slova _startTime parametru a _endTime použijte výchozí parametr časového rozsahu v dotazu, jak je vidět v následujícím příkladu:
StormEvents
| where StartTime between (_startTime.._endTime)
| summarize TotalEvents = count() by State
| top 5 by TotalEvents
Po uložení se na řídicím panelu zobrazí filtr časového rozsahu. Teď ho můžete použít k filtrování dat na kartě. Řídicí panel můžete filtrovat tak, že vyberete z rozevíracího seznamu: Časový rozsah (posledních x minut, hodiny/dny) nebo vlastní časový rozsah.
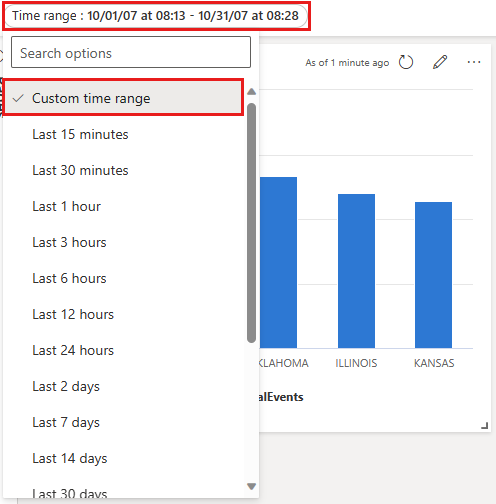
Parametry s pevnými hodnotami s jedním výběrem
Parametry pevné hodnoty jsou založené na předdefinovaných hodnotách určených uživatelem. Následující příklad ukazuje, jak vytvořit jeden parametr pevné hodnoty výběru.
Vytvoření parametru s pevnými hodnotami s jedním výběrem
Výběrem možnosti Parametry otevřete podokno Parametry a vyberte Nový parametr.
Vyplňte podrobnosti následujícím způsobem:
Popisek: Typ události
Typ parametru: Jeden výběr
Název proměnné:
_eventTypeDatový typ: Řetězec
Připnout jako filtr řídicího panelu: zaškrtnuté
Zdroj: Pevné hodnoty
V tomto příkladu použijte následující hodnoty:
Hodnota Zobrazovaný název parametru Větrná bouře Bouře větru Krupobití Krupobití Velká voda Velká voda Sucho Sucho Počasí v zimě Zimní počasí Přidání možnosti Vybrat všechny hodnoty: Nezaškrtnuto
Výchozí hodnota: Thunderstorm Wind
Výběrem možnosti Hotovo vytvořte parametr.
Parametr se dá zobrazit v bočním podokně Parametry , ale aktuálně se nepoužívá v žádném vizuálu.
Použití parametru s pevnými hodnotami s jedním výběrem
Spusťte ukázkový dotaz pomocí nového parametru
_eventTypeEvent TypTope pomocí názvu proměnné:StormEvents | where StartTime between (_startTime.._endTime) | where EventType == _eventType | summarize TotalEvents = count() by State | top 5 by TotalEventsNový parametr se zobrazí v seznamu parametrů v horní části řídicího panelu.
Výběrem různých hodnot aktualizujte vizuály.
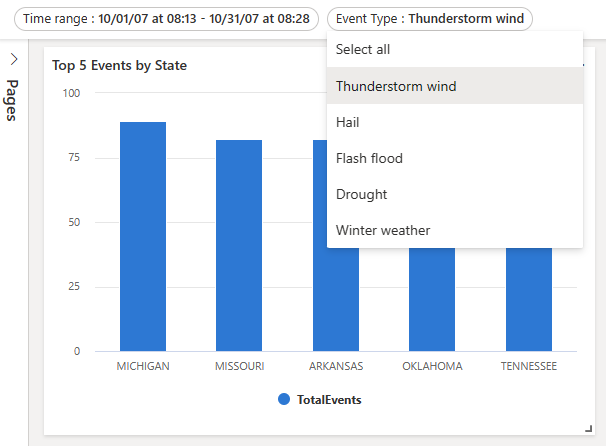
Parametry s pevnými hodnotami s vícenásobným výběrem
Parametry pevné hodnoty jsou založené na předdefinovaných hodnotách určených uživatelem. Následující příklad ukazuje, jak vytvořit a použít parametr s pevnou hodnotou s vícenásobným výběrem.
Vytvoření parametrů s pevnými hodnotami s vícenásobným výběrem
Výběrem možnosti Parametry otevřete podokno Parametry a vyberte Nový parametr.
Vyplňte podrobnosti uvedené v části Použití parametru s pevnými hodnotami s jedním výběrem následujícími změnami:
- Popisek: Typ události
- Typ parametru: Vícenásobný výběr
- Název proměnné:
_eventType
Výběrem možnosti Hotovo vytvořte parametr.
Nové parametry se dají zobrazit v bočním podokně Parametry , ale aktuálně se nepoužívají v žádném vizuálu.
Použití parametru s pevnými hodnotami s vícenásobným výběrem
Spusťte ukázkový dotaz pomocí nového parametru
_eventTypeTyp události pomocí proměnné.StormEvents | where StartTime between (_startTime.._endTime) | where EventType in (_eventType) or isempty(_eventType) | summarize TotalEvents = count() by State | top 5 by TotalEventsNový parametr se zobrazí v seznamu parametrů v horní části řídicího panelu.
Vyberte jednu nebo více různých hodnot, aby se vizuály aktualizovaly.
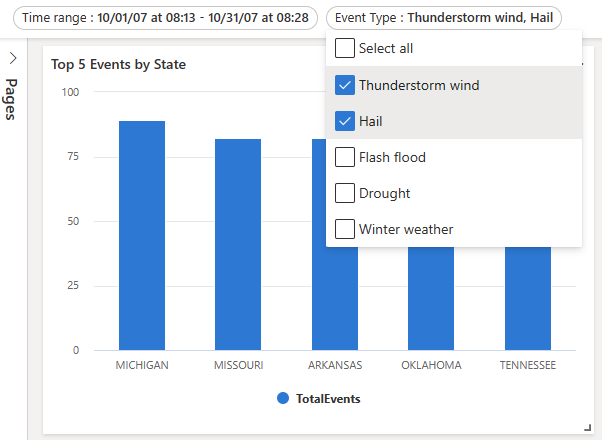
Parametry založené na dotazu s jedním výběrem
Hodnoty parametrů založené na dotazu se načítají během načítání řídicího panelu spuštěním parametrového dotazu. Následující příklad ukazuje, jak vytvořit a použít jeden parametr založený na dotazu výběru.
Vytvoření parametru založeného na dotazu s jedním výběrem
Výběrem možnosti Parametry otevřete podokno Parametry a vyberte Nový parametr.
Vyplňte podrobnosti uvedené v části Použití parametru s pevnými hodnotami s jedním výběrem následujícími změnami:
Popisek: Stav
Název proměnné:
_stateZdroj: Dotaz
Zdroj dat: StormEventsSample
Vyberte Upravit dotaz a zadejte následující dotaz. Vyberte Hotovo.
StormEvents | where StartTime between (_startTime.._endTime) | where EventType in (_eventType) or isempty(_eventType) | summarize TotalEvents = count() by State | top 5 by TotalEvents | project StateHodnota: Stav
Zobrazovaný název: Stát
Výchozí hodnota: Zvolte výchozí hodnotu.
Výběrem možnosti Hotovo vytvořte parametr.
Použití parametru založeného na dotazu s jedním výběrem
Následující ukázkový dotaz s novým parametrem State používá proměnnou
_state:StormEvents | where StartTime between (_startTime.._endTime) | where EventType in (_eventType) or isempty(_eventType) | where State == _state | summarize TotalEvents = count() by State | top 5 by TotalEventsNový parametr se zobrazí v seznamu parametrů v horní části řídicího panelu.
Výběrem různých hodnot aktualizujte vizuály.
Parametry založené na dotazu s vícenásobným výběrem
Hodnoty parametrů založené na dotazu se odvozují v době načtení řídicího panelu spuštěním dotazu zadaného uživatelem. Následující příklad ukazuje, jak vytvořit parametr založený na dotazu s vícenásobným výběrem:
Vytvoření parametru založeného na dotazu s vícenásobným výběrem
Výběrem možnosti Parametry otevřete podokno Parametry a vyberte + Nový parametr.
-
- Vyplňte podrobnosti uvedené v části Použití parametru s pevnými hodnotami s jedním výběrem následujícími změnami:
- Popisek: Stav
- Typ parametru: Vícenásobný výběr
- Název proměnné:
_state
Výběrem možnosti Hotovo vytvořte parametr.
Použití parametru založeného na dotazu s vícenásobným výběrem
Následující ukázkový dotaz používá nový parametr State pomocí
_stateproměnné.StormEvents | where StartTime between (_startTime.._endTime) | where EventType in (_eventType) or isempty(_eventType) | where State in (_state) or isempty(_state) | summarize TotalEvents = count() by State | top 5 by TotalEventsPoznámka:
Tato ukázka používá možnost Vybrat vše tak, že pomocí funkce vyhledá prázdné hodnoty
isempty().Nový parametr se zobrazí v seznamu parametrů v horní části řídicího panelu.
Vyberte jednu nebo více různých hodnot, aby se vizuály aktualizovaly.
Parametry volného textu
Parametry volného textu neobsahují žádné hodnoty. Umožňují vám zavést vlastní hodnotu.
Vytvoření bezplatného textového parametru
Výběrem možnosti Parametry otevřete podokno Parametry a vyberte + Nový parametr.
Vyplňte podrobnosti následujícím způsobem:
- Popisek: Stav
- Typ parametru: Volný text
- Název proměnné: _state
- Datový typ: Řetězec
- Výchozí hodnota: Žádná výchozí hodnota
Použití bezplatného textového parametru
Spusťte ukázkový dotaz pomocí nového parametru
_stateState s použitím názvu proměnné:StormEvents | where StartTime between (_startTime.._endTime) | where EventType in (_eventType) or isempty(_eventType) | where State contains _state | summarize TotalEvents = count() by State | top 5 by TotalEvents
Parametry zdroje dat
Po přidání zdrojů dat do řídicího panelu můžete vytvořit parametr, který vybere jeden nebo více dostupných zdrojů dat. Tento parametr lze použít ve dlaždicích a dalších parametrech.
Vytvoření parametru zdroje dat
Výběrem možnosti Parametry otevřete podokno Parametry a vyberte + Nový parametr.
Vyplňte podrobnosti následujícím způsobem:
- Popisek: Zdroj
- Typ parametru: Zdroj dat
- Zobrazit na stránkách: Vybrat vše
- Hodnoty: Vybrat vše
- Výchozí hodnota: StormEventsSample
Vyberte Hotovo.
Nový parametr je teď viditelný v seznamu parametrů v horní části řídicího panelu.
Použití parametru zdroje dat
Přejděte na dotaz nové nebo existující dlaždice.
Ve zdroji vyberte název nového parametru v části Parametry zdroje dat. U výše vytvořeného parametru vyberte Cluster.
Vyberte Použít změny.
Pomocí parametru Cluster můžete změnit zdroj dat pro tento připojený dotaz.
Parametry křížových filtrů
Křížové filtry umožňují vybrat hodnotu v jednom vizuálu a všechny vizuály řídicího panelu, jako jsou spojnicové nebo bodové grafy, filtrované tak, aby zobrazovaly jenom související data. Použití křížových filtrů dosáhne stejného výsledku jako výběr ekvivalentní hodnoty parametru v seznamu parametrů v horní části řídicího panelu.
Definování křížových filtrů
Pokud chcete vytvořit křížový filtr, musíte zapnout možnost ve vizuálu a pak zadat parametr, který se použije k filtrování dat.
Přejděte na dotaz dlaždice, do které chcete přidat křížové filtry.
Vyberte vizuál.
V pravém podokně vyberte Interakce a zapněte křížové filtry.
Volitelně můžete zadat typ interakce . Výchozí hodnota je Bod , kde můžete vybrat hodnotu ve vizuálu. Pokud chcete vybrat rozsah hodnot, například v časovém grafu, vyberte Možnost Přetáhnout.
Zadejte sloupec, který se používá k zadání hodnoty, a parametr použitý k filtrování dotazu.
Důležité
Sloupec a parametr musí být stejného datového typu.
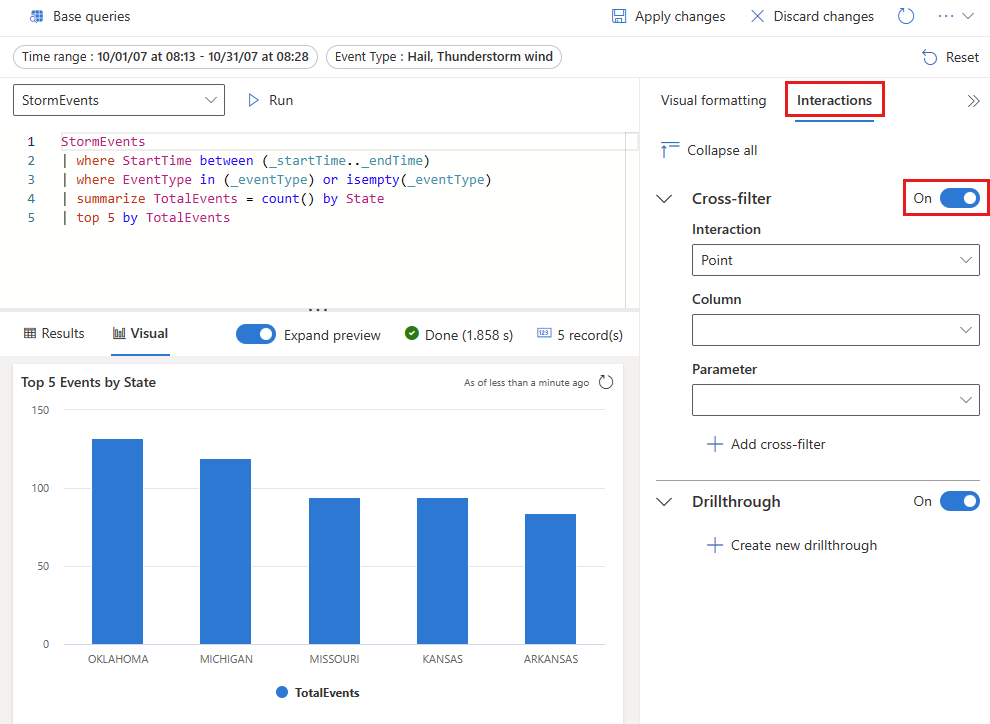
Interakce s daty pomocí křížového filtru
Jakmile je křížový filtr definovaný, můžete ho použít k interakci s daty. Ve vizuálech, ve kterých jste definovali křížové filtry, můžete vybrat datové body a použít jejich hodnoty k filtrování aktuální stránky řídicího panelu. U vizuálů tabulky vyberte datové body tak, že kliknete pravým tlačítkem myši na příslušnou buňku a v místní nabídce vyberete Křížový filtr.
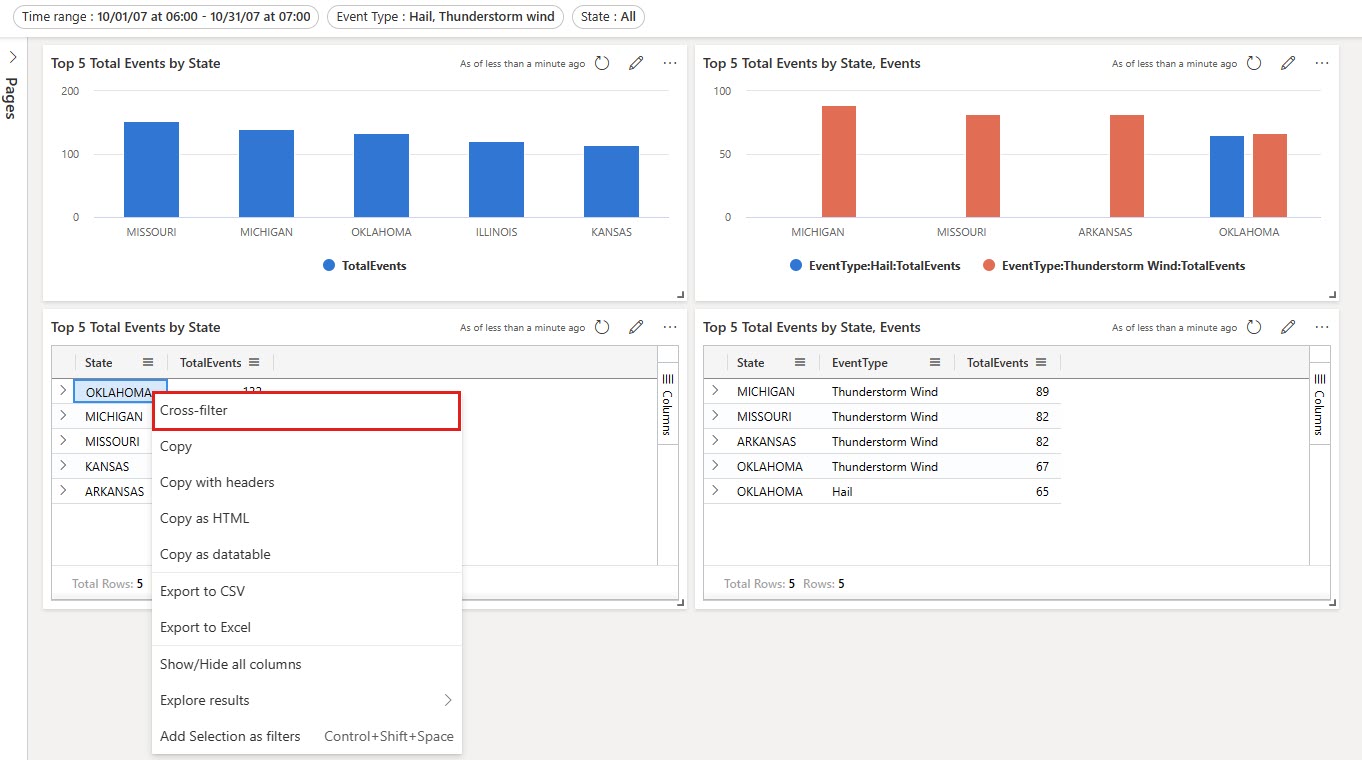
Křížový filtr můžete resetovat tak , že v horní části vizuálu, kde byl vybraný, vyberte Obnovit .
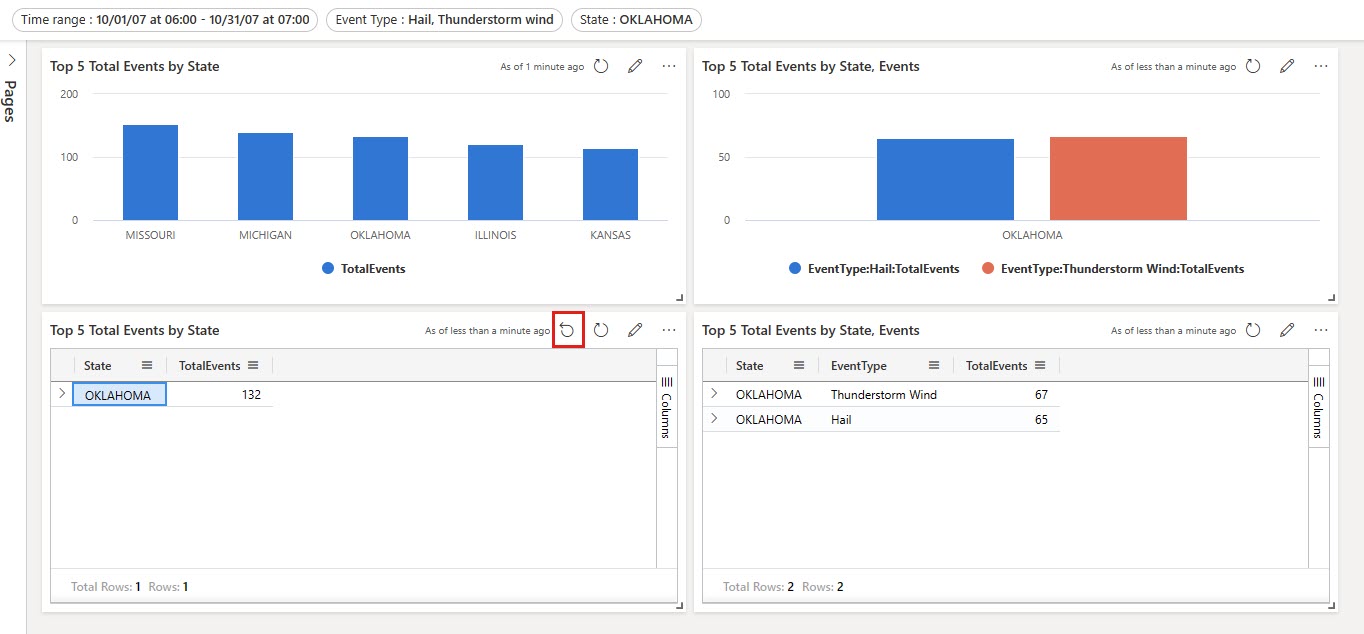
Použití podrobných analýz jako parametrů řídicího panelu
Pomocí podrobné analýzy můžete vybrat hodnotu ve vizuálu a použít ji k filtrování vizuálů na cílové stránce na stejném řídicím panelu. Po otevření cílové stránky se hodnota předem vybere v příslušných filtrech. Vizuály na stránce, jako jsou spojnicové nebo bodové grafy, jsou filtrované tak, aby zobrazovaly jenom související data.
Definování podrobné analýzy
Pokud chcete vytvořit podrobnou analýzu, musíte ji nejprve zapnout ve vizuálu a podle potřeby přidat jednu nebo více podrobných analýz.
Upravte vizuál, do kterého chcete přidat podrobnou analýzu. Ujistěte se, že je vybraná karta Vizuál .
V pravém podokně vyberte Interakce a zapněte podrobnou analýzu.
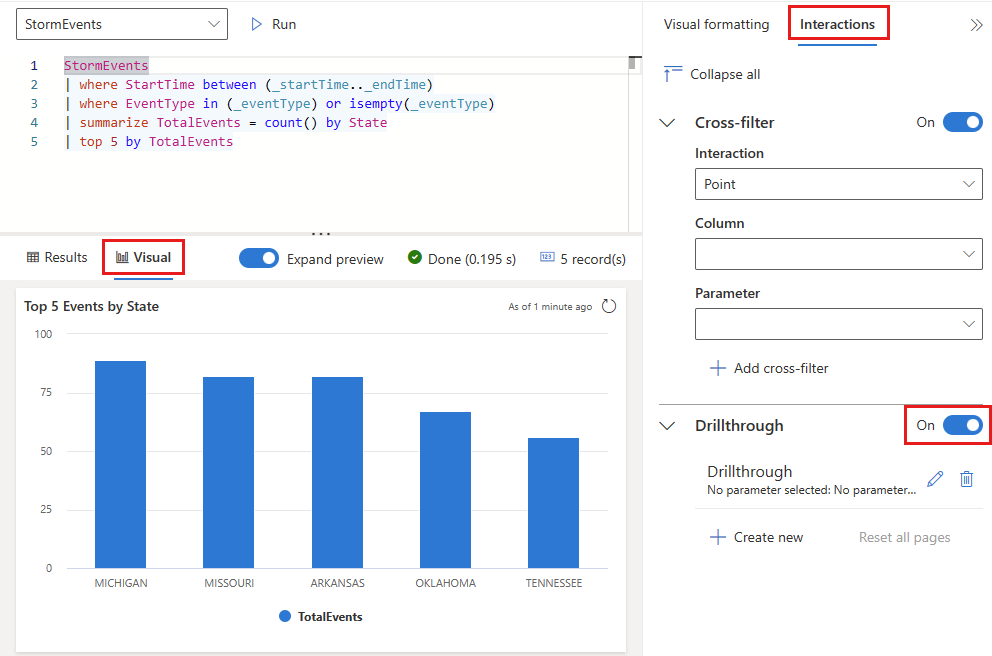
V části Podrobná analýza vyberte Vytvořit nový a zadejte následující informace. Volitelně vyberte Přidat další dvojici a přidejte více parametrů pro cílovou stránku. Opakováním tohoto kroku přidáte podrobné analýzy na jiné stránky na aktuálním řídicím panelu pomocí různých parametrů.
Pole Popis Cílová stránka Jednu nebo více cílových stránek pro přechod k podrobnostem pomocí definovaných parametrů. Column Sloupec výsledku dotazu, který se použije jako hodnota parametru na cílové stránce. Parametr Parametr použitý k filtrování vizuálů na cílové stránce pomocí hodnoty sloupce. Notes Volitelný krátký popis. Důležité
Dvojice sloupců a parametrů musí být stejného datového typu.
Interakce s daty pomocí podrobných analýz
Jakmile jsou definovány podrobné analýzy, můžete je použít k interakci s daty. Uděláte to tak, že ve vizuálech nebo tabulkách, ve kterých jste definovali podrobnou analýzu, kliknete pravým tlačítkem myši na datový bod a pak vyberete Podrobnou analýzu k>cílové stránce. Hodnoty z datového bodu se použijí jako parametry k filtrování vizuálů na cílové stránce.
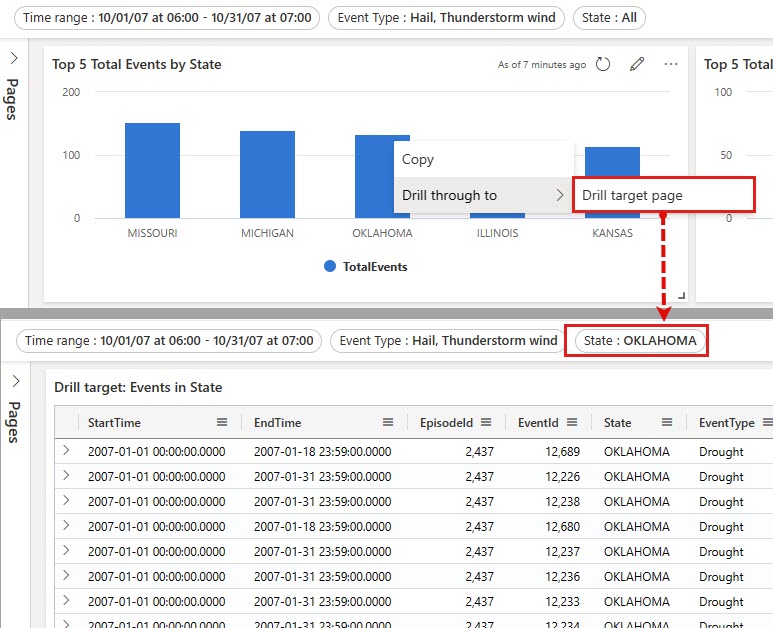
Pokud se chcete vrátit na zdrojovou stránku, vyberte v pravém horním rohu cílové stránky možnost Obnovit. Všechny filtry přiřazené podrobnou analýzu se resetují.
Použití vyhledávání filtrů pro jeden a více filtrů výběru
Do jednoho a více filtrů výběru zadejte požadovanou hodnotu. Filtr se aktualizuje tak, aby zobrazoval jenom hodnoty odpovídající hledanému termínu.