Tutoriál Optimalizace nákladů na základě doporučení
Cost Management spolupracuje s Azure Advisorem a poskytuje doporučení pro optimalizaci nákladů. Azure Advisor provádí optimalizaci a zvyšuje efektivitu tím, že identifikuje nečinné a nevyužité prostředky. Tento kurz vás provede příkladem, ve kterém určíte nevyužité prostředky Azure a potom provedete akci ke snížení nákladů.
Podívejte se na video věnované optimalizaci cloudových investic v Cost Managementu, kde se dozvíte víc o využití Advisoru k optimalizaci vašich nákladů. Další videa najdete v kanálu služby Cost Management na YouTube.
V tomto kurzu se naučíte:
- Zobrazit doporučení k optimalizaci nákladů a podívat se na možné neefektivní využití prostředků.
- Podle doporučení změnit velikost virtuálního počítače na nákladově výhodnější možnost.
- Ověřit akci pro zajištění úspěšné změny velikosti virtuálního počítače.
Požadavky
Doporučení jsou dostupná pro nejrůznější obory a typy účtů Azure. Úplný seznam podporovaných typů účtů si můžete prohlédnout v článku Vysvětlení dat služby Cost Management. Abyste mohli zobrazit data nákladů, musíte mít alespoň přístup pro čtení k nejméně jednomu z následujících oborů. Další informace o oborech najdete v tématu Principy oborů a práce s nimi.
- Předplatné
- Skupina prostředků
Pokud máte nové předplatné, nemůžete rovnou využívat funkce služby Cost Management. Může trvat až 48 hodin, než budete moct využívat všechny funkce služby Cost Management. Také musíte mít aktivní virtuální počítače, které jsou aktivní nejméně 14 dnů.
Přihlášení k Azure
Přihlaste se k webu Azure Portal na adrese https://portal.azure.com.
Zobrazení doporučení pro optimalizaci nákladů
Pokud se chcete podívat na doporučení pro optimalizaci nákladů u předplatného, otevřete požadovaný obor na webu Azure Portal a vyberte Doporučení Advisoru.
Pokud se chcete podívat na doporučení pro skupinu pro správu, otevřete požadovaný obor na webu Azure Portal a v nabídce vyberte Analýza nákladů. Pomocí možnosti Obor můžete přepnout na jiný obor, například na skupinu pro správu. V nabídce vyberte Doporučení Advisoru. Další informace o oborech najdete v tématu Principy oborů a práce s nimi.
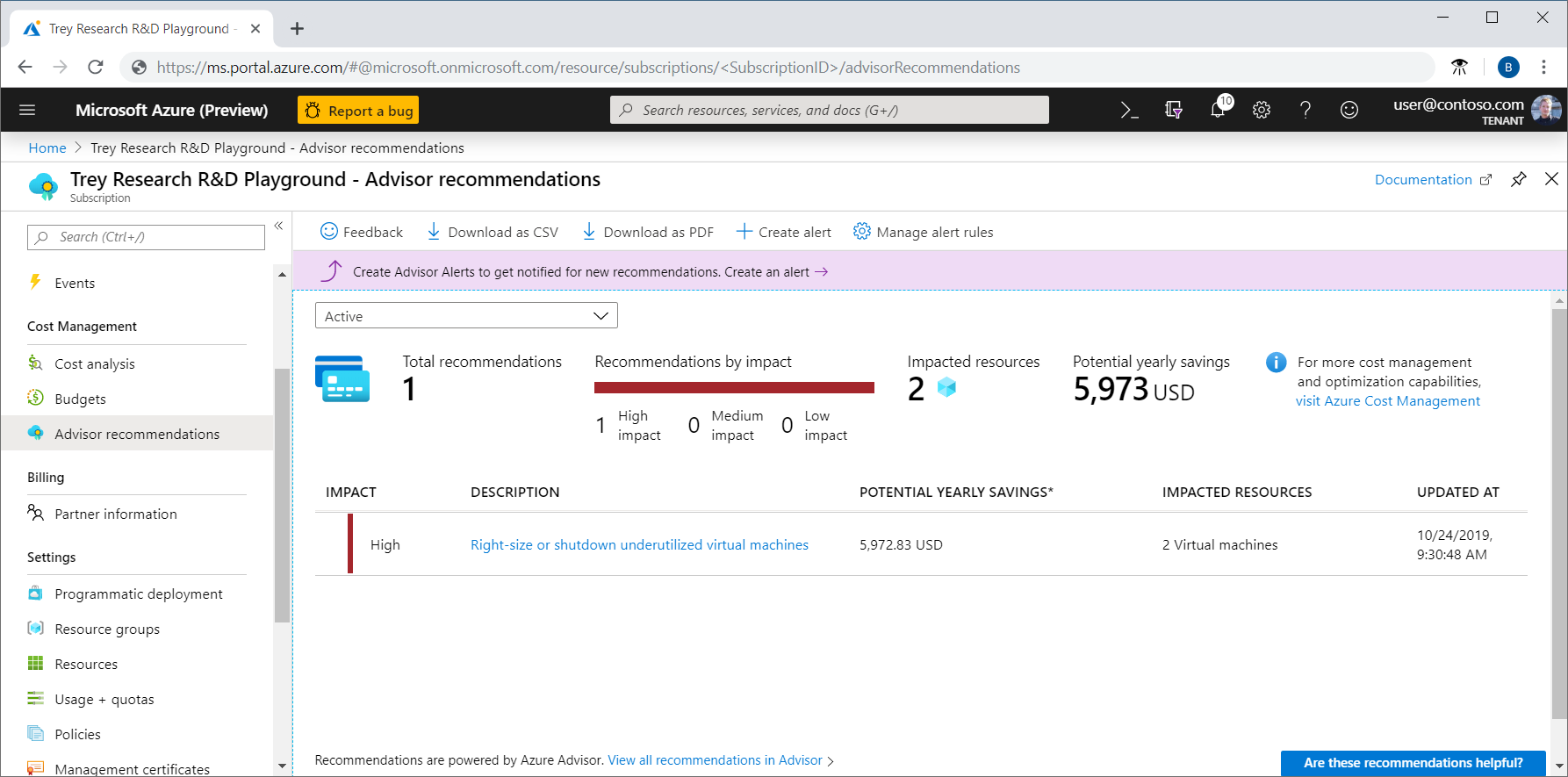
Seznam doporučení určuje neefektivní využití nebo zobrazuje doporučení k nákupu, která vám mohou pomoci ušetřit další peníze. Celkové možné úspory za rok zobrazují celkovou částku, kterou můžete ušetřit, pokud vypnete nebo zrušíte přiřazení všech virtuálních počítačů splňujících pravidla doporučení. Pokud je nechcete vypínat, zvažte změnu jejich velikosti na méně nákladnou skladovou položku virtuálního počítače.
Kategorie Dopad a Možné úspory za rok jsou navrženy tak, aby vám pomohly určit doporučení, které mají potenciál nejvyšší úspory.
Mezi doporučení s vysokým dopadem patří:
- Nákup plánu úspory v Azure, který šetří peníze na různých výpočetních službách
- Nákup rezervovaných instancí virtuálních počítačů a úspora nákladů oproti průběžným platbám
- Optimalizace výdajů za virtuální počítače prostřednictvím změny velikosti nebo vypnutí nevyužitých instancí
- Využití služby Standard Storage k ukládání snímků spravovaných disků
Mezi doporučení se středním dopadem patří:
- Snížení nákladů eliminací nezajišťovaných okruhů ExpressRoute
- Snížení nákladů odstraněním nebo překonfigurováním nečinných bran virtuální sítě
Využití doporučení
Po dobu sedmi dnů Azure Advisor monitoruje využití virtuálních počítačů a potom určí ty, které nejsou využité. Virtuální počítače s maximálně 5% využitím procesoru a s maximálně 7MB využitím sítě po dobu minimálně čtyř dnů se považují za virtuální počítače s nízkým využitím.
Nastavení hranice maximálně 5% využití CPU je výchozí, ale můžete si ho upravit. Další informace o úpravě nastavení najdete v tématu, které se věnuje konfiguraci pravidla průměrného využití procesoru nebo doporučení k virtuálním počítačům s nízkým využitím.
V některých scénářích se sice s nízkým využitím počítá, ale změnou velikosti virtuálních počítačů na méně nákladné velikosti můžete často ušetřit. Pokud zvolíte změnu velikosti, vaše skutečné úspory se mohou lišit. Projděme si příklad změny velikosti virtuálního počítače.
V seznamu doporučení vyberte doporučení správné velikosti nebo vypnutí nevyužitých virtuálních počítačů . V seznamu kandidátů na virtuální počítače zvolte virtuální počítač, u které chcete změnit velikost, a pak vyberte virtuální počítač. Zobrazí se podrobnosti virtuálního počítače, abyste mohli ověřit metriky využití. Hodnota možných úspor za rok je částka, kterou ušetříte, když vypnete nebo odeberete virtuální počítač. Změnou velikosti virtuálního počítače pravděpodobně ušetříte, ale nebude se jednat o celou částku možných úspor za rok.
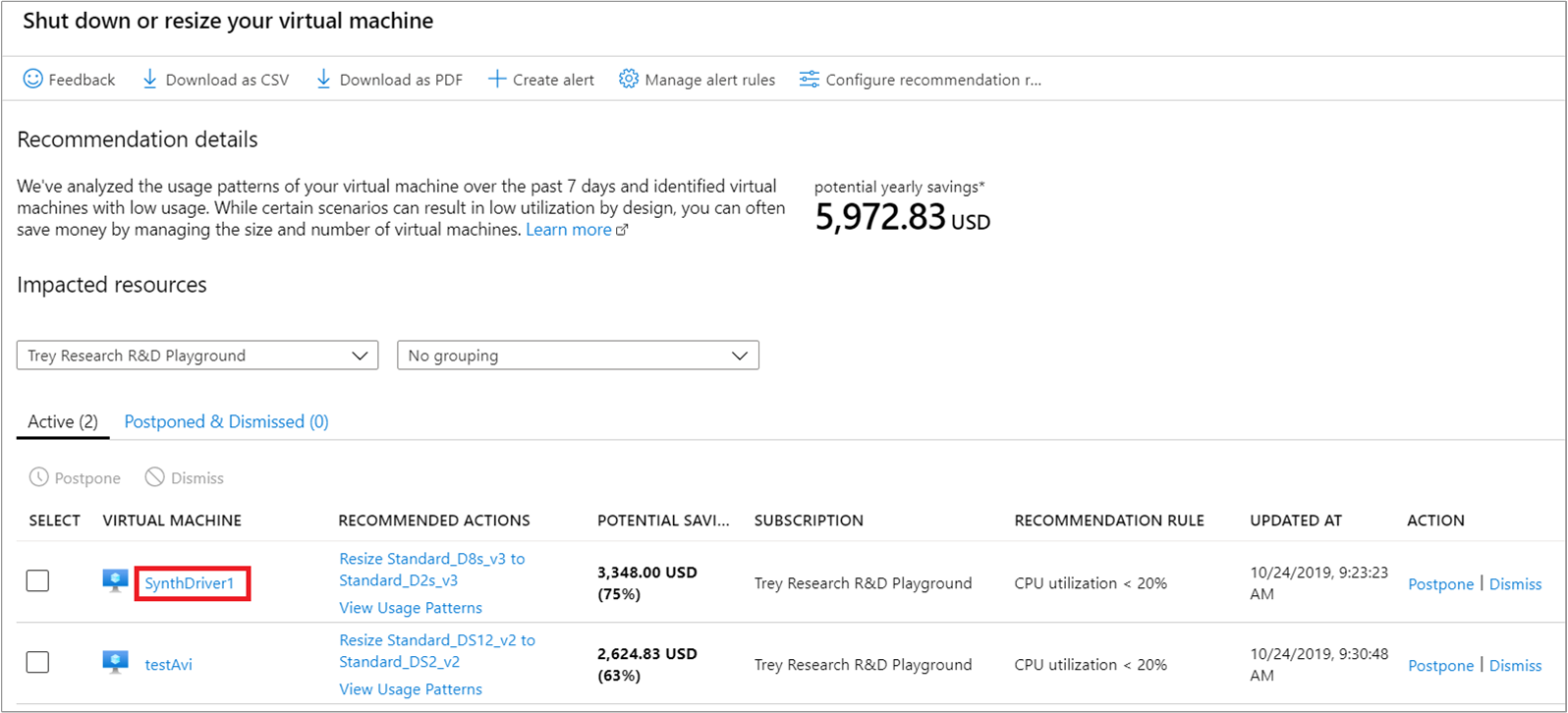
V podrobnostech virtuálního počítače se podívejte na využití virtuálního počítače a ověřte, že se jedná o vhodného kandidáta na změnu velikosti.
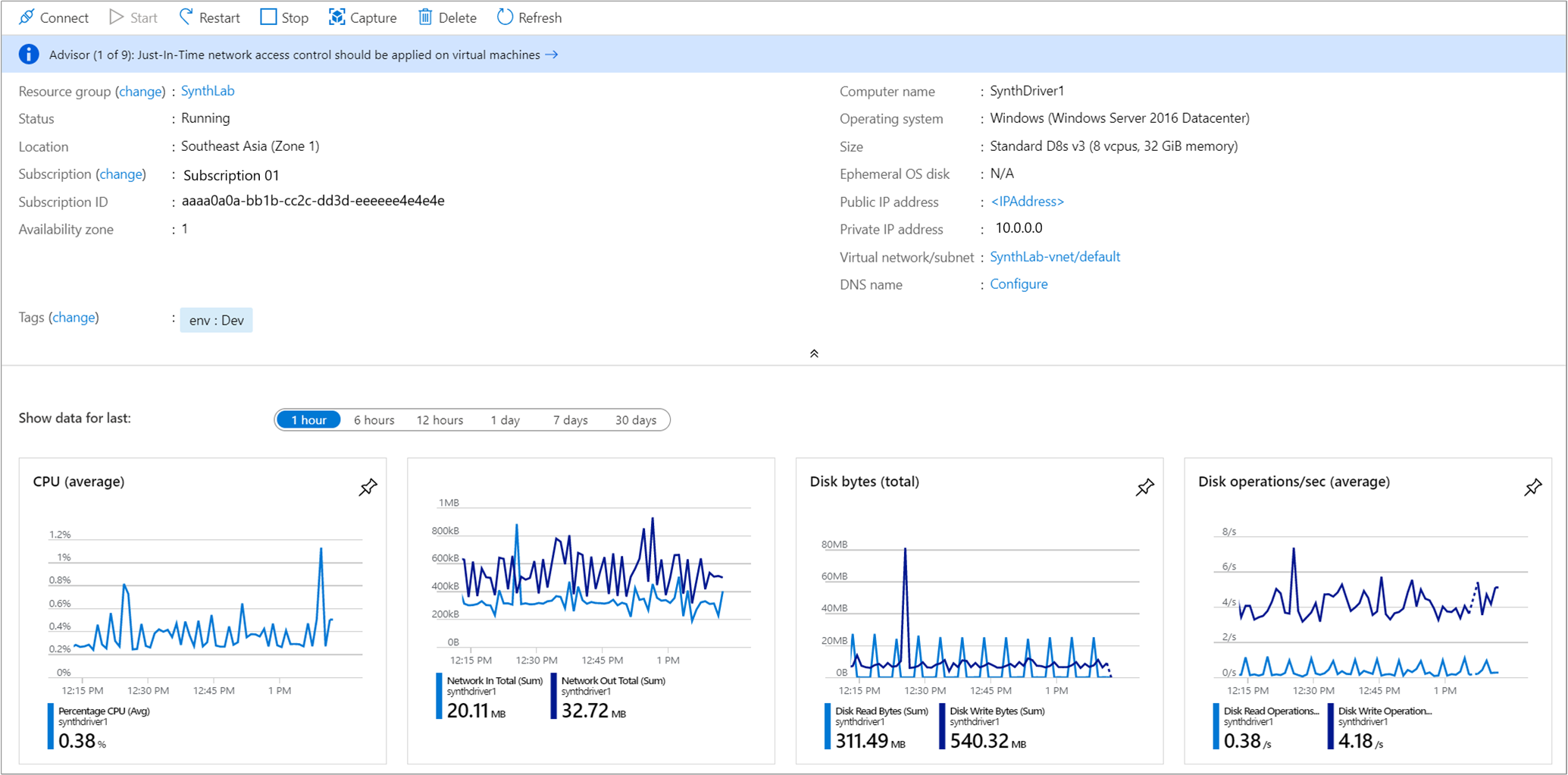
Všimněte si aktuální velikosti virtuálního počítače. Po kontrole, že velikost virtuálního počítače lze změnit, zavřete podrobnosti virtuálního počítače, abyste viděli seznam virtuálních počítačů.
Pokud chcete změnit velikost nebo vypnout virtuální počítač, vyberte v seznamu kandidátů Změnit velikost <FromVirtualMachineSKU> na <ToVirtualMachineSKU>.
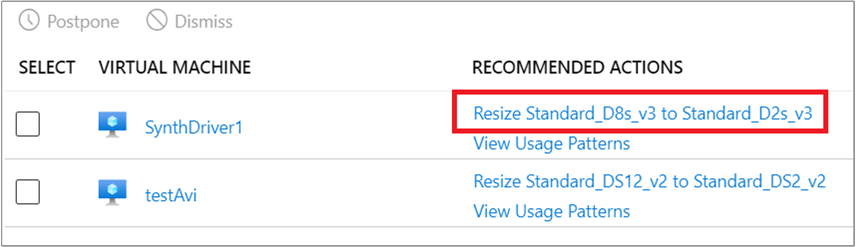
Dále se zobrazí seznam dostupných možností změny velikosti. Zvolte možnost, která pro váš scénář poskytuje nejvyšší výkon a která je nákladově nejefektivnější. V následujícím příkladu vybraná možnost změní velikost z Standard_D8s_v3 na Standard_D2s_v3.
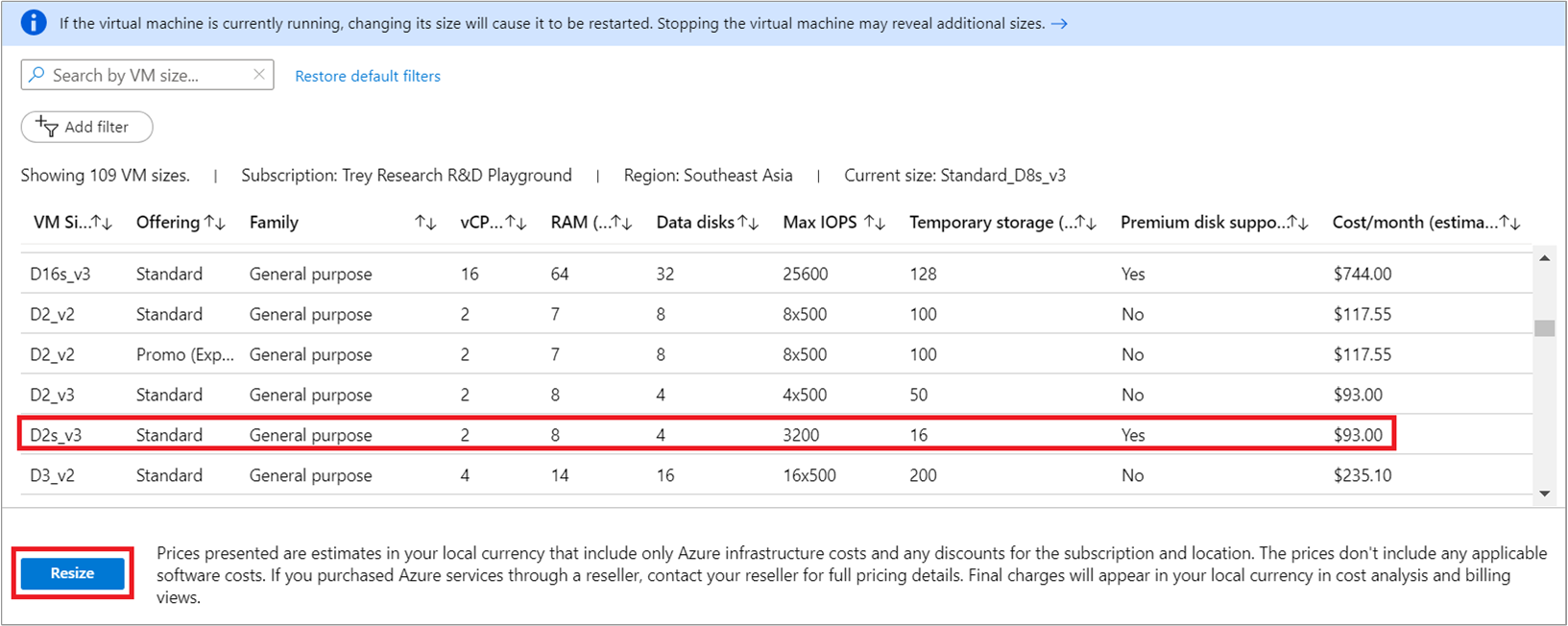
Po výběru vhodné velikosti vyberte Změnit velikost a spusťte akci změny velikosti.
Změna velikosti vyžaduje restartování aktivně běžícího virtuálního počítače. Pokud je virtuální počítač v produkčním prostředí, doporučujeme spustit operaci změny velikosti až po pracovní době. Naplánováním restartu můžete snížit výpadky způsobené momentální nedostupností.
Tip
Pokud si nejste jistí, jestli vypnutí virtuálního počítače způsobí problém pro ostatní, můžete nejdřív omezit přístup k virtuálnímu počítači. Zvažte konfiguraci přiřazení rolí pro virtuální počítač, abyste omezili přístup k němu. Potom můžete monitorovat virtuální počítače Azure, abyste posoudili využití virtuálního počítače a zjistili, jestli omezování přístupu způsobilo problémy pro ostatní.
Ověření akce
Po úspěšném dokončení změny velikosti virtuálního počítače se zobrazí oznámení Azure.
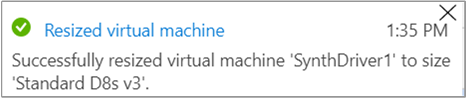
Další kroky
V tomto kurzu jste se naučili, jak:
- Zobrazit doporučení k optimalizaci nákladů a podívat se na možné neefektivní využití prostředků.
- Podle doporučení změnit velikost virtuálního počítače na nákladově výhodnější možnost.
- Ověřit akci pro zajištění úspěšné změny velikosti virtuálního počítače.
Pokud jste si ještě nepřečetli článek s osvědčenými postupy Cost Managementu, najdete v něm základní vodítko a zásady, které vám mohou pomoci se správou nákladů.