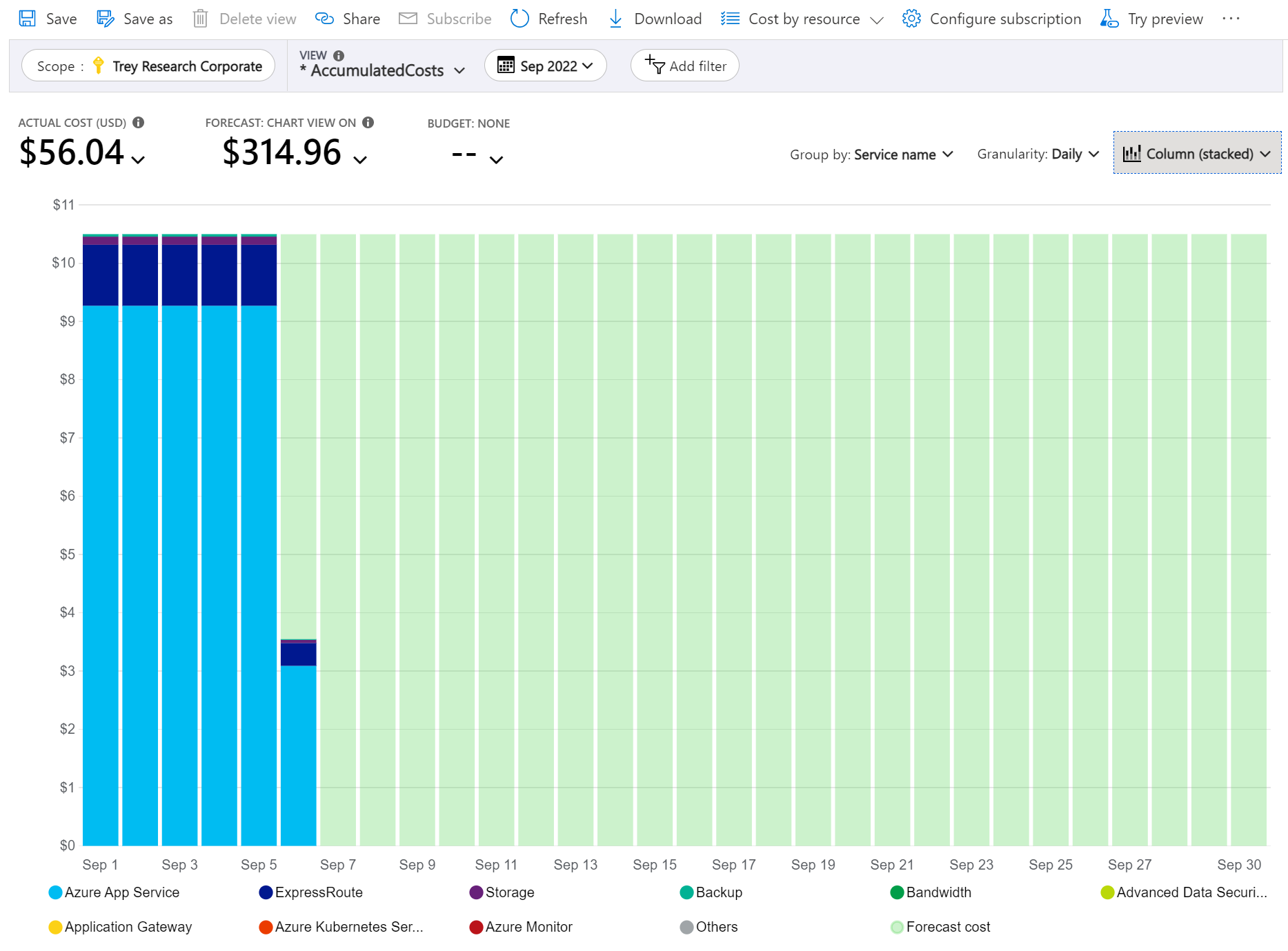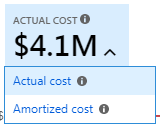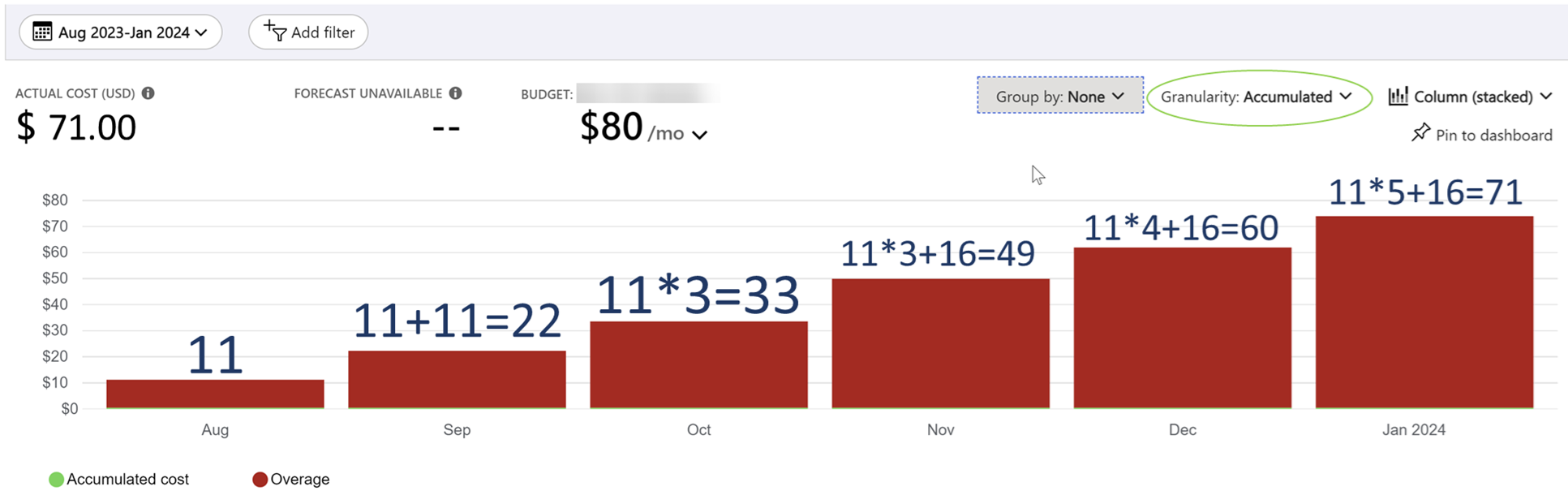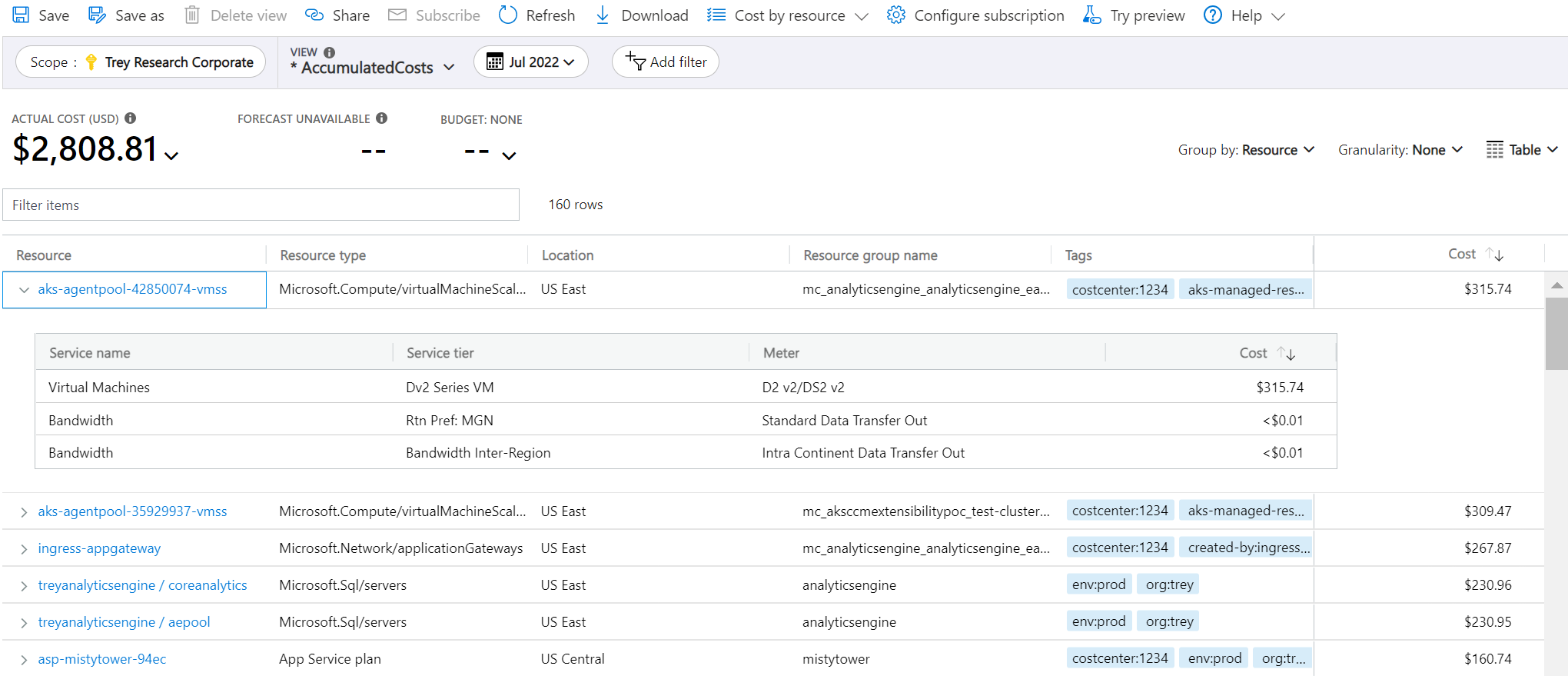Přizpůsobení zobrazení v analýze nákladů
Tento článek vám pomůže přizpůsobit zobrazení analýzy nákladů, abyste pochopili, jak se vám účtují poplatky, a prozkoumat neočekávané změny.
Požadavky
Pokud chcete přizpůsobit zobrazení, musíte mít alespoň roli Čtenář služby Cost Management (nebo Přispěvatel).
Měli byste být obeznámeni s informacemi v rychlém startu: Prozkoumání a analýza nákladů pomocí analýzy nákladů.
Začínáme s přizpůsobením zobrazení
Přizpůsobenízobrazeních Při pokusu o pochopení toho, co utrácíte a odkud náklady pocházejí, si přizpůsobíte zobrazení. Můžete například přejít k podrobnostem dat, použít konkrétní filtry nebo seskupování nebo změnit nastavení zobrazení, například jestli chcete zobrazit graf nebo tabulku. Následující části zahrnují každou z těchto možností přizpůsobení.
Skupinové náklady
Pomocí možnosti Seskupit podle můžete seskupit společné vlastnosti, abyste získali rozpis nákladů a identifikovali hlavní přispěvatele. Při procházení dat by měla být vaše první změna, protože vám pomůže identifikovat největší změny. Pokud třeba chcete zobrazit seskupení podle značek prostředků, vyberte klíč značky, podle kterého chcete seskupovat. Náklady jsou rozděleny každou hodnotou značky a dalším segmentem prostředků, které nemají značku použitou.
Označování podporuje většina prostředků Azure. Některé značky ale nejsou k dispozici ve službě Cost Management a při fakturaci. Navíc se nepodporují značky skupin prostředků. Údaje vázané na značky zahrnují data o využití nahlášená až po nastavení značky u prostředku. Značky se nedají použít pro retroaktivní shrnutí.
Tady je zobrazení nákladů na služby Azure za aktuální měsíc seskupené podle názvu služby.
Na následujícím obrázku jsou uvedené názvy skupin prostředků. Pokud chcete zobrazit celkové náklady na značku nebo skupinu podle názvu skupiny prostředků, můžete je seskupit podle značky.
Při seskupování nákladů podle konkrétního atributu se zobrazí 10 nejvýznamnějších přispěvatelů k nákladům, od nejvyššího k nejnižšímu. Pokud je přispěvatelů více než 10, zobrazí se devět nejvýznamnějších a potom skupina Ostatní, která představuje všechny zbývající skupiny dohromady. Při seskupování podle značek se zobrazí skupina Neoznačeno pro náklady, které nemají použitý klíč značky. Skupina Neoznačeno je vždycky poslední, i když jsou náklady bez značky vyšší než náklady se značkami. Neoznačené náklady jsou součástí jiných, pokud existuje 10 nebo více hodnot značek. Pokud chcete zobrazit položky seskupené v části Ostatní, vyberte segment, který chcete použít, nebo přepněte do zobrazení tabulky a nastavte členitost na Hodnotu Žádné. Zobrazí všechny hodnoty seřazené od nejvyšších po nejnižší náklady.
Prostředky virtuálních počítačů, sítě a úložiště typu Classic nesdílejí podrobná data o fakturaci. Při seskupování nákladů jsou sloučené jako klasické služby.
Analýza nákladů nepodporuje seskupení podle více atributů. Pokud chcete tento problém obejít, můžete použít filtr pro požadovaný atribut a seskupit podle podrobnějšího atributu. Například vyfiltrujte konkrétní skupinu prostředků a pak seskupte podle prostředku.
Kontingenční grafy pod hlavním grafem zobrazují různá seskupení, která vám poskytnou širší přehled o celkových nákladech za vybrané časové období pro nastavené filtry. Výběrem vlastnosti nebo značky můžete zobrazit agregované náklady podle libovolné dimenze.
Výběr rozsahu dat
Existuje mnoho případů, kdy potřebujete hlubší analýzu. Přizpůsobení začíná nahoře na stránce, kde můžete vybrat datum.
Analýza nákladů zobrazuje standardně data pro aktuální měsíc. Pomocí výběru kalendářního data můžete rychle přepínat na běžné rozsahy kalendářních dat. Patří sem například posledních sedm dní, poslední měsíc, aktuální rok nebo vlastní rozsah kalendářních dat. Předplatná s průběžnými platbami také zahrnují rozsahy dat na základě fakturačního období, které není vázáno na kalendářní měsíc, jako je aktuální fakturační období nebo poslední faktura.
Filtrování poplatků
Přidejte filtry pro zúžení nebo přechod k podrobnostem o konkrétních poplatcích. Je zvlášť užitečné, když se snažíte pochopit neočekávanou změnu. Začněte tím , že vyberete pilulku Přidat filtr , pak vyberete požadovaný atribut a nakonec vyberete možnosti, na které chcete filtrovat. Při použití filtru se vaše zobrazení automaticky aktualizuje.
Můžete přidat více filtrů. Při přidávání filtrů si všimnete, že dostupné hodnoty pro každý filtr zahrnují dříve vybrané filtry. Pokud například použijete filtr skupiny prostředků, přidáte filtr prostředků, zobrazí se v možnostech filtru prostředků jenom prostředky ve vybrané skupině prostředků.
Když zobrazíte grafy, můžete také vybrat segment grafu, který použije filtr. Po výběru segmentu grafu byste měli zvážit změnu skupiny podle atributu, aby se zobrazily další podrobnosti o vybraném atributu.
Přepínání mezi skutečnými a amortizovanými náklady
Ve výchozím nastavení zobrazuje analýza nákladů všechny náklady na využití a nákupy, které se načítají a zobrazují se na faktuře, označované také jako skutečné náklady. Zobrazení skutečných nákladů je ideální pro sjednocení vaší faktury. Nákupní špičky v nákladech ovšem můžou být varováním, když dáváte pozor na výkyvy v útratě a jiné změny v nákladech. Pokud chcete špičky způsobené náklady na nákupy rezervací zploštit, přepněte na amortizační náklady.
Amortizované náklady rozloží nákupy rezervací do denních bloků a rozšíří je na celou dobu trvání období rezervace. Většina podmínek rezervace je jedna nebo tři roky. Podívejme se na příklad rezervace na jeden rok. Místo toho, abyste viděli nákup ve výši 365 USD 1. ledna, uvidíte každý den od 1. ledna do 31. prosince nákup 1,00 USD. Kromě základní amortizace jsou tyto náklady také přerozděleny a přidruženy pomocí konkrétních prostředků, které rezervaci použily. Pokud by se například denní poplatek ve výši 1 Kč rozdělil mezi dva virtuální počítače, zobrazily by se vám za tento den dva poplatky ve výši 0,50 Kč. Pokud se část rezervace pro tento den nevyužívá, zobrazí se vám jeden poplatek ve výši 0,50 USD přidružený k příslušnému virtuálnímu počítači a další poplatek ve výši 0,50 USD s typem poplatku nevyužitéreservation. Náklady na nevyužité rezervace se dají zobrazit jenom v případech, kdy zobrazíte amortizované náklady.
Pokud si koupíte rezervaci na jeden rok 26. května s předem platbou, amortizované náklady se vydělí 365 (za předpokladu, že se nejedná o přestupný rok) a šíří se od 26. května do 25. května příštího roku. Pokud platíte měsíčně, měsíční poplatek se vydělí počtem dní v daném měsíci. Zdarma se rovnoměrně rozloží v květnu 26 až 25. června, přičemž poplatek příštího měsíce se rozloží do 26. června do 25. července.
Vzhledem ke změně způsobu znázornění nákladů je důležité si uvědomit, že zobrazení skutečných nákladů a amortizovaných nákladů zobrazují různá celková čísla. Obecně platí, že celkové náklady na měsíce s nákupem rezervace se při prohlížení amortizovaných nákladů sníží, zatímco náklady za měsíce následující po zvýšení nákupu rezervace. Amortizace je v současné době dostupná jenom pro nákupy rezervací a není dostupná pro nákupy přes Azure Marketplace.
Výběr měny
Náklady se ve výchozím nastavení zobrazují ve vaší fakturační měně. Pokud máte poplatky ve více měnách, náklady se automaticky převedou na USD. Pokud máte nějaké poplatky bez USD, můžete přepínat mezi měnami v nabídce celkového klíčového ukazatele výkonu. Pokud chcete zobrazit normalizované náklady v USD, můžou se zobrazit jenom poplatky v dané měně nebo všechny náklady v USD . Dnes nemůžete zobrazit náklady normalizované na jiné měny.
Výběr rozpočtu
Při zobrazení grafu může být užitečné vizualizovat poplatky za rozpočet. Je zvlášť užitečné při zobrazování kumulovaných denních nákladů s prognózou trendu směrem k rozpočtu. Pokud vaše náklady přejdou nad rozpočet, zobrazí se vedle rozpočtu červená kritická ikona. Pokud prognóza překročí rozpočet, zobrazí se žlutá ikona upozornění.
Když si prohlížíte denní nebo měsíční náklady, může se váš rozpočet pro dané období odhadnout. Například měsíční rozpočet 31 USD se zobrazí jako $1/day (est). Všimněte si, že váš rozpočet se nezobrazuje červeně, když překročí tuto odhadovanou částku v konkrétním dni nebo měsíci.
Rozpočty s filtry se v současné době nepodporují v analýze nákladů. V seznamu je nevidíte. Rozpočty na nižší úrovni se v dnešní analýze nákladů také nezobrazují. Pokud chcete zobrazit rozpočet pro určitý obor, změňte rozsah pomocí výběru oboru.
Změna členitosti
Pomocí členitosti můžete určit, jak chcete zobrazit náklady v průběhu času. Nejnižší úroveň, kterou můžete zobrazit, je Denní náklady. Můžete zobrazit denní náklady po dobu až 3 měsíců nebo 92 po sobě jdoucích dnů. Pokud vyberete více než 92 dní, analýza nákladů se přepne na měsíční členitost. Aktualizuje rozsah kalendářních dat tak, aby zahrnoval začátek a konec vybraných měsíců, aby poskytoval nejpřesnější přehled o měsíčních nákladech. Měsíční náklady můžete zobrazit až 12 měsíců.
Pokud chcete zobrazit průběžný součet poplatků na denním nebo měsíčním základě, vyberte Kumulovaný. Kumulované je zvlášť užitečné, když si prohlížíte prognózu, protože pomáhá vidět trend v průběhu času.
Pokud chcete zobrazit součet po celou dobu (bez podrobností), vyberte Žádné. Výběr žádné členitosti není užitečný při seskupování nákladů podle konkrétního atributu v grafu nebo tabulce.
| Členitost | Popis |
|---|---|
| Nic | Zobrazuje celkové náklady na celý rozsah kalendářních dat. |
| Každý den | Zobrazuje náklady na den (UTC). |
| měsíčně | Zobrazuje náklady za kalendářní měsíc (UTC). |
| Kumulovaný | Zobrazuje průběžný součet pro každý den včetně součtu všech předchozích dnů ve vybraném rozsahu kalendářních dat. |
Příklady členitosti
Tady je příklad znázorňující, jak členitost mění zobrazení pro různé náklady za měsíc.
Příklad skutečných nákladů za měsíc:
- Srpen 2023 = 11
- Září 2023 = 11
- Říjen 2023 = 11
- Listopad 2023 = 16
- Prosince 2023 = 11
- Leden 2024 = 11
Tady je příklad snímku obrazovky, kde je úroveň Členitost nastavená tak, aby zobrazovala měsíční náklady za šestiměsíční období:
Tady je příklad, ve kterém se členitost změní tak, aby zobrazovala kumulované náklady:
Vizualizace nákladů v grafu
Analýza nákladů podporuje následující typy grafů:
- Plošné grafy jsou ideální pro zobrazení průběžného součtu s prognózou trendu směrem k rozpočtu.
- Spojnicové grafy jsou ideální pro kontrolu relativních změn. Spojnicové grafy nejsou skládané, což pomáhá snadno odhalit změny.
- Sloupcové (skládané) grafy jsou ideální pro kontrolu denní nebo měsíční míry spuštění. Zobrazuje rozpis podle některého atributu, který snadno zjistí, která skupina má nejvíce poplatků. Skupiny jsou seřazené od největších po nejmenší zleva doprava, shora dolů.
- Sloupcové (seskupené) grafy jsou užitečné při zobrazení seskupených nákladů bez členitosti.
Zobrazení nákladů ve formátu tabulky
Pro jakékoli zobrazení si můžete zobrazit celou datovou sadu. Data se zobrazí podle toho, jaké výběry nebo filtry použijete. Pokud si chcete zobrazit celou datovou sadu, vyberte seznam Typ grafu a potom vyberte zobrazení Tabulka.
Související obsah
- Přečtěte si o ukládání a sdílení přizpůsobených zobrazení.