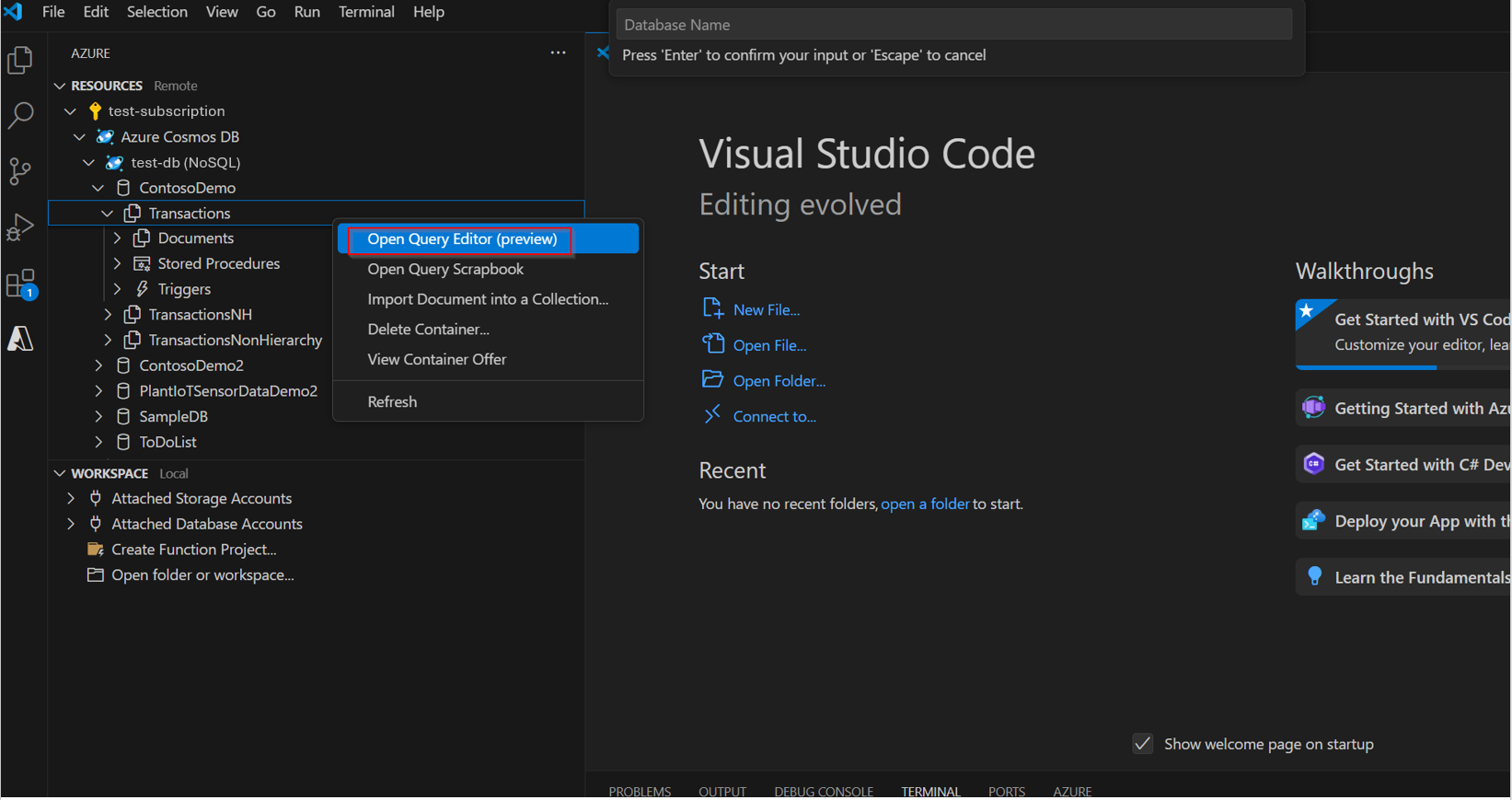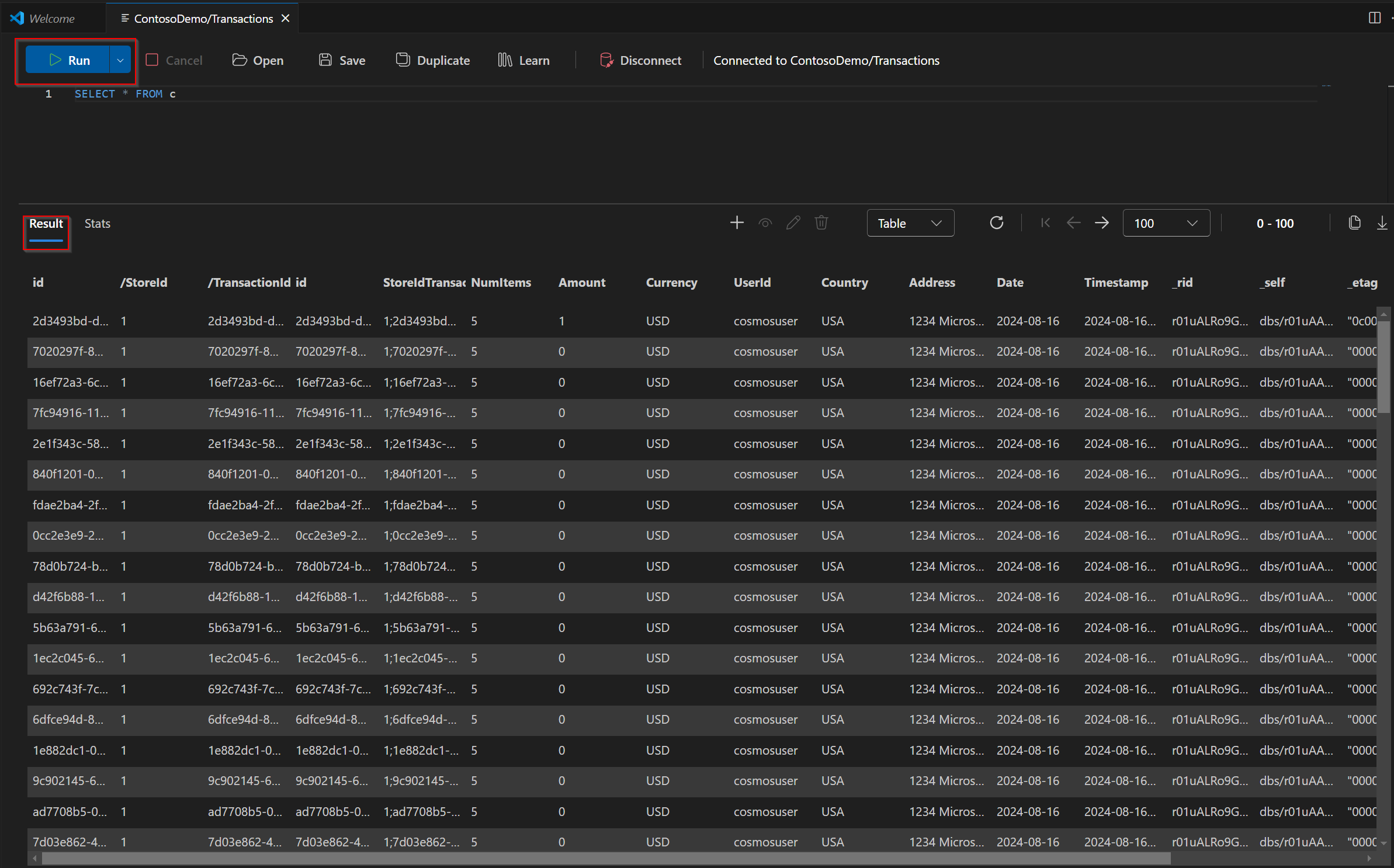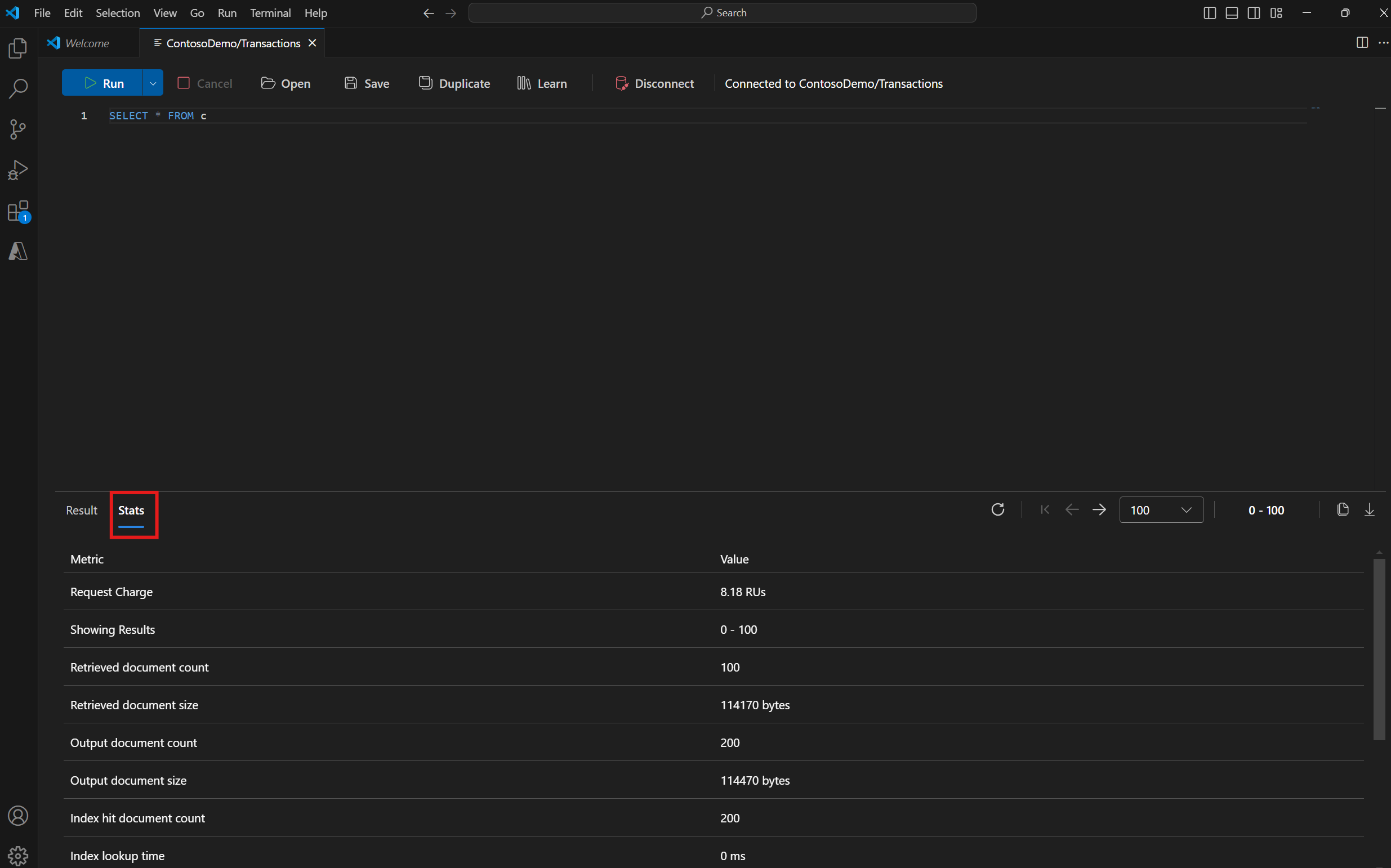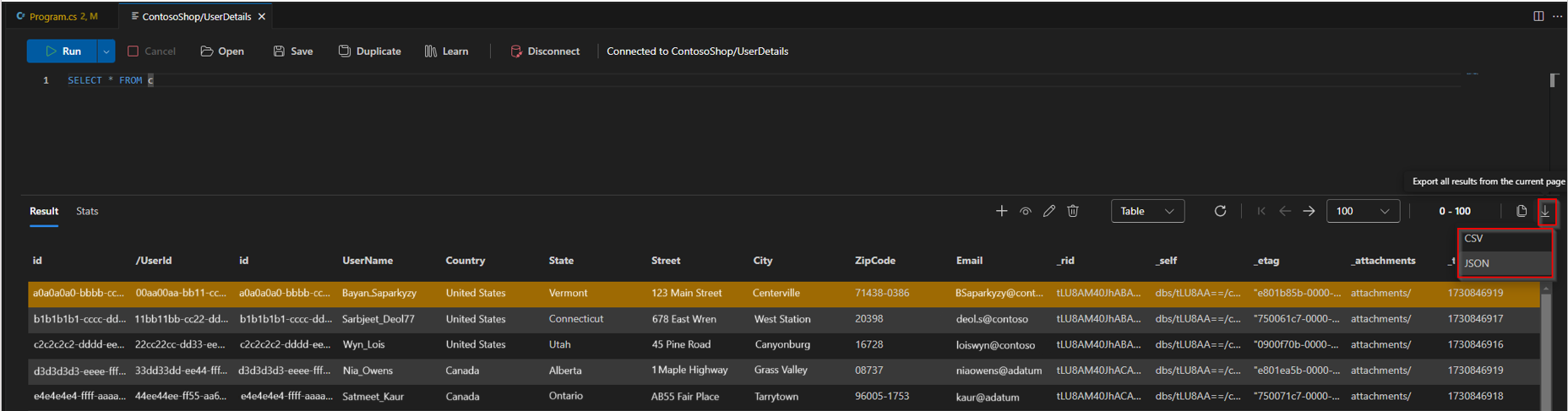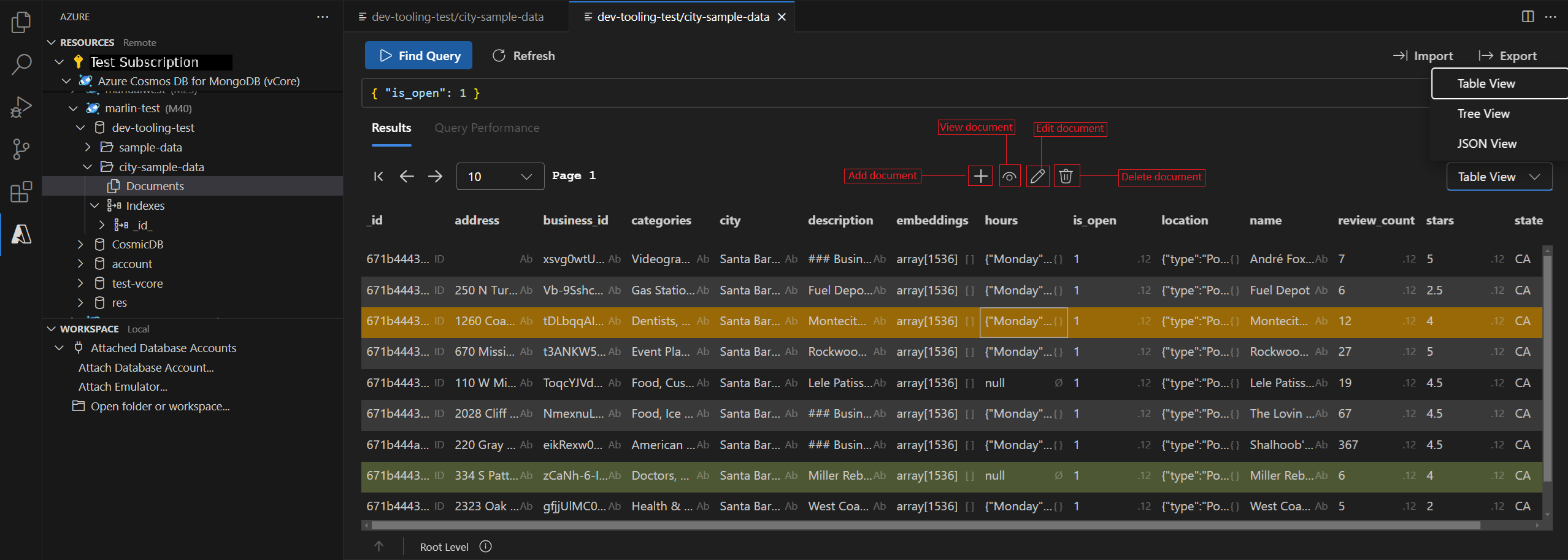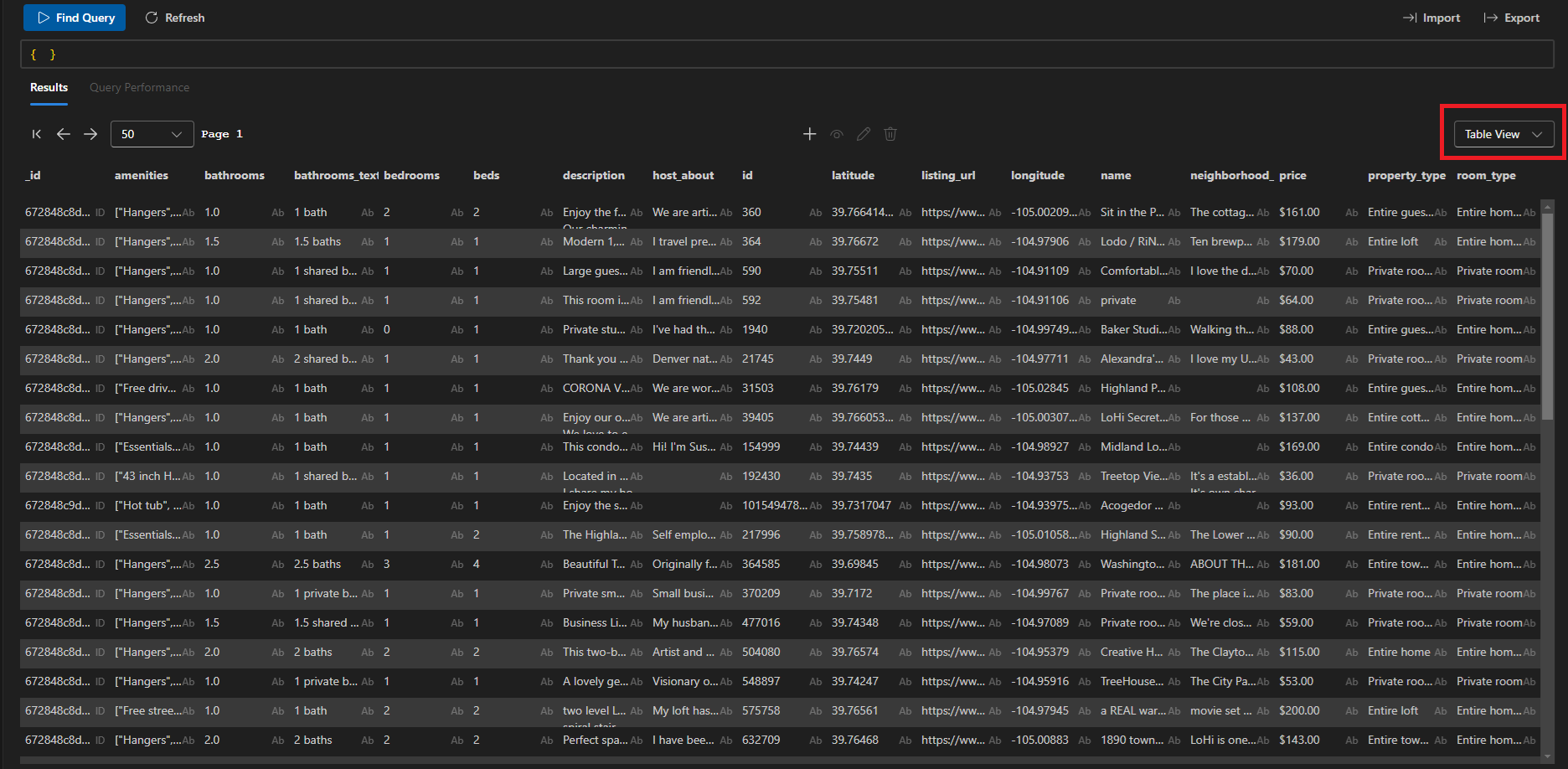Použití editoru Visual Studio Code k připojení a dotazování instancí služby Azure Cosmos DB
PLATÍ PRO:
NoSQL
MongoDB
Visual Studio Code je univerzální editor kódu pro Linux, macOS a Windows, který podporuje řadu rozšíření. V tomto rychlém startu se dozvíte, jak se připojit ke clusteru Azure Cosmos DB for NoSQL a Azure Cosmos DB for MongoDB (vCore) pomocí editoru Visual Studio Code. Zabývá se prováděním základních databázových operací, včetně dotazování, vkládání, aktualizace a odstraňování dat.
Požadavky
Než začnete, ujistěte se, že máte následující:
Účet služby Azure Cosmos DB nakonfigurovaný s databází a kolekcí pro rozhraní API NoSQL. K nastavení prostředku použijte některý z následujících rychlých startů:
Pokud se chcete připojit a spravovat data ve službě Azure Cosmos DB v sadě Visual Studio, nejprve nainstalujte rozšíření Azure Databases .
- Otevřete Visual Studio Code.
- Přejděte do podokna Rozšíření výběrem možnosti Zobrazit > rozšíření nebo pomocí klávesové zkratky Ctrl + Shift + X ve Windows a Command + Shift + X v macOS.
- Na panelu hledání zadejte rozšíření Azure Databases a vyberte rozšíření. Potom klikněte na Nainstalovat.
- Po instalaci znovu načtěte Visual Studio Code, pokud se zobrazí výzva.
Připojení ke službě Azure Cosmos DB for NoSQL
- V editoru Visual Studio Code přejděte do podokna Azure (vyberte ikonu Azure na panelu aktivit).
- Přihlaste se ke svému účtu Azure prostřednictvím Id Entra: Poznámka: Při přístupu k prostředkům azure Cosmos DB (místo klíčů účtů) doporučujeme vždy používat RBAC s Microsoft Entra ID.
- Po přihlášení vyhledejte ve stromovém zobrazení Azure své předplatné Azure a přejděte k podrobnostem ke službě Azure Cosmos DB.
- Vyberte existující účet nebo kliknutím pravým tlačítkem myši vytvořte nový prostředek.
Dotazování a zobrazení dat
Následující kroky použijí Editor Power Query k provedení dotazu a zobrazení výsledků dotazu:
V nabídce kolekce kliknutím pravým tlačítkem na kolekci otevřete Editor Power Query v náhledu.
Spuštěním dotazu poskytnutého v editoru dotazů zobrazte data v zobrazení tabulky:
Prozkoumejte data v jiných podporovaných zobrazeních:
-
Zobrazení JSON: Podívejte se na nezpracovanou datovou strukturu.
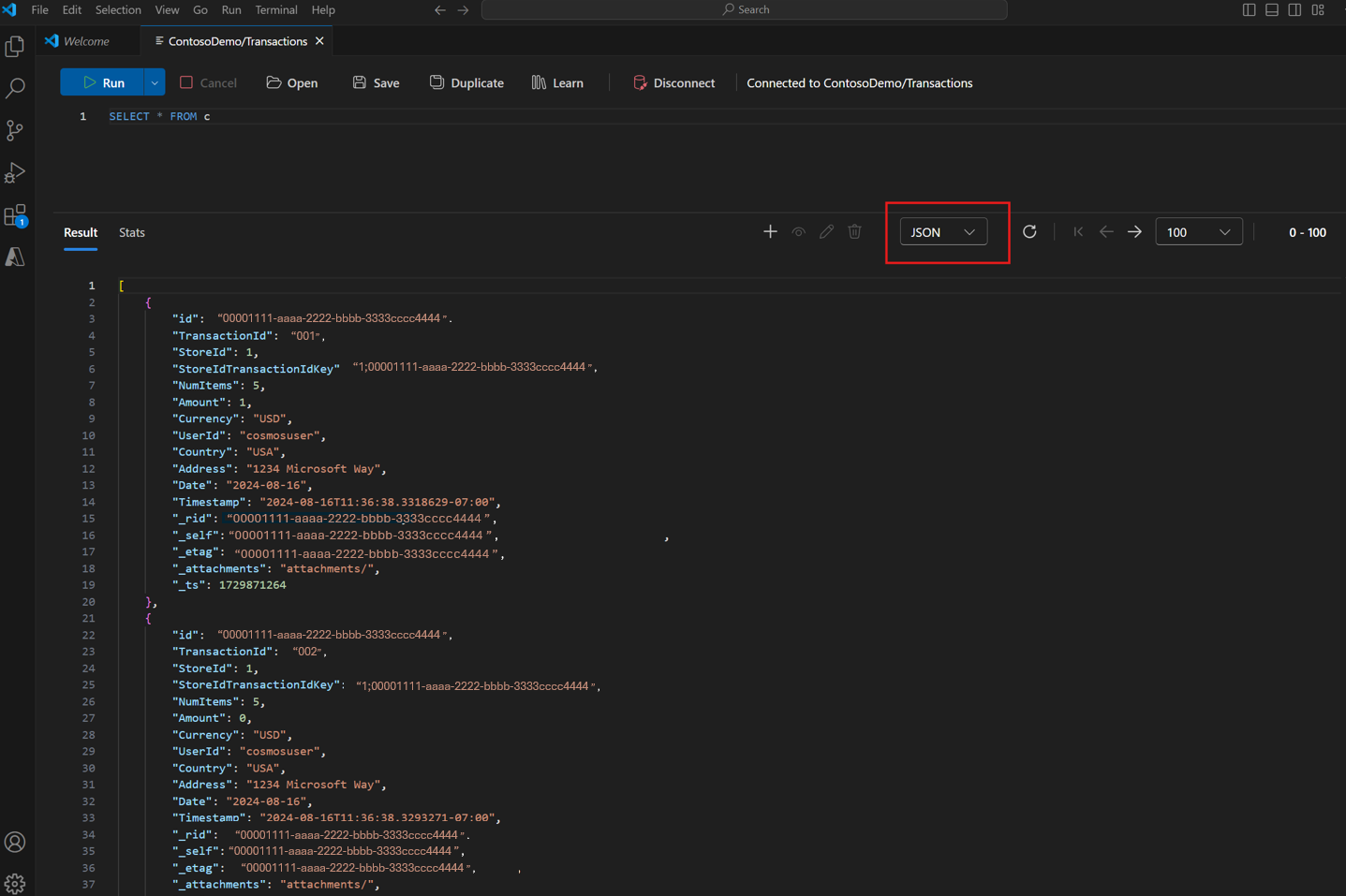
-
Stromové zobrazení: Snadno prozkoumáte vnořená data.
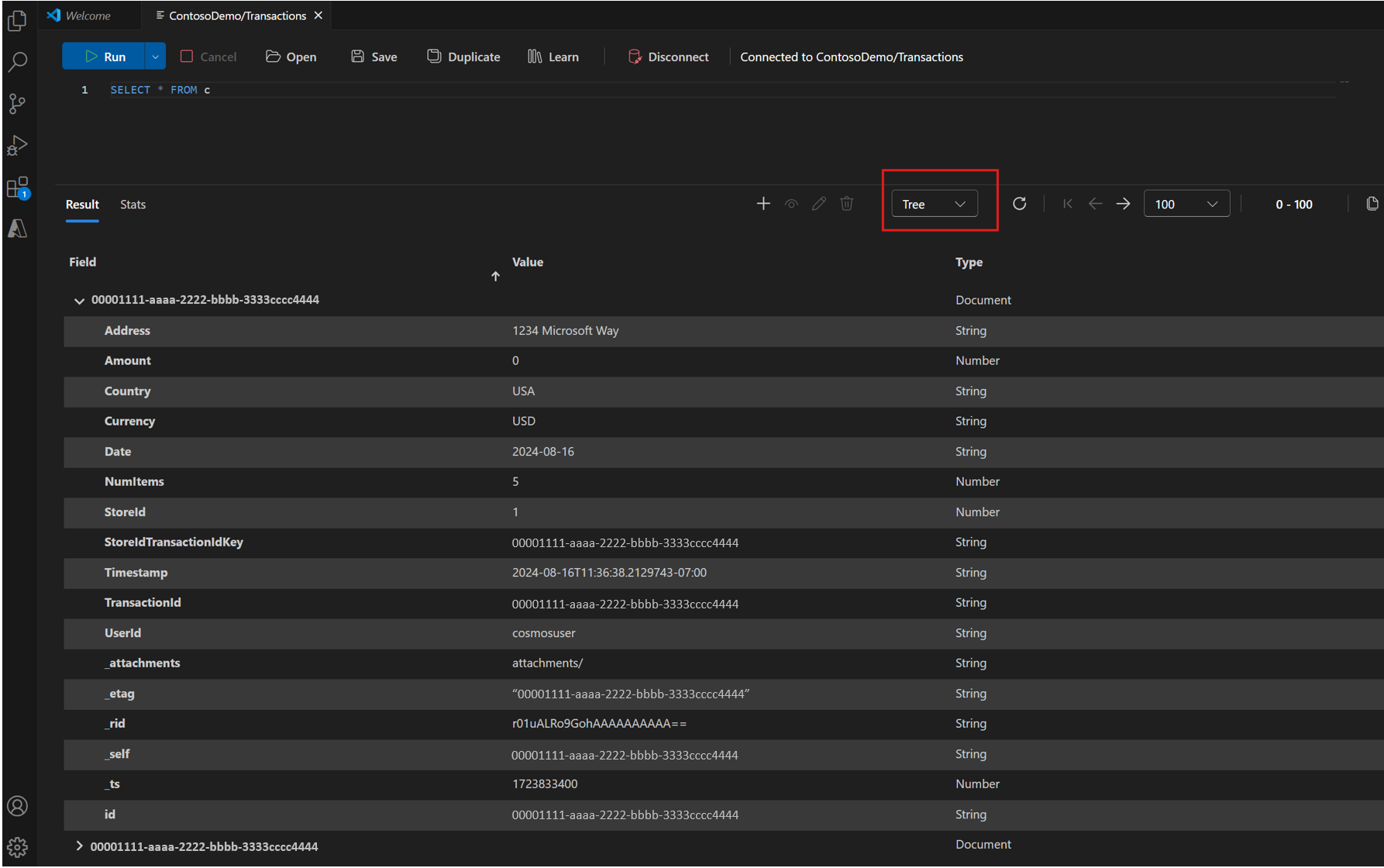
Zobrazení metrik dotazů a indexů
V editoru dotazů si prohlédněte další metriky dotazů a indexů, které vám pomůžou lépe optimalizovat výkon dotazů.
Další informace o definicích metrik najdete v dokumentaci k metrikám dotazů.
Vkládání, úpravy a odstraňování dokumentů
- Úpravy dokumentů v reálném čase: Umožňuje okamžitě přidávat, zobrazovat, upravovat a odstraňovat dokumenty se změnami, které se projeví v reálném čase.
-
Import z JSON: Načtěte data rychle ze souborů JSON.
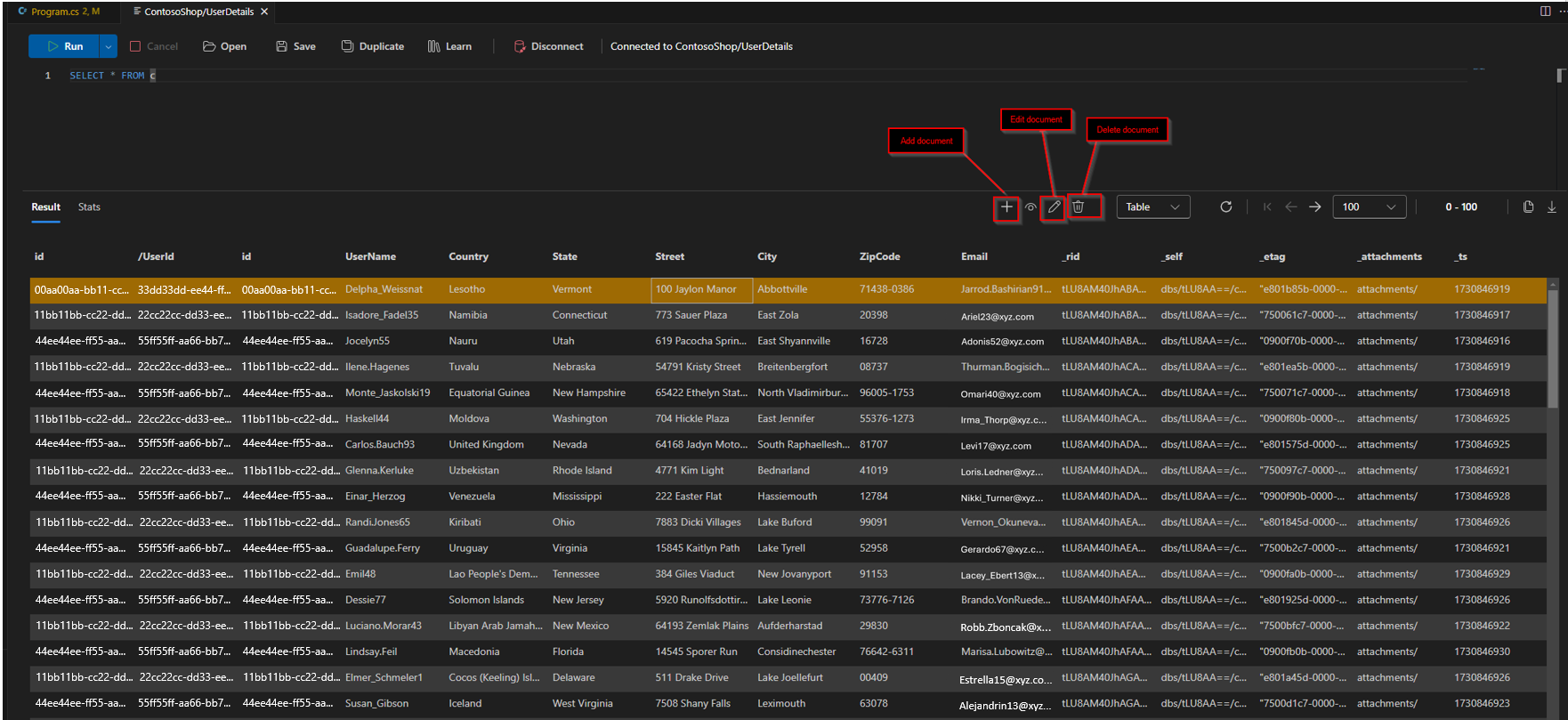
Export výsledků dotazu
Další kroky
V tomto kurzu jste se naučili dotazovat data v editoru VS Code, exportovat výsledky dotazů, zobrazit metriky dotazů a indexů pro ladění výkonu dotazů a zobrazení dat v několika podporovaných zobrazeních. Teď můžete pomocí rozšíření Azure Databases VS Code zkontrolovat skutečná data ve vaší databázi.
Požadavky
Než začnete, ujistěte se, že máte následující:
- Účet služby Azure Cosmos DB nakonfigurovaný s databází ve službě Azure Cosmos DB pro MongoDB. K nastavení databáze použijte jeden z těchto rychlých startů:
- Pokud se chcete připojit a spravovat data ve službě Azure Cosmos DB, musíte nainstalovat rozšíření Azure Databases pro Visual Studio Code.
- Otevřete Visual Studio Code.
- Přejděte do podokna Rozšíření výběrem možnosti Zobrazit > rozšíření nebo pomocí klávesové zkratky Ctrl + Shift + X ve Windows a Command + Shift + X v macOS.
- Na panelu hledání zadejte rozšíření Azure Databases a vyberte rozšíření. Potom klikněte na Nainstalovat.
- Po instalaci znovu načtěte Visual Studio Code, pokud se zobrazí výzva.
- Prostředí MongoDB (Mongosh) nainstalované pro interakce s příkazovým řádkem (volitelné, ale doporučené).
Připojení k úloze MongoDB
- Připojení ke clusteru Azure Cosmos DB pro MongoDB (virtuální jádra)
- Připojení k libovolnému clusteru MongoDB
- V rozšíření Azure Databases rozbalte část Prostředky Azure.
- Vyhledejte předplatné, které máte úlohu MongoDB. V rámci požadovaného předplatného si všimnete větve Azure Cosmos DB pro MongoDB (vCore ). Rozbalte větev a zobrazte clustery a databáze.
- V rozbaleném seznamu vyberte cluster Azure Cosmos DB pro MongoDB (virtuální jádra).
- Po zobrazení výzvy zadejte heslo správce clusteru.
- Po ověření získáte přístup ke clusteru.
Poznámka:
Vaše heslo se používá jenom k ověřování a neukládá se.
Poznámka:
V mnoha podnikových prostředích jsou IP adresy vývojářských počítačů skryté kvůli nastavení sítě VPN nebo jiné podnikové sítě. V těchto případech se doporučuje začít s povolením přístupu ke všem IP adresám přidáním pravidla brány firewall 0.0.0.0 –255.255.255.255 firewall pro počáteční testování připojení před upřesněním seznamu povolených.
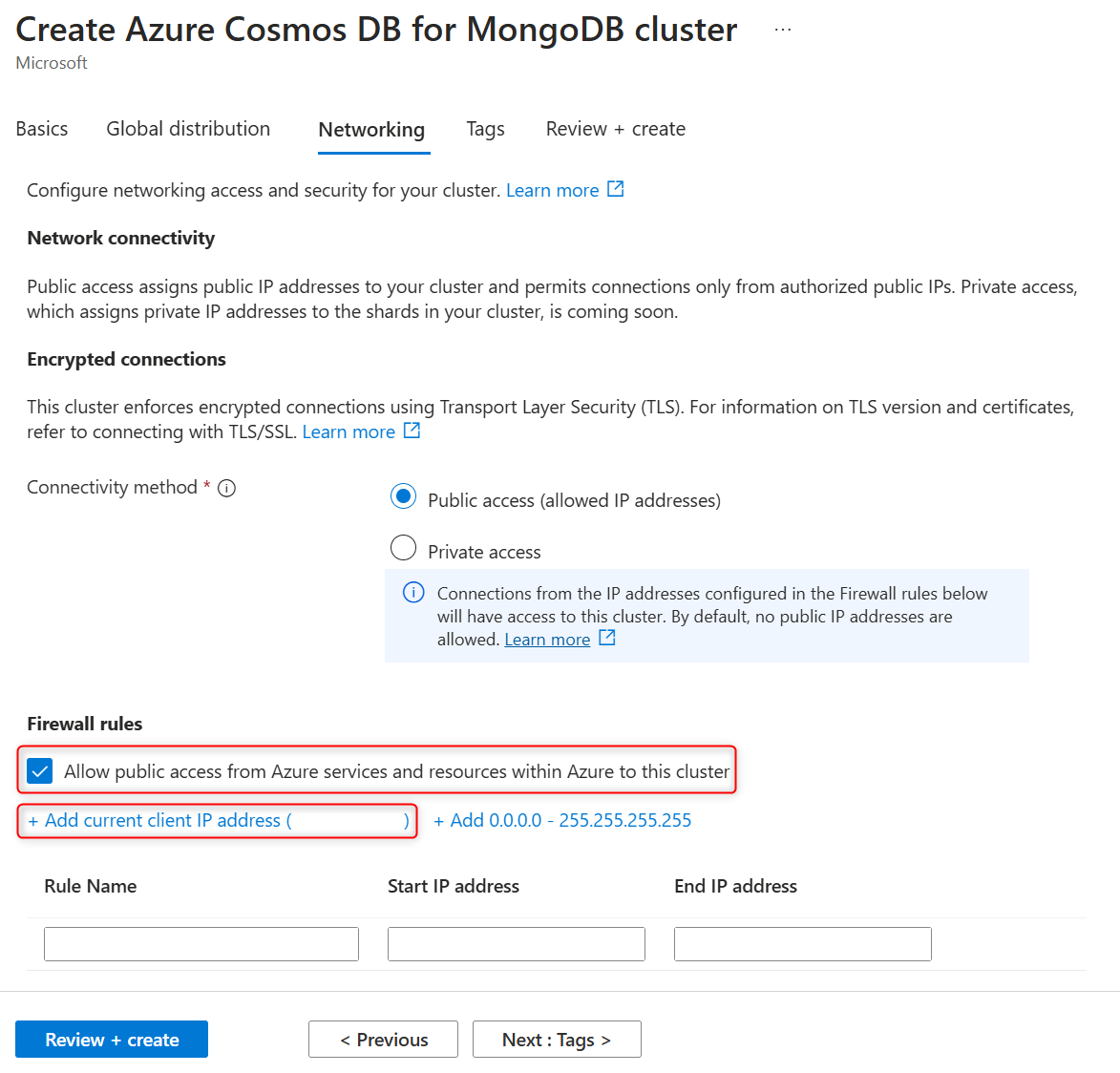
Intuitivní Správa dat
Snadno spravovat databáze v editoru Visual Studio Code:
Vytváření a odstraňování databází nebo kolekcí: Kliknutím pravým tlačítkem myši na účet, databázi nebo kolekci na panelu prostředků můžete vytvářet nebo odstraňovat databáze a kolekce.
Import z JSON: Rychle naimportujte data ze souborů JSON do vaší kolekce.
-
Zahájit import
- Klikněte pravým tlačítkem myši na název kolekce v zobrazení prostředků a vyberte Importovat dokumenty do kolekce.
- Případně otevřete "Zobrazení kolekce" kliknutím na položku Dokumenty kolekce a potom klikněte na tlačítko Importovat .
-
Výběr souboru JSON
- Vyhledejte soubor *.json obsahující vaše data.
- Potvrďte spuštění procesu importu.
-
Zahájit import
Export dat: Ukládání kolekcí nebo výsledků dotazu jako JSON pro zálohování nebo sdílení
-
Zahájit export:
-
Možnost 1
- Klikněte pravým tlačítkem myši na název kolekce v zobrazení prostředků a výběrem možnosti Exportovat dokumenty z kolekce exportujte celou kolekci.
-
Možnost 2
- Kliknutím na položku Dokumenty v kolekci otevřete zobrazení kolekce a potom klikněte na tlačítko Exportovat .
- Zvolte, jestli chcete exportovat celou kolekci, nebo výsledky aktuálního dotazu.
-
Možnost 1
-
Zadejte cílový soubor:
- Zadejte název a umístění cílového souboru *.json.
- Potvrďte export a začněte ukládat data.
-
Zahájit export:
Úpravy dokumentů v reálném čase: Okamžité přidávání, zobrazování, úpravy a odstraňování dokumentů s aktualizacemi v reálném čase
-
Otevřít úpravy dokumentu:
- Přístup k možnostem úprav dokumentů přímo v zobrazení kolekce Tyto ovládací prvky jsou pohodlně umístěné nad zobrazením dat pro snadný přístup.
-
Dostupné akce:
- Přidat: Vytvořte nové dokumenty v kolekci.
- Zobrazení: Umožňuje zobrazit obsah vybraného dokumentu.
- Upravit: Umožňuje upravit obsah vybraných dokumentů.
- Odstranit: Odeberte vybrané dokumenty se změnami, které se projeví okamžitě.
-
Otevřít úpravy dokumentu:
Výkonné nástroje pro dotazy
Bezproblémově spouštět a upřesňovat dotazy:
Okamžité výsledky: Okamžité zobrazení výsledků dotazu ve vašem preferovaném formátu – tabulka, JSON nebo stromové zobrazení.
- Pomocí rozevírací nabídky Zobrazit můžete snadno přepínat zobrazení.
Přímé spouštění dotazů: Psaní a spouštění dotazů MongoDB s funkcemi, jako je zvýrazňování syntaxe a automatické dokončování
- Pokud chcete dotaz spustit, klikněte na tlačítko Najít dotaz nebo stiskněte
Ctrl/Cmd+Enterv editoru dotazů.
- Pokud chcete dotaz spustit, klikněte na tlačítko Najít dotaz nebo stiskněte
Poznámka:
V současné době se podporují pouze vyhledávací dotazy s rozšířenými možnostmi dotazů.
Flexibilní zobrazení dat
Prozkoumejte data pomocí více zobrazení pro různé perspektivy:
Zobrazení JSON: Podívejte se na nezpracovanou datovou strukturu JSON.
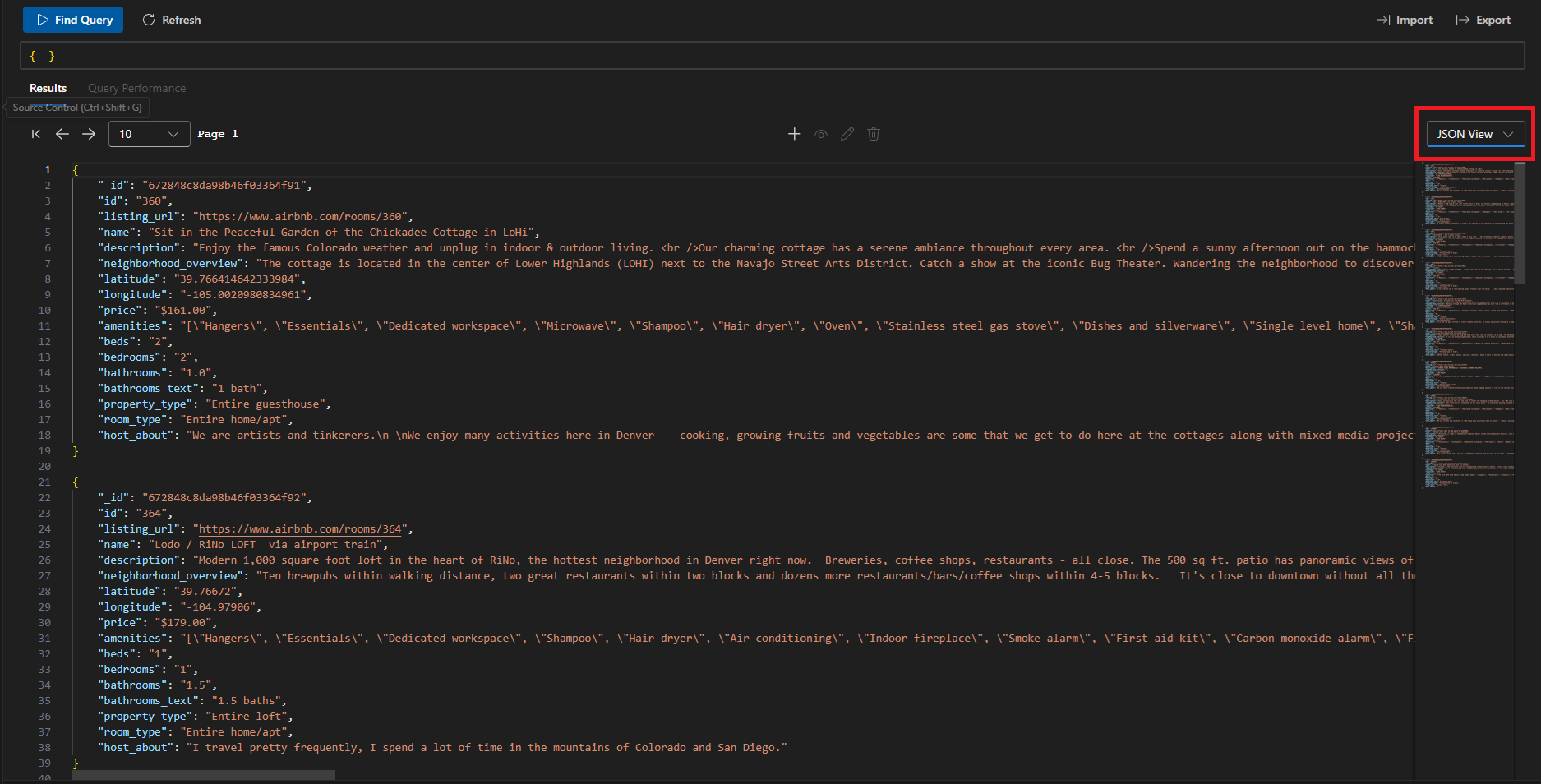
Stromové zobrazení: Snadno procházejte a prozkoumejte vnořená data.
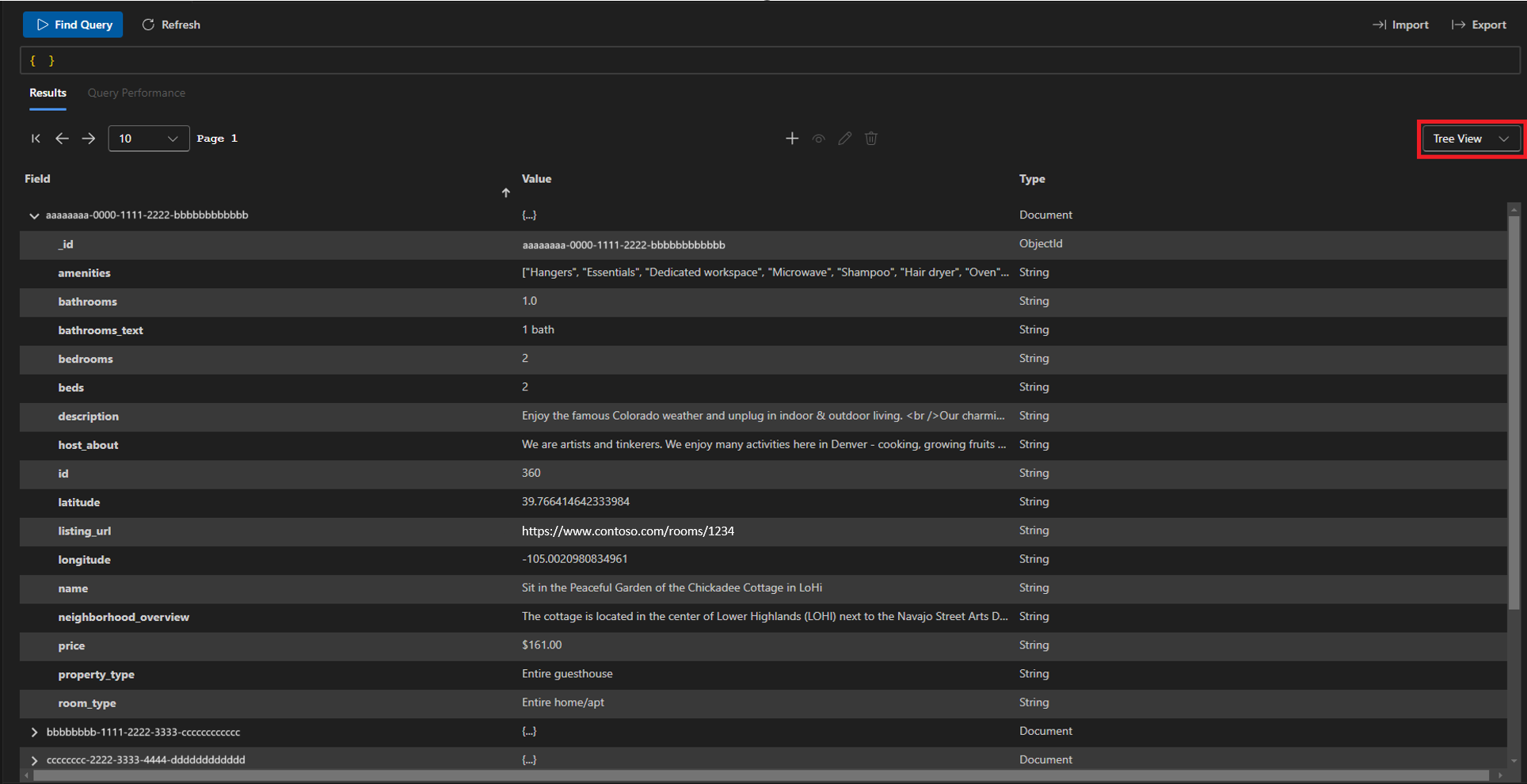
Zobrazení tabulky: Umožňuje rychle zkontrolovat data a přejít k podrobnostem vnořených dokumentů.
Integrace prostředí Mongo Shell
Funkce příkazového řádku jsou k dispozici:
-
Spuštění: Spusťte
mongoshpokročilé příkazy MongoDB přímo ze sady Visual Studio Code.
Poznámka:
Prostředí MongoDB (mongosh) není součástí rozšíření. Musí se nainstalovat samostatně a nakonfigurovat ručně.
Správa clusteru
Mějte přehled o prostředcích:
Zobrazení podrobností o clusteru: Zkontrolujte úroveň clusteru, verzi serveru a využití prostředků.
Spravovat značky: Uspořádejte clustery pomocí značek, které se synchronizují s webem Azure Portal.