Vytvoření aplikace Angular pomocí rozhraní API služby Azure Cosmos DB pro MongoDB – Vytvoření účtu služby Azure Cosmos DB
PLATÍ PRO: MongoDB
Tento vícedílný kurz ukazuje, jak vytvořit novou aplikaci napsanou v Node.js s Expressem a Angularem a pak ji připojit k účtu služby Azure Cosmos DB nakonfigurovaného pomocí rozhraní API služby Azure Cosmos DB pro MongoDB.
Čtvrtá část kurzu vychází z části 3 a zabývá se následujícími úlohami:
- Vytvoření skupiny prostředků Azure pomocí Azure CLI
- Vytvoření účtu služby Azure Cosmos DB pomocí Azure CLI
Video s návodem
Požadavky
Před zahájením této části kurzu se ujistěte, že jste dokončili kroky v části 3 tohoto kurzu.
V této části kurzu můžete použít Azure Cloud Shell (v internetovém prohlížeči) nebo místně nainstalované Azure CLI.
Azure Cloud Shell
Azure hostí interaktivní prostředí Azure Cloud Shell, které můžete používat v prohlížeči. Pro práci se službami Azure můžete v prostředí Cloud Shell použít buď Bash, nebo PowerShell. Předinstalované příkazy Cloud Shellu můžete použít ke spuštění kódu v tomto článku, aniž byste museli instalovat cokoli do místního prostředí.
Spuštění služby Azure Cloud Shell:
| Možnost | Příklad nebo odkaz |
|---|---|
| Vyberte Vyzkoušet v pravém horním rohu bloku kódu nebo příkazu. Výběrem možnosti Vyzkoušet se kód ani příkaz automaticky nekopíruje do Cloud Shellu. |  |
| Přejděte na adresu https://shell.azure.com nebo výběrem tlačítka Spustit Cloud Shell otevřete Cloud Shell v prohlížeči. |  |
| Zvolte tlačítko Cloud Shell v pruhu nabídky v pravém horním rohu webu Azure Portal. |  |
Použití Azure Cloud Shellu:
Spusťte Cloud Shell.
Výběrem tlačítka Kopírovat v bloku kódu (nebo bloku příkazů) zkopírujte kód nebo příkaz.
Vložte kód nebo příkaz do relace Cloud Shellu tak, že ve Windows a Linuxu vyberete ctrl+Shift+V nebo vyberete Cmd+Shift+V v macOS.
Stisknutím klávesy Enter spusťte kód nebo příkaz.
Přihlášení k Azure
Pomocí Azure CLI vytvoříte prostředky potřebné k hostování vaší aplikace v Azure. Pokud spouštíte příkazy Azure CLI ve službě Cloud Shell, jste již přihlášeni. Pokud chcete příkazy Azure CLI spouštět místně, přihlaste se ke svému předplatnému Azure pomocí příkazu az login a postupujte podle pokynů na obrazovce.
az login
Vytvoření skupiny zdrojů
Skupina prostředků je logický kontejner, do kterého se nasazují a spravují prostředky Azure, jako jsou webové aplikace, databáze a účty úložiště. Později se například můžete rozhodnout odstranit celou skupinu prostředků v jednom jednoduchém kroku.
Ve službě Cloud Shell vytvořte skupinu prostředků pomocí příkazu az group create. Následující příklad vytvoří skupinu prostředků myResourceGroup v umístění Západní Evropa. Pokud chcete zobrazit všechna podporovaná umístění pro službu App Service na úrovni Free, spusťte příkaz az appservice list-locations --sku FREE.
az group create --name myResourceGroup --location "West Europe"
Obvykle budete svoji skupinu prostředků a prostředky vytvářet v oblasti, kterou máte blízko.
Po dokončení příkazu se ve výstupu JSON zobrazí vlastnosti skupiny prostředků.
Tip
Tento kurz vás postupně provede jednotlivými kroky vytvoření aplikace. Pokud si chcete stáhnout dokončený projekt, v úložišti angular-cosmosdb na GitHubu můžete získat hotovou aplikaci.
Vytvoření účtu služby Azure Cosmos DB
Pomocí příkazu az cosmosdb create vytvořte účet služby Azure Cosmos DB.
az cosmosdb create --name <cosmosdb-name> --resource-group myResourceGroup --kind MongoDB
- Místo
<cosmosdb-name>použijte vlastní jedinečný název účtu služby Azure Cosmos DB. Tento název musí být jedinečný mezi všemi názvy účtů služby Azure Cosmos DB v Azure. - Nastavení
--kind MongoDBumožňuje, aby služba Azure Cosmos DB měla klientská připojení MongoDB.
Dokončení příkazu může pár minut trvat. Po dokončení se v okně terminálu zobrazí informace o nové databázi.
Po vytvoření účtu služby Azure Cosmos DB:
Otevřete nové okno prohlížeče a přejděte na adresu https://portal.azure.com
Klikněte na logo
 služby Azure Cosmos DB na levém panelu a zobrazí se vám všechny služby Azure Cosmos DB, které máte.
služby Azure Cosmos DB na levém panelu a zobrazí se vám všechny služby Azure Cosmos DB, které máte.Klikněte na účet služby Azure Cosmos DB, který jste právě vytvořili, vyberte kartu Přehled a přejděte dolů k zobrazení mapy s umístěním databáze.
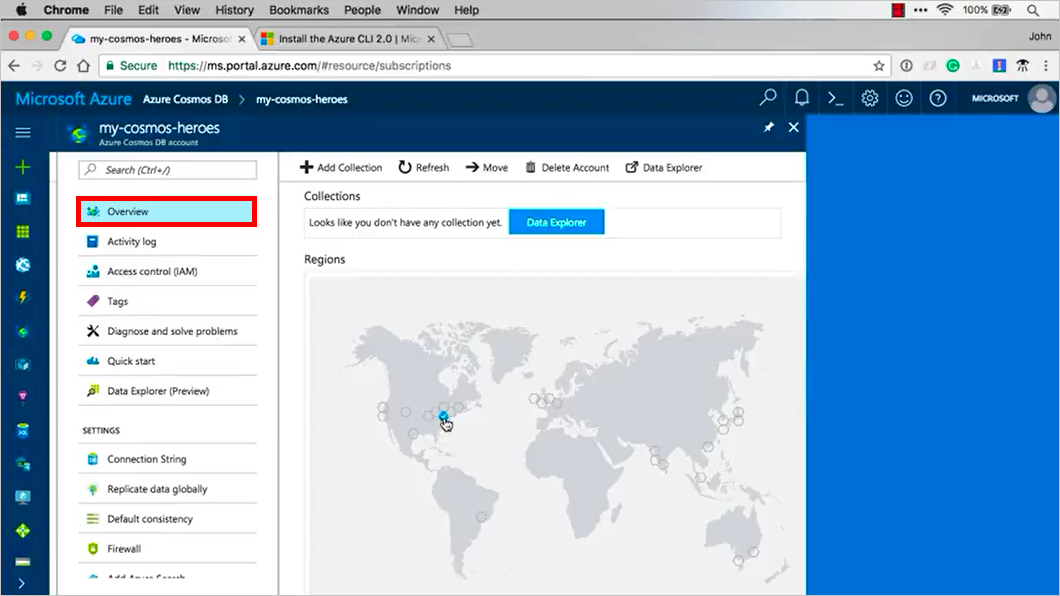
V levém navigačním panelu přejděte dolů a klikněte na kartu Globální replikace dat. Zobrazí se mapa s vyznačením různých oblastí, do kterých můžete replikovat. Můžete například kliknout na Austrálie – jihovýchod nebo Austrálie – východ a replikovat svá data do Austrálie. Další informace o globální replikaci najdete v tématu Globální distribuce dat pomocí služby Azure Cosmos DB. Prozatím ponecháme jenom jednu instanci a až budeme chtít replikovat, budeme vědět jak.
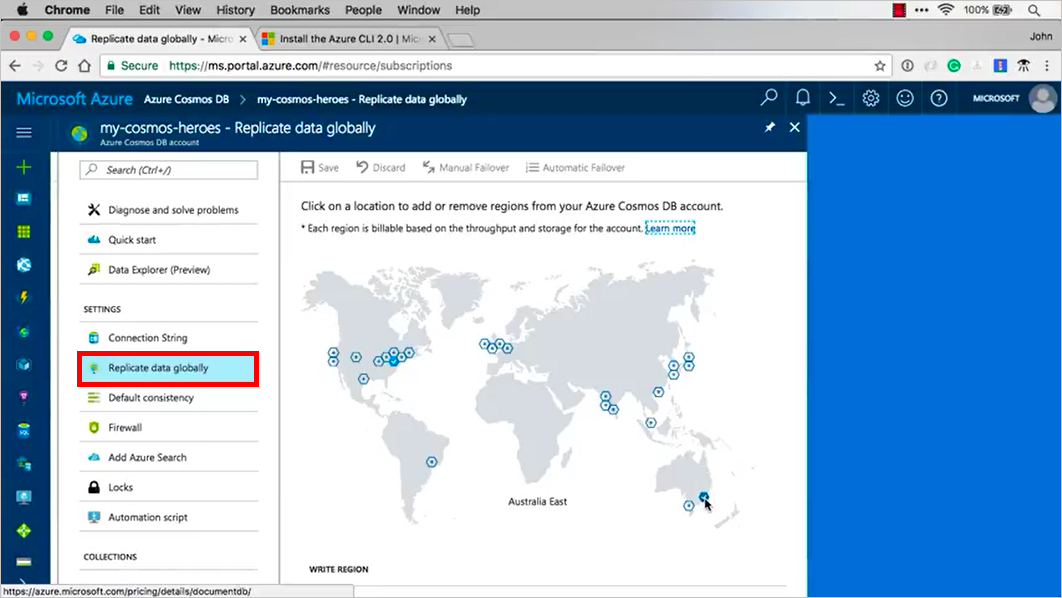
Další kroky
V této části kurzu jste provedli následující:
- Vytvořili jste skupinu prostředků Azure pomocí Azure CLI.
- Vytvořili jste účet služby Azure Cosmos DB pomocí Azure CLI.
Můžete přejít k další části kurzu a připojit službu Azure Cosmos DB ke své aplikaci pomocí Mongoose.
Pokoušíte se naplánovat kapacitu migrace do služby Azure Cosmos DB? Informace o stávajícím databázovém clusteru můžete použít k plánování kapacity.
- Pokud víte, že je počet virtuálních jader a serverů ve vašem existujícím databázovém clusteru, přečtěte si o odhadu jednotek žádostí pomocí virtuálních jader nebo virtuálních procesorů.
- Pokud znáte typické sazby požadavků pro vaši aktuální úlohu databáze, přečtěte si informace o odhadu jednotek žádostí pomocí plánovače kapacity služby Azure Cosmos DB.