Čtení dat aplikací v reálném čase pomocí řídicího panelu .NET Aspire v Azure Container Apps (Preview)
Řídicí panel .NET Aspire zobrazuje živá data o tom, jak aplikace a další prostředky běží v prostředí.
Následující obrázek je snímek obrazovky s vizualizací trasování vygenerovanou řídicím panelem .NET Aspire.
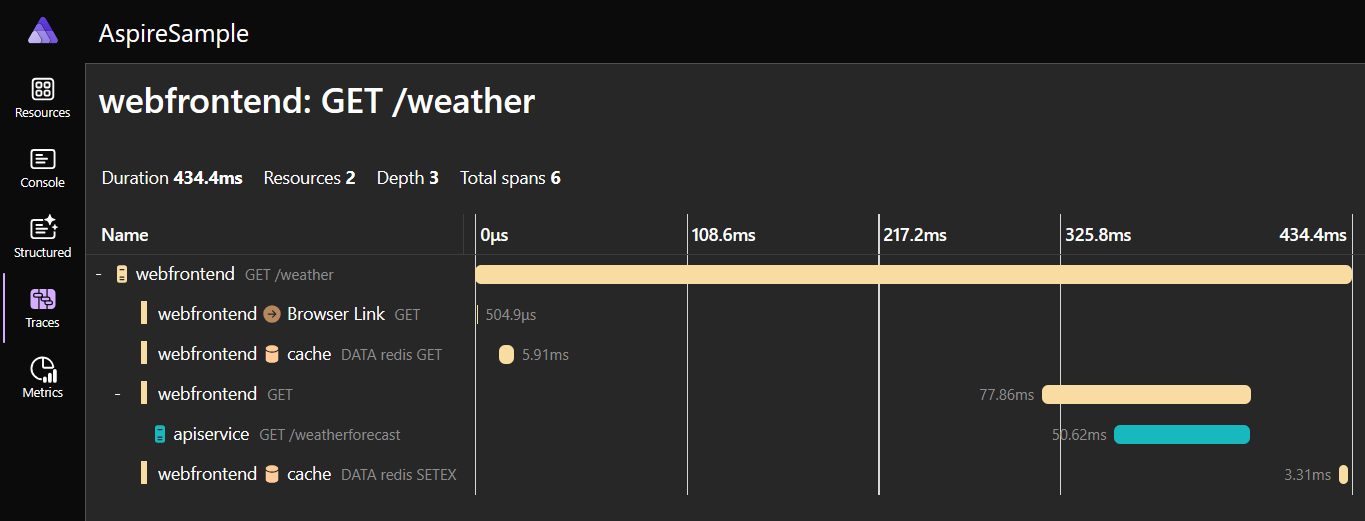
Informace zobrazené na řídicím panelu pocházejí ze dvou zdrojů:
OpenTelemetry (OTel), opensourcová knihovna pro sledování trasování, metrik a protokolů pro vaše aplikace. Tato dokumentace obsahuje další informace o tom, jak se řídicí panel Aspire integruje s OTelem.
- Trasování sleduje životní cyklus požadavků – jak se požadavek přijímá a zpracovává při přesouvání mezi různými částmi aplikace. Tyto informace jsou užitečné pro identifikaci kritických bodů a dalších problémů.
- Metriky jsou měření obecného stavu a výkonu infrastruktury v reálném čase – například kolik prostředků procesoru spotřebuje a kolik transakcí zpracovává aplikace za sekundu. Tyto informace jsou užitečné pro pochopení rychlosti odezvy vaší aplikace nebo identifikaci včasných varovných známek problémů s výkonem.
- Protokoly zaznamenávají všechny události a chyby, které probíhají během spuštění aplikace. Tyto informace jsou užitečné pro zjištění, kdy došlo k problému a korelaci událostí.
Rozhraní API Kubernetes poskytuje informace o podkladových podech Kubernetes, na kterých je vaše aplikace spuštěná, a jejich protokolech.
Řídicí panel je zabezpečený proti neoprávněnému přístupu a úpravám. Aby uživatel mohl řídicí panel používat, musí mít oprávnění k zápisu nebo vyšší – jinými slovy, musí být přispěvatelem nebo vlastníkem v prostředí.
Povolte řídicí panel
Tip
I když máte portál jako možnost, doporučený přístup k povolení řídicího panelu je s možností azd. Pokud narazíte na problémy s používáním portálu, vytvořte problém v úložišti Container Apps na GitHubu.
Řídicí panel .NET Aspire můžete povolit pro libovolnou existující aplikaci kontejneru pomocí následujícího postupu.
Přejděte na Azure Portal.
Přejděte do kontejnerové aplikace.
Na stránce Přehled vyhledejte popisek řídicího panelu.NET Aspire a vyberte povolit. Tato akce otevře stránku nastavení řídicího panelu .NET Aspire.
Na stránce nastavení vedle popisku řídicího panelu .NET Aspire zaškrtněte políčko Povoleno. Ostatní nastavení na této stránce můžete ignorovat, protože se týkají protokolování, nikoli řídicího panelu .NET Aspire.
Na stránce Přehled aplikace kontejneru vyhledejte popisek řídicího panelu .NET Aspire. Odkaz pro povolení byl nahrazen odkazem Otevřít řídicí panel . Vyberte tento odkaz. Možná budete muset znovu načíst stránku Přehled , aby se odkaz zobrazil.
Nastavení řídicího panelu .NET Aspire můžete najít také tak, že přejdete do prostředí Container Apps a vyberete možnosti protokolování monitorování>.
Řídicí panel .NET Aspire můžete povolit v jakémkoli existujícím prostředí aplikace kontejneru pomocí následujících příkazů.
<PLACEHOLDERS> Nahraďte hodnotami.
az containerapp env dotnet-component create \
--environment <ENVIRONMENT_NAME> \
--name aspire-dashboard \
--resource-group <RESOURCE_GROUP_NAME>
Příkaz create vrátí adresu URL řídicího panelu, kterou můžete otevřít v prohlížeči.
Řídicí panel .NET Aspire můžete povolit pro libovolnou existující aplikaci kontejneru pomocí následujícího postupu.
dotnet new aspire-starter
azd init --location westus2
azd config set aspire.dashboard on
azd up
Příkaz up vrátí adresu URL řídicího panelu, kterou můžete otevřít v prohlížeči.
Řešení problému
Pokud máte problémy s povolením řídicího panelu, projděte si následující položky:
Aktivace řídicího panelu může trvat až dvě minuty. Pokud se pokusíte přejít na řídicí panel, než bude připravený, server vrátí
404chybu nebo421chybu.Pokud dojde k
421chybě Chybný požadavek, zavřete okno prohlížeče, počkejte několik minut a zkuste to znovu.Při přístupu k řídicímu panelu, který se přečte, se může zobrazit chyba ověření uživatele s požadovaným prostředkem.
K tomuto problému dochází, protože oprávnění skupiny zabezpečení se nešírují do služby Container App Environment. Pokud chcete tento problém vyřešit, ujistěte se, že v prostředí Container Apps explicitně udělíte roli přispěvatele nebo vlastníka . Můžete to provést pomocí následujících kroků:
-
Přejděte k prostředku:
- Otevřete Azure Portal a vyhledejte prostředí kontejnerové aplikace.
-
Přístup k okně Řízení přístupu (IAM):
- Klikněte na Řízení přístupu (IAM) pro prostředí aplikace kontejneru.
-
Ověření existujících přiřazení rolí:
- Zkontrolujte, jestli máte vy (nebo váš účet) přiřazené nějaké role. Upozorňujeme, že oprávnění se v současné době nerozšírují prostřednictvím skupin zabezpečení.
- Pokud ne, přiřaďte roli podle zbývajících kroků.
- Explicitní přiřazení role: – Klikněte na Přidat > přiřazení role. – Zvolte roli: Přispěvatel nebo Vlastník podle potřeby pro požadovanou úroveň přístupu. – Přiřaďte roli explicitně k vašemu uživatelskému účtu (např youremail@domain.com. ).
-
Uložit a potvrdit:
- Uložte změny. Ujistěte se, že je role viditelná v části Přiřazení rolí.
-
Ověření přístupu k řídicímu panelu:
- Otestujte pokus o přístup k řídicímu panelu Aspire. Pokud se vám chyba zobrazí i nadále, obraťte se prosím na náš tým.
-
Přejděte k prostředku: