Připojení k centru událostí z pracovních postupů v Azure Logic Apps
Platí pro: Azure Logic Apps (Consumption)
Konektor Azure Event Hubs vám pomůže propojit pracovní postupy aplikace logiky s centrem událostí v Azure. Pracovní postupy pak můžete monitorovat a spravovat události, které se odesílají do centra událostí. Váš pracovní postup může například zkontrolovat, odeslat a přijímat události z centra událostí. Tento článek obsahuje úvodní příručku k používání konektoru Azure Event Hubs tím, že ukazuje, jak se připojit k centru událostí a přidat do pracovního postupu trigger nebo akci služby Event Hubs.
Další informace o službě Azure Event Hubs nebo Azure Logic Apps najdete v tématu Co je Azure Event Hubs nebo Co je Azure Logic Apps.
Dostupné operace
Pro všechny operace a další technické informace, jako jsou vlastnosti, limity atd., si projděte referenční stránku konektoru služby Event Hubs.
Požadavky
Účet a předplatné Azure. Pokud nemáte předplatné Azure, zaregistrujte si bezplatný účet Azure.
Pracovní postup aplikace logiky, ve kterém chcete získat přístup k centru událostí
Pokud chcete spustit pracovní postup s triggerem služby Event Hubs, potřebujete prázdný pracovní postup. Pokud s Azure Logic Apps začínáte, vyzkoušejte tento rychlý start a vytvořte ukázkový pracovní postup aplikace logiky Consumption.
Kontrola oprávnění a získání připojovací řetězec
Abyste měli jistotu, že váš pracovní postup má přístup k centru událostí, zkontrolujte svá oprávnění a pak získejte připojovací řetězec pro obor názvů centra událostí.
Na webu Azure Portal přejděte do oboru názvů služby Event Hubs, ne do konkrétního centra událostí.
V nabídce oboru názvů v části Nastavení vyberte Zásady sdíleného přístupu. Ve sloupci Deklarace identity zkontrolujte, jestli máte alespoň oprávnění spravovat pro tento obor názvů.
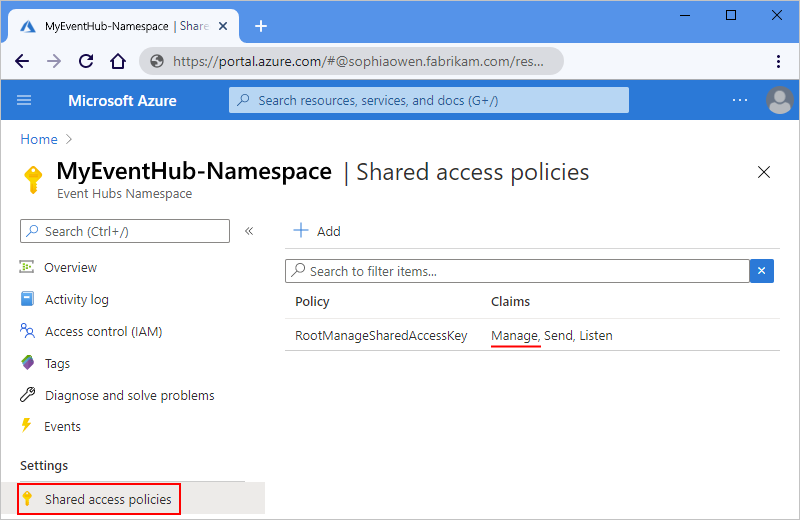
Pokud chcete později ručně zadat informace o připojení, získejte připojovací řetězec pro obor názvů centra událostí.
Ve sloupci Zásady vyberte RootManageSharedAccessKey.
Vyhledejte připojovací řetězec vašeho primárního klíče. Zkopírujte a uložte připojovací řetězec pro pozdější použití.
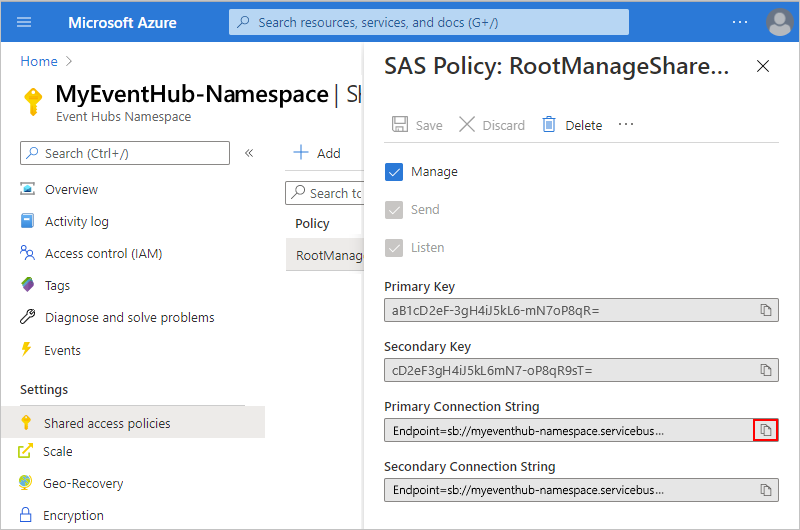
Tip
Pokud chcete ověřit, jestli je váš připojovací řetězec přidružený k oboru názvů služby Event Hubs nebo ke konkrétnímu centru událostí, ujistěte se, že připojovací řetězec nemá
EntityPathparametr. Pokud tento parametr najdete, připojovací řetězec je pro konkrétní entitu event Hubs a není správný řetězec, který se má použít s pracovním postupem.
Vytvoření připojení centra událostí
Když poprvé přidáte trigger nebo akci služby Event Hubs, zobrazí se výzva k vytvoření připojení k centru událostí.
Po zobrazení výzvy zvolte jednu z následujících možností:
Zadejte následující informace o připojení:
Vlastnost Požaduje se Hodnota Popis Název připojení Ano <název připojení> Název, který se má vytvořit pro vaše připojení Obor názvů služby Event Hubs Ano <event-hubs-namespace> Vyberte obor názvů služby Event Hubs, který chcete použít. Pokud chcete ručně zadat dříve uloženou připojovací řetězec, vyberte Ručně zadat informace o připojení. Zjistěte, jak najít připojovací řetězec.
Vyberte zásadu služby Event Hubs, která se má použít, pokud ještě není vybraná, a pak vyberte Vytvořit.
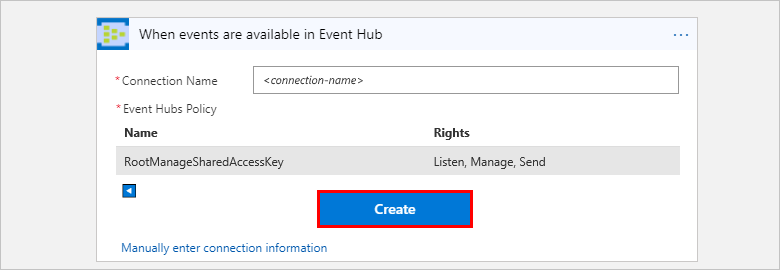
Po vytvoření připojení pokračujte přidáním triggeru event Hubs nebo přidáním akce Event Hubs.
Přidání triggeru Event Hubs
V Azure Logic Apps musí každý pracovní postup začínat triggerem, který se aktivuje při splnění konkrétní podmínky. Pokaždé, když se trigger aktivuje, služba Logic Apps vytvoří instanci pracovního postupu a spustí kroky v pracovním postupu.
Následující kroky popisují obecný způsob přidání triggeru, například Když jsou události k dispozici v centru událostí. Tento příklad ukazuje, jak přidat trigger, který kontroluje nové události v centru událostí a spustí pracovní postup, když existují nové události.
V Návrháři pro Logic Apps otevřete prázdný pracovní postup aplikace logiky, pokud ještě není otevřený.
Do vyhledávacího pole operace zadejte
event hubs. V seznamu triggerů vyberte trigger s názvem Když jsou v centru událostí k dispozici události.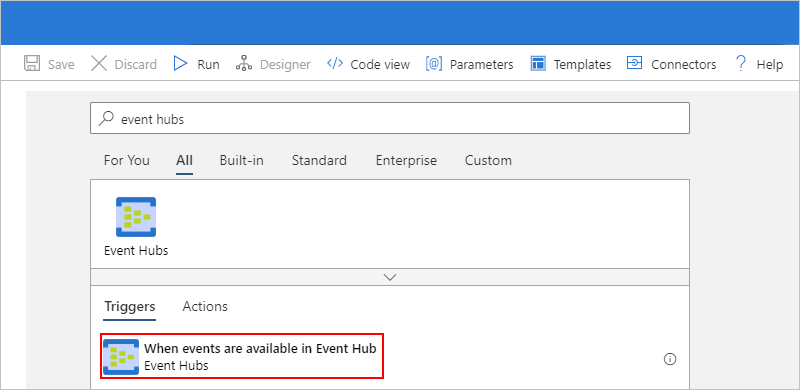
Pokud se zobrazí výzva k vytvoření připojení k centru událostí, zadejte požadované informace o připojení.
V triggeru zadejte informace o centru událostí, které chcete monitorovat, například:
Vlastnost Požadováno Popis Název centra událostí Ano Název centra událostí, které chcete monitorovat Typ obsahu No Typ obsahu události. Výchozí hodnota je application/octet-stream.Název skupiny příjemců No Název skupiny příjemců služby Event Hubs, který se má použít ke čtení událostí. Pokud není zadáno, použije se výchozí skupina příjemců. Maximální počet událostí No Maximální počet událostí. Aktivační událost se vrátí mezi jednou a počtem událostí určených touto vlastností. Interval Ano Kladné celé číslo, které popisuje, jak často se pracovní postup spouští na základě frekvence Četnost Ano Jednotka času opakování Další vlastnosti dají otevřít v seznamu Přidat nový parametr . Když vyberete parametr, přidá se tato vlastnost do triggeru, například:
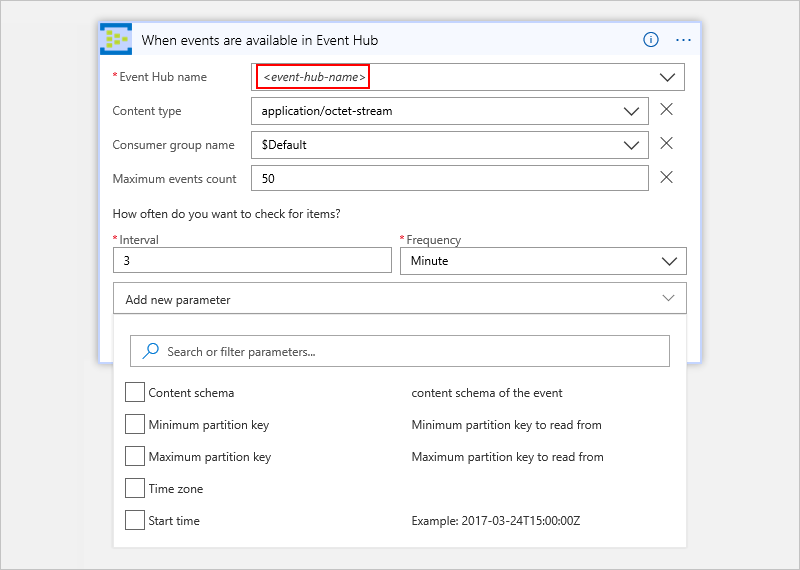
Další vlastnosti
Vlastnost Požadováno Popis Schéma obsahu No Schéma obsahu JSON pro události ke čtení z centra událostí. Pokud například zadáte schéma obsahu, můžete pracovní postup aktivovat pouze pro události, které odpovídají schématu. Minimální klíč oddílu No Zadejte minimální ID oddílu , které chcete přečíst. Ve výchozím nastavení se čtou všechny oddíly. Maximální klíč oddílu No Zadejte maximální ID oddílu , které chcete přečíst. Ve výchozím nastavení se čtou všechny oddíly. Časové pásmo No Platí jenom v případě, že zadáte počáteční čas, protože tento trigger nepřijímá posun UTC. Vyberte časové pásmo, které chcete použít. Další informace najdete v tématu Vytváření a spouštění opakovaných úloh a pracovních postupů pomocí Azure Logic Apps.
Čas spuštění No Zadejte počáteční čas v tomto formátu: YYYY-MM-DDThh:mm:ss, pokud vyberete časové pásmo
nebo
YYYY-MM-DDThh:mm:ssZ, pokud nevyberete časové pásmo
Další informace najdete v tématu Vytváření a spouštění opakovaných úloh a pracovních postupů pomocí Azure Logic Apps.
Jakmile budete hotovi, na panelu nástrojů návrháře vyberte Uložit.
Teď pokračujte v přidávání jedné nebo více akcí, abyste mohli provádět další úlohy pomocí výstupů triggeru.
Pokud chcete například filtrovat události na základě konkrétní hodnoty, například kategorie, můžete přidat podmínku, aby akce Odeslat událost odeslala pouze události, které splňují vaši podmínku.
Aktivace chování dotazování
Všechny triggery služby Event Hubs jsou triggery s dlouhým dotazováním. Toto chování znamená, že když se trigger aktivuje, trigger zpracuje všechny události a počká 30 sekund, než se ve vašem centru událostí zobrazí další události. Pokud se za 30 sekund nezobrazí žádné události, trigger se záměrně přeskočí. V opačném případě trigger pokračuje ve čtení událostí, dokud vaše centrum událostí nebude prázdné. Další dotaz triggeru se provede na základě intervalu opakování, který jste nastavili ve vlastnostech triggeru.
Pokud je například trigger nastavený se čtyřmi oddíly, může toto zpoždění trvat až dvě minuty, než se trigger dokončí dotazování všech oddílů. Pokud v tomto zpoždění nejsou přijaty žádné události, spuštění triggeru se přeskočí. V opačném případě trigger pokračuje ve čtení událostí, dokud vaše centrum událostí nebude prázdné. Další dotaz aktivační události se provede na základě intervalu opakování, který zadáte ve vlastnostech triggeru.
Pokud znáte konkrétní oddíly, ve kterých se zprávy zobrazují, můžete trigger aktualizovat tak, aby četl události pouze z těchto nebo těchto oddílů nastavením maximálního a minimálního klíče oddílu triggeru. Další informace najdete v části Přidání triggeru služby Event Hubs.
Chování kontrolního bodu triggeru
Když trigger služby Event Hubs přečte události z každého oddílu v centru událostí, trigger uživatelům vlastní stav, aby zachovali informace o posunu datového proudu (umístění události v oddílu) a oddíly, ze kterých trigger události čte události.
Při každém spuštění pracovního postupu aktivační událost načte události z oddílu počínaje posunem datového proudu, který je udržován stavem triggeru. V kruhovém dotazování trigger iteruje přes každý oddíl v centru událostí a čte události v následných spuštěních triggeru. Jedno spuštění získává události z jednoho oddílu najednou.
Trigger nepoužívá tuto funkci kontrolního bodu v úložišti, což vede k žádným dodatečným nákladům. Klíčovým bodem je ale to, že aktualizace triggeru služby Event Hubs resetuje stav triggeru, což může způsobit, že trigger na začátku streamu přečte události.
Přidání akce Event Hubs
V Azure Logic Apps se akce řídí triggerem nebo jinou akcí a provádí nějakou operaci ve vašem pracovním postupu. Následující kroky popisují obecný způsob přidání akce, například odeslat událost. V tomto příkladu pracovní postup začíná triggerem služby Event Hubs, který kontroluje nové události ve vašem centru událostí.
V Návrháři pro Logic Apps otevřete pracovní postup aplikace logiky, pokud ještě není otevřený.
Pod trigger nebo jinou akci přidejte nový krok.
Pokud chcete přidat krok mezi existujícími kroky, přesuňte ukazatel myši na šipku. Vyberte znaménko plus (+), které se zobrazí, a pak vyberte Přidat akci.
Do vyhledávacího pole operace zadejte
event hubs. V seznamu akcí vyberte akci s názvem Odeslat událost.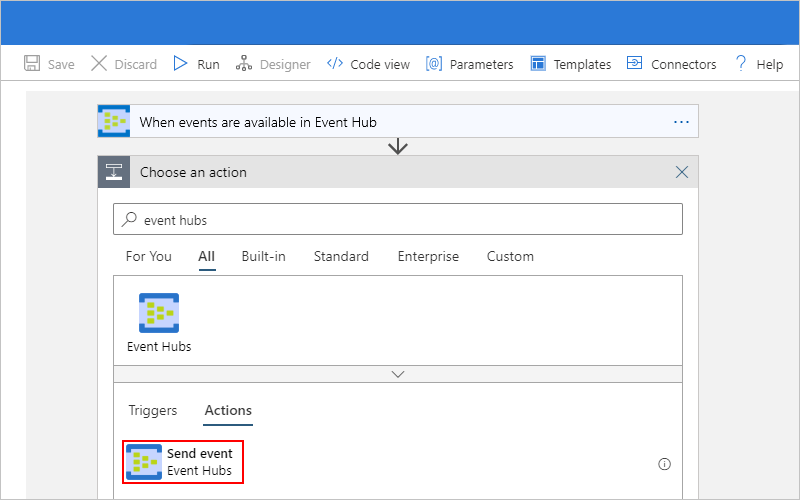
Pokud se zobrazí výzva k vytvoření připojení k centru událostí, zadejte požadované informace o připojení.
V akci zadejte informace o událostech, které chcete odeslat.
Vlastnost Požadováno Popis Název centra událostí Ano Centrum událostí, do kterého chcete událost odeslat Obsah No Obsah události, kterou chcete odeslat Vlastnosti No Vlastnosti a hodnoty aplikace, které se mají odeslat Klíč oddílu No ID oddílu pro odeslání události Další vlastnosti dají otevřít v seznamu Přidat nový parametr . Když vyberete parametr, přidá se tato vlastnost do akce, například:
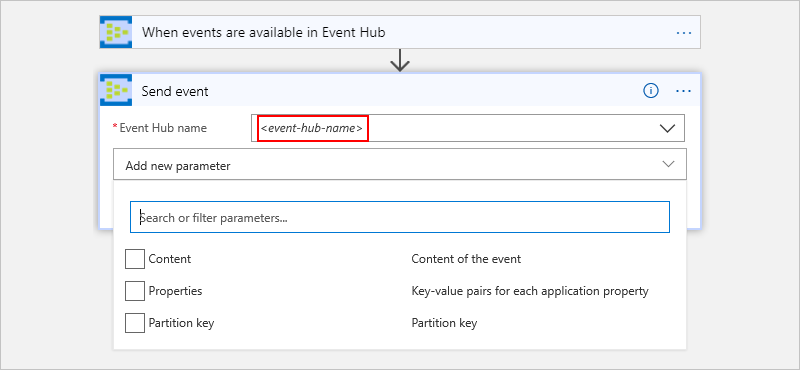
Výstup triggeru služby Event Hubs můžete například odeslat do jiného centra událostí:
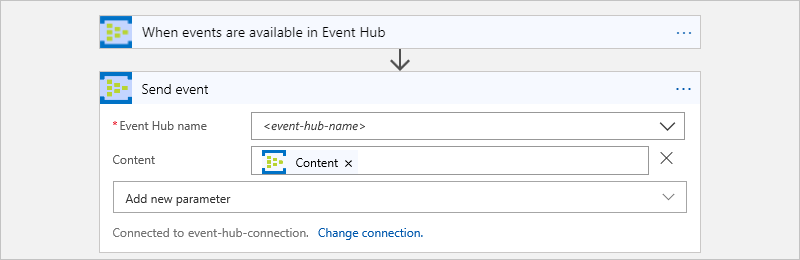
Jakmile budete hotovi, na panelu nástrojů návrháře vyberte Uložit.
Odkazy na konektor
Pro všechny operace a další technické informace, jako jsou vlastnosti, limity atd., si projděte referenční stránku konektoru služby Event Hubs.