Nasazení služby Azure Communications Gateway
Tento článek vás provede plánováním a vytvořením prostředku služby Azure Communications Gateway v Azure.
Požadavky
Dokončete přípravu k nasazení služby Azure Communications Gateway. Pomocí tohoto postupu se ujistěte, že máte přístup ke všem informacím, které jste shromáždili.
Důležité
Abyste mohli používat Azure Communications Gateway, musíte být telekomunikační operátor.
U Připojení operátora nebo Teams Phone Mobile musíte mít také podepsanou smlouvu Připojení operátora nebo Teams Phone Mobile s Microsoftem. Další informace o těchto programech najdete v tématu Připojení operátora nebo Teams Phone Mobile.
V případě partnerského vztahu cloudových cloudů zoomu musíte také zahájit proces onboardingu s aplikací Zoom, aby se stal poskytovatelem partnerského vztahu cloudových partnerských vztahů telefonu Zoom. Další informace o partnerském vztahu cloudu najdete v tématu Zoom's Cloud Peering information.
Důležité
Musíte plně pochopit proces onboardingu pro zvolenou komunikační službu a všechny závislosti zavedené procesem onboardingu.
Počkejte dostatek času pro proces nasazení a onboardingu. Možná budete muset počkat až dva týdny, než se zřídí nový prostředek služby Azure Communications Gateway, než ho budete moct připojit k síti.
Pro dva typy testování musíte vlastnit globálně směrovatelná čísla:
- Testování integrace vašimi zaměstnanci během nasazování a integrace
- Ověření služby (průběžné testování hovorů) zvolenými komunikačními službami
Následující tabulka popisuje, kolik čísel potřebujete přidělit.
| Služba | Čísla pro testování integrace | Ověřovací čísla služby |
|---|---|---|
| Připojení operátora | 1 (minimálně) | – Produkční nasazení: 6 – Testovací nasazení: 3 |
| Mobilní aplikace Teams Phone | 1 (minimálně) | – Produkční nasazení: 6 – Testovací nasazení: 3 |
| Přímé směrování v Microsoft Teams | 1 (minimálně) | Žádné (není použitelné) |
| Zoom Phone Cloud Peering | 1 (minimálně) | - USA a Kanada: 6 - Zbytek světa: 2 |
Důležité
Čísla ověření služby musí být použitelná po celou dobu životnosti vašeho nasazení.
Vytvoření prostředku služby Azure Communications Gateway
Pomocí webu Azure Portal vytvořte prostředek služby Azure Communications Gateway.
Přihlaste se k portálu Azure.
Na panelu hledání v horní části stránky vyhledejte Komunikační bránu a vyberte Brány komunikace.
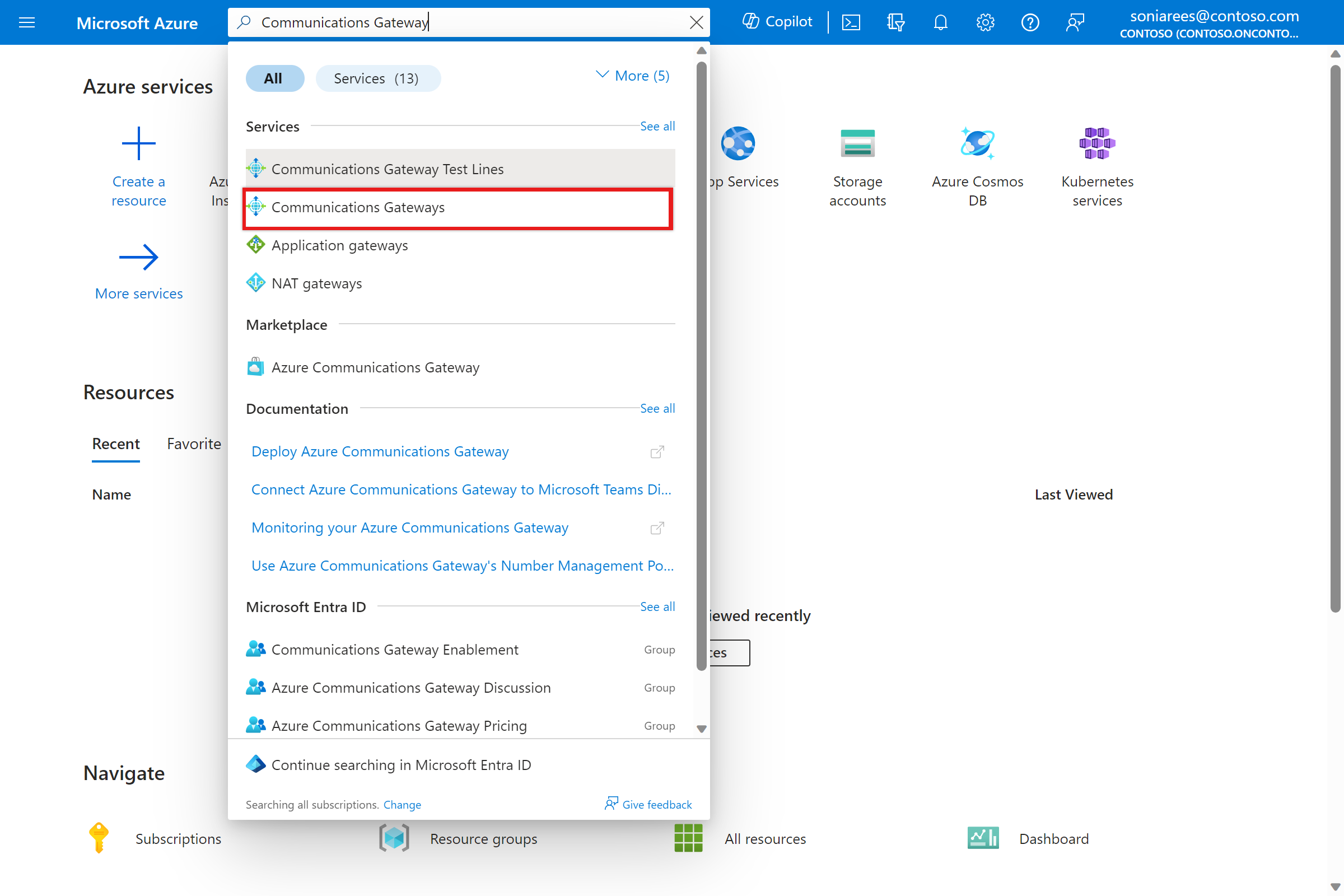
Vyberte možnost Vytvořit.

Pomocí informací, které jste shromáždili v části Shromáždit základní informace pro nasazení služby Azure Communications Gateway , vyplňte pole na kartě Základní informace a pak vyberte Další: Oblasti služeb.
Pomocí informací shromážděných v části Shromáždit hodnoty konfigurace pro oblasti služeb vyplňte pole na kartě Oblasti služeb a pak vyberte Další: Komunikační služby.
Na kartě Konfigurace komunikačních služeb vyberte komunikační služby, které chcete podporovat, použijte informace, které jste shromáždili v části Shromažďování konfiguračních hodnot pro každou komunikační službu, a vyplňte pole a pak vyberte Další: Testovací řádky.
Pomocí informací, které jste shromáždili v části Shromáždit hodnoty pro ověřovací čísla služby, vyplňte pole na kartě Konfigurace testovacích řádků a pak vyberte Další: Značky.
- Nekonfigurujte čísla pro testování integrace.
- Přímé směrování Microsoft Teams nevyžaduje ověřovací čísla služeb.
(Volitelné) Nakonfigurujte značky pro prostředek služby Azure Communications Gateway: Zadejte název a hodnotu pro každou značku, kterou chcete vytvořit.
Vyberte Zkontrolovat a vytvořit.
Pokud jste konfiguraci zadali správně, na webu Azure Portal se v horní části obrazovky zobrazí zpráva o úspěšném ověření . Přejděte do části Zkontrolovat a vytvořit .
Pokud jste konfiguraci nezaplnili správně, na webu Azure Portal se zobrazí symbol chyby pro oddíly s neplatnou konfigurací. Vyberte oddíly a pomocí informací v chybových zprávách opravte konfiguraci a pak se vraťte do části Zkontrolovat a vytvořit .
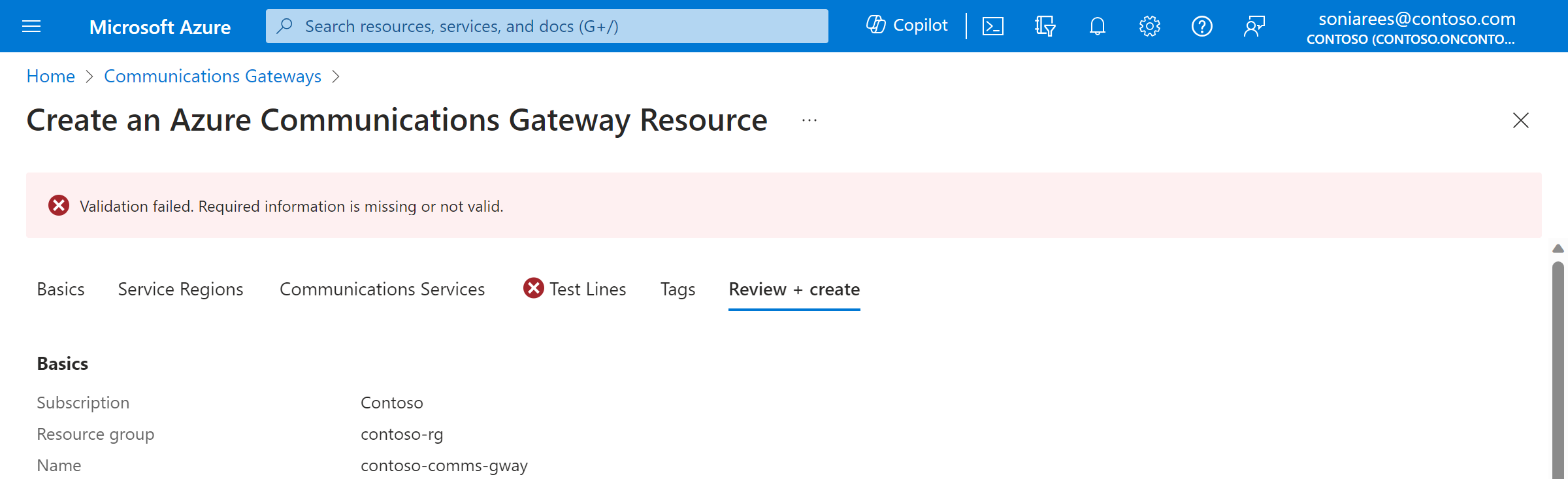
Odeslání konfigurace služby Azure Communications Gateway
Zkontrolujte konfiguraci a ujistěte se, že odpovídá vašim požadavkům. Pokud je konfigurace správná, vyberte Vytvořit.
Po zřízení prostředku se zobrazí zpráva s informací, že vaše nasazení je dokončené. Vyberte Přejít do skupiny prostředků a zkontrolujte, jestli vaše skupina prostředků obsahuje správný prostředek služby Azure Communications Gateway.
Poznámka:
Nemůžete okamžitě volat. Než bude prostředek připravený ke zpracování provozu, musíte dokončit zbývající kroky v této příručce.
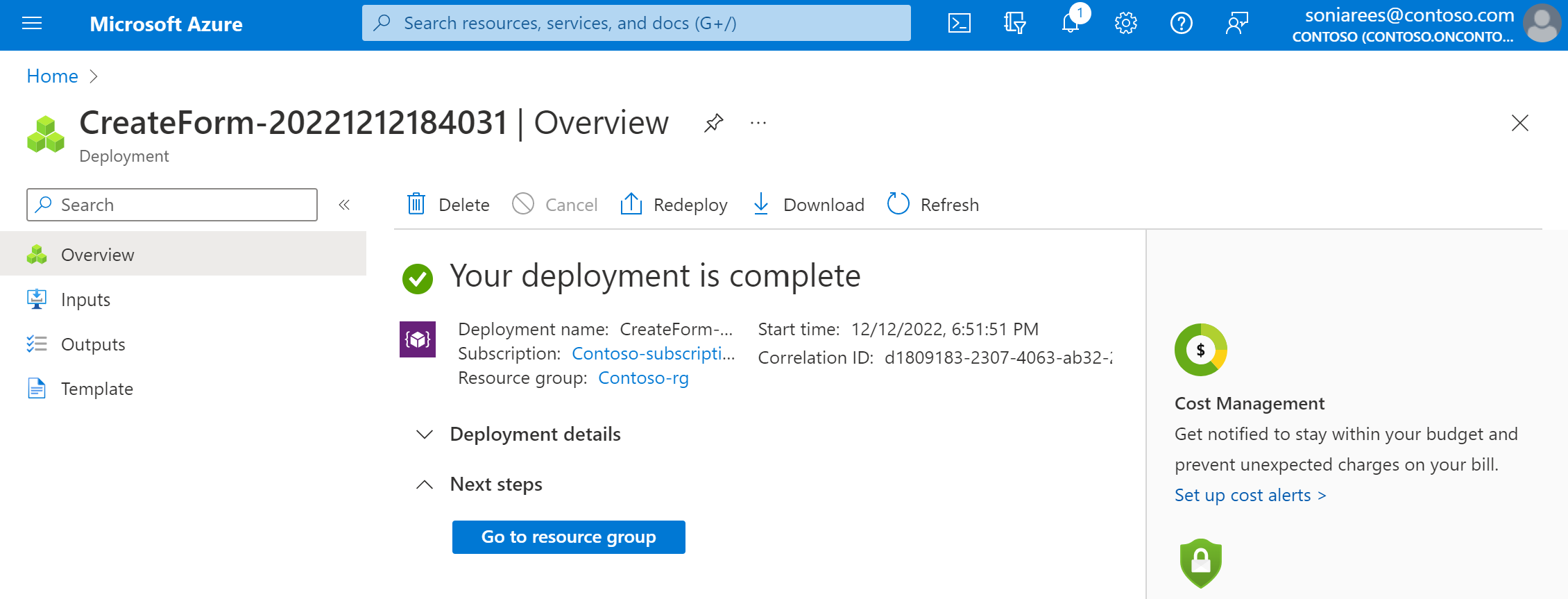
Počkejte na dokončení zřizování.
Počkejte, než se váš prostředek zřídí. Až bude zdroj připravený, změní se pole Stav zřizování v přehledu zdroje na Dokončeno. Doporučujeme pravidelně kontrolovat, abyste zjistili, jestli je pole Stav zřizování dokončené. Tento krok může trvat až dva týdny.
Připojení služby Azure Communications Gateway k vašim sítím
Po zřízení vašeho prostředku můžete připojit službu Azure Communications Gateway k vašim sítím.
- Informace o certifikátu TLS si můžete vyměňovat s vaším týmem pro onboarding.
- Služba Azure Communications Gateway je předem nakonfigurovaná pro podporu certifikátu DigiCert Global Root G2 a certifikátu Baltimore CyberTrust Root jako certifikátů kořenové certifikační autority (CA). Pokud certifikát, který vaše síť prezentuje službě Azure Communications Gateway, používá jiný kořenový certifikát certifikační autority, poskytněte týmu připojování tento kořenový certifikát certifikační autority.
- Kořenový certifikát certifikační autority pro certifikát služby Azure Communications Gateway je certifikát DigiCert Global Root G2. Pokud vaše síť tento kořenový certifikát nemá, stáhněte si ho https://www.digicert.com/kb/digicert-root-certificates.htm a nainstalujte ho do sítě.
- Nakonfigurujte infrastrukturu tak, aby splňovala požadavky směrování volání popsané v tématu Spolehlivost ve službě Azure Communications Gateway.
- V závislosti na vaší síti možná budete muset nakonfigurovat seznamy sbc, softswitche a seznamy řízení přístupu (ACL).
Důležité
Při konfiguraci seznamů ZABEZPEČENÍ, bran firewall a seznamů ACL se ujistěte, že vaše síť může přijímat provoz z obou rozsahů IP adres /28 poskytovaných vaším týmem onboardingu, protože IP adresy používané službou Azure Communications Gateway se můžou v důsledku údržby, škálování nebo havárie změnit.
- Vaše síť potřebuje odesílat provoz PROTOKOLU SIP do plně kvalifikovaných názvů domén pro jednotlivé oblasti pro službu Azure Communications Gateway. Vyhledání těchto plně kvalifikovaných názvů domén:
- Přihlaste se k portálu Azure.
- Na panelu hledání v horní části stránky vyhledejte prostředek komunikační brány.
- Přejděte na stránku Přehled vašeho prostředku služby Azure Communications Gateway.
- V každé části Umístění služby vyhledejte pole Název hostitele . Abyste zajistili zabezpečená připojení, musíte ověřit připojení TLS s tímto názvem hostitele.
- Doporučujeme nakonfigurovat vyhledávání SRV pro každou oblast pomocí .
_sip._tls.<regional-FQDN-from-portal>Nahraďte<regional-FQDN-from-portal>plně kvalifikovanými názvy domén pro jednotlivé oblasti z polí Název hostitele na stránce Přehled vašeho prostředku.
- Pokud vaše brána Azure Communications Gateway zahrnuje integrované MCP, nakonfigurujte připojení k MCP:
- Přejděte na stránku Přehled vašeho prostředku služby Azure Communications Gateway.
- V každé části Umístění služby vyhledejte pole názvu hostitele MCP.
- Nakonfigurujte testovací čísla pomocí iFC z následujícího formuláře a nahraďte
<mcp-hostname>název hostitele MCP pro upřednostňovanou oblast daného odběratele.<InitialFilterCriteria> <Priority>0</Priority> <TriggerPoint> <ConditionTypeCNF>0</ConditionTypeCNF> <SPT> <ConditionNegated>0</ConditionNegated> <Group>0</Group> <Method>INVITE</Method> </SPT> <SPT> <ConditionNegated>1</ConditionNegated> <Group>0</Group> <SessionCase>4</SessionCase> </SPT> </TriggerPoint> <ApplicationServer> <ServerName>sip:<mcp-hostname>;transport=tcp;service=mcp</ServerName> <DefaultHandling>0</DefaultHandling> </ApplicationServer> </InitialFilterCriteria>
- Nakonfigurujte směrovače a připojení peeringu, aby se zajistilo, že veškerý provoz do služby Azure Communications Gateway je prostřednictvím služby Microsoft Azure Peering Service Voice (označované také jako MAPS Voice) nebo partnerského vztahu ExpressRoute Microsoftu.
- Povolení obousměrné detekce předávání (BFD) na místních hraničních směrovačích za účelem urychlení detekce selhání propojení
- Interval musí být 150 ms (nebo 300 ms, pokud nemůžete použít 150 ms).
- S aplikací MAPS Voice musí BFD vyvolat partnerský vztah protokolu BGP pro každé privátní síťové rozhraní (PNI).
- Splňovat všechny další požadavky pro vaši komunikační platformu (například specifikace síťového připojení pro Připojení operátora nebo Teams Phone Mobile). Pokud potřebujete přístup ke specifikacím Připojení operátora nebo Teams Phone Mobile, obraťte se na svůj tým onboardingu.
Konfigurace výstrah pro upgrady, údržbu a stav prostředků
Služba Azure Communications Gateway je integrovaná se službou Azure Service Health a Službou Azure Resource Health.
- Oznámení o stavu služby Azure Service Health používáme k tomu, abychom vás informovali o nadcházejících upgradech a plánovaných aktivitách údržby.
- Azure Resource Health poskytuje přizpůsobený řídicí panel stavu vašich prostředků, abyste viděli aktuální a historický stav vašich prostředků.
Pro provozní tým musíte nastavit následující výstrahy.
- Výstrahy pro oznámení o stavu služby, pro upgrady a aktivity údržby
- Upozornění na stav prostředků, změny stavu služby Azure Communications Gateway
Upozornění umožňují odesílat provoznímu týmu proaktivní oznámení o změnách. Můžete například nakonfigurovat e-maily nebo oznámení SMS. Přehled výstrah najdete v tématu Co jsou výstrahy služby Azure Monitor? Další informace o službě Azure Service Health a Azure Resource Health najdete v tématu Co je Azure Service Health? a Přehled služby Resource Health.