Použití Azure Pipelines k sestavení a nasazení řešení PROSTŘEDÍ HPC
Nástroje Azure DevOps umožňují automatizovat sestavování a testování Azure Batch řešení vysokovýkonné výpočetní prostředí (HPC). Azure Pipelines poskytuje moderní procesy kontinuální integrace (CI) a průběžného nasazování (CD) pro sestavování, nasazování, testování a monitorování softwaru. Tyto procesy zrychlují doručování softwaru a umožňují vám soustředit se na kód místo na podporu infrastruktury a provozu.
Tento článek ukazuje, jak nastavit procesy CI/CD pomocí Azure Pipelines se šablonami Azure Resource Manager (šablony ARM) k nasazení řešení HPC na Azure Batch. Příklad vytvoří kanál sestavení a verze pro nasazení infrastruktury Azure Batch a vydání balíčku aplikace. Následující diagram znázorňuje obecný tok nasazení za předpokladu, že se kód vyvíjí místně:
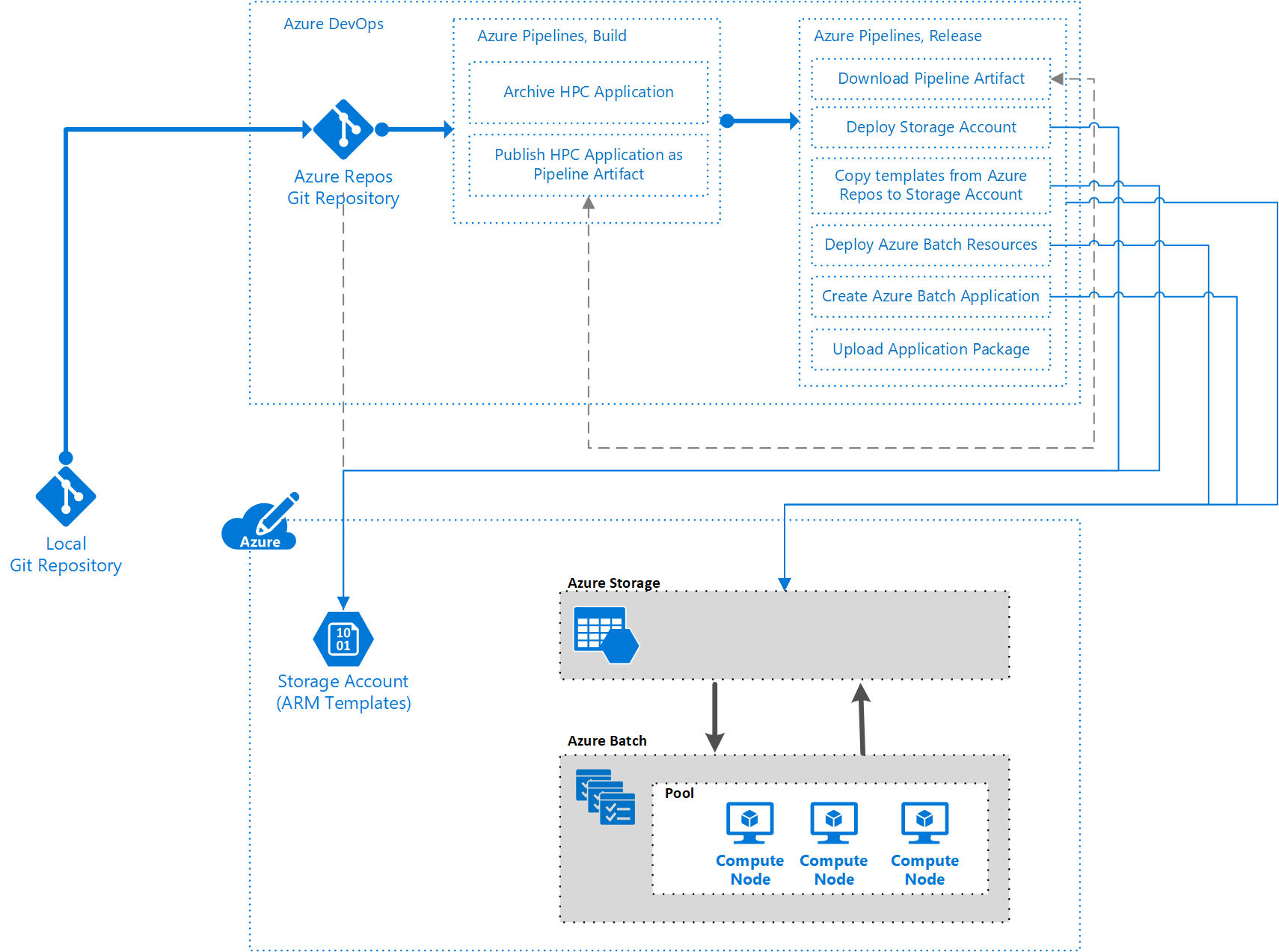
Požadavky
Pokud chcete postupovat podle kroků v tomto článku, potřebujete:
Organizace Azure DevOps a projekt Azure DevOps s úložištěm Azure Repos vytvořeným v organizaci. V projektu Azure DevOps musíte mít role Správce projektu, Správce sestavení a Správce verzí .
Aktivní předplatné Azure s rolí vlastníka nebo jinou rolí, která zahrnuje možnosti přiřazení rolí. Další informace najdete v tématu Vysvětlení přiřazení rolí Azure.
Základní znalost správy zdrojového kódu a syntaxe šablony ARM
Příprava řešení
Příklad v tomto článku používá několik šablon ARM a existující opensourcovou aplikaci pro zpracování videa FFmpeg. Tyto prostředky můžete zkopírovat nebo stáhnout a odeslat je do úložiště Azure Repos.
Důležité
Tento příklad nasadí software Windows na uzlech Batch založených na Windows. Azure Pipelines, šablony ARM a Batch také plně podporují software a uzly Linuxu.
Vysvětlení šablon ARM
Tři šablony funkcí, podobné jednotkám nebo modulům, implementují konkrétní funkce. Šablona komplexního řešení pak nasadí podkladové šablony funkcí. Tato propojená struktura šablon umožňuje, aby se jednotlivé šablony funkcí jednotlivě testovaly a opakovaně používaly napříč řešeními.
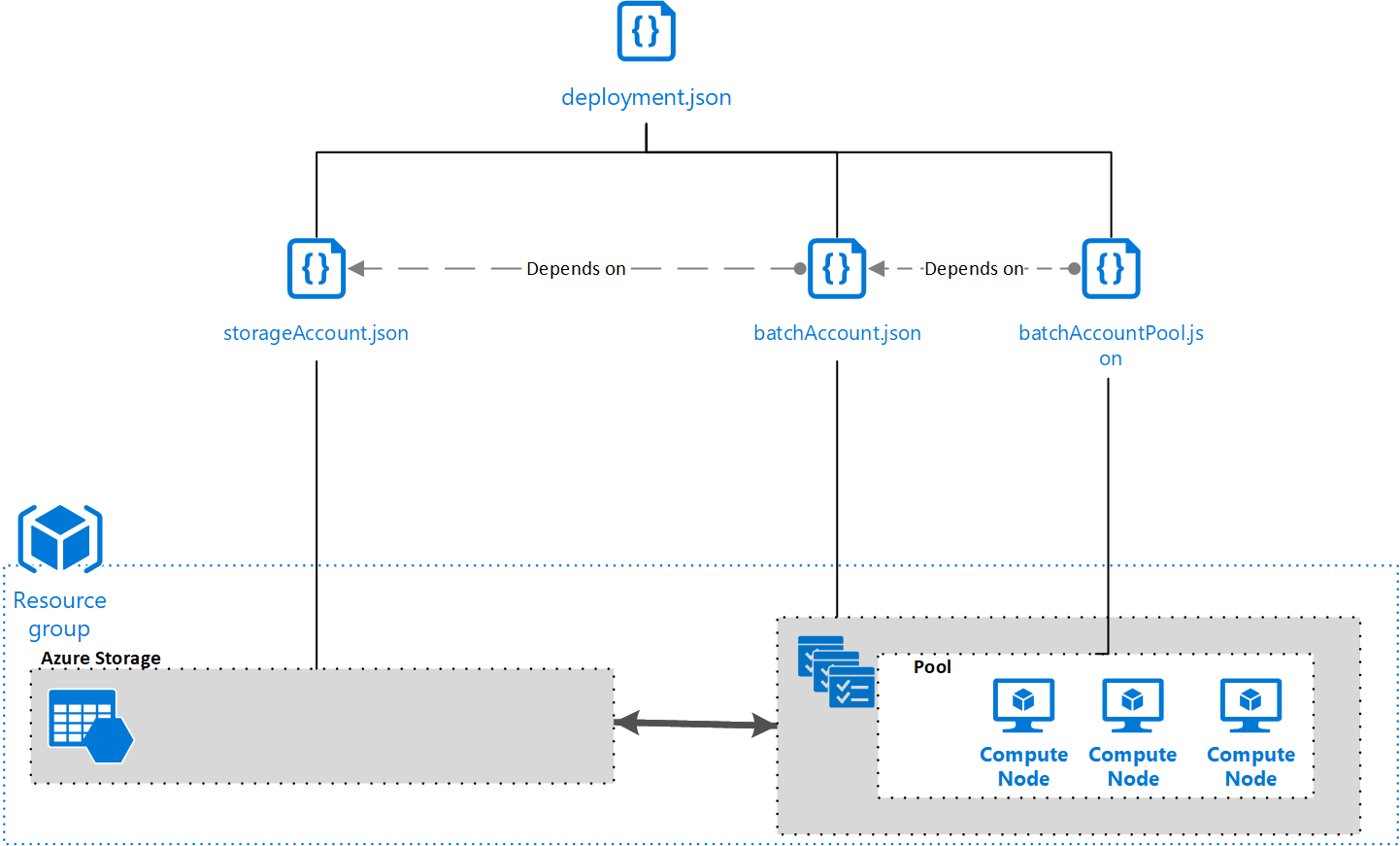
Podrobné informace o šablonách najdete v referenční příručce k šabloně Resource Manager pro typy prostředků Microsoft.Batch.
Šablona účtu úložiště
Uložte následující kód jako soubor s názvem storageAccount.json. Tato šablona definuje účet služby Azure Storage, který se vyžaduje k nasazení aplikace do účtu Batch.
{
"$schema": "https://schema.management.azure.com/schemas/2015-01-01/deploymentTemplate.json#",
"contentVersion": "1.0.0.0",
"parameters": {
"accountName": {
"type": "string",
"metadata": {
"description": "Name of the Azure Storage Account"
}
}
},
"variables": {},
"resources": [
{
"type": "Microsoft.Storage/storageAccounts",
"name": "[parameters('accountName')]",
"sku": {
"name": "Standard_LRS"
},
"apiVersion": "2018-02-01",
"location": "[resourceGroup().location]",
"properties": {}
}
],
"outputs": {
"blobEndpoint": {
"type": "string",
"value": "[reference(resourceId('Microsoft.Storage/storageAccounts', parameters('accountName'))).primaryEndpoints.blob]"
},
"resourceId": {
"type": "string",
"value": "[resourceId('Microsoft.Storage/storageAccounts', parameters('accountName'))]"
}
}
}
Šablona účtu Batch
Uložte následující kód jako soubor s názvem batchAccount.json. Tato šablona definuje účet Batch. Účet Batch funguje jako platforma pro spouštění aplikací napříč fondy uzlů.
{
"$schema": "https://schema.management.azure.com/schemas/2015-01-01/deploymentTemplate.json#",
"contentVersion": "1.0.0.0",
"parameters": {
"batchAccountName": {
"type": "string",
"metadata": {
"description": "Name of the Azure Batch Account"
}
},
"storageAccountId": {
"type": "string",
"metadata": {
"description": "ID of the Azure Storage Account"
}
}
},
"variables": {},
"resources": [
{
"name": "[parameters('batchAccountName')]",
"type": "Microsoft.Batch/batchAccounts",
"apiVersion": "2017-09-01",
"location": "[resourceGroup().location]",
"properties": {
"poolAllocationMode": "BatchService",
"autoStorage": {
"storageAccountId": "[parameters('storageAccountId')]"
}
}
}
],
"outputs": {}
}
Šablona fondu služby Batch
Uložte následující kód jako soubor s názvem batchAccountPool.json. Tato šablona vytvoří fond uzlů a uzly v účtu Batch.
{
"$schema": "https://schema.management.azure.com/schemas/2015-01-01/deploymentTemplate.json#",
"contentVersion": "1.0.0.0",
"parameters": {
"batchAccountName": {
"type": "string",
"metadata": {
"description": "Name of the Azure Batch Account"
}
},
"batchAccountPoolName": {
"type": "string",
"metadata": {
"description": "Name of the Azure Batch Account Pool"
}
}
},
"variables": {},
"resources": [
{
"name": "[concat(parameters('batchAccountName'),'/', parameters('batchAccountPoolName'))]",
"type": "Microsoft.Batch/batchAccounts/pools",
"apiVersion": "2017-09-01",
"properties": {
"deploymentConfiguration": {
"virtualMachineConfiguration": {
"imageReference": {
"publisher": "MicrosoftWindowsServer",
"offer": "WindowsServer",
"sku": "2022-datacenter",
"version": "latest"
},
"nodeAgentSkuId": "batch.node.windows amd64"
}
},
"vmSize": "Standard_D2s_v3"
}
}
],
"outputs": {}
}
Šablona orchestratoru
Uložte následující kód jako soubor s názvem deployment.json. Tato závěrečná šablona funguje jako orchestrátor pro nasazení tří podkladových šablon funkcí.
{
"$schema": "https://schema.management.azure.com/schemas/2015-01-01/deploymentTemplate.json#",
"contentVersion": "1.0.0.0",
"parameters": {
"StorageContainerUri": {
"type": "string",
"metadata": {
"description": "URI of the Blob Storage Container containing the Azure Resource Manager templates"
}
},
"StorageContainerSasToken": {
"type": "string",
"metadata": {
"description": "The SAS token of the container containing the Azure Resource Manager templates"
}
},
"applicationStorageAccountName": {
"type": "string",
"metadata": {
"description": "Name of the Azure Storage Account"
}
},
"batchAccountName": {
"type": "string",
"metadata": {
"description": "Name of the Azure Batch Account"
}
},
"batchAccountPoolName": {
"type": "string",
"metadata": {
"description": "Name of the Azure Batch Account Pool"
}
}
},
"variables": {},
"resources": [
{
"apiVersion": "2017-05-10",
"name": "storageAccountDeployment",
"type": "Microsoft.Resources/deployments",
"properties": {
"mode": "Incremental",
"templateLink": {
"uri": "[concat(parameters('StorageContainerUri'), 'arm-templates/storageAccount.json', parameters('StorageContainerSasToken'))]",
"contentVersion": "1.0.0.0"
},
"parameters": {
"accountName": {"value": "[parameters('applicationStorageAccountName')]"}
}
}
},
{
"apiVersion": "2017-05-10",
"name": "batchAccountDeployment",
"type": "Microsoft.Resources/deployments",
"dependsOn": [
"storageAccountDeployment"
],
"properties": {
"mode": "Incremental",
"templateLink": {
"uri": "[concat(parameters('StorageContainerUri'), 'arm-templates/batchAccount.json', parameters('StorageContainerSasToken'))]",
"contentVersion": "1.0.0.0"
},
"parameters": {
"batchAccountName": {"value": "[parameters('batchAccountName')]"},
"storageAccountId": {"value": "[reference('storageAccountDeployment').outputs.resourceId.value]"}
}
}
},
{
"apiVersion": "2017-05-10",
"name": "poolDeployment",
"type": "Microsoft.Resources/deployments",
"dependsOn": [
"batchAccountDeployment"
],
"properties": {
"mode": "Incremental",
"templateLink": {
"uri": "[concat(parameters('StorageContainerUri'), 'arm-templates/batchAccountPool.json', parameters('StorageContainerSasToken'))]",
"contentVersion": "1.0.0.0"
},
"parameters": {
"batchAccountName": {"value": "[parameters('batchAccountName')]"},
"batchAccountPoolName": {"value": "[parameters('batchAccountPoolName')]"}
}
}
}
],
"outputs": {}
}
Nastavení úložiště
Nahrajte šablony ARM, aplikaci FFmpeg a definiční soubor sestavení YAML do úložiště Azure Repos.
Nahrajte čtyři šablony ARM do složky arm-templates v úložišti.
Pro balíček aplikace stáhněte a extrahujte 64bitovou verzi FFmpeg 4.3.1 pro Windows a nahrajte ji do složky hpc-application ve vašem úložišti.
Pro definici sestavení uložte následující definici jako soubor s názvem hpc-app.build.yml a nahrajte ji do složky pipelines ve vašem úložišti.
# To publish an application into Batch, you need to # first zip the file, and then publish an artifact, so # you can take the necessary steps in your release pipeline. steps: # First, zip up the files required in the Batch account. # For this instance, those are the ffmpeg files. - task: ArchiveFiles@2 displayName: 'Archive applications' inputs: rootFolderOrFile: hpc-application includeRootFolder: false archiveFile: '$(Build.ArtifactStagingDirectory)/package/$(Build.BuildId).zip' # Publish the zip file, so you can use it as part # of your Release pipeline later. - task: PublishPipelineArtifact@0 inputs: artifactName: 'hpc-application' targetPath: '$(Build.ArtifactStagingDirectory)/package'
Po dokončení nastavení úložiště by struktura složek měla obsahovat následující hlavní části:
- Složka arm-templates , která obsahuje šablony ARM.
- Složka hpc-application , která obsahuje ffmpeg.
- Složka pipelines , která obsahuje definiční soubor sestavení YAML pro kanál sestavení.
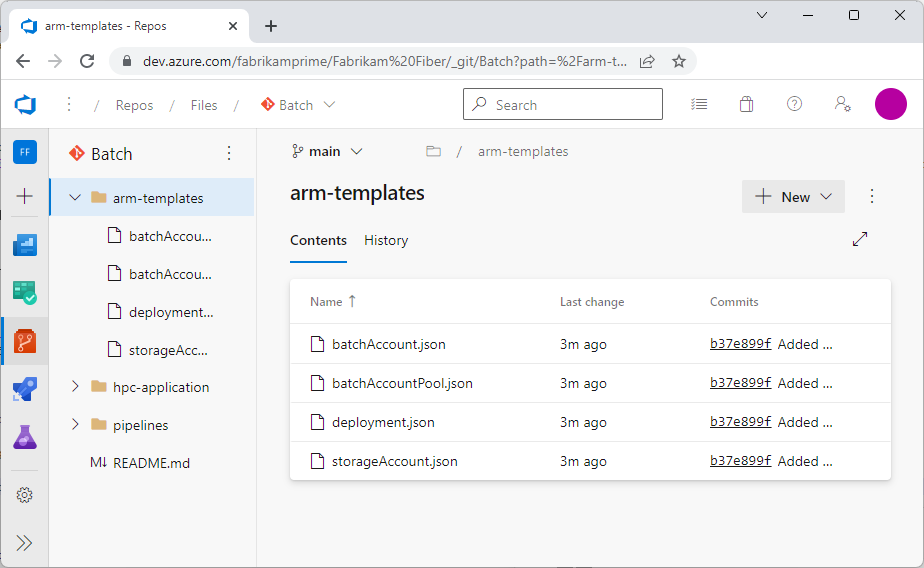
Poznámka
Tato ukázková struktura základu kódu ukazuje, že můžete ukládat aplikace, infrastrukturu a kód kanálu ve stejném úložišti.
Vytvoření kanálu Azure
Po nastavení úložiště zdrojového kódu použijte Azure Pipelines k implementaci kanálu sestavení, testování a nasazení pro vaši aplikaci. V této fázi kanálu obvykle spouštíte testy k ověření kódu a sestavení částí softwaru. Počet a typy testů a všechny další úlohy, které spustíte, závisí na celkové strategii sestavení a vydání.
Vytvoření kanálu sestavení
V této části vytvoříte kanál sestavení YAML pro práci se softwarem ffmpeg, který běží v účtu Batch.
V projektu Azure DevOps vyberte v levém navigačním panelu Kanály a pak vyberte Nový kanál.
Na obrazovce Kde je váš kód vyberte Azure Repos Gitu.
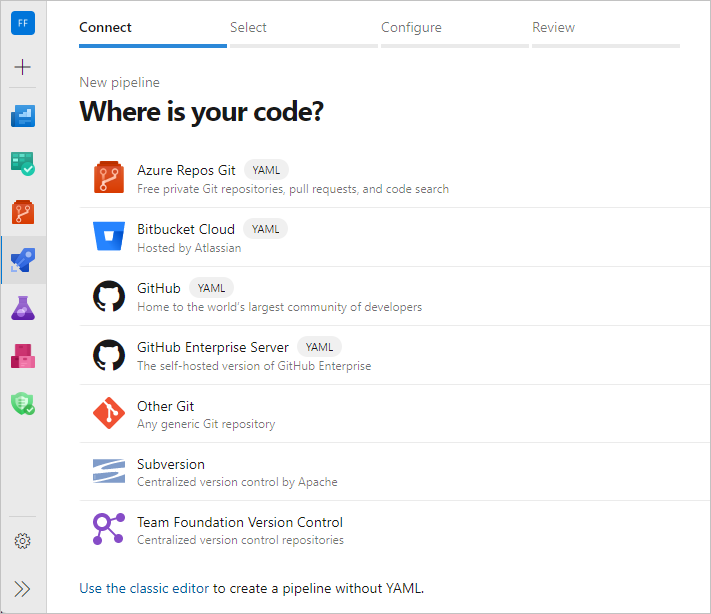
Na obrazovce Vybrat úložiště vyberte své úložiště.
Poznámka
Kanál sestavení můžete také vytvořit pomocí vizuálního návrháře. Na stránce Nový kanál vyberte Použít klasický editor. Šablonu YAML můžete použít v návrháři vizuálu. Další informace najdete v tématu Definování klasického kanálu.
Na obrazovce Konfigurace kanálu vyberte Existující soubor YAML služby Azure Pipelines.
Na obrazovce Vyberte existující soubor YAML vyberte soubor hpc-app.build.yml z úložiště a pak vyberte Pokračovat.
Na obrazovce Kontrola yaml kanálu zkontrolujte konfiguraci sestavení a pak vyberte Spustit nebo vyberte rozevírací kurzor vedle Spustit a vyberte Uložit. Tato šablona umožňuje kontinuální integraci, takže se sestavení automaticky aktivuje, když nové potvrzení do úložiště splňuje podmínky nastavené v sestavení.
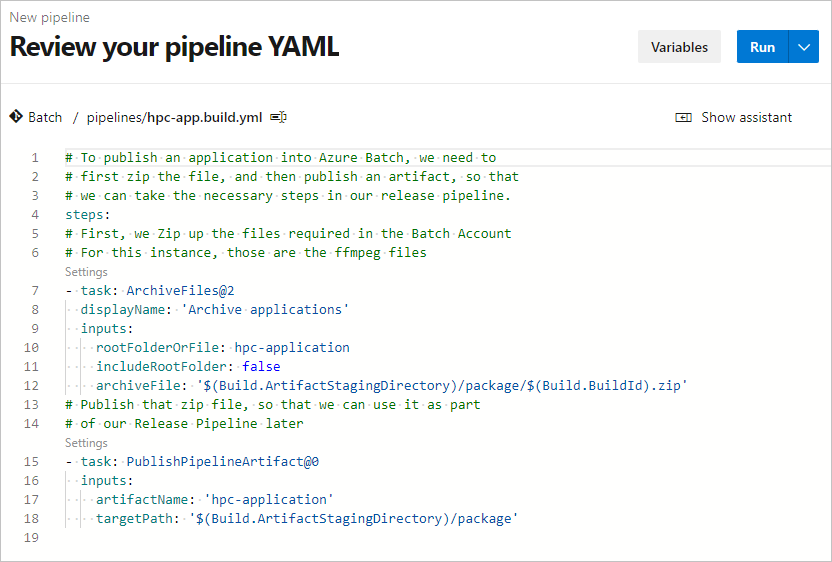
Můžete zobrazit živé aktualizace průběhu sestavení. Pokud chcete zobrazit výsledky sestavení, vyberte v definici sestavení v Azure Pipelines příslušné spuštění.
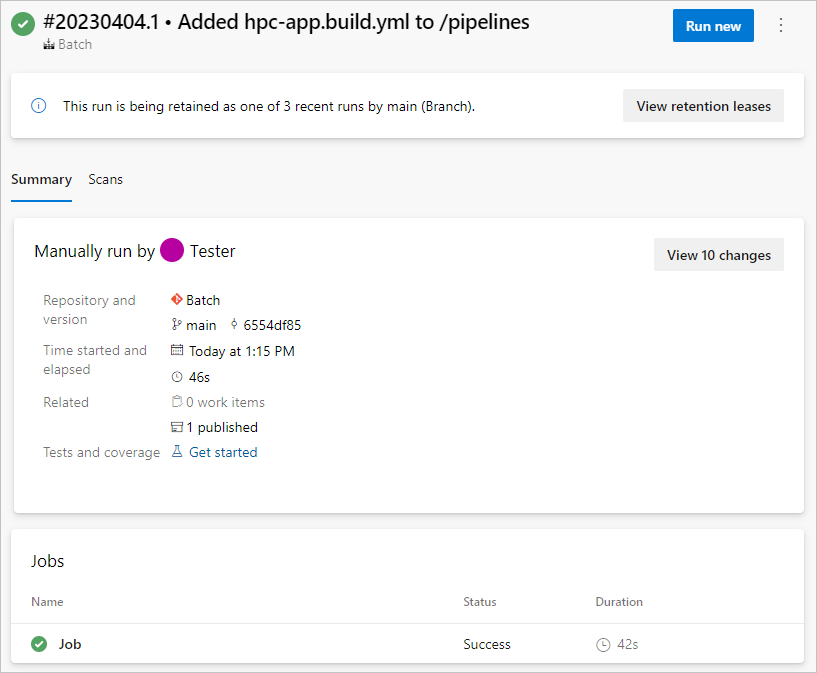
Poznámka
Pokud ke spuštění řešení prostředí HPC používáte klientskou aplikaci, musíte pro tuto aplikaci vytvořit samostatnou definici sestavení. Návody najdete v dokumentaci ke službě Azure Pipelines .
Vytvoření kanálu verze
K nasazení aplikace a základní infrastruktury použijete kanál verze Azure Pipelines. Kanály verzí umožňují cd a automatizují proces vydání. Nasazení aplikace a základní infrastruktury je v několika krocích.
Propojené šablony pro toto řešení musí být přístupné z veřejného koncového bodu HTTP nebo HTTPS. Tímto koncovým bodem může být úložiště GitHub, účet Azure Blob Storage nebo jiné umístění úložiště. Pokud chcete zajistit, aby artefakty nahrané šablony zůstaly zabezpečené, podržte je v privátním režimu, ale získejte k nim přístup pomocí nějaké formy tokenu sdíleného přístupového podpisu (SAS).
Následující příklad ukazuje, jak nasadit infrastrukturu a aplikaci pomocí šablon z objektu blob služby Azure Storage.
Nastavení kanálu
V projektu Azure DevOps v levém navigačním panelu vyberte Verze kanálů>.
Na další obrazovce vyberte Nový>kanál nové verze.
Na obrazovce Vybrat šablonu vyberte Vyprázdnit úlohu a zavřete obrazovku Fáze .
V horní části stránky vyberte Nový kanál verze a přejmenujte kanál na něco, co je pro váš kanál relevantní, například Nasadit Azure Batch + Fond.
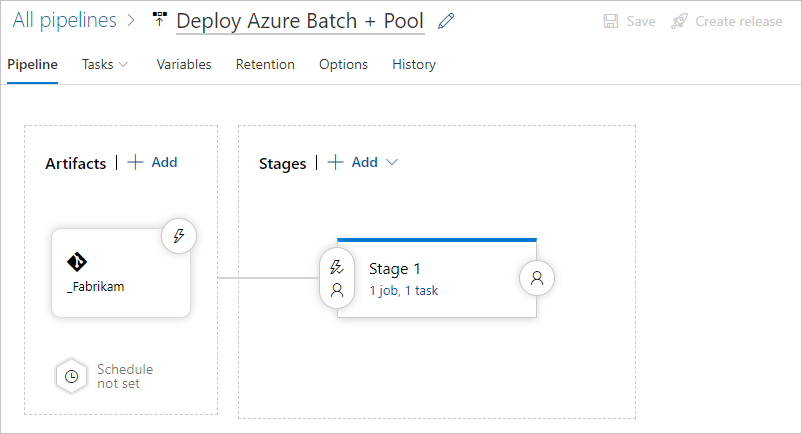
V části Artifacts (Artefakty) vyberte Add (Přidat).
Na obrazovce Přidat artefakt vyberte Sestavit a pak vyberte kanál sestavení, abyste získali výstup pro aplikaci HPC.
Poznámka
Můžete vytvořit alias zdroje nebo přijmout výchozí. Poznamenejte si hodnotu aliasu source , protože ji potřebujete k vytváření úkolů v definici vydané verze.
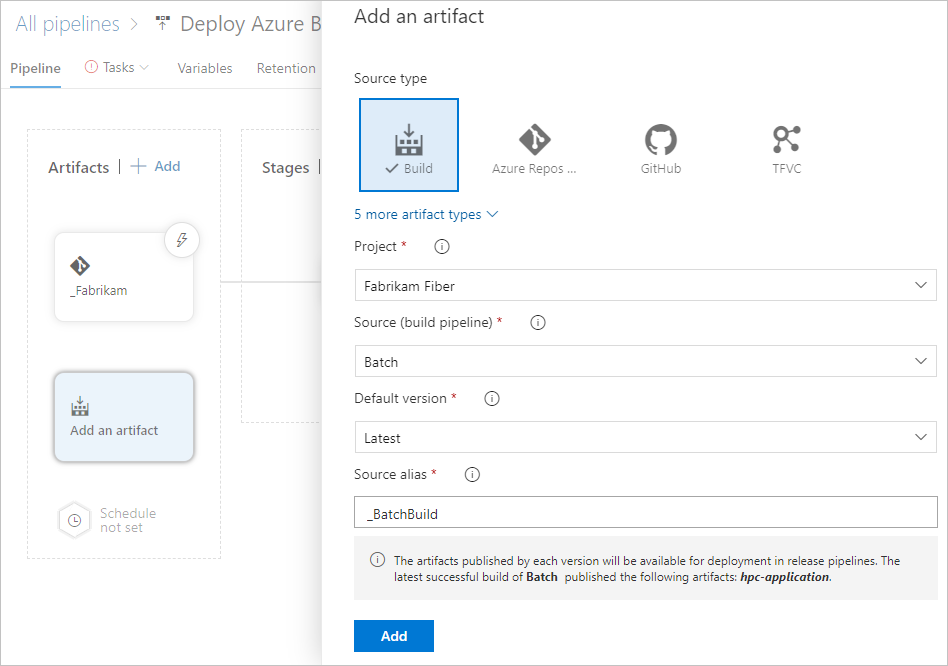
Vyberte Přidat.
Na stránce kanálu vyberte Přidat vedle položky Artefakty a vytvořte odkaz na jiný artefakt, úložiště Azure Repos. Tento odkaz se vyžaduje pro přístup k šabloně ARM ve vašem úložišti. Šablony ARM nevyžadují kompilaci, takže je nemusíte nasdílovat prostřednictvím kanálu sestavení.
Poznámka
Znovu si všimněte hodnoty Zdrojového aliasu pro pozdější použití.
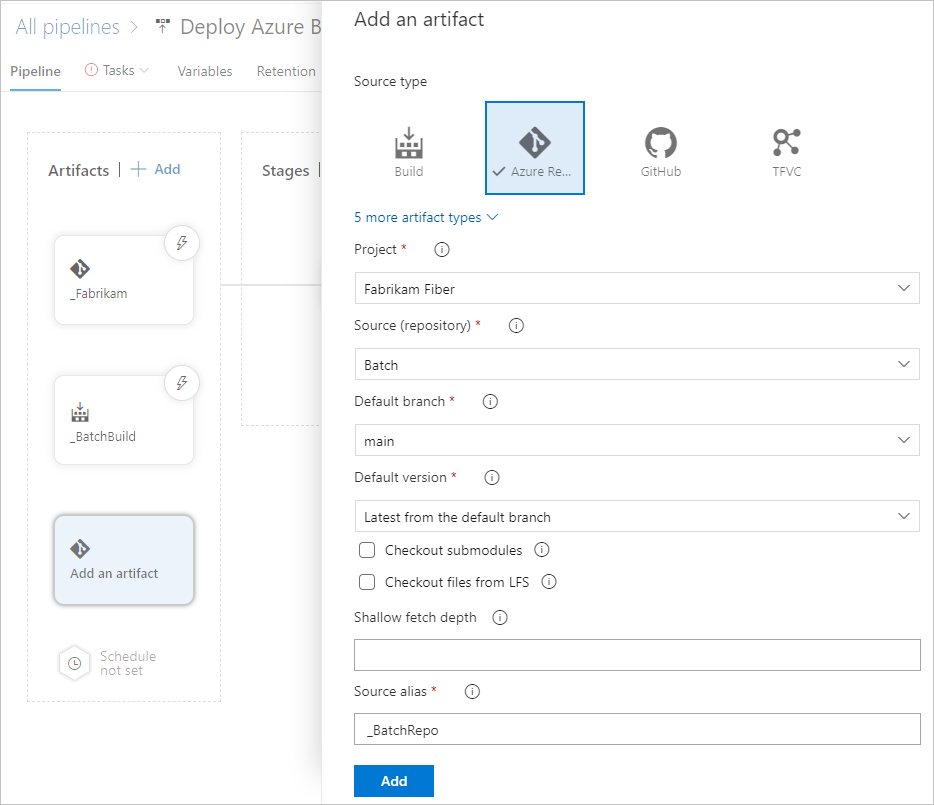
Vyberte kartu Proměnné . Vytvořte v kanálu následující proměnné, abyste nemuseli znovu zařazuje stejné informace do více úloh.
Name Hodnota applicationStorageAccountName Název účtu úložiště, který má uchovávat binární soubory aplikací HPC. batchAccountApplicationName Název aplikace v účtu Batch. batchAccountName Název účtu Batch. batchAccountPoolName Název fondu virtuálních počítačů pro zpracování. batchApplicationId Jedinečné ID aplikace Batch ve formátu: /subscriptions/<subscriptionId>/resourceGroups/<resourceGroupName>^/providers/Microsoft.Batch/batchAccounts/<batchAccountName>^
/applications/<batchAccountApplicationName>.
<subscriptionId>Zástupný symbol nahraďte ID předplatného Azure a ostatní zástupné symboly hodnotami, které jste nastavili pro ostatní proměnné v tomto seznamu.batchApplicationVersion Sémantická verze aplikace Batch, v tomto případě 4.3.1. Umístění Oblast Azure pro prostředky, které se mají nasadit. resourceGroupName Název skupiny prostředků, ve které se mají prostředky nasadit. storageAccountName Název účtu úložiště pro uložení propojených šablon ARM StorageContainerSasToken $(<referenceName>.StorageContainerSasToken).<referenceNameZástupný symbol nahraďte hodnotou Název odkazu, kterou nakonfigurujete v části Výstupní proměnné v následujícím kroku Kopírování souborů Azure.StorageContainerUri $(<referenceName>.StorageContainerUri).<referenceName>Zástupný symbol nahraďte hodnotou Název odkazu, kterou nakonfigurujete v části Výstupní proměnné kroku Kopírování souborů Azure.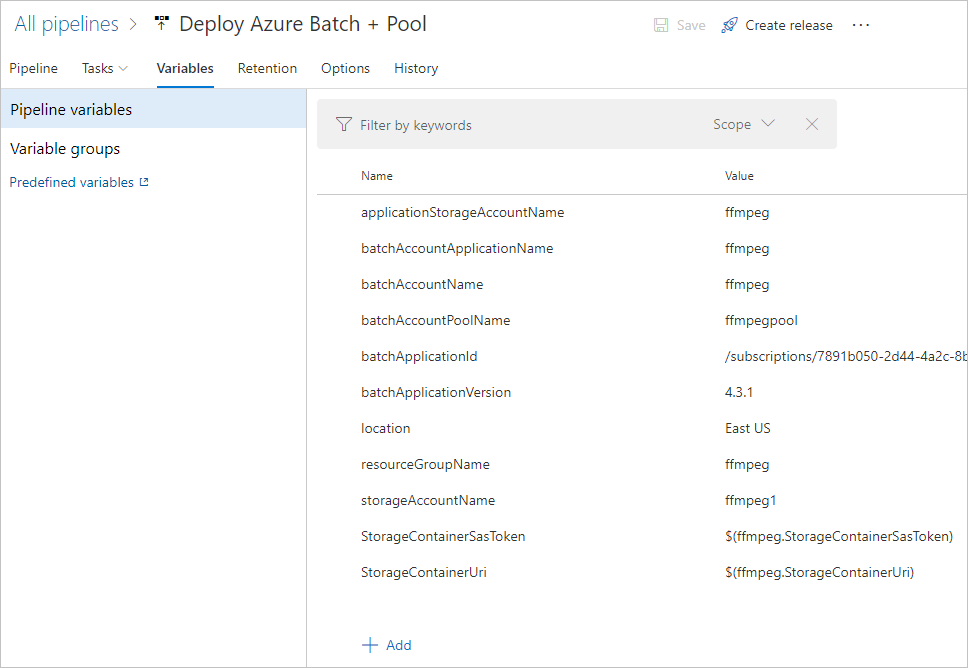
Vyberte kartu Úlohy a pak vyberte Úloha agenta.
Na obrazovce Úloha agenta v části Fond agentů vyberte Azure Pipelines.
V části Specifikace agenta vyberte windows-latest.
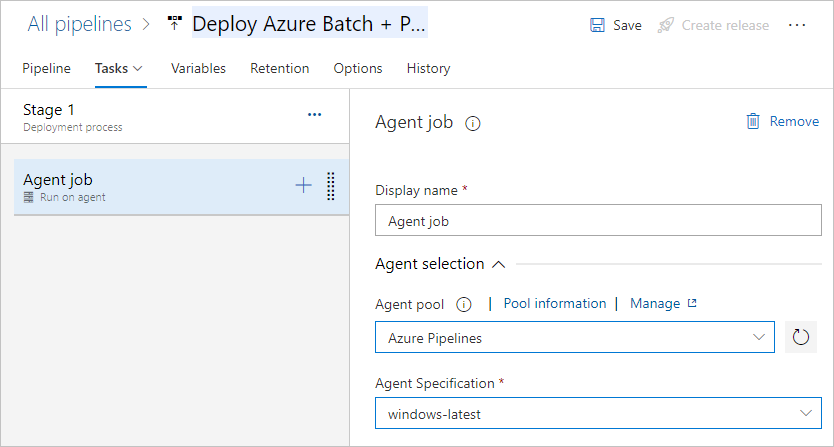
Přidání úkolů
Vytvořit šest úkolů pro:
- Stáhněte si komprimované soubory ffmpeg.
- Nasaďte účet úložiště pro hostování vnořených šablon ARM.
- Zkopírujte šablony ARM do účtu úložiště.
- Nasaďte účet Batch a požadované závislosti.
- Vytvořte aplikaci v účtu Batch.
- Nahrajte balíček aplikace do účtu Batch.
Pro každý nový úkol, který určí následující postup:
+ V levém podokně vyberte symbol vedle položky Úloha agenta.
Vyhledejte a vyberte zadaný úkol v pravém podokně.
Přidejte nebo vyberte vlastnosti pro konfiguraci úlohy.
Vyberte Přidat.
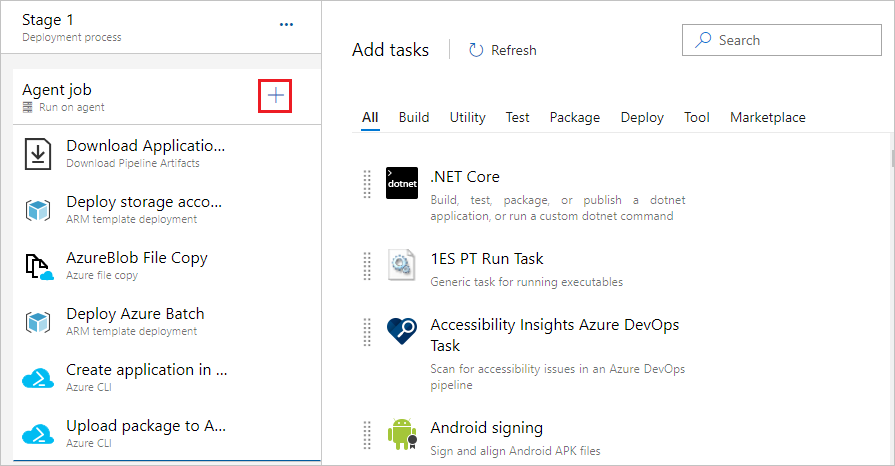
Úkoly vytvořte následujícím způsobem:
Vyberte úlohu Stáhnout artefakty kanálu a nastavte následující vlastnosti:
- Zobrazovaný název: Zadejte Download ApplicationPackage to Agent (Stáhnout balíček aplikace do agenta).
- Název artefaktu: Zadejte hpc-application.
-
Cílový adresář: Zadejte
$(System.DefaultWorkingDirectory).
Vytvořte účet Azure Storage pro ukládání šablon ARM. Můžete použít existující účet úložiště, ale pokud chcete tento samostatný příklad a izolaci obsahu podporovat, vytvořte si vyhrazený účet úložiště.
Vyberte úlohu Nasazení šablony ARM: Obor skupiny prostředků a nastavte následující vlastnosti:
- Zobrazovaný název: Zadejte Deploy storage account for ARM templates (Nasadit účet úložiště pro šablony ARM).
- Připojení azure Resource Manager: Vyberte příslušné předplatné Azure.
- Předplatné: Vyberte příslušné předplatné Azure.
- Akce: Vyberte Vytvořit nebo aktualizovat skupinu prostředků.
-
Skupina prostředků: Zadejte
$(resourceGroupName). -
Umístění: Zadejte
$(location). -
Šablona: Zadejte
$(System.ArtifactsDirectory)/<AzureRepoArtifactSourceAlias>/arm-templates/storageAccount.json.<AzureRepoArtifactSourceAlias>Nahraďte zástupný symbol aliasem zdroje úložiště, který jste si poznamenali dříve. -
Přepsat parametry šablony: Zadejte
-accountName $(storageAccountName).
Nahrajte artefakty ze správy zdrojového kódu do účtu úložiště. Část této úlohy Kopírování souborů Azure vypíše identifikátor URI kontejneru účtu úložiště a token SAS do proměnné, aby je bylo možné znovu použít v pozdějších krocích.
Vyberte úlohu Kopírování souborů Azure a nastavte následující vlastnosti:
- Zobrazovaný název: Zadejte AzureBlob File Copy.
-
Zdroj: Zadejte
$(System.ArtifactsDirectory)/<AzureRepoArtifactSourceAlias>/arm-templates/.<AzureRepoArtifactSourceAlias>Nahraďte zástupný symbol aliasem zdroje úložiště, který jste si poznamenali dříve. - Předplatné Azure: Vyberte příslušné předplatné Azure.
- Typ cíle: Vyberte Azure Blob.
-
Účet úložiště RM: Zadejte
$(storageAccountName). - Název kontejneru: Zadejte šablony.
- Název odkazu: Rozbalte výstupní proměnné a zadejte ffmpeg.
Poznámka
Pokud tento krok selže, ujistěte se, že vaše organizace Azure DevOps má v účtu úložiště roli Přispěvatel objektů blob služby Storage .
Nasazením šablony ARM orchestratoru vytvořte účet a fond Batch. Tato šablona obsahuje parametry pro identifikátor URI kontejneru účtu úložiště a token SAS. Proměnné vyžadované v šabloně ARM se uchovávají v části variables definice verze a byly nastaveny z úlohy Kopírování souborů AzureBlob.
Vyberte úlohu Nasazení šablony ARM: Obor skupiny prostředků a nastavte následující vlastnosti:
- Zobrazovaný název: Zadejte Nasadit Azure Batch.
- Připojení azure Resource Manager: Vyberte příslušné předplatné Azure.
- Předplatné: Vyberte příslušné předplatné Azure.
- Akce: Vyberte Vytvořit nebo aktualizovat skupinu prostředků.
-
Skupina prostředků: Zadejte
$(resourceGroupName). -
Umístění: Zadejte
$(location). - Umístění šablony: Vyberte adresu URL souboru.
-
Odkaz na šablonu: Zadejte
$(StorageContainerUri)arm-templates/deployment.json$(StorageContainerSasToken). -
Přepsat parametry šablony: Zadejte
-StorageContainerUri $(StorageContainerUri) -StorageContainerSasToken $(StorageContainerSasToken) -applicationStorageAccountName $(applicationStorageAccountName) -batchAccountName $(batchAccountName) -batchAccountPoolName $(batchAccountPoolName).
Běžným postupem je použití úloh Azure Key Vault. Pokud má instanční objekt připojený k vašemu předplatnému Azure nastavené odpovídající zásady přístupu, může stáhnout tajné kódy z Key Vault a použít ho jako proměnnou ve vašem kanálu. Název tajného kódu je nastavený s přidruženou hodnotou. Můžete například odkazovat na tajný kód sshPassword s $(sshPassword) v definici verze.
Voláním Azure CLI vytvořte aplikaci v Azure Batch.
Vyberte úlohu Azure CLI a nastavte následující vlastnosti:
- Zobrazovaný název: Do Azure Batch účtu zadejte Vytvořit aplikaci.
- Připojení azure Resource Manager: Vyberte příslušné předplatné Azure.
- Typ skriptu: Vyberte PowerShell Core.
- Umístění skriptu: Vyberte Vložený skript.
-
Vložený skript: Zadejte
az batch application create --application-name $(batchAccountApplicationName) --name $(batchAccountName) --resource-group $(resourceGroupName).
Voláním Azure CLI nahrajte přidružené balíčky do aplikace, v tomto případě soubory ffmpeg.
Vyberte úlohu Azure CLI a nastavte následující vlastnosti:
- Zobrazovaný název: Zadejte Nahrát balíček do Azure Batch účtu.
- Připojení azure Resource Manager: Vyberte příslušné předplatné Azure.
- Typ skriptu: Vyberte PowerShell Core.
- Umístění skriptu: Vyberte Vložený skript.
-
Vložený skript: Zadejte
az batch application package create --application-name $(batchAccountApplicationName) --name $(batchAccountName) --resource-group $(resourceGroupName) --version $(batchApplicationVersion) --package-file=$(System.DefaultWorkingDirectory)/$(Release.Artifacts.<AzureBuildArtifactSourceAlias>.BuildId).zip.<AzureBuildArtifactSourceAlias>Zástupný symbol nahraďte aliasem Zdroje sestavení, který jste si poznamenali dříve.
Poznámka
Číslo verze balíčku aplikace je nastaveno na proměnnou. Proměnná umožňuje přepsání předchozích verzí balíčku a umožňuje ručně řídit verzi balíčku nasdílenou do Azure Batch.
Vytvoření a spuštění vydané verze
Po dokončení vytváření všech kroků vyberte Uložit v horní části stránky kanálu a pak vyberte OK.
V horní části stránky vyberte Vytvořit verzi .
Pokud chcete zobrazit stav živé verze, vyberte odkaz v horní části stránky s informací, že vydání bylo vytvořeno.
Pokud chcete zobrazit výstup protokolu z agenta, najeďte myší na fázi a vyberte tlačítko Protokoly .
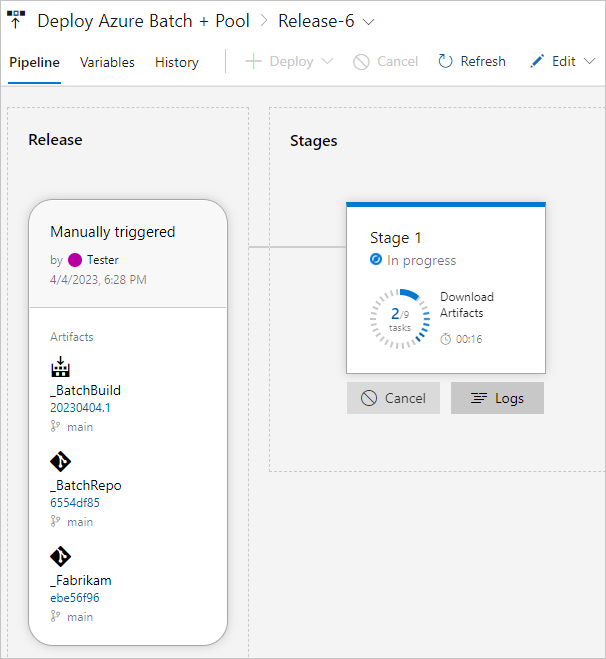
Testování prostředí
Po nastavení prostředí ověřte, že se úspěšně spustily následující testy. Zástupné symboly nahraďte hodnotami vaší skupiny prostředků a účtu Batch.
Připojení k účtu Batch
Připojte se k novému účtu Batch pomocí Azure CLI z příkazového řádku.
- Přihlaste se ke svému účtu Azure pomocí
az loginpříkazu a postupujte podle pokynů k ověření. - Ověřte účet Batch pomocí
az batch account login -g <resourceGroup> -n <batchAccount>příkazu .
Výpis dostupných aplikací
az batch application list -g <resourceGroup> -n <batchAccount>
Zkontrolujte, jestli je fond platný.
az batch pool list
Ve výstupu příkazu si všimněte hodnoty currentDedicatedNodes , kterou chcete upravit v dalším testu.
Změna velikosti fondu
Spuštěním následujícího příkazu změňte velikost fondu tak, aby byly k dispozici výpočetní uzly pro testování úloh a úloh.
<poolName> Zástupný symbol nahraďte hodnotou názvu fondu a <targetNumber> zástupný symbol číslem, které je větší než currentDedicatedNodes hodnota z předchozího výstupu příkazu. Zkontrolujte stav spuštěním az batch pool list příkazu, dokud se změna velikosti nedokončí a nezobrazí cílový počet uzlů.
az batch pool resize --pool-id <poolname> --target-dedicated-nodes <target number>
Další kroky
V těchto kurzech se dozvíte, jak pracovat s účtem Batch prostřednictvím jednoduché aplikace.