Přidání videoklipů do projektů
Web Azure AI Video Indexer umožňuje používat podrobné přehledy videa k vyhledání správného mediálního obsahu, vyhledání částí, které vás zajímají, a použití výsledků k vytvoření zcela nového projektu.
Po vytvoření je možné projekt vykreslit a stáhnout z Azure AI Video Indexeru a použít ho ve vlastních aplikacích pro úpravy nebo podřízených pracovních postupech.
Některé scénáře, ve kterých může být tato funkce užitečná, jsou:
- Vytváření filmových zvýraznění pro přívěsy.
- Použití starých klipů videí v přetypování zpráv
- Vytváření kratšího obsahu pro sociální média
Tento článek ukazuje, jak vytvořit projekt a přidat vybrané klipy z videí do projektu.
Vytvoření nového projektu a správa videí
Přejděte na web Azure AI Video Indexer a přihlaste se.
Vyberte kartu Projekty. Pokud jste dříve vytvořili projekty, uvidíte tady všechny ostatní projekty.
Vyberte Vytvořit nový projekt.
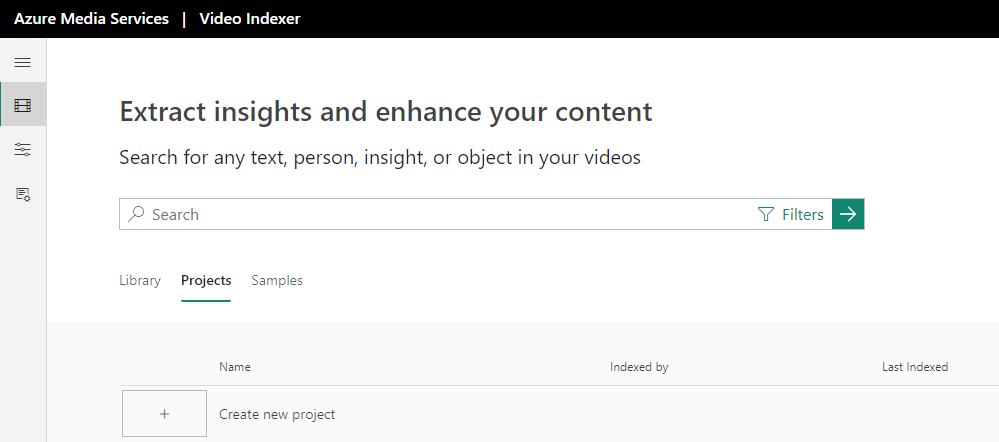
Pojmenujte projekt kliknutím na ikonu tužky. Nahraďte text s názvem "Projekt bez názvu" názvem projektu a zaškrtněte políčko.
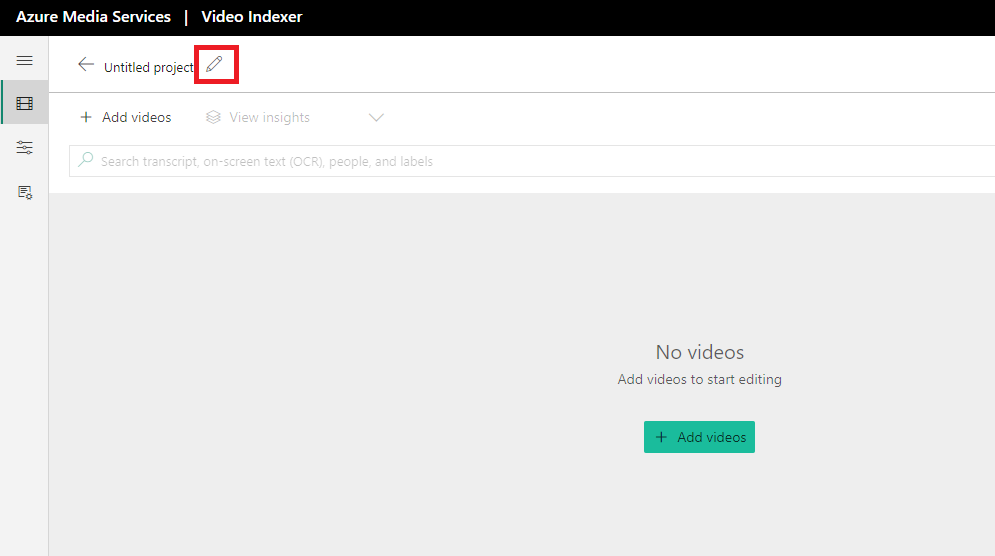
Přidání videí do projektu
Poznámka:
V současné době můžou projekty obsahovat pouze videa indexovaná ve stejném jazyce.
Jakmile vyberete video v jednom jazyce, nemůžete videa přidat do svého účtu, která jsou v jiném jazyce, videa s jinými jazyky budou neaktivní nebo neaktivní.
Přidejte videa, se kterými chcete pracovat v tomto projektu, výběrem možnosti Přidat videa.
Zobrazí se všechna videa ve vašem účtu a vyhledávací pole s textem "Hledat text, klíčová slova nebo vizuální obsah". Můžete vyhledat videa, která mají zadanou osobu, popisek, značku, klíčové slovo nebo výskyt v přepisu a OCR.
Například na následujícím obrázku jsme hledali videa, která v přepisu zmiňují "custom vision" (pokud chcete filtrovat výsledky hledání, použijte filtr ).
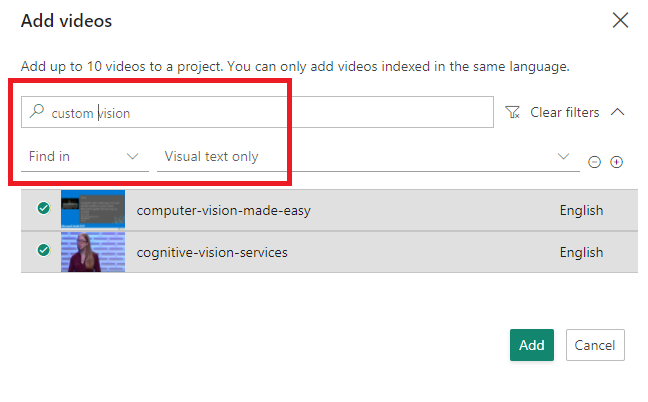
Výběrem možnosti Přidat přidáte videa do projektu.
Teď uvidíte všechna videa, která jste zvolili. Toto jsou videa, ze kterých vyberete klipy pro svůj projekt.
Pořadí videí můžete změnit přetažením nebo výběrem tlačítka nabídky seznamu a výběrem možnosti Přesunout dolů nebo Přesunout nahoru. V nabídce seznamu budete také moct odebrat video z tohoto projektu.
Další videa můžete do tohoto projektu přidat kdykoli výběrem možnosti Přidat videa. Do projektu můžete také přidat více výskytů stejného videa. Můžete to udělat, pokud chcete zobrazit klip z jednoho videa a potom klip z jiného a dalšího klipu z prvního videa.
Výběr klipů, které chcete použít v projektu
Pokud vyberete šipku dolů na pravé straně každého videa, otevřete přehledy ve videu na základě časových razítek (klipů videa).
Pokud chcete vytvářet dotazy pro konkrétní klipy, použijte vyhledávací pole s textem "Hledat v přepisu, vizuálním textu, lidech a popiscích".
Vyberte Zobrazit přehledy a přizpůsobte si, které přehledy chcete zobrazit a které nechcete vidět.
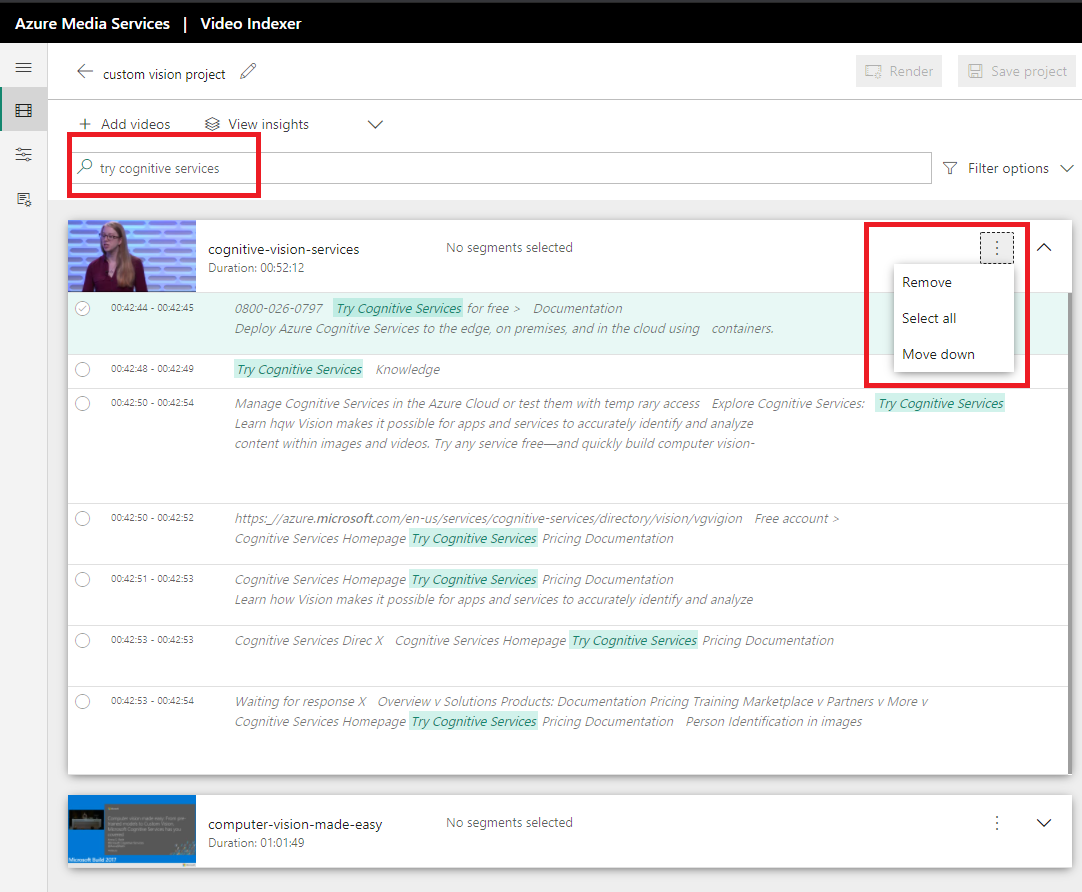
Přidáním filtrů můžete dále určit podrobnosti o tom, jaké scény hledáte, výběrem možností filtru.
Můžete přidat více filtrů.
Až budete s výsledky spokojení, vyberte klipy, které chcete do tohoto projektu přidat, výběrem segmentu, který chcete přidat. Výběr tohoto klipu můžete zrušit opětovným kliknutím na segment.
Kliknutím na možnost nabídky seznamu vedle videa a výběrem možnosti Vybrat vše přidejte všechny segmenty videa (nebo všechny, které se vrátily po hledání).
Při výběru a řazení klipů si můžete zobrazit náhled videa v přehrávači na pravé straně stránky.
Důležité
Při provádění změn nezapomeňte projekt uložit tak, že v horní části stránky vyberete Uložit projekt .
Vykreslení a stažení projektu
Poznámka:
U placených účtů Azure AI Video Indexer má vykreslování projektu náklady na kódování. Zkušební účty Azure AI Video Indexeru jsou omezené na 5 hodin vykreslování.
Až budete hotovi, ujistěte se, že byl projekt uložen. Teď můžete tento projekt vykreslit. Vyberte Vykreslit, zobrazí se automaticky otevírané dialogové okno s oznámením, že Azure AI Video Indexer vykreslí soubor a pak se na váš e-mail odešle odkaz ke stažení. Vyberte Pokračovat.
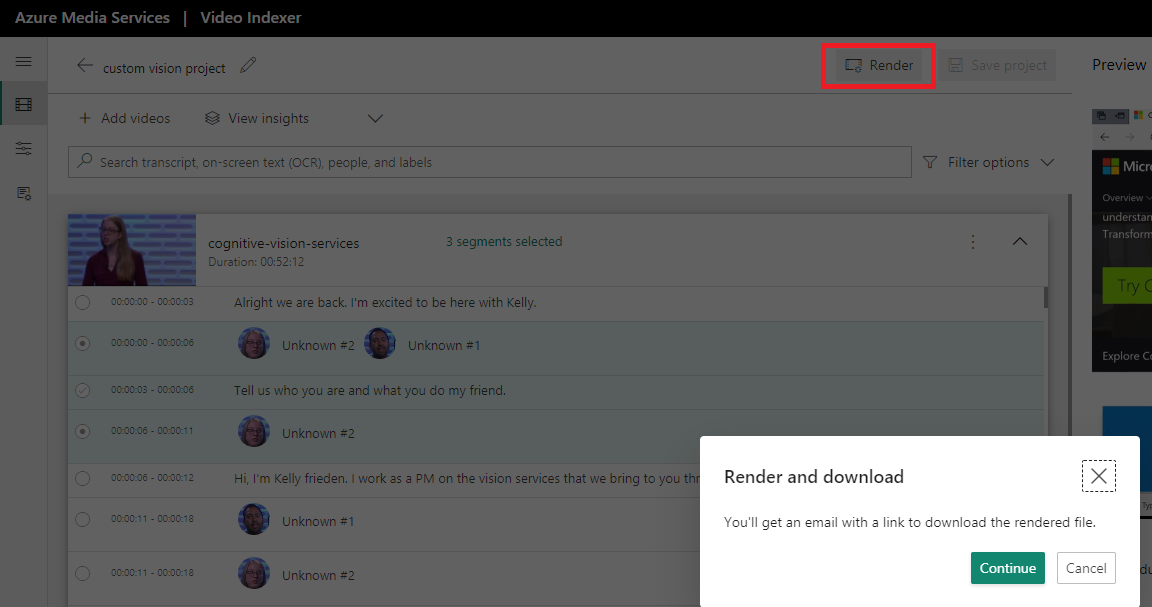
V horní části stránky se také zobrazí oznámení, že se projekt vykresluje. Po vykreslení se zobrazí nové oznámení o úspěšném vykreslení projektu. Vyberte oznámení pro stažení projektu. Stáhne projekt ve formátu mp4.
K uloženým projektům se dostanete z karty Projekty .
Pokud vyberete tento projekt, zobrazí se všechny přehledy a časová osa tohoto projektu. Pokud vyberete Editor videa, můžete pokračovat v úpravách tohoto projektu. Úpravy zahrnují přidání nebo odebrání videí a klipů nebo přejmenování projektu.
Vytvoření projektu z videa
Nový projekt můžete vytvořit přímo z videa ve vašem účtu.
Přejděte na kartu Knihovna na webu Azure AI Video Indexer.
Otevřete video, které chcete použít k vytvoření projektu. Na stránce přehledů a časové osy vyberte tlačítko Editor videa.
Tím přejdete na stejnou stránku, kterou jste použili k vytvoření nového projektu. Na rozdíl od nového projektu vidíte segmenty časového razítka videa, které jste začali upravovat dříve.