Vytvoření FCI pomocí Azure Elastic SAN (Preview) – SQL Server na virtuálních počítačích Azure
Platí pro: SQL Server na virtuálním počítači Azure
Tento článek vysvětluje, jak vytvořit instanci clusteru s podporou převzetí služeb při selhání (FCI) pomocí svazku Azure Elastic SAN s SQL Serverem na virtuálních počítačích Azure.
Další informace najdete v přehledu FCI s SQL Serverem na virtuálních počítačích Azure a osvědčených postupech clusteru.
Poznámka:
Konfigurace instance clusteru s podporou převzetí služeb při selhání pomocí azure Elastic SAN je aktuálně ve verzi Preview pro SQL Server na virtuálních počítačích Azure.
Požadavky
Než dokončíte pokyny v tomto článku, měli byste už mít:
- Předplatné Azure. Začněte s bezplatným účtem Azure.
- Dva nebo více připravených virtuálních počítačů Azure s Windows ve stejné zóně dostupnosti Vzhledem k tomu, že všechny virtuální počítače, které jsou součástí FCI, musí být ve stejné zóně dostupnosti, je dostupnost virtuálního počítače pouze 99,9 %.
- Účet, který má oprávnění k vytváření objektů na virtuálních počítačích Azure i ve službě Active Directory.
Tip
Zjednodušte nasazení a eliminujte potřebu azure Load Balanceru nebo názvu distribuované sítě (DNN) pro instanci clusteru s podporou převzetí služeb při selhání vytvořením virtuálních počítačů s SQL Serverem v několika podsítích ve stejné virtuální síti Azure.
Vytvoření azure Elastic SAN
Postupujte podle pokynů k vytvoření azure Elastic SAN.
Vaše elastická síť SAN by měla být:
- Ve stejné skupině prostředků jako SQL Server na virtuálním počítači Azure.
- Nakonfigurováno pro redundanci zón.
- Ve stejné zóně dostupnosti jako primární virtuální počítač s SQL Serverem.
Připojení svazků Elastic SAN k virtuálním počítačům
Postupujte podle pokynů pro připojení svazků ELASTIC SAN k oběma virtuálním počítačům s SQL Serverem.
Pomocí správy disků naformátujte svazek elastické sítě SAN a přeneste ho do režimu online.
Vytvoření clusteru s podporou převzetí služeb při selhání ve Windows
Postup vytvoření clusteru s podporou převzetí služeb při selhání s Windows Serverem se liší mezi jednou podsítí a prostředími s více podsítěmi. Pokud chcete vytvořit cluster, postupujte podle kroků v kurzu pro scénář s více podsítěmi nebo pro jeden scénář podsítě. I když tyto kurzy vytvoří skupinu dostupnosti, postup vytvoření clusteru je stejný pro instanci clusteru s podporou převzetí služeb při selhání.
Konfigurace kvora
Vzhledem k tomu, že určující disk je nejodolnější možností kvora, doporučuje se jako řešení kvora nakonfigurovat určující disk. Cloudová kopie clusteru se v současné době nepodporuje ve službě Azure Elastic SAN.
Pokud máte v clusteru sudý počet hlasů, nakonfigurujte řešení kvora, které nejlépe vyhovuje vašim obchodním potřebám. Další informace najdete v tématu Kvorum s virtuálními počítači s SQL Serverem.
Ověření clusteru
Pomocí uživatelského rozhraní Správce clusteru s podporou převzetí služeb při selhání nebo PowerShellu ověřte cluster na jednom z virtuálních počítačů.
Před ověřením clusteru proveďte offline svazek Elastic SAN pomocí následujícího postupu:
V části Správce serveru vyberte Nástroje a pak vyberte Správce clusteru s podporou převzetí služeb při selhání.
V clusteru vyberte v části Úložiště disky.
Klikněte pravým tlačítkem myši na disk Elastic SAN a pak vyberte Převést do offline režimu:
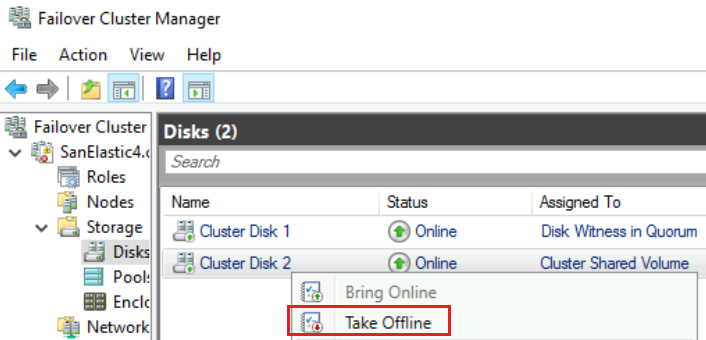
V dialogovém okně Sdílený svazek offline clusteru vyberte Ano, abyste potvrdili, že jste si jistí, a chcete disk převést do režimu offline.
Pokud chcete cluster ověřit pomocí uživatelského rozhraní, postupujte takto:
- Klikněte pravým tlačítkem na cluster ve Správci clusteru s podporou převzetí služeb při selhání a výběrem možnosti Ověřit cluster otevřete Průvodce ověřením konfigurace.
- V Průvodci ověřením konfigurace vyberte Další.
- Na stránce Vybrat servery nebo cluster zadejte názvy obou virtuálních počítačů.
- Na stránce Možnosti testování vyberte Spustit všechny testy (doporučeno) a pak vyberte Další.
- Na stránce Potvrzení vyberte Další. Průvodce ověřením konfigurace spustí ověřovací testy.
Pokud chcete cluster ověřit pomocí PowerShellu, spusťte následující skript z relace PowerShellu správce na jednom z virtuálních počítačů:
Test-Cluster –Node ("<node1>","<node2>") –Include "Cluster Configuration", "Inventory", "Network", "Storage", "System Configuration"
Po ověření clusteru pomocí stránky Disky pro váš cluster ve Správci clusteru s podporou převzetí služeb při selhání přeneste svazek elastické sítě SAN zpět do režimu online.
Testování převzetí služeb při selhání clusteru
Otestujte převzetí služeb při selhání clusteru. Ve Správci clusteru s podporou převzetí služeb při selhání klikněte pravým tlačítkem na cluster, vyberte uzel Vybrat prostředek>základního clusteru Další akce>a pak vyberte druhý uzel clusteru. Přesuňte základní prostředek clusteru do každého uzlu clusteru a pak ho přesuňte zpět do primárního uzlu. Před instalací SQL Serveru se ujistěte, že cluster úspěšně přesunete do každého uzlu.
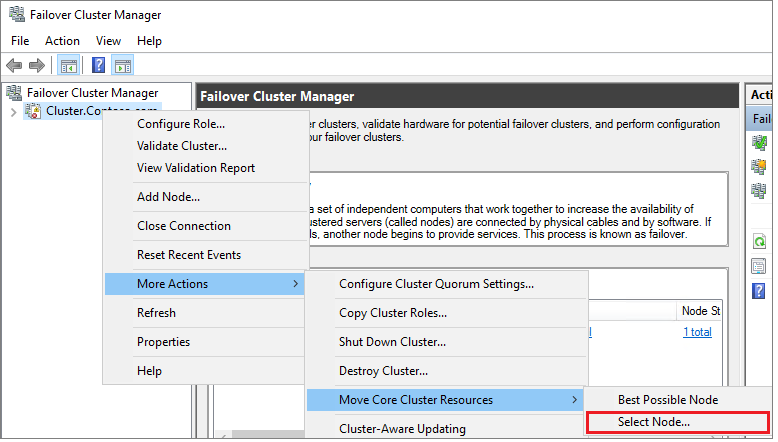
Vytvoření FCI SQL Serveru
Po nakonfigurování clusteru s podporou převzetí služeb při selhání a všech součástí clusteru, včetně úložiště, můžete vytvořit FCI SQL Serveru.
Vytvoření prvního uzlu v sql FCI
Pokud chcete vytvořit první uzel v FCI SQL Serveru, postupujte takto:
Připojte se k prvnímu virtuálnímu počítači pomocí protokolu RDP (Remote Desktop Protocol) nebo Bastionu.
Ve Správci clusteru s podporou převzetí služeb při selhání se ujistěte, že jsou všechny základní prostředky clusteru na prvním virtuálním počítači. V případě potřeby přesuňte disky na tento virtuální počítač.
Vyhledejte instalační médium. Pokud virtuální počítač používá jednu z imagí z Azure Marketplace, médium se nachází na
C:\SQLServer_<version number>_Fulladrese .Vyberte Nastavení.
V centru instalace SYSTÉMU SQL Server vyberte Možnost Instalace.
Vyberte Možnost Nová instalace clusteru s podporou převzetí služeb při selhání SQL Serveru. Podle pokynů v průvodci nainstalujte sql Server FCI.
Na stránce Výběr disku clusteru vyberte svazek Azure Elastic SAN.
Na stránce Konfigurace sítě clusteru se ip adresa, kterou zadáte, liší v závislosti na tom, jestli byly virtuální počítače s SQL Serverem nasazené do jedné podsítě nebo více podsítí.
- Pro jedno prostředí podsítě zadejte IP adresu, kterou chcete přidat do Azure Load Balanceru.
- V prostředí s více podsítěmi zadejte sekundární IP adresu v podsíti prvního virtuálního počítače s SQL Serverem, který jste dříve určili jako IP adresu názvu sítě instance clusteru s podporou převzetí služeb při selhání:
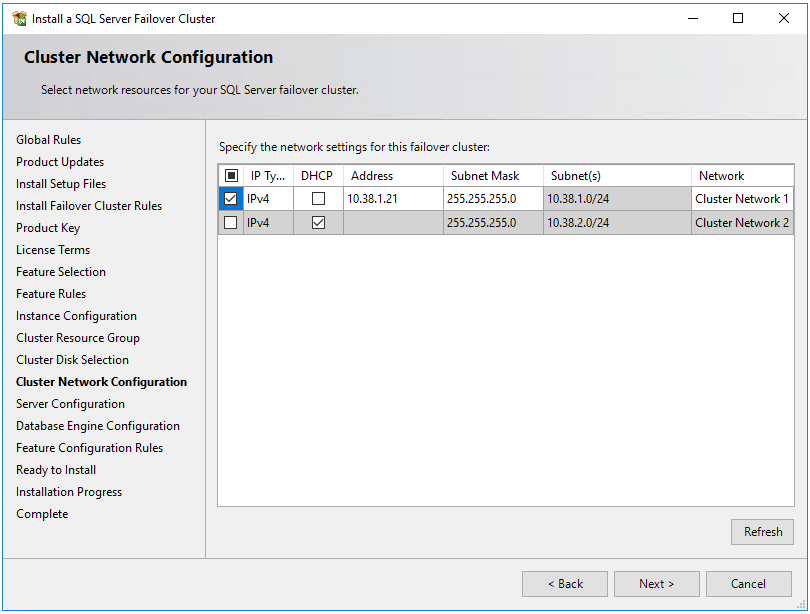
Na stránce Konfigurace databázového stroje se ujistěte, že jsou adresáře databáze na svazku Azure Elastic SAN.
Po dokončení pokynů v průvodci instalační program nainstaluje sql Server FCI na první uzel.
Přidání dalších uzlů s využitím FCI SQL
Pokud chcete do FCI SQL Serveru přidat další uzel, postupujte takto:
Po úspěšném dokončení instalace FCI na prvním uzlu se připojte k druhému uzlu pomocí protokolu RDP nebo Bastionu.
Otevřete instalační centrum SYSTÉMU SQL Server a pak vyberte Možnost Instalace.
Vyberte Přidat uzel do clusteru s podporou převzetí služeb při selhání SQL Serveru. Podle pokynů v průvodci nainstalujte SQL Server a přidejte uzel do FCI.
V případě scénáře s více podsítěmi zadejte v konfiguraci sítě clusteru sekundární IP adresu do podsítě druhé podsítě virtuálního počítače s SQL Serverem, kterou jste dříve určili jako IP adresu názvu sítě instance clusteru s podporou převzetí služeb při selhání.
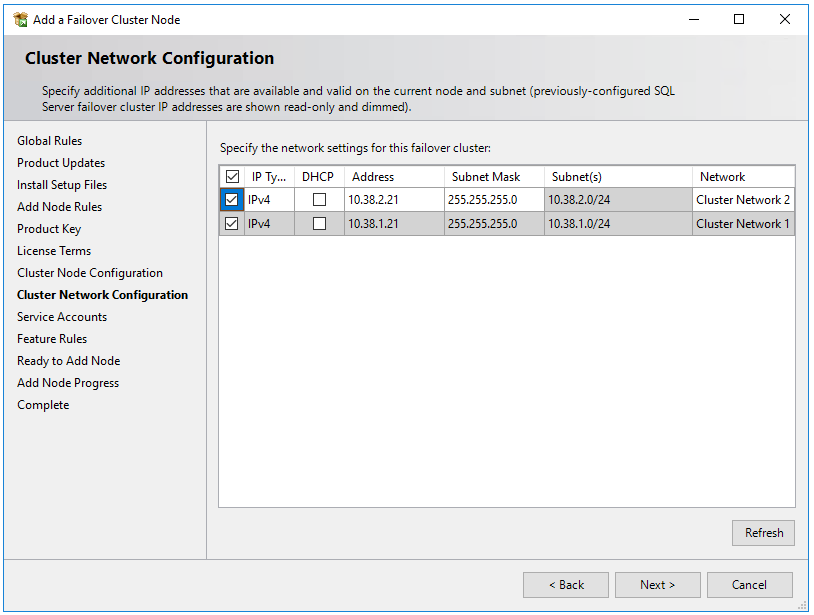
Po výběru možnosti Další v konfiguraci sítě clusteru zobrazí instalační program dialogové okno, které indikuje, že instalační program SYSTÉMU SQL Server zjistil více podsítí jako v ukázkové imagi. Potvrďte výběrem možnosti Ano.
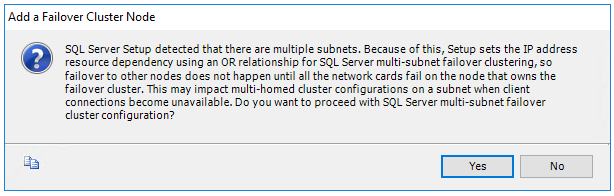
Po dokončení pokynů v průvodci instalační program přidá druhý uzel FCI SQL Serveru.
Tento postup opakujte na všech ostatních virtuálních počítačích s SQL Serverem, které chcete účastnit instance clusteru s podporou převzetí služeb při selhání SQL Serveru.
Poznámka:
Image galerie Azure Marketplace se dodávají s nainstalovanou aplikací SQL Server Management Studio. Pokud jste nepoužíli image z marketplace, stáhněte si SQL Server Management Studio (SSMS).
Registrace rozšíření agenta SQL IaaS
Pokud chcete spravovat virtuální počítač s SQL Serverem z portálu, zaregistrujte ho pomocí rozšíření agenta SQL IaaS.
Poznámka:
V tuto chvíli podporují instance clusteru s podporou převzetí služeb při selhání SQL Serveru na virtuálních počítačích Azure zaregistrovaných s rozšířením agenta SQL IaaS pouze omezený počet funkcí dostupných prostřednictvím základní registrace, a ne těch, které vyžadují agenta, jako je automatizované zálohování, opravy, ověřování Microsoft Entra a pokročilá správa portálu. Další informace najdete v tabulce výhod .
Registrace virtuálního počítače s SQL Serverem pomocí PowerShellu (-LicenseType může být PAYG nebo AHUB):
# Get the existing compute VM
$vm = Get-AzVM -Name <vm_name> -ResourceGroupName <resource_group_name>
# Register SQL VM with SQL IaaS Agent extension
New-AzSqlVM -Name $vm.Name -ResourceGroupName $vm.ResourceGroupName -Location $vm.Location `
-LicenseType <license_type>
Konfigurace možností připojení
Pokud jste nasadili virtuální počítače s SQL Serverem do více podsítí, přeskočte tento krok. Pokud jste nasadili virtuální počítače s SQL Serverem do jedné podsítě, budete muset nakonfigurovat další komponentu pro směrování provozu do FCI. Název virtuální sítě (VNN) můžete nakonfigurovat pomocí azure Load Balanceru nebo názvu distribuované sítě pro instanci clusteru s podporou převzetí služeb při selhání. Projděte si rozdíly mezi těmito dvěma a pak nasaďte název distribuované sítě nebo název virtuální sítě a Azure Load Balancer pro vaši instanci clusteru s podporou převzetí služeb při selhání.
Omezení
- Sql Server na virtuálních počítačích Azure s podporou převzetí služeb při selhání instance clusteru s podporou převzetí služeb při selhání nasazenými ve svazcích Azure Elastic SAN nepodporuje Microsoft Distributed Transaction Coordinator (MSDTC). Další informace najdete v omezeních FCI.
- Microsoft Distributed Transaction Coordinator (MSDTC) je podporován na virtuálních počítačích Azure počínaje Windows Serverem 2019 a novějším při nasazení na vyhrazené sdílené svazky clusteru a pomocí standardního nástroje pro vyrovnávání zatížení. MSDTC není podporován ve Windows Serveru 2016 a starším.
Omezená podpora rozšíření
V tuto chvíli podporují instance clusteru s podporou převzetí služeb při selhání SQL Serveru na virtuálních počítačích Azure zaregistrovaných s rozšířením agenta SQL IaaS pouze omezený počet funkcí dostupných prostřednictvím základní registrace, a ne těch, které vyžadují agenta, jako je automatizované zálohování, opravy, ověřování Microsoft Entra a pokročilá správa portálu. Další informace najdete v tabulce výhod .
Pokud už je váš virtuální počítač s SQL Serverem zaregistrovaný s rozšířením agenta SQL IaaS a povolili jste všechny funkce, které vyžadují agenta, musíte rozšíření z virtuálního počítače s SQL Serverem odstranit odstraněním prostředku virtuálního počítače SQL pro odpovídající virtuální počítače a jeho opětovným registrací do rozšíření agenta SQL IaaS. Při odstraňování prostředku virtuálního počítače SQL pomocí webu Azure Portal zrušte zaškrtnutí políčka vedle správného virtuálního počítače, abyste se vyhnuli odstranění virtuálního počítače.
Další kroky
Pokud pro vás sdílené disky Azure nejsou vhodným řešením úložiště FCI, zvažte vytvoření FCI pomocí sdílených složek úrovně Premium nebo Prostory úložiště s přímým přístupem.
Další informace najdete v následujících tématech:
- Cluster s podporou převzetí služeb při selhání Windows Serveru s SQL Serverem na virtuálních počítačích Azure
- Instance clusteru s podporou převzetí služeb při selhání s SQL Serverem na virtuálních počítačích Azure
- Přehled instance clusteru s podporou převzetí služeb při selhání
- Nastavení HADR pro SQL Server na virtuálních počítačích Azure