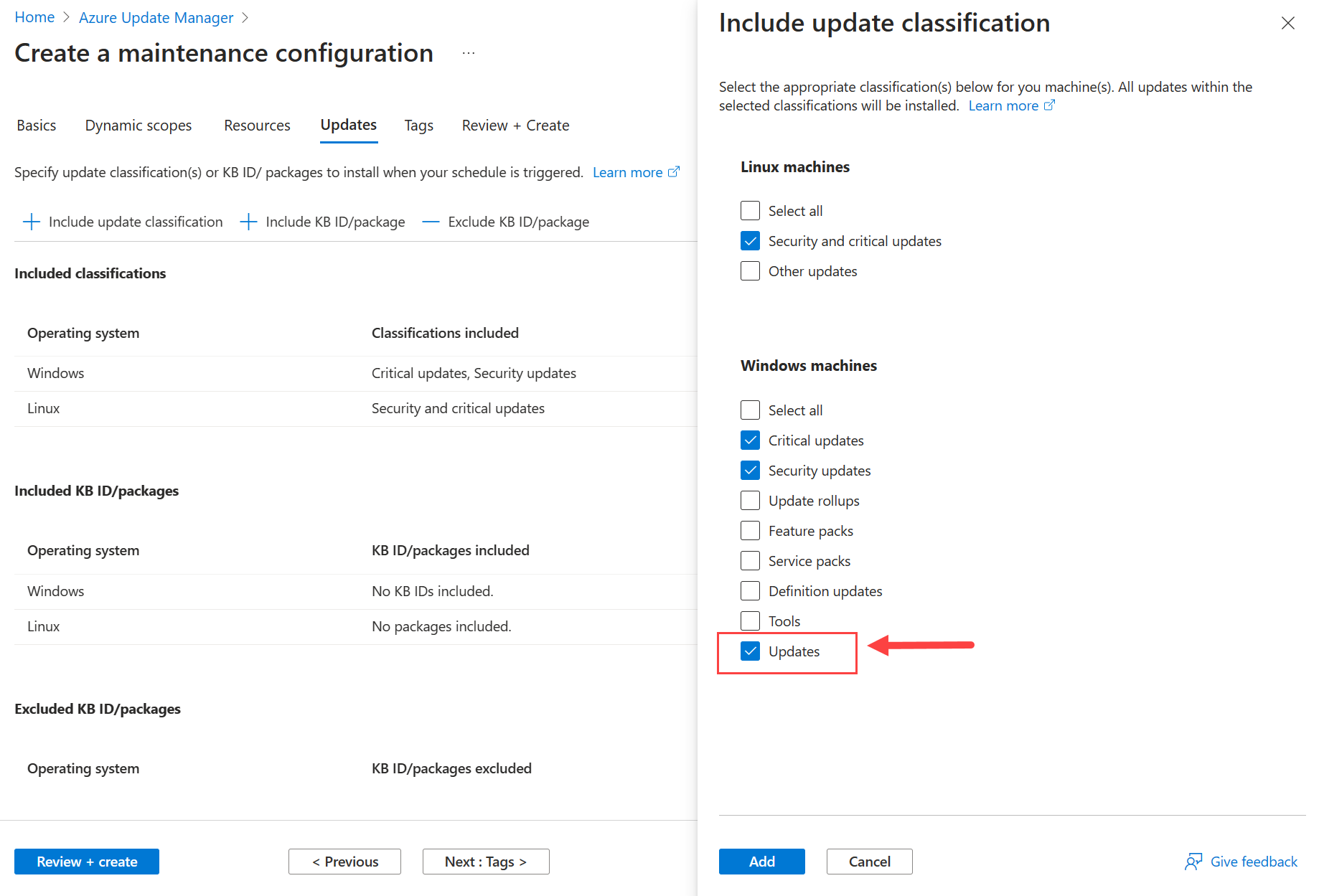Azure Update Manager pro SQL Server na virtuálních počítačích Azure
Platí pro: SQL Server na virtuálním počítači Azure
Tento článek vysvětluje, jak integrovat Azure Update Manager s prostředkem virtuálních počítačů SQL pro SQL Server na virtuálních počítačích Azure s Windows nebo Linuxem. Pomocí Azure Update Manageru můžete automaticky nainstalovat kumulativní aktualizace pro SQL Server a také aktualizace SQL Serveru a operačního systému označené jako Kritické nebo Důležité.
Přehled
Azure Update Manager je jednotná služba, která vám pomůže spravovat a řídit aktualizace pro všechny vaše virtuální počítače a instance SQL Serveru ve velkém měřítku. Na rozdíl od automatizované opravy nainstaluje Azure Update Manager kumulativní aktualizace pro SQL Server.
Pomocí Azure Update Manageru můžete:
- Provádění aktualizací na vyžádání
- Správa aktualizací ve velkém měřítku pro více virtuálních počítačů
- Konfigurace plánů oprav v určených časových obdobích údržby
- Proveďte pravidelná hodnocení, která automaticky kontrolují aktualizace virtuálních počítačů každých 24 hodin a hlásí, že počítače nedodržují předpisy.
Upozornění
Ke správě automatických aktualizací virtuálního počítače s SQL Serverem byste měli použít Azure Update Manager nebo automatizované opravy, ale ne obojí. Povolení automatizovaných oprav i Azure Update Manageru může vést k neočekávanému chování, plánování konfliktů a neúmyslným změnám mimo určená časová období údržby. Zakažte automatizované opravy před použitím Azure Update Manageru nebo migrujte přímo do Azure Update Manageru pomocí PowerShellu.
Povolení Azure Update Manageru
Azure Update Manager pro virtuální počítač s SQL Serverem můžete povolit prostřednictvím webu Azure Portal.
Na webu Azure Portal přejděte k prostředku virtuálních počítačů SQL.
V nabídce prostředků vyberte Možnosti Aktualizace v části Nastavení .
Pokud chcete automatické opravy zakázat, zvolte Zakázat, protože pokud jste povolili automatizované opravy, neměli byste používat Azure Update Manager.
Výběrem možnosti Vyzkoušet Azure Update Manager z navigačního panelu otevřete novou stránku Aktualizace , která integruje Azure Update Manager do vašeho prostředku virtuálních počítačů SQL. Pokud místo toho uvidíte možnost Opustit nové prostředí , už jste povolili integraci Azure Update Manageru a není nutná žádná další akce.
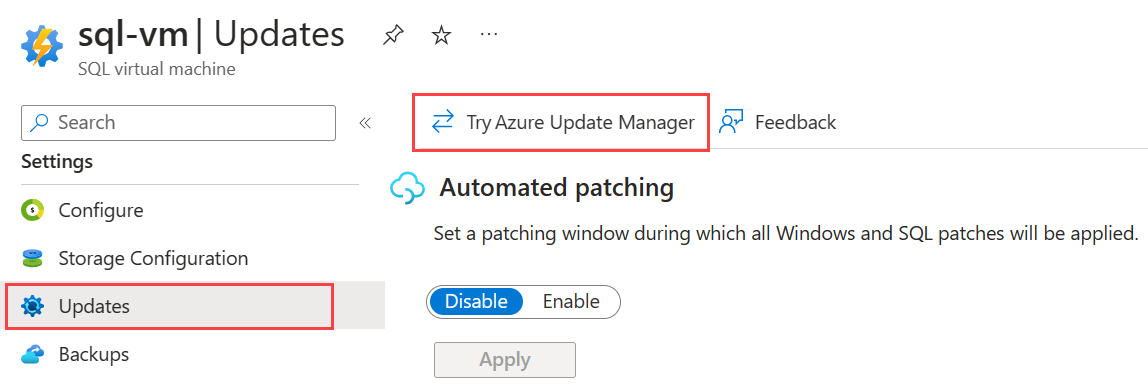
(Volitelné) Pokud se chcete vrátit na automatizované opravy, vyberte Možnost Opustit nové prostředí , abyste se vrátili na stránku Automatizované opravy, a pak vyberte Povolit povolení automatizovaných oprav. Tím se zakáže integrace Azure Update Manageru.
Na stránce Aktualizace vyberte nastavení na navigačním panelu a pak zvolte Povolit aktualizace Microsoftu, aby virtuální počítače s SQL Serverem mohly přijímat aktualizace.
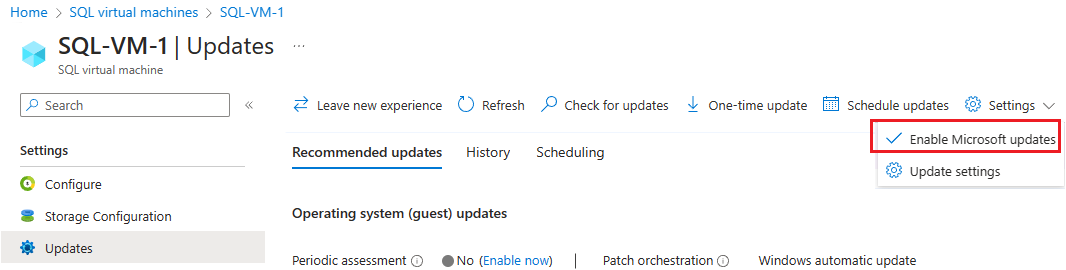
Zkontrolovat aktualizace
Přestože Azure Update Manager nabízí robustní plánovací nástroj pro vaše aktualizace, můžete aktualizace vyhledat ručně tak, že na navigačním panelu zvolíte Vyhledat aktualizace a pak vyberete OK , aby se posouzení aktivovalo.
Po dokončení posouzení aktualizujte Azure Update Manager výběrem možnosti Aktualizovat z navigačního panelu seznam všech dostupných aktualizací, včetně kumulativních aktualizací SQL Serveru.
Aktualizace na vyžádání
Pokud chcete nainstalovat konkrétní aktualizaci na vyžádání, zvolte jednorázovou aktualizaci z navigačního panelu a otevřete stránku Instalovat jednorázové aktualizace .
Ve výchozím nastavení se na kartě Počítače na stránce Instalovat jednorázové aktualizace zobrazí virtuální počítač s SQL Serverem, který už máte otevřený, ale můžete zvolit Přidat počítač a přidat další virtuální počítače, které chcete aktualizovat na vyžádání.
Pokud chcete aktualizovat počítače, postupujte takto:
- Zaškrtněte políčko vedle počítačů, které chcete aktualizovat, a potom výběrem možnosti Další přejděte na kartu Aktualizace .
- Na kartě Aktualizace zvolte typ aktualizací, které chcete nainstalovat, na základě jejich klasifikace, ID znalostní báze nebo po určitém datu publikování opravy.
- Zkontrolujte aktualizace, které se nainstalují na základě vašeho výběru v části Náhled vybraných aktualizací pro instalaci . Aktualizace, které vyžadují restartování virtuálního počítače, mají stav Restartování CanRequestReboot.
- Vyberte Další a zvolte vlastnosti instalace, které nejlépe vyhovují vašim potřebám, například kdy se má virtuální počítač restartovat.
- Výběrem možnosti Další provedete konečnou kontrolu možností a pak výběrem možnosti Nainstalovat spustíte proces opravy.
Správa aktualizací ve velkém měřítku
Jednou z výhod Azure Update Manageru je možnost spravovat celý flotilu SQL Serveru na virtuálních počítačích Azure z jednoho místa. Z Azure Update Manageru můžete filtrovat podle předplatných, skupin prostředků a úloh.
K Azure Update Manageru se dostanete zadáním Azure Update Manageru do vyhledávacího pole portálu nebo výběrem Azure Update Manageru na stránce Aktualizace prostředku virtuálních počítačů SQL.
Pokud chcete aktualizovat více virtuálních počítačů s SQL Serverem, postupujte takto:
- Na webu Azure Portal přejděte na Azure Update Manager .
- V části Spravovat vyberte Počítače.
- Vyfiltrujte úlohy podle virtuálního počítače SQL.
- Zaškrtněte políčka vedle počítačů, které chcete aktualizovat, a potom na navigačním panelu vyberte Povolit aktualizace Microsoftu, aby se aktualizace Microsoftu povolily na všech vybraných virtuálních počítačích.
- Pokud chcete aktualizovat vybrané virtuální počítače, nejprve vyberte Vyhledat aktualizace a určete, jestli jsou pro vybrané virtuální počítače k dispozici nějaké aktualizace.
- Dále vyberte jednorázovou aktualizaci , která provede aktualizaci na vyžádání, nebo naplánujte aktualizace a vytvořte plán aktualizace pro aktualizaci vybraných virtuálních počítačů.
Pravidelná hodnocení
Další výhodou Azure Update Manageru je možnost používat pravidelná hodnocení k automatické kontrole dostupných aktualizací pro virtuální počítače s SQL Serverem a ověření, jestli jsou všechny virtuální počítače v souladu s centrálním místem. Správce aktualizací kontroluje aktualizace každých 24 hodin pro každý virtuální počítač s povolenými pravidelnými hodnoceními.
Pravidelná hodnocení pro konkrétní virtuální počítač s SQL Serverem můžete povolit tak, že na kartě Doporučené aktualizace na kartě Doporučené aktualizace prostředku virtuálních počítačů SQL vyberete Možnost Povolit hned vedle pravidelného hodnocení.
Pokud chcete také povolit pravidelná hodnocení pro více virtuálních počítačů s SQL Serverem, postupujte takto:
Na webu Azure Portal přejděte na Azure Update Manager .
V části Spravovat vyberte Počítače.
- V případě Windows vyfiltrujte úlohu podle virtuálního počítače SQL.
- V případě Linuxu vyfiltrujte úlohy podle operačního systému.
Zaškrtněte políčka vedle počítačů, u které chcete povolit pravidelné hodnocení, a potom v rozevíracím seznamu Nastavení na navigačním panelu vyberte Aktualizovat nastavení.
Výběrem možnosti Aktualizovat nastavení v dialogovém okně Nastavení aktualizace přejděte na stránku Změnit nastavení aktualizace.
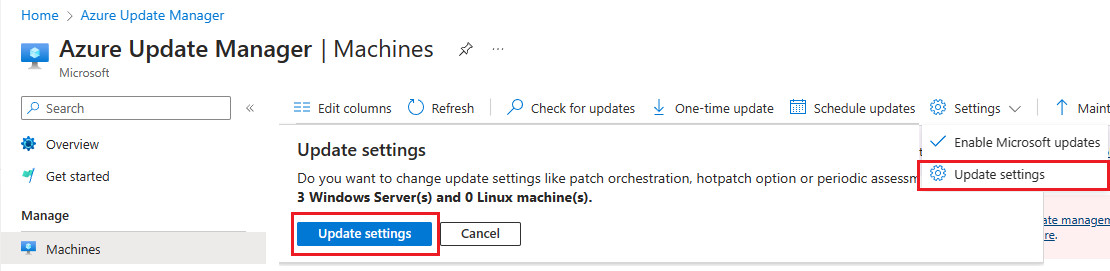
Nastavení pravidelného hodnocení můžete aktualizovat pro počítače, které jste vybrali v Azure Update Manageru, a také můžete zvolit Přidat počítač a nakonfigurovat nastavení pro další počítače.
Po dokončení změn vyberte Uložit , abyste se vrátili do Azure Update Manageru.
Plán aktualizací
Azure Update Manager nabízí robustní možnosti plánování. Můžete vytvořit plán pro jeden virtuální počítač nebo přiřadit více počítačů ke stejnému plánu. Získáte tak větší flexibilitu a kontrolu nad tím, kdy se opraví vaše flotila virtuálních počítačů s SQL Serverem.
Plán pro konkrétní virtuální počítač s SQL Serverem můžete nakonfigurovat výběrem možnosti Naplánovat aktualizace na stránce Aktualizace prostředku virtuálních počítačů SQL nebo můžete nakonfigurovat plány pro více virtuálních počítačů výběrem možnosti Naplánovat aktualizace z Azure Update Manageru.
Pokud chcete nakonfigurovat plán pro několik virtuálních počítačů s SQL Serverem, postupujte takto:
Na webu Azure Portal přejděte na Azure Update Manager .
V části Spravovat vyberte Počítače.
- V případě Windows vyfiltrujte úlohu podle virtuálního počítače SQL.
- V případě Linuxu vyfiltrujte úlohy podle operačního systému.
Zaškrtnutím políček vedle počítačů, pro které chcete nakonfigurovat plán, otevřete stránku Vytvořit konfiguraci údržby.
Na kartě Základy vyplňte podrobnosti o vašem předplatném, skupině prostředků a podrobnostech konfigurace, například název plánu.
Výběrem možnosti Přidat plán definujte časové období údržby.
(Volitelné) Na kartě Aktualizace vyberte Zahrnout klasifikaci aktualizací a potom zaškrtněte políčko vedle položky Aktualizace , pokud chcete nainstalovat kumulativní aktualizace SYSTÉMU SQL Server automaticky v rámci zadaného plánu. Vyberte Přidat a uložte nastavení.
Vyberte Zkontrolovat a vytvořit plán.
Po vytvoření plánu se vraťte do Azure Update Manageru a vyberte virtuální počítače, které chcete použít nový plán.
Výběrem možnosti Aktualizovat nastavení v dialogovém okně Nastavení aktualizace přejděte na stránku Změnit nastavení aktualizace.
Aktualizujte možnost orchestrace oprav na plány spravované zákazníkem, abyste měli jistotu, že jsou vaše virtuální počítače opravené na základě zvoleného plánu, a ne na základě výchozího nastavení Microsoftu.
Migrace z automatizovaných oprav na Azure Update Manager
Pokud aktuálně používáte automatizované opravy a chcete migrovat do Azure Update Manageru, můžete to udělat pomocí modulu MigrateSQLVMPatchingSchedule PowerShellu a provést následující kroky:
- Zakázání automatizovaných oprav
- Povolení služby Microsoft Update na virtuálním počítači
- Vytvoření nové konfigurace údržby v Azure Update Manageru s podobným plánem jako automatizované opravy
- Přiřazení virtuálního počítače ke konfiguraci údržby
Pokud chcete migrovat do Azure Update Manageru pomocí PowerShellu, použijte následující ukázkový skript:
$rgname = 'YourResourceGroup'
$vmname = 'YourVM'
# Install latest migration module
Install-Module -Name MigrateSQLVMPatchingSchedule-Module -Force -AllowClobber
# Import the module
Import-Module MigrateSQLVMPatchingSchedule-Module
Convert-SQLVMPatchingSchedule -ResourceGroupName $rgname -VmName $vmname
Výstup skriptu obsahuje podrobnosti o starém plánu automatizované opravy a podrobnosti o novém plánu v Azure Update Manageru. Pokud například plán automatizovaných oprav byl každý pátek, počáteční hodina 2:00 a doba trvání 150 minut, výstup skriptu:
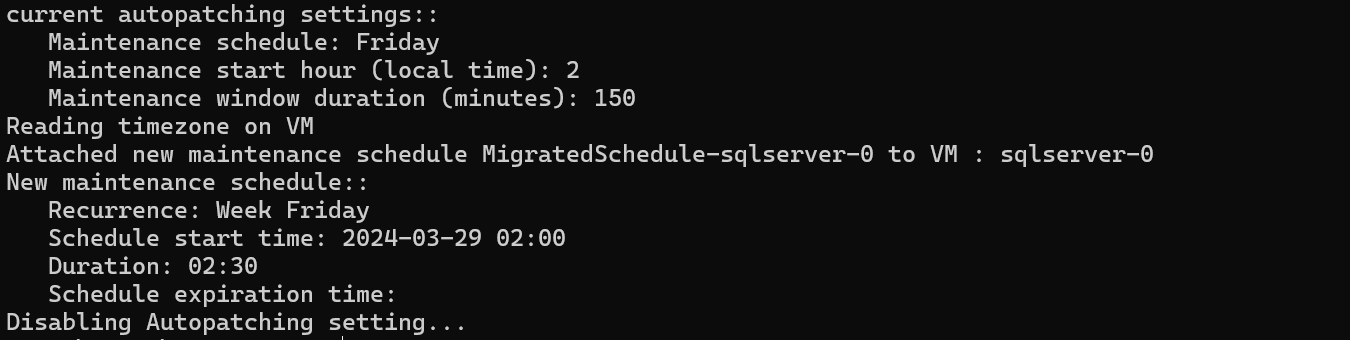
Důležité informace
Zvažte použití těchto zdrojů:
- Automatizované opravy prostřednictvím rozšíření agenta IaaS SQL Serveru nejsou kompatibilní s Azure Update Managerem. Pokud se rozhodnete použít Azure Update Manager ke správě virtuálních počítačů s SQL Serverem, nezapomeňte zakázat automatizované opravy, abyste se vyhnuli neočekávaným a nenaplánovaným opravám.
- Azure Update Manager neví, jestli máte pro virtuální počítač s SQL Serverem nakonfigurovanou skupinu dostupnosti AlwaysOn, proto při vytváření plánů oprav pro repliky skupiny dostupnosti buďte opatrní, abyste se vyhnuli neočekávaným převzetí služeb při selhání.
Další kroky
Další informace najdete v následujících článcích:
- Informace o Azure Update Manageru
- Zkontrolujte a nainstalujte aktualizace na vyžádání.
- Naplánujte konfiguraci oprav na virtuálních počítačích Azure.
- Aktualizujte nastavení konfigurace v Azure Update Manageru.
Další informace najdete v následujících článcích: