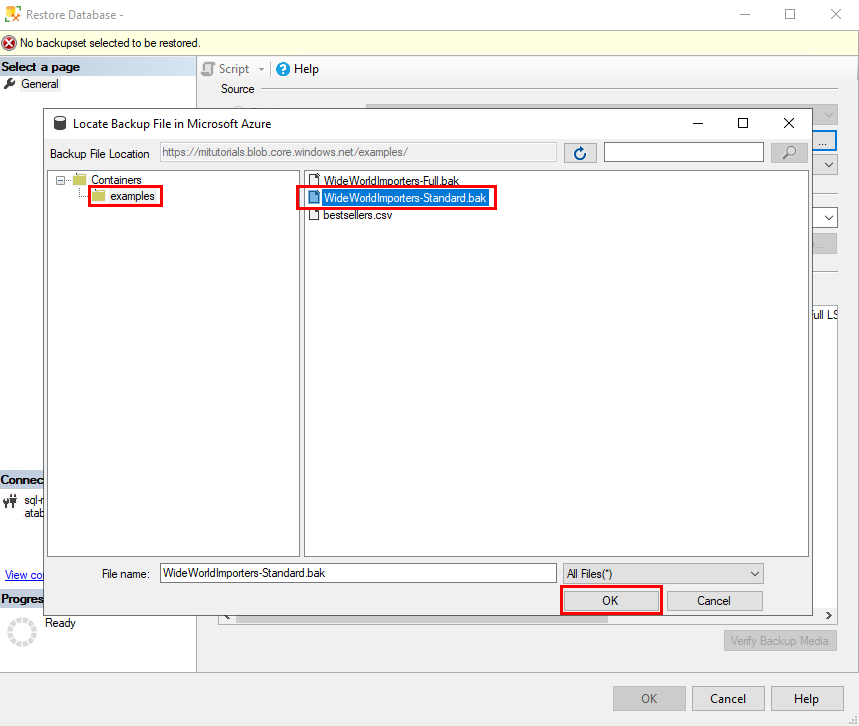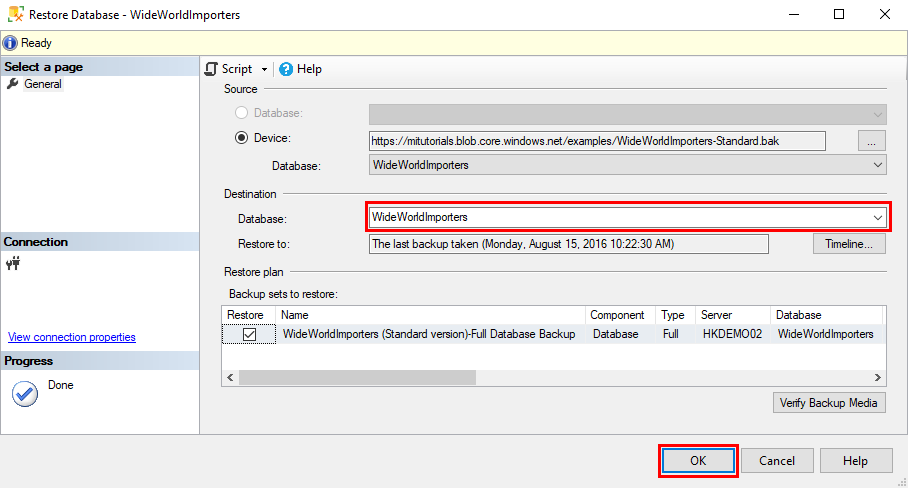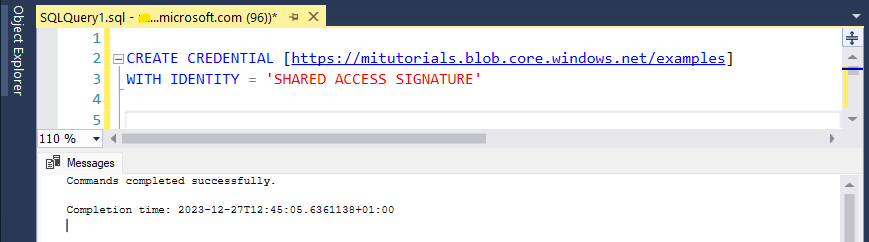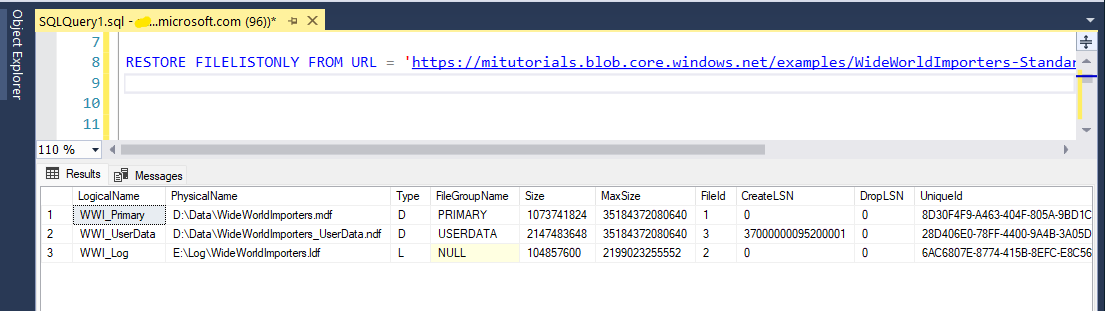Rychlý start: Obnovení databáze do spravované instance Azure SQL pomocí SSMS
Platí pro: Azure SQL Managed Instance
V tomto rychlém startu použijete SQL Server Management Studio (SSMS) k obnovení databáze ze služby Azure Blob Storage do služby Azure SQL Managed Instance. Rychlý start obnoví ukázkovou databázi Wide World Importers z veřejně dostupného záložního souboru pomocí SAS.
Poznámka:
- Videokurz najdete v tématu Azure SQL Managed Instance – obnovení zálohy databáze.
- Další informace o migraci pomocí služby Azure Database Migration Service najdete v kurzu Migrace SQL Serveru do spravované instance Azure SQL pomocí služby Database Migration Service.
- Další informace o různých metodách migrace najdete v tématu Sql Server do Azure SQL Managed Instance Guide.
Požadavky
Tento rychlý start:
- Používá prostředky z rychlého startu k vytvoření spravované instance SQL.
- Vyžaduje nainstalovanou nejnovější verzi aplikace SSMS .
- Vyžaduje, aby se služba SSMS připojila ke spravované instanci SQL. V těchto rychlých startech se dozvíte, jak se připojit:
- Povolení veřejného koncového bodu ve službě SQL Managed Instance Tento přístup se doporučuje pro tento rychlý start.
- Připojte se ke spravované instanci SQL z virtuálního počítače Azure.
- Nakonfigurujte připojení typu point-to-site ke službě SQL Managed Instance z místního prostředí.
Poznámka:
Další informace o zálohování a obnovení databáze SQL Serveru pomocí služby Blob Storage a klíče sdíleného přístupového podpisu najdete v tématu Zálohování SQL Serveru na adresu URL.
Použití průvodce obnovením k obnovení ze záložního souboru
V nástroji SSMS proveďte kroky v následujících částech a obnovte databázi Wide World Importers do služby SQL Managed Instance pomocí průvodce obnovením. Záložní soubor databáze je uložený v předkonfigurovaném účtu služby Blob Storage.
Otevření průvodce obnovením
Otevřete SSMS a připojte se ke spravované instanci SQL.
V Průzkumník objektů klikněte pravým tlačítkem myši na složku Databáze spravované instance SQL a potom vyberte Obnovit databázi a otevřete průvodce obnovením.
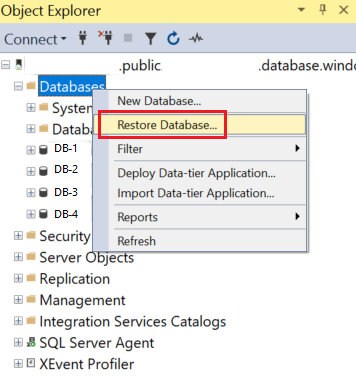
Výběr zdroje zálohy
V průvodci obnovením vyberte tři tečky (...) a vyberte zdroj zálohy, který se má obnovit.
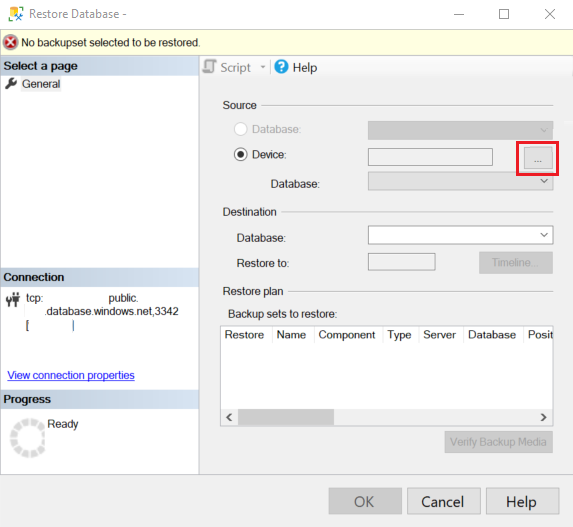
V okně Vybrat zálohovaná zařízení vyberte Přidat. V případě typu záložního média je jedinou možností, která je dostupná, protože se jedná o jediný podporovaný typ zdroje. Vyberte OK.
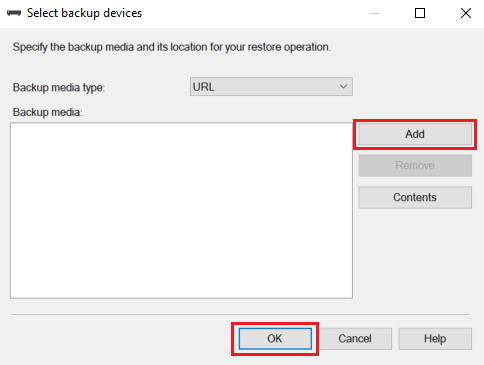
V části Vybrat umístění záložního souboru vyberte jednu ze tří možností a zadejte informace o umístění záložních souborů:
- Ze seznamu kontejnerů úložiště Azure vyberte předem rezervovaný kontejner úložiště.
- Zadejte nový kontejner úložiště a sdílený přístupový podpis. Za vás se zaregistrují nové přihlašovací údaje SQL.
- Výběrem možnosti Přidat můžete procházet další kontejnery úložiště z vašeho předplatného Azure.
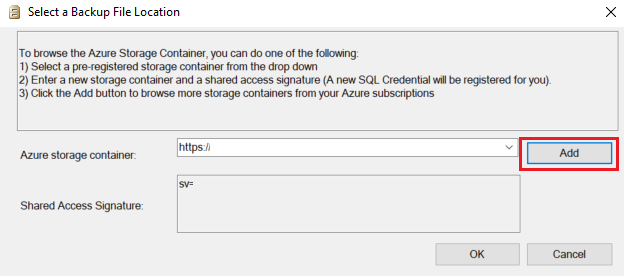
Pokud vyberete Přidat, přejděte k další části a projděte kontejnery úložiště předplatného Azure. Pokud k poskytnutí umístění záložních souborů použijete jinou metodu, přeskočte na Obnovit databázi.
Pokud chcete obnovit ukázkovou databázi Wide World Importers z veřejně přístupného úložiště jen pro čtení, zadejte hodnotu
https://mitutorials.blob.core.windows.net/examples/a pole sdíleného přístupového podpisu zadejte libovolnou hodnotu, napříkladSAS.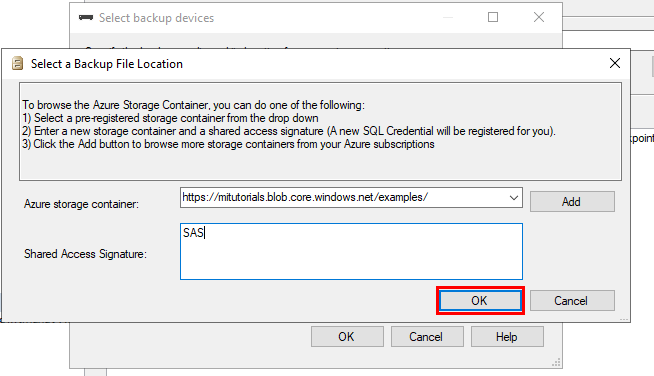
Procházení kontejnerů úložiště předplatného Azure
Poznámka:
Tyto kroky nejsou nezbytné k obnovení WideWorldImporters ukázkové databáze z veřejně přístupného úložiště objektů blob v Azure jen pro čtení, ale jsou nezbytné k obnovení databází z vlastního úložiště objektů blob v Azure.
V části Připojit k předplatnému Microsoftu vyberte Přihlásit se a přihlaste se ke svému předplatnému Azure.
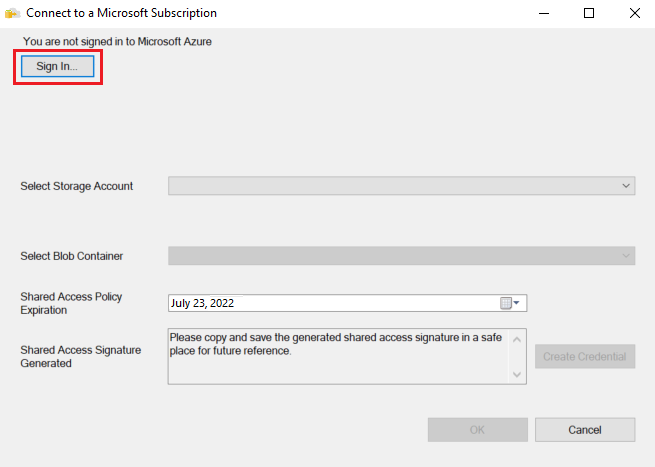
Přihlaste se ke svému účtu Microsoft a zahajte relaci v Azure.
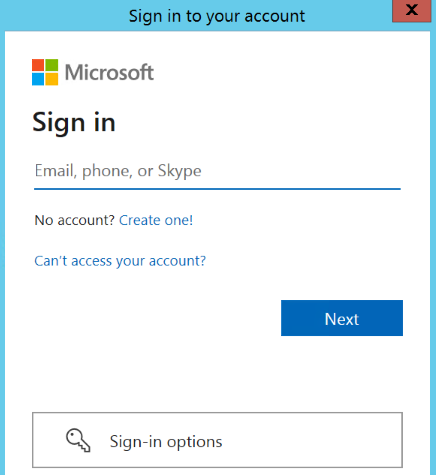
Vyberte předplatné účtu úložiště, které obsahuje záložní soubory.
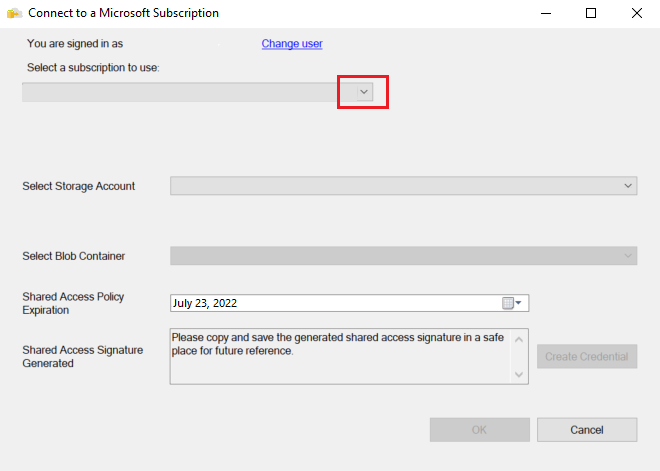
Vyberte účet úložiště, který obsahuje záložní soubory.
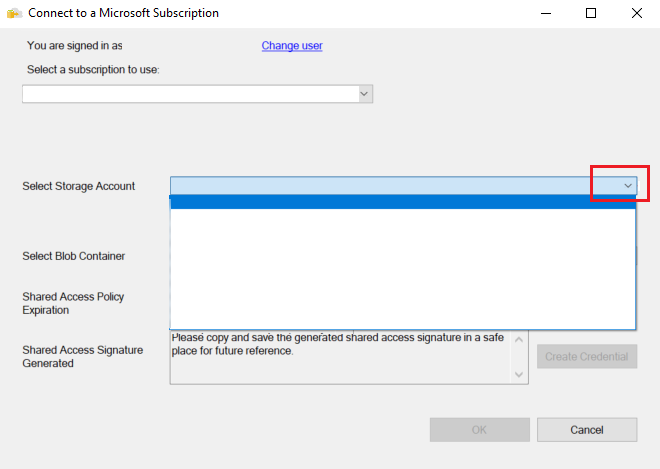
Vyberte kontejner objektů blob, který obsahuje záložní soubory.
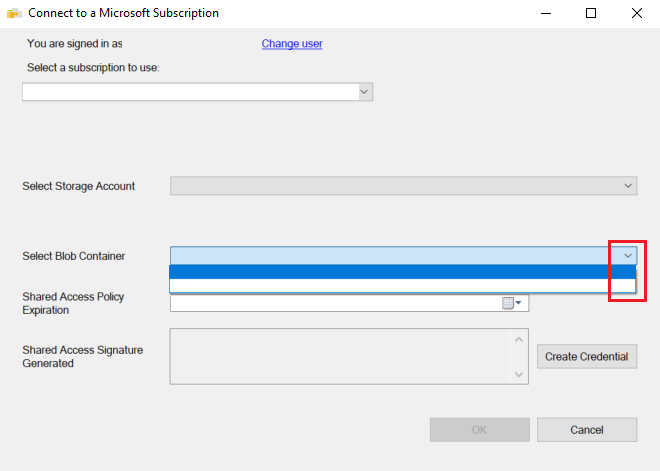
Zadejte datum vypršení platnosti zásad sdíleného přístupu a vyberte Vytvořit přihlašovací údaje. Vytvoří se sdílený přístupový podpis se správnými oprávněními. Vyberte OK.
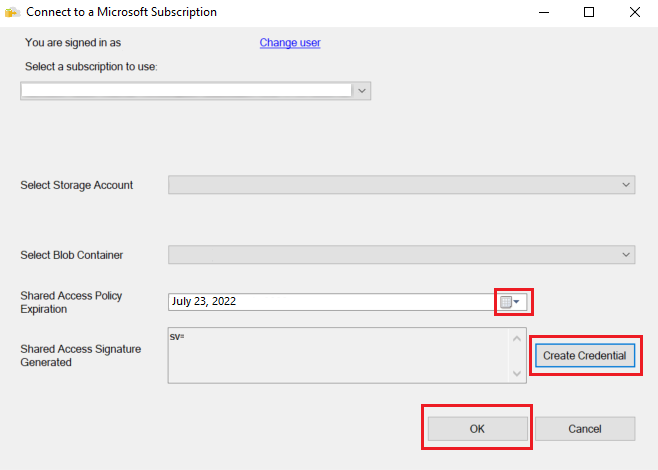
Obnovení databáze
Když jste vybrali kontejner úložiště, měli byste vidět dialogové okno Najít záložní soubor v Microsoft Azure .
V levém podokně rozbalte strukturu složek, aby se zobrazila složka, která obsahuje záložní soubory. V pravém podokně vyberte všechny záložní soubory, které souvisejí se sadou záloh, kterou obnovujete, a pak vyberte OK. Například následující snímek obrazovky ukazuje veřejně přístupné úložiště objektů blob jen pro čtení obsahující ukázkovou
WideWorldImportersdatabázi.SSMS ověří sadu záloh. Tento proces trvá maximálně několik sekund. Doba trvání závisí na velikosti sady záloh.
Pokud je záloha ověřená, musíte zadat název obnovené databáze. Ve výchozím nastavení v části Cíl obsahuje pole Databáze název databáze zálohované sady. Pokud chcete změnit název, zadejte nový název databáze. Vyberte OK.
Spustí se proces obnovení. Doba trvání závisí na velikosti sady záloh.
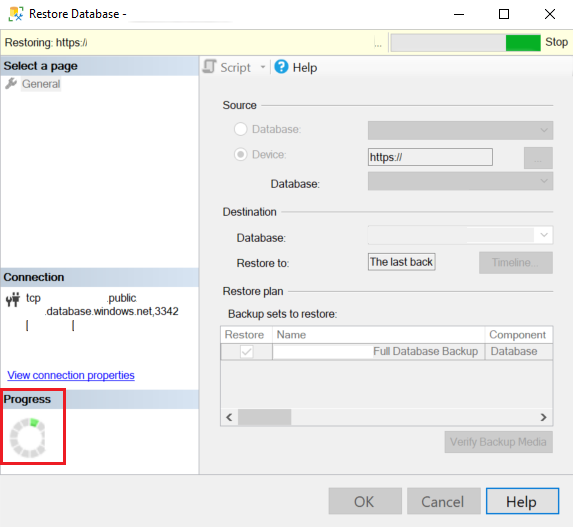
Po dokončení procesu obnovení se v dialogovém okně zobrazí, že byl úspěšný. Vyberte OK.
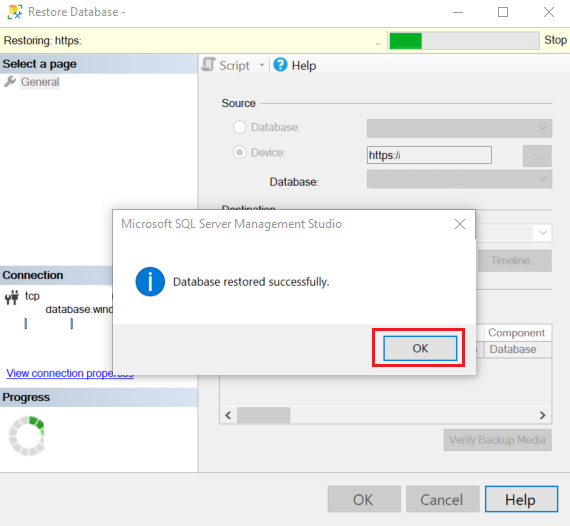
V Průzkumník objektů zaškrtněte políčko Aktualizovat obnovenou databázi.
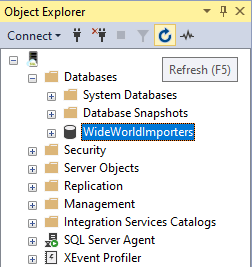
Použití T-SQL k obnovení ze záložního souboru
Jako alternativu k průvodci obnovením můžete k obnovení databáze použít příkazy T-SQL. V nástroji SSMS následujícím postupem obnovte databázi Wide World Importers do služby SQL Managed Instance pomocí T-SQL. Záložní soubor databáze je uložený v předkonfigurovaném účtu služby Blob Storage.
Otevřete SSMS a připojte se ke spravované instanci SQL.
V Průzkumník objektů klikněte pravým tlačítkem na spravovanou instanci SQL a výběrem možnosti Nový dotaz otevřete nové okno dotazu.
Spusťte následující příkaz T-SQL, který používá veřejně dostupný předkonfigurovaný kontejner úložiště a klíč sdíleného přístupového podpisu k vytvoření přihlašovacích údajů ve spravované instanci SQL.
Důležité
CREDENTIALmusí odpovídat cestě kontejneru, musí začínathttpsna a nesmí obsahovat koncové lomítko.IDENTITYmusí býtSHARED ACCESS SIGNATURE.SECRETmusí být token sdíleného přístupového podpisu a nesmí obsahovat úvodní?znak .- V tomto příkladu se vynechá,
SECRETprotože účet úložiště je veřejně dostupný. Pokud používáte účet úložiště, který není veřejně dostupný, musíte zadat token sdíleného přístupového podpisu.
CREATE CREDENTIAL [https://mitutorials.blob.core.windows.net/examples/WideWorldImporters-Standard.bak] WITH IDENTITY = 'SHARED ACCESS SIGNATURE';Cesta k přihlašovacím údajům v předchozím příkladu poskytuje přístup k jednomu souboru. Token sdíleného přístupového podpisu můžete také vytvořit do cesty ke složce, například:
CREATE CREDENTIAL [https://<your storage>.blob.core.windows.net/databases/backups/] WITH IDENTITY = 'SHARED ACCESS SIGNATURE' , SECRET = '<your shared access signature>'; -- omit the leading ?Pokud chcete zkontrolovat, jestli přihlašovací údaje fungují správně, spusťte následující příkaz, který používá adresu URL k získání seznamu záložních souborů.
RESTORE FILELISTONLY FROM URL = 'https://mitutorials.blob.core.windows.net/examples/WideWorldImporters-Standard.bak';Spuštěním následujícího příkazu obnovte ukázkovou databázi Wide World Importers.
RESTORE DATABASE [WideWorldImportersExample] FROM URL = 'https://mitutorials.blob.core.windows.net/examples/WideWorldImporters-Standard.bak';Tip
Pokud obdržíte
Error: 3201neboOperating system error 86(The specified network password is not correct.), je pravděpodobné, že vaše přihlašovací údaje SAS (vytvořené v předchozích krocích) jsou nesprávně vytvořeny.DROP CREDENTIALa znovu vytvořte, zkontrolujte název přihlašovacích údajů, identitu a tajný klíč.Spuštěním následujícího příkazu sledujte stav procesu obnovení.
SELECT session_id as SPID, command, a.text AS Query, start_time, percent_complete , dateadd(second,estimated_completion_time/1000, getdate()) as estimated_completion_time FROM sys.dm_exec_requests r CROSS APPLY sys.dm_exec_sql_text(r.sql_handle) a WHERE r.command in ('BACKUP DATABASE','RESTORE DATABASE');Po dokončení procesu obnovení zobrazte databázi v Průzkumník objektů. Databázi můžete ověřit pomocí zobrazení sys.dm_operation_status .
Poznámka:
Operace obnovení databáze je asynchronní a opakovatelná. Pokud se připojení nezdaří nebo vyprší časový limit, může se v SSMS zobrazit chyba. Spravovaná instance SQL se neustále pokouší obnovit databázi na pozadí a průběh procesu obnovení můžete sledovat pomocí zobrazení sys.dm_exec_requests a sys.dm_operation_status .
V některých fázích procesu obnovení se místo skutečného názvu databáze v systémových zobrazeních zobrazí jedinečný identifikátor. Další informace o RESTORE rozdílech chování příkazů najdete v tématu Rozdíly jazyka T-SQL mezi SQL Serverem a službou Azure SQL Managed Instance.
Související obsah
- Informace o řešení potíží se zálohováním na adresu URL najdete v tématu Zálohování SQL Serveru na osvědčené postupy a řešení potíží.
- Přehled možností připojení aplikací najdete v tématu Připojení aplikací ke službě SQL Managed Instance.
- Dotazování pomocí oblíbených nástrojů nebo jazyků najdete v rychlých startech: Připojení a dotazování služby Azure SQL Database.