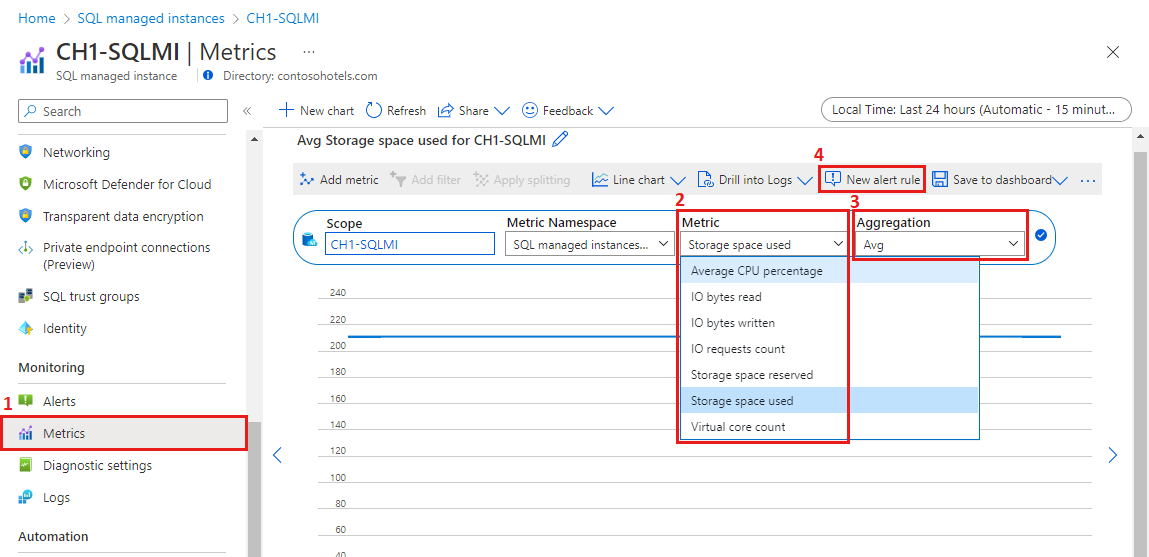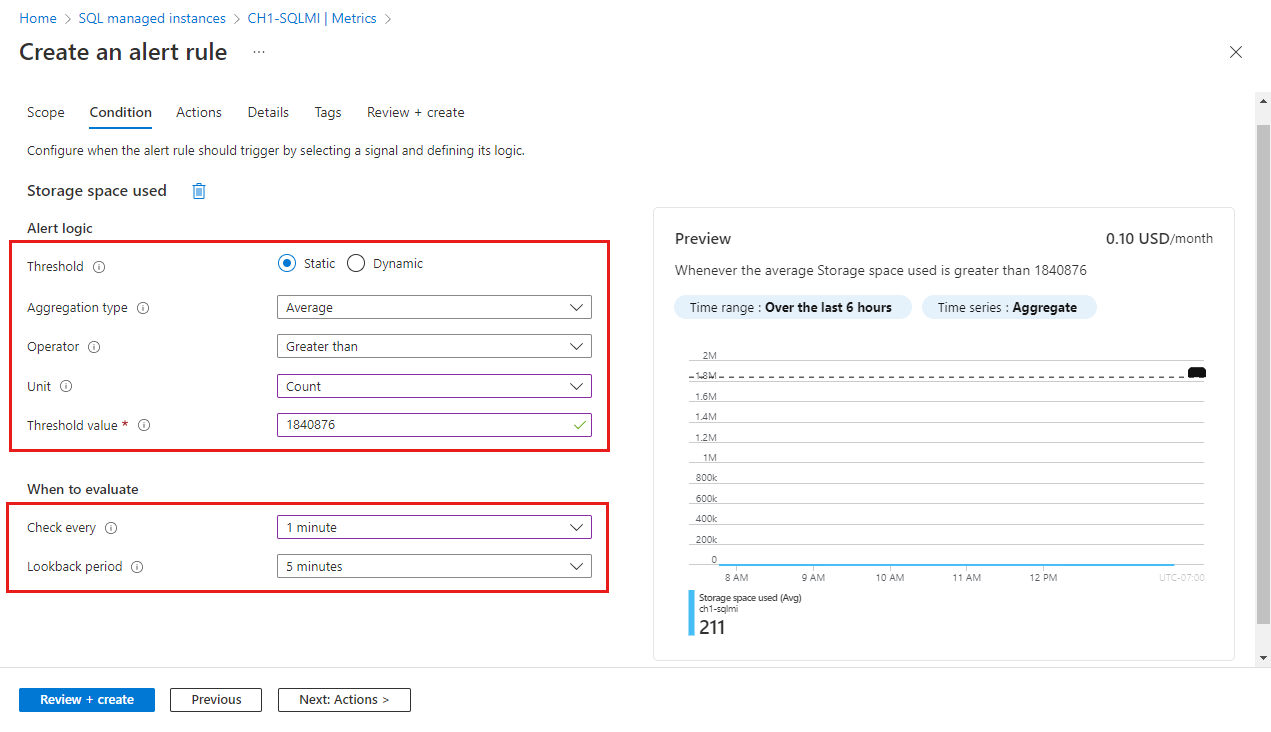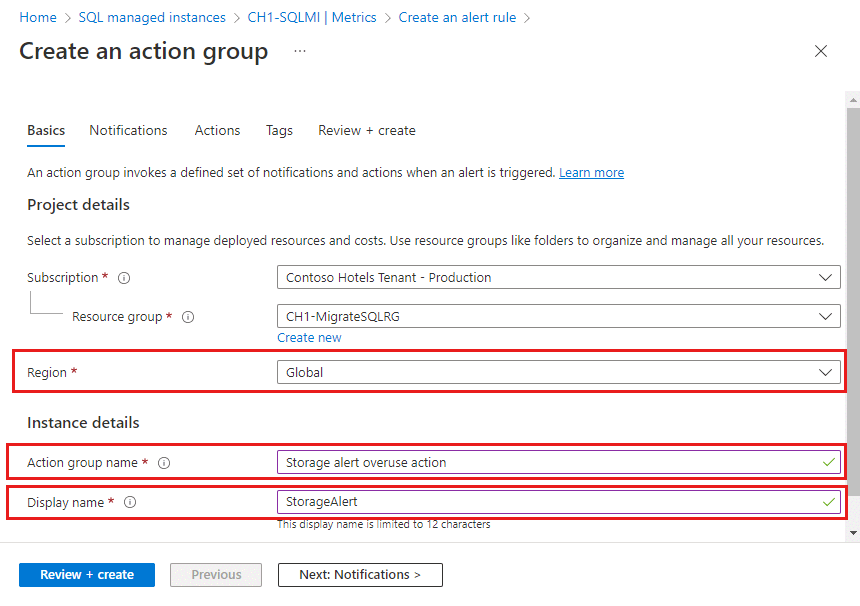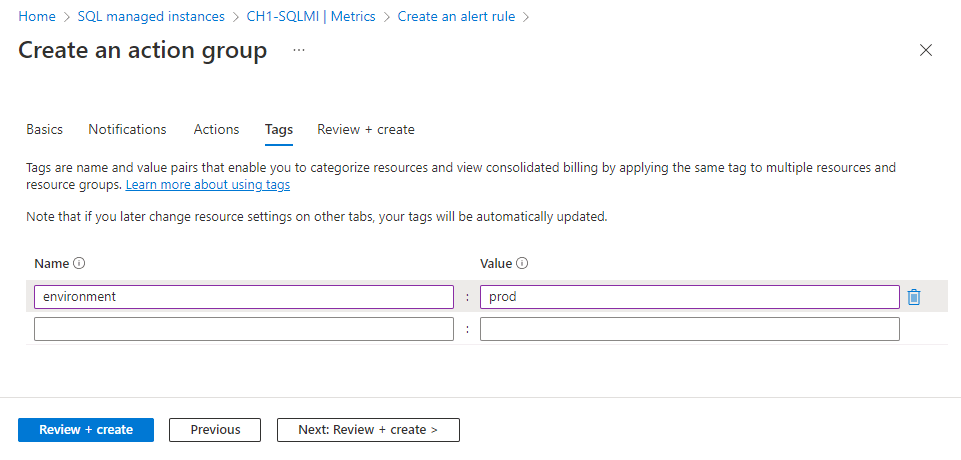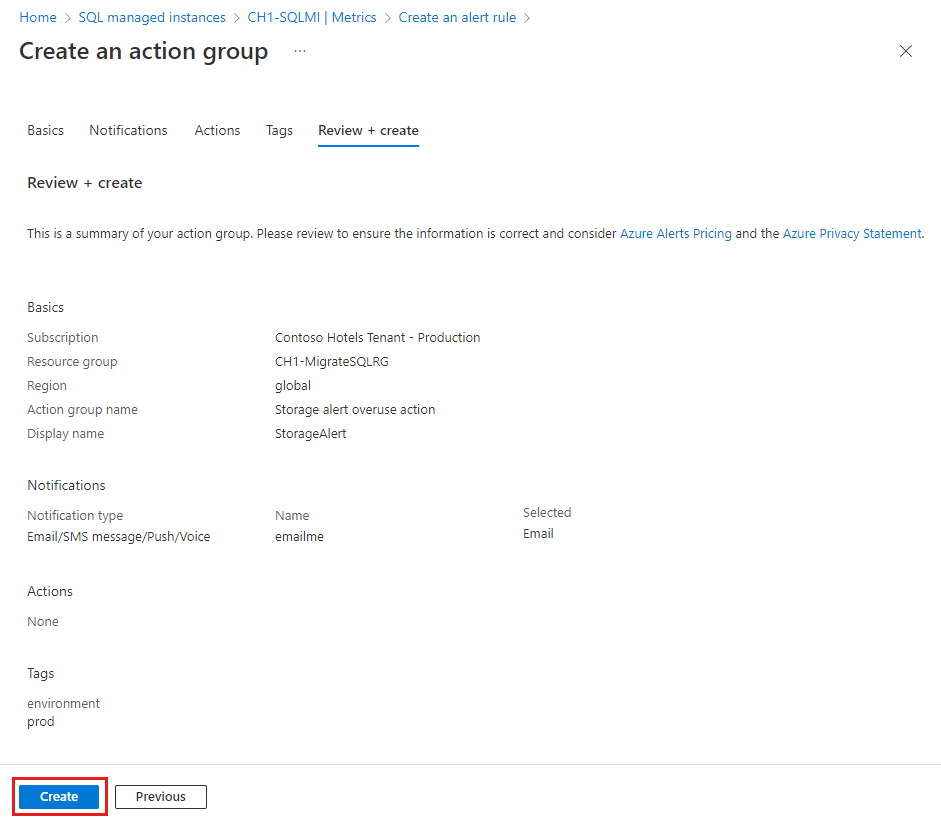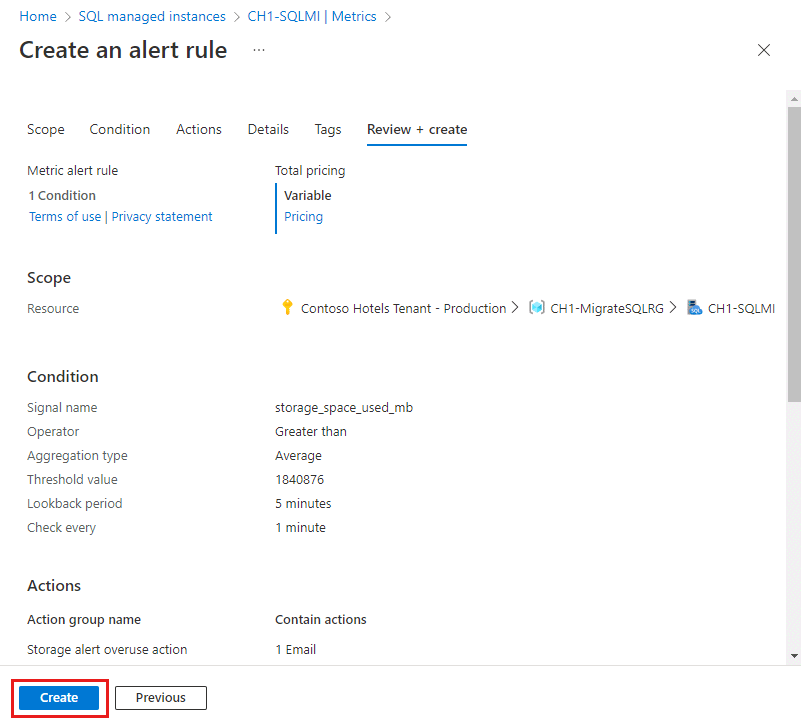Vytváření upozornění pro službu Azure SQL Managed Instance pomocí webu Azure Portal
Platí pro: Azure SQL Managed Instance
V tomto článku se dozvíte, jak nastavit upozornění pro databáze ve službě Azure SQL Managed Instance pomocí webu Azure Portal. Tento článek obsahuje také osvědčené postupy pro nastavení pravidel upozornění.
Nastavení upozornění na novou metriku
Na základě metrik monitorování nebo událostí ve službách Azure můžete obdržet upozornění. Další informace najdete v tématu Upozornění na metriky.
- Hodnoty metrik – Výstraha se aktivuje, když hodnota zadané metriky překročí prahovou hodnotu, kterou přiřadíte.
- Události protokolu aktivit – Výstraha se může aktivovat u každé události nebo pouze v případě, že dojde k určitému počtu událostí.
- Resource Health – výstraha související s událostmi stavu prostředku, včetně toho, jestli byla událost platformou nebo uživatelem inicializována.
- Prohledávání protokolů – Log Analytics vyhledává na zachycených datech protokolu, včetně vlastních prohledávání protokolů nebo připravených ukázkových dotazů.
Výstrahu můžete nakonfigurovat tak, aby při aktivaci udělala toto:
- Odesílání e-mailových oznámení správci služby a spolusprávcům
- Odešlete e-maily dalším e-mailům, které zadáte, včetně role Azure Resource Manageru.
- Volání telefonního čísla pomocí hlasové výzvy
- Odeslání textové zprávy na telefonní číslo
- Odeslání oznámení mobilní aplikace Azure
- Spuštění runbooku automation
- Volání funkce Azure
- Spuštění akce Event Hubs
- Vytvoření lístku kompatibilního s ITSM
- Výběr akce aplikace logiky
- Volání webhooku nebo zabezpečeného webhooku
Informace o pravidlech upozornění můžete nakonfigurovat a získat pomocí:
- Azure Portal, jak je podrobně popsáno v tomto článku.
- PowerShell
- Rozhraní příkazového řádku (CLI)
- Šablona ARM
- Rozhraní REST API služby Azure Monitor
Metriky upozornění dostupné pro službu Azure SQL Managed Instance
Důležité
Metriky upozorňování jsou k dispozici pouze pro spravovanou instanci SQL. Metriky upozorňování pro jednotlivé databáze ve spravované instanci SQL nejsou k dispozici. Telemetrie diagnostiky databáze je na druhou stranu dostupná ve formě diagnostických protokolů. Upozornění na diagnostické protokoly je možné nastavit v rámci produktu SQL Analytics pomocí skriptů upozornění protokolu pro spravovanou instanci.
Pro konfiguraci upozornění jsou k dispozici následující metriky spravované instance SQL:
| Metrický | Popis | Měrná jednotka nebo možné hodnoty |
|---|---|---|
| Průměrné procento procesoru | Průměrné procento využití procesoru ve vybraném časovém období | 0–100 (procento) |
| Čtení vstupně-výstupních bajtů | Bajty vstupně-výstupních operací se čtou ve vybraném časovém období. | Přijaté |
| Zapisované vstupně-výstupní bajty | Vstupně-výstupní bajty napsané ve vybraném časovém období. | Přijaté |
| Počet vstupně-výstupních požadavků | Počet vstupně-výstupních požadavků ve vybraném časovém období | Číselný |
| Vyhrazený prostor úložiště | Aktuální max. prostor úložiště vyhrazený pro spravovanou instanci. Změny s operací škálování prostředků | MB (Megabajty) |
| Využitý prostor úložiště | Využitý prostor úložiště ve vybraném období Změny se spotřebou úložiště podle databází a instance. | MB (Megabajty) |
| Počet virtuálních jader | Virtuální jádra zřízená pro spravovanou instanci. Změny s operací škálování prostředků | 4–80 (virtuální jádra) |
Vytvoření pravidla upozornění na metriku pomocí webu Azure Portal
Na webu Azure Portal vyhledejte spravovanou instanci, kterou chcete monitorovat, a vyberte ji.
V části Monitorování vyberte položku nabídky Metriky .
V rozevíracím seznamu Metriky vyberte jednu z metrik, na které chcete nastavit upozornění (využitý prostor úložiště se zobrazí v příkladu).
Pomocí agregace vyberte agregační období – průměr, minimum nebo maximum dosažené v daném časovém období (Průměr, Minimum nebo Max).
Vyberte Nové pravidlo upozornění.
V části Logika upozornění:
Pole Popis Prahová hodnota Vyberte, jestli má být prahová hodnota vyhodnocena na základě statické nebo dynamické hodnoty.
Statická prahová hodnota vyhodnotí pravidlo pomocí prahové hodnoty, kterou nakonfigurujete.
Dynamické prahové hodnoty používají algoritmy strojového učení k nepřetržitému učení vzoru chování metrik a k automatickému výpočtu prahových hodnot. Další informace o používání dynamických prahových hodnot pro upozornění na metriky.Typ agregace Možnosti typu agregace jsou minimální, maximální nebo průměr (v období podrobností agregace). Operátor Vyberte operátor pro porovnání hodnoty metriky s prahovou hodnotou. Jednotka Pokud vybraný signál metriky podporuje různé jednotky, jako jsou bajty, KB, MB a GB a pokud jste vybrali statickou prahovou hodnotu, zadejte jednotku logiky podmínky. Prahová hodnota Pokud jste vybrali statickou prahovou hodnotu, zadejte prahovou hodnotu logiky podmínky. Prahová hodnota je hodnota výstrahy, která se vyhodnocuje na základě kritérií operátoru a agregace. Citlivost prahové hodnoty Pokud jste vybrali dynamickou prahovou hodnotu, zadejte úroveň citlivosti. Úroveň citlivosti ovlivňuje velikost odchylky od vzoru řady metrik, je nutné k aktivaci výstrahy. Členitost agregace Vyberte interval, který se používá k seskupení datových bodů pomocí funkce typu agregace. Zvolte členitost agregace (období), která je větší než frekvence vyhodnocení, aby se snížila pravděpodobnost chybějícího prvního zkušebního období přidané časové řady. Frekvence vyhodnocování Vyberte, jak často se pravidlo upozornění spouští. Vyberte frekvenci, která je menší než členitost agregace a vygeneruje posuvné okno pro vyhodnocení. V části Kdy vyhodnotit:
Pole Popis Zkontrolujte všechny Zvolte, jak často pravidlo upozornění kontroluje, jestli je podmínka splněná. Období zpětného vyhledávání Zvolte období zpětného vyhledávání, což je časové období, které se má vrátit zpět při každé kontrole dat. Například každých 1 minutu se podíváte na posledních 5 minut. V příkladu zobrazeném na snímku obrazovky se používá hodnota 1 840 876 MB představující prahovou hodnotu 1,8 TB. Vzhledem k tomu, že operátor v příkladu je nastavený na větší než, aktivuje se upozornění, pokud spotřeba místa úložiště ve spravované instanci SQL překročí 1,8 TB. Prahová hodnota pro metriky prostoru úložiště musí být vyjádřena v MB.
Vyberte Další: Akce > v dolní části stránky nebo na kartě Akce .
Na kartě Akce vyberte nebo vytvořte požadovanou skupinu akcí. Tato akce definuje, co se stane při aktivaci upozornění (například odeslání e-mailu nebo volání na telefon). V podokně Vybrat skupiny akcí vyberte existující skupinu akcí nebo vytvořte skupinu akcí ve vašem předplatném.
Vyberte +Vytvořit skupinu akcí.
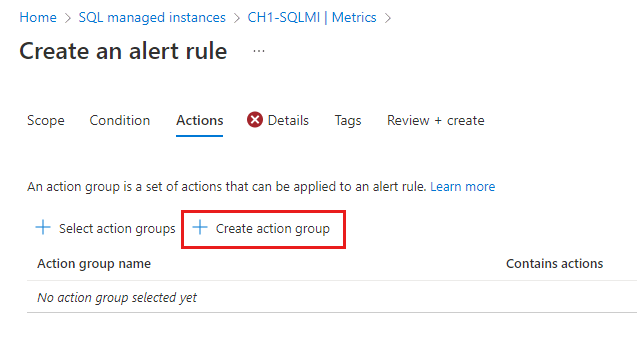
Zadejte název skupiny akcí a zobrazovaný název a vyberte oblast:
Možnost Chování Globální Služba skupiny akcí se rozhodne, kam se má skupina akcí uložit. Skupina akcí se udržuje nejméně ve dvou oblastech, aby se zajistila regionální odolnost. Zpracování akcí může probíhat v libovolné geografické oblasti.
Hlasové, SMS a e-mailové akce prováděné v důsledku upozornění na stav služby jsou odolné vůči incidentům azure live-site-incidenty.Regionální Skupina akcí je uložená ve vybrané oblasti. Skupina akcí je zónově redundantní. Zpracování akcí se provádí v rámci oblasti.
Tuto možnost použijte, pokud chcete zajistit, aby se zpracování skupiny akcí provádělo v rámci konkrétní geografické hranice.Vyberte Další:Oznámení> v dolní části stránky nebo na kartě Oznámení .
Na kartě Oznámení definujte oznámení, které se má odeslat při aktivaci výstrahy.
Typ oznámení: Výběrem možnosti Odeslat e-mail roli Azure Resource Manageru odešlete e-mail uživatelům, kteří mají přiřazené určité role Azure Resource Manageru na úrovni předplatného, nebo e-mailovou zprávu, sms zprávu, nabízené oznámení nebo hlas a odešlete různým typům oznámení konkrétním příjemcům.
Název: Zadejte jedinečný název oznámení.
Podrobnosti: Na základě vybraného typu oznámení zadejte e-mailovou adresu, telefonní číslo nebo jiné informace.
Běžné schéma upozornění: Můžete zapnout společné schéma upozornění, které poskytuje výhodu jedné rozšiřitelné a sjednocené datové části výstrah ve všech službách výstrah v nástroji Monitor. Další informace o tomto schématu najdete v tématu Běžné schéma upozornění.
Pokud potřebujete definovat seznam akcí, které se mají aktivovat při aktivaci výstrahy, vyberte kartu Akce a definujte akce.
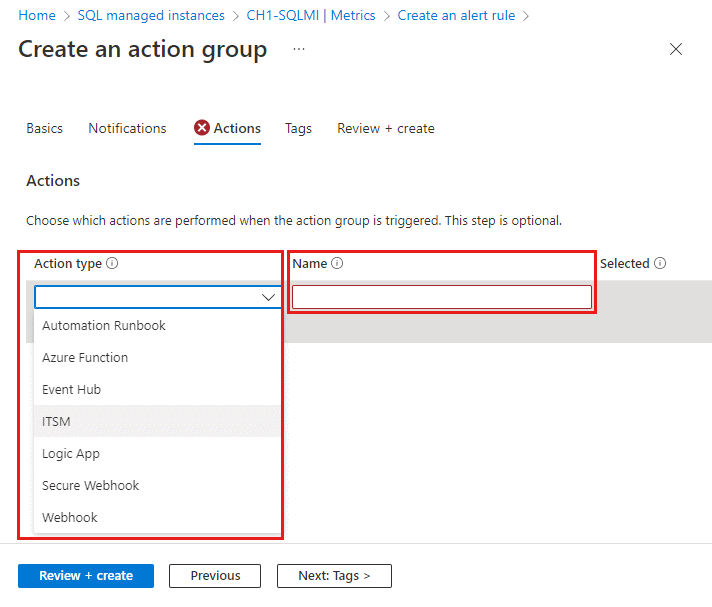
Pokud chcete skupině akcí přiřadit pár klíč-hodnota, vyberte kartu Značky . V opačném případě tento krok přeskočte. Pomocí značek můžete prostředky Azure kategorizovat. Značky jsou k dispozici pro všechny prostředky Azure, skupiny prostředků a předplatná.
Pokud chcete zkontrolovat nastavení, vyberte kartu Zkontrolovat a vytvořit . Tento krok rychle zkontroluje vstupy, abyste měli jistotu, že jste zadali všechny požadované informace. Pokud dojde k problémům, nahlásí se tady. Po kontrole nastavení vyberte Vytvořit a vytvořte skupinu akcí.
Na kartě Podrobnosti vyplňte podrobnosti a nastavení pravidla upozornění pro vaše záznamy a vyberte typ závažnosti. K přidání vlastních vlastností do pravidla upozornění máte také možnost použít vlastní vlastnosti .
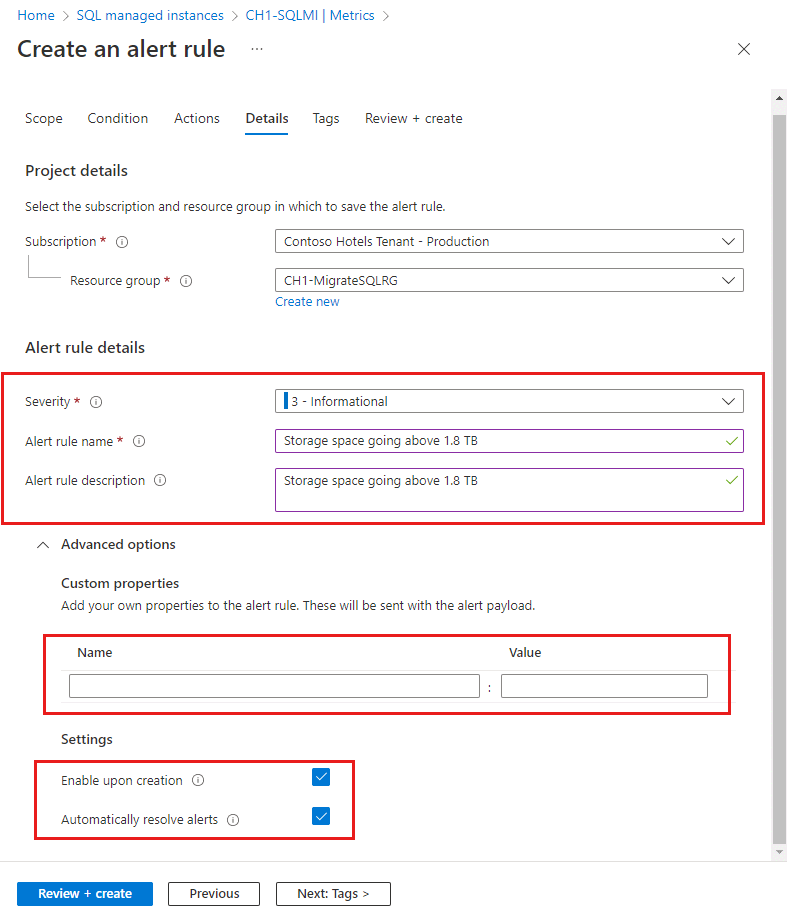
Na kartě Značky nastavte všechny požadované značky prostředku pravidla upozornění. V opačném případě tento krok přeskočte.
Na kartě Zkontrolovat a vytvořit se spustí ověření a informuje vás o případných problémech. Když ověření projde a zkontrolujete nastavení, vyberte tlačítko Vytvořit v dolní části stránky.
Nové pravidlo upozornění se aktivuje během několika minut a aktivuje se na základě vašich nastavení.
Vytvoření dalších pravidel upozornění na webu Azure Portal
Můžete také vytvořit pravidla upozornění pro události protokolu aktivit, stav prostředků a prohledávání protokolu pro spravovanou instanci SQL.
Další informace naleznete v tématu:
- Na webu Azure Portal vyhledejte prostředek, který vás zajímá, a vyberte ho.
- V nabídce prostředků v části Monitorování vyberte Výstrahy. Text a ikona se můžou u různých prostředků mírně lišit.
- Vyberte tlačítko + Vytvořit a pak pravidlo upozornění.
- Na stránce Vytvořit pravidlo upozornění se obor automaticky nakonfiguruje pro prostředek.
Poznámka:
Abyste se vyhnuli velkému počtu nezávislých upozornění, můžete chtít nakonfigurovat výstrahy pro všechny prostředky typu v předplatném, skupině prostředků nebo logickém serveru Azure SQL Database. Pomocí karty Obor můžete změnit rozsah nového pravidla upozornění.
Ve službě Azure SQL Managed Instance zachyťte události a nakonfigurujte výstrahy pro stav služby resource service v kategorii signálu Resource Health .
V podokně Podmínky vyberte Zobrazit všechny signály.
V podokně Vybrat signál vyberte Stav prostředku. Vyberte Použít.
Rozevírací seznam Stav události, Aktuální stav zdroje, Stav předchozího prostředku a Typ prostředku poskytují možnosti konfigurace výstrah pro mnoho možných změn stavu prostředku. Ve výchozím nastavení se vyberou všechny možné změny stavu a stavu, abyste mohli odesílat upozornění na detekci a řešení problémů se stavem služby.
Pole Popis Stav události Vyberte stavy událostí služby Resource Health. Hodnoty jsou aktivní, Probíhá, Vyřešeno a Aktualizováno. Aktuální stav zdroje Vyberte aktuální stav zdroje. Hodnoty jsou dostupné, degradované a nedostupné. Stav předchozího prostředku Vyberte předchozí stav prostředku. Hodnoty jsou dostupné, degradované, nedostupné a neznámé. Typ důvodu Vyberte příčiny událostí služby Resource Health. Hodnoty jsou iniciované platformou, neznámé a iniciované uživatelem. Vyberte Další: Akce >.
- V podokně Vybrat skupiny akcí vyberte existující skupinu akcí nebo vytvořte skupinu akcí ve vašem předplatném. Skupina akcí umožňuje definovat akci, která se má provést, když dojde k podmínce upozornění. Tato akce definuje, co se stane při aktivaci upozornění (například odeslání e-mailu).
- Případně můžete použít funkci Použít rychlé akce k vytvoření nové skupiny akcí a zadání e-mailu nebo cíle oznámení mobilní aplikace Azure.
- Vyberte Další: Podrobnosti >.
- Zadejte předplatné a skupinu prostředků.
- Ve výchozím nastavení je závažnost pravidla upozornění 3 – informativní. Podle potřeby můžete upravit závažnost pravidla upozornění.
- Zadejte název pravidla upozornění. Volitelně ale doporučujeme zadat popis.
- Zadejte oblast pravidla upozornění.
- Zvolte identitu pravidla upozornění. Můžete se rozhodnout, že pravidlo upozornění použije spravovanou identitu přiřazenou systémem (SAMI), spravovanou identitu přiřazenou uživatelem (UAMI). Další informace najdete v tématu Identita.
- V části Upřesnit možnosti:
- Ujistěte se, že při vytváření pravidla upozornění povolíte spuštění, jakmile ho vytvoříte.
- Možnosti automatického řešení výstrah jsou ve výchozím nastavení povolené. Tím se výstraha stane stavovou, což znamená, že se výstraha vyřeší, když už není podmínka splněná.
- Vyberte Další: Značky >.
- Zvažte použití značek Azure. Například značka "Vlastník" nebo "CreatedBy" slouží k identifikaci, kdo prostředek vytvořil, a značky Prostředí, abyste zjistili, jestli se tento prostředek nachází v produkčním prostředí, vývoji atd. Další informace najdete v tématu Vývoj strategie vytváření názvů a označování prostředků Azure.
- Vyberte Zkontrolovat a vytvořit.
- Vyberte Vytvořit. Brzy bude výstraha aktivní.
Ověření výstrah
Poznámka:
Pokud chcete potlačit hlučná upozornění, přečtěte si téma Potlačení výstrah pomocí pravidel akcí.
Po nastavení pravidla upozorňování ověřte, že jste spokojení s triggerem upozornění a jeho frekvencí. Příklad zobrazený na této stránce pro nastavení upozornění na využité místo úložiště, pokud byla vaše možnost upozorňování e-mailem, můžete obdržet e-mail, například následující:
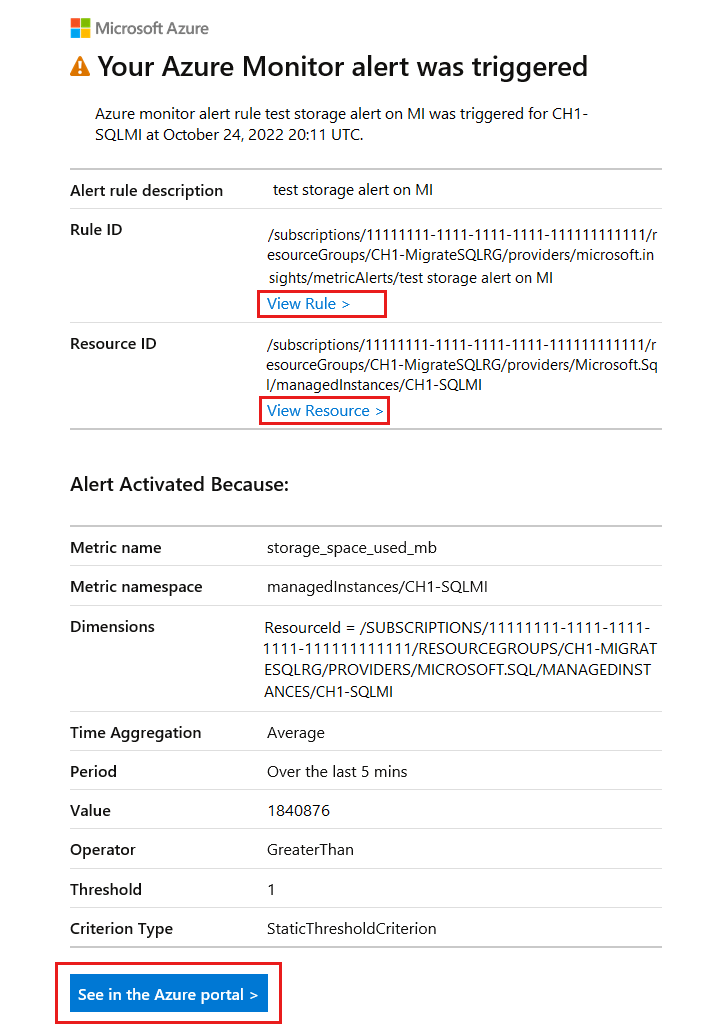
E-mail zobrazuje název upozornění, podrobnosti o prahové hodnotě a důvod, proč se upozornění aktivovalo, a pomáhá vám s ověřením a řešením potíží s upozorněním.
- Výběrem tlačítka Zobrazit na webu Azure Portal zobrazíte upozornění, které jste dostali e-mailem na webu Azure Portal.
- Výběrem možnosti Zobrazit pravidlo > zobrazíte nebo upravíte pravidlo upozornění, které výstrahu aktivovalo.
- Výběrem možnosti Zobrazit prostředek > zobrazíte spravovanou instanci, pro kterou se výstraha aktivovala.
Správa pravidel výstrah
Poznámka:
Existující výstrahy je potřeba spravovat z nabídky Výstrahy v nabídce prostředků webu Azure Portal. Existující výstrahy nelze změnit v podokně prostředků spravované instance.
Pokud chcete zobrazit, pozastavit, aktivovat, upravit a odstranit existující výstrahy:
Pomocí vyhledávání na webu Azure Portal vyhledejte upozornění. Vyberte Výstrahy.
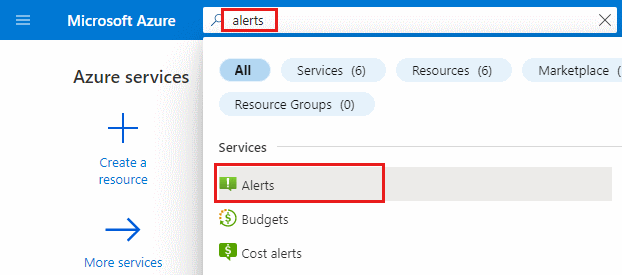
Případně můžete vybrat upozornění na navigačním panelu Azure, pokud je nakonfigurovaná.
V podokně Upozornění vyberte Pravidla upozornění.
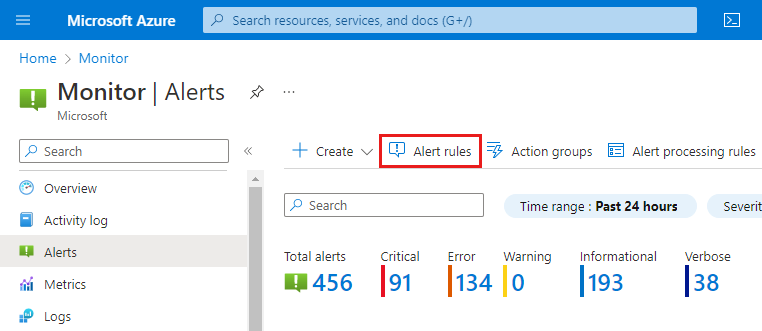
Vyberte samostatné existující pravidlo upozornění, které chcete spravovat. Stávající aktivní pravidla je možné upravit a ladit podle svých preferencí. Aktivní pravidla lze také pozastavit bez odstranění.