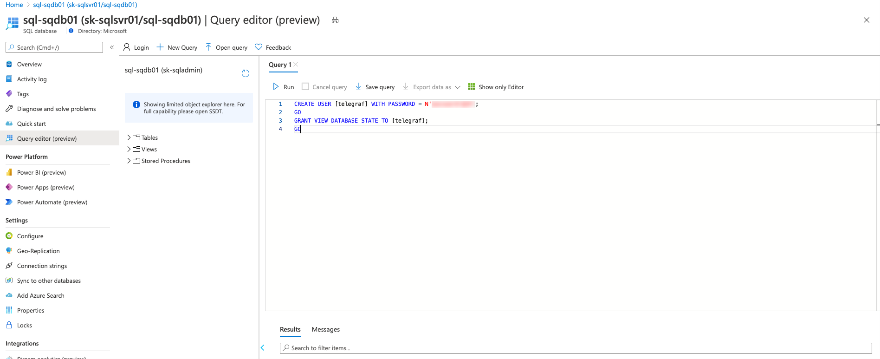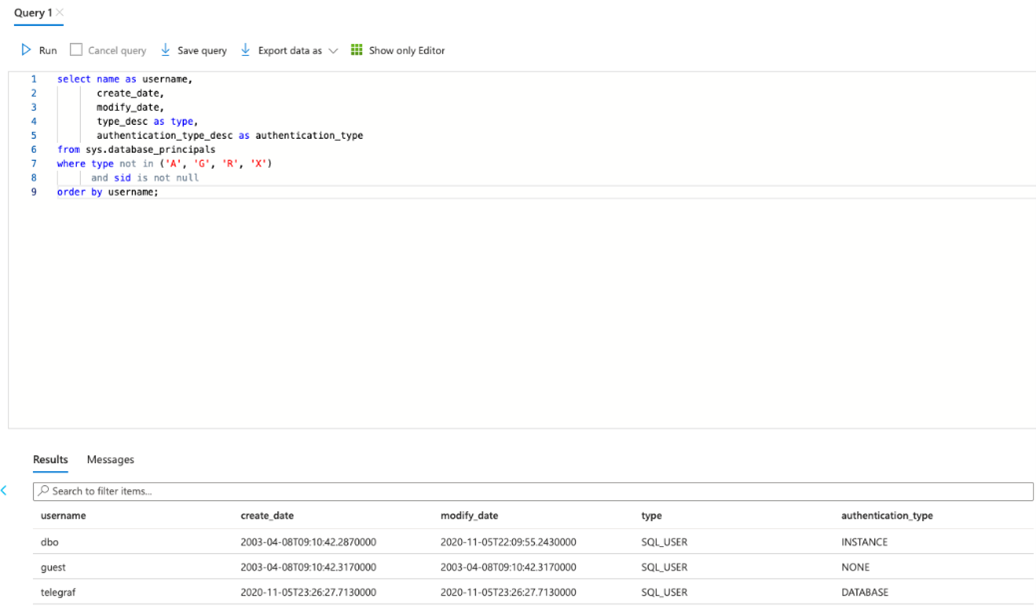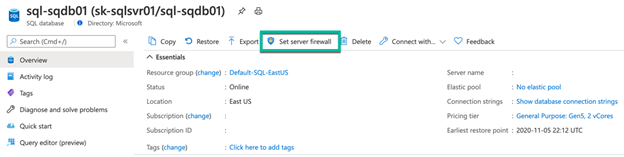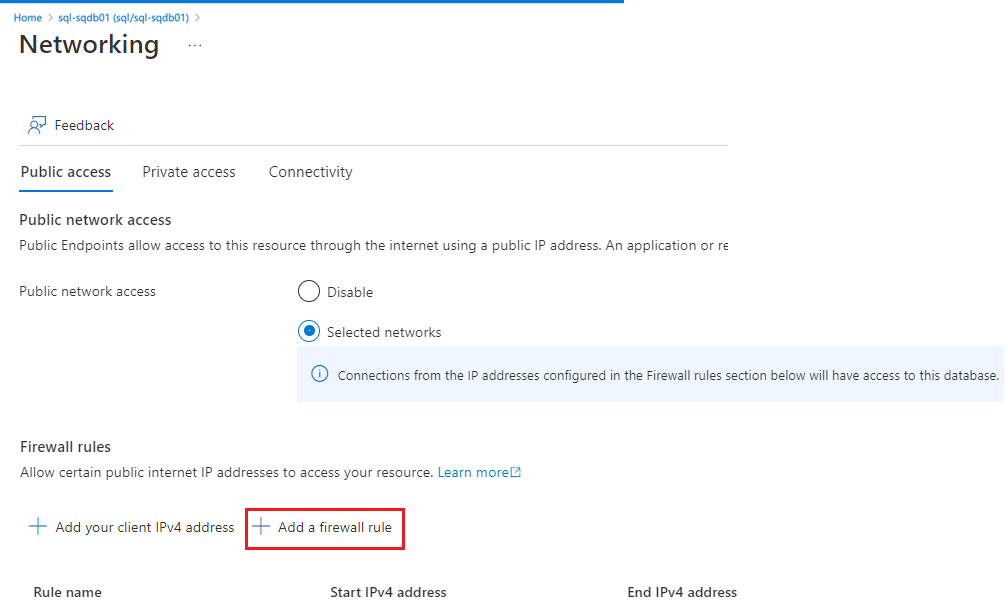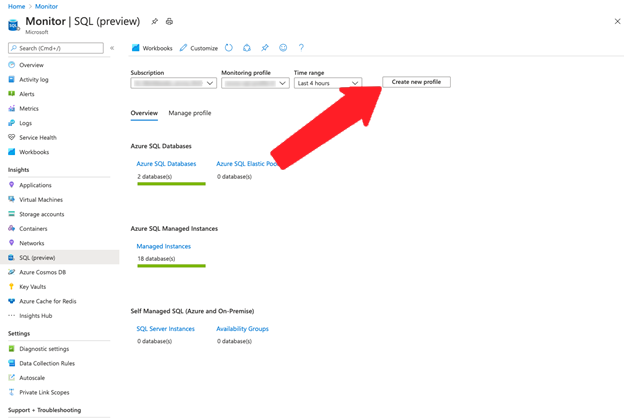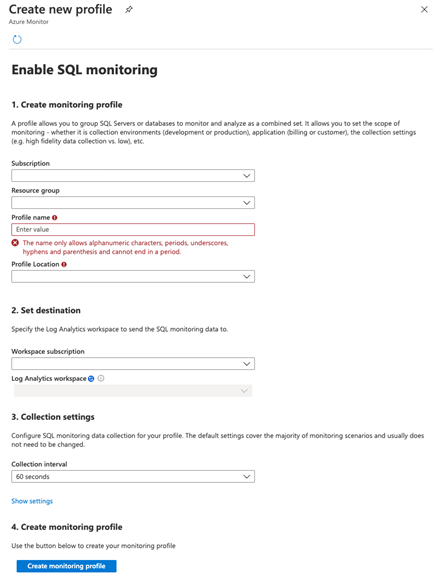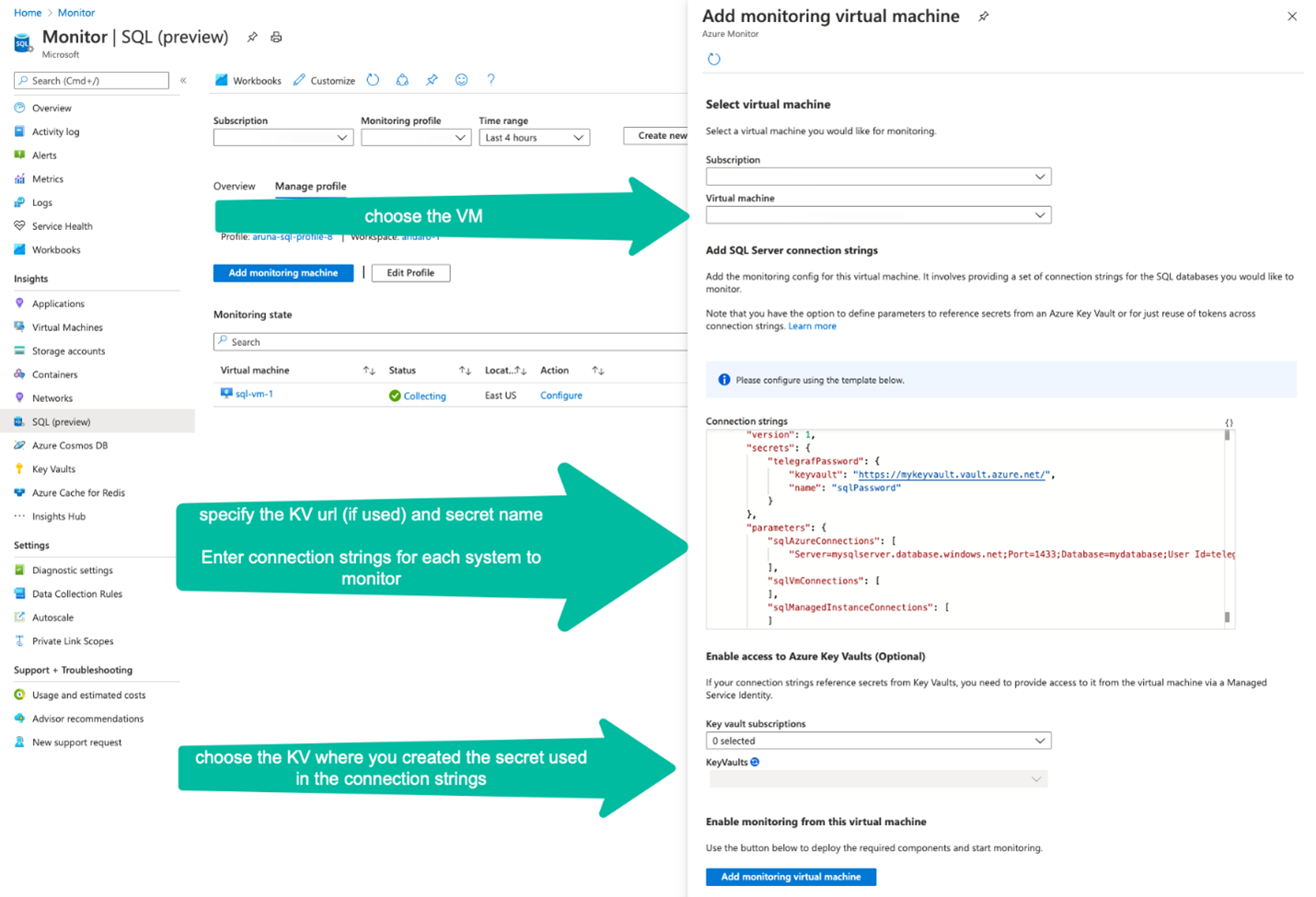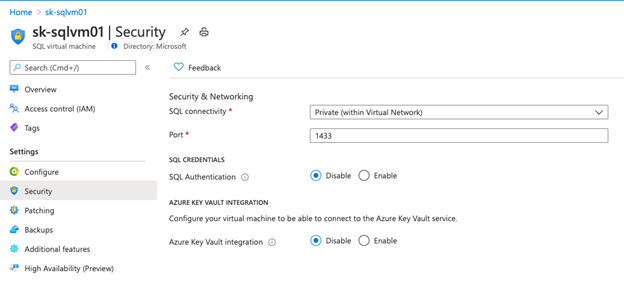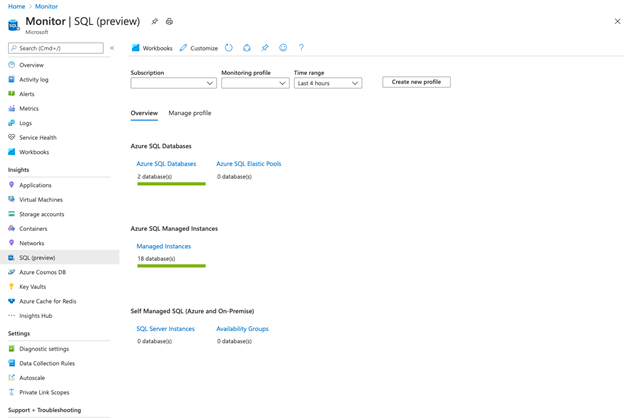Povolení SQL Insights (Preview)
Platí pro: Azure SQL Database
Azure SQL Managed Instance
Důležité
SQL Insights (Preview) bude vyřazeno 31. prosince 2024. Do tohoto data doporučujeme přejít na sledovací proces databáze pro Azure SQL (Preview) nebo jiné řešení pro monitorování databáze.
Sledovací proces databáze je doporučené řešení monitorování pro scénáře, které vyžadují nízkou latenci shromažďování dat, monitorování na úrovni aktiv, komplexní data monitorování, včetně podrobností na úrovni dotazů a podpory pokročilých analýz shromážděných dat monitorování. V tuto chvíli sledovací proces databáze podporuje Službu Azure SQL Database a Spravovanou instanci Azure SQL.
Po 31. prosinci 2024 se SQL Insights (Preview) nebude podporovat a nebude k dispozici na webu Azure Portal. V pracovním prostoru služby Log Analytics si zachováte všechna existující data monitorování shromážděná službou SQL Insights.
Tento článek popisuje, jak povolit službě SQL Insights (Preview) monitorování nasazení SQL. Monitorování se provádí z virtuálního počítače Azure, který vytvoří připojení k vašim nasazením SQL a ke shromažďování dat monitorování používá zobrazení dynamické správy (DMV). Pomocí profilu monitorování můžete určit, jaké datové sady se shromažďují, a frekvenci shromažďování dat.
Pokud chcete povolit SQL Insights (Preview) vytvořením profilu monitorování a virtuálního počítače pomocí šablony Resource Manageru, prohlédněte si ukázky šablon Resource Manageru pro SQL Insights (Preview).
Vytvoření pracovního prostoru služby Log Analytics
SQL Insights ukládá svá data do jednoho nebo více pracovních prostorů služby Log Analytics. Než budete moct povolit SQL Insights, musíte buď vytvořit pracovní prostor , nebo vybrat existující. Jeden pracovní prostor lze použít s více profily monitorování, ale pracovní prostor a profily musí být umístěné ve stejné oblasti Azure. Pokud chcete povolit a získat přístup k funkcím v SQL Insights, musíte mít v pracovním prostoru roli přispěvatele Log Analytics.
Vytvoření monitorování uživatele
Potřebujete uživatele (přihlášení) k nasazením SQL, která chcete monitorovat. Pro různé typy nasazení SQL postupujte podle následujících postupů.
Následující pokyny popisují proces podle typu SQL, který můžete monitorovat. Pokud to chcete provést pomocí skriptu na několika prostředcích SQL najednou, projděte si následující soubor README a ukázkový skript.
Poznámka:
SQL Insights (Preview) nepodporuje následující scénáře Azure SQL Database:
- Elastické fondy: Metriky nelze shromáždit pro elastické fondy. Metriky nelze shromáždit pro databáze v rámci elastických fondů.
- Nízké úrovně služby: Metriky nelze shromáždit pro databáze pro cíle služby Basic, S0 a S1 .
SQL Insights (Preview) má omezenou podporu pro následující scénáře Azure SQL Database:
- Bezserverová úroveň: Metriky je možné shromáždit pro databáze pomocí bezserverové výpočetní úrovně. Proces shromažďování metrik ale resetuje časovač zpoždění automatického pozastavení, což databázi brání v zadání automaticky pozastaveného stavu.
Připojte se k databázi Azure SQL pomocí aplikace SQL Server Management Studio, Editor Power Query (Preview) na webu Azure Portal nebo jakéhokoli jiného klientského nástroje SQL.
Spuštěním následujícího skriptu vytvořte uživatele s požadovanými oprávněními. Nahraďte uživatele uživatelským jménem a mystrongpassword silným heslem.
CREATE USER [user] WITH PASSWORD = N'mystrongpassword';
GO
GRANT VIEW DATABASE STATE TO [user];
GO
Ověřte, že byl uživatel vytvořen.
select name as username,
create_date,
modify_date,
type_desc as type,
authentication_type_desc as authentication_type
from sys.database_principals
where type not in ('A', 'G', 'R', 'X')
and sid is not null
order by username
Vytvoření virtuálního počítače Azure
Budete muset vytvořit jeden nebo více virtuálních počítačů Azure, které se použijí ke shromažďování dat pro monitorování SQL.
Poznámka:
Profily monitorování určují, jaká data budete shromažďovat z různých typů SQL, které chcete monitorovat. Ke každému monitorovacímu virtuálnímu počítači může být přidružený jenom jeden profil monitorování. Pokud potřebujete více profilů monitorování, musíte pro každý z nich vytvořit virtuální počítač.
Požadavky na virtuální počítače Azure
Virtuální počítač Azure má následující požadavky:
- Operační systém: Ubuntu 18.04 pomocí image Azure Marketplace. Vlastní image nejsou podporovány. Pokud chcete získat rozšířenou údržbu zabezpečení (ESM) pro tuto verzi Ubuntu, doporučujeme použít image Marketplace Ubuntu Pro 18.04 LTS. Další informace najdete v tématu Podpora linuxové a opensourcové technologie v Azure.
- Doporučené minimální velikosti virtuálních počítačů Azure: Standard_B2s (2 procesory, paměť 4 GiB)
- Nasazené v libovolné oblasti Azure podporované agentem Služby Azure Monitor a splnění všech požadavků agenta služby Azure Monitor.
Poznámka:
Velikost virtuálního počítače Standard_B2s (2 procesory, paměť 4 GiB) bude podporovat až 100 připojovací řetězec. Neměli byste přidělit více než 100 připojení k jednomu virtuálnímu počítači.
V závislosti na nastavení sítě vašich prostředků SQL může být potřeba virtuální počítače umístit do stejné virtuální sítě jako prostředky SQL, aby mohly vytvářet síťová připojení ke shromažďování dat monitorování.
Konfigurace nastavení sítě
Každý typ SQL nabízí metody pro monitorování virtuálního počítače pro zabezpečený přístup k SQL. Následující části popisují možnosti založené na typu nasazení SQL.
SQL Insights podporuje přístup ke službě Azure SQL Database prostřednictvím svého veřejného koncového bodu i z její virtuální sítě.
Pro přístup přes veřejný koncový bod byste na webu Azure Portal přidali pravidlo na stránce nastavení brány firewall a v části Nastavení brány firewall protokolu IP. Pro zadání přístupu z virtuální sítě můžete nastavit pravidla brány firewall virtuální sítě a nastavit značky služeb vyžadované agentem služby Azure Monitor.
Uložení hesla monitorování ve službě Azure Key Vault
Jako osvědčený postup zabezpečení důrazně doporučujeme ukládat hesla uživatelů SQL (přihlášení) ve službě Key Vault, a ne je zadávat přímo do profilu monitorování připojovací řetězec.
Při nastavování profilu pro monitorování SQL budete potřebovat jedno z následujících oprávnění k prostředku služby Key Vault, který chcete použít:
- Microsoft.Authorization/roleAssignments/write
- Microsoft.Authorization/roleAssignments/delete
Pokud máte tato oprávnění, automaticky se vytvoří nová zásada přístupu ke službě Key Vault jako součást vytvoření profilu monitorování SQL, který používá vámi zadanou službu Key Vault.
Důležité
Potřebujete zajistit, aby konfigurace sítě a zabezpečení umožňovala monitorování virtuálního počítače přístup ke službě Key Vault. Další informace najdete v tématu Přístup ke službě Azure Key Vault za bránou firewall a konfiguraci nastavení sítě služby Azure Key Vault.
Vytvoření profilu monitorování SQL
Otevřete SQL Insights (Preview) tak, že v části Přehledy v nabídce Azure Monitor na webu Azure Portal vyberete SQL (Preview). Vyberte Vytvořit nový profil.
Profil bude ukládat informace, které chcete shromažďovat ze svých systémů SQL. Má konkrétní nastavení pro:
- Azure SQL Database
- Azure SQL Managed Instance
- SQL Server na virtuálních počítačích Azure
Můžete například vytvořit jeden profil s názvem SQL Production a jiný s názvem Příprava SQL s různými nastaveními pro frekvenci shromažďování dat, jaká data se mají shromažďovat a do kterého pracovního prostoru se mají data odesílat.
Profil se uloží jako prostředek pravidla shromažďování dat v předplatném a vybrané skupině prostředků. Každý profil potřebuje následující:
- Název. Po vytvoření nelze upravit.
- Umístění. Toto je oblast Azure.
- Pracovní prostor služby Log Analytics pro ukládání dat monitorování
- Nastavení shromažďování pro frekvenci a typ dat monitorování SQL, která se mají shromažďovat.
Poznámka:
Umístění profilu by mělo být ve stejném umístění jako pracovní prostor služby Log Analytics, do které plánujete odesílat data monitorování.
Po zadání podrobností profilu monitorování vyberte Vytvořit profil monitorování. Nasazení profilu může trvat až minutu. Pokud nový profil uvedený v poli se seznamem Profil monitorování nevidíte, vyberte tlačítko Aktualizovat a mělo by se zobrazit po dokončení nasazení. Jakmile vyberete nový profil, vyberte kartu Spravovat profil a přidejte počítač monitorování, který bude přidružený k profilu.
Přidání monitorovacího počítače
Výběrem možnosti Přidat monitorovací počítač otevřete kontextový Add monitoring virtual machine panel a vyberte virtuální počítač, ze kterého chcete monitorovat instance SQL, a zadejte připojovací řetězec.
Vyberte předplatné a název virtuálního počítače pro monitorování. Pokud používáte službu Key Vault k ukládání hesel pro přihlášení monitorování (důrazně doporučujeme), vyberte předplatné tohoto trezoru klíčů v části Key vault subscriptionsa pak vyberte trezor klíčů, ve kterém jsou uložené tajné kódy KeyVault. Connection strings Do pole zadejte identifikátor URI trezoru a název tajného kódu pro každé heslo, které se má použít v připojovací řetězec.
Pokud je https://mykeyvault.vault.azure.net/například identifikátor URI služby Key Vault a názvy tajných kódů jsou sqlPassword1 a sqlPassword2pak json v Connection strings poli bude obsahovat následující:
{
"secrets": {
"telegrafPassword1": {
"keyvault": "https://mykeyvault.vault.azure.net/",
"name": "sqlPassword1"
},
"telegrafPassword2": {
"keyvault": "https://mykeyvault.vault.azure.net/",
"name": "sqlPassword2"
}
}
}
Teď můžete na tyto tajné kódy odkazovat dále v Connection strings poli. V následujícím příkladu dva připojovací řetězec odkazují na telegrafPassword1 dříve definované tajné telegrafPassword2 kódy:
{
"sqlAzureConnections": [
"Server=mysqlserver.database.windows.net;Port=1433;Database=mydatabase;User Id=telegraf;Password=$telegrafPassword1;"
],
"sqlVmConnections": [
"Server=mysqlserver1;Port=1433;Database=master;User Id=telegraf;Password=$telegrafPassword2;"
]
}
Podrobnosti o identifikaci připojovací řetězec pro různá nasazení SQL najdete v další části.
Přidání připojovací řetězec
Připojovací řetězec určuje přihlašovací jméno, které má SQL Insights (Preview) použít při přihlašování k SQL ke shromažďování dat monitorování. Pokud k uložení hesla pro uživatele monitorování používáte Key Vault, zadejte identifikátor URI služby Key Vault a název tajného klíče, který obsahuje heslo.
Připojovací řetězec se bude lišit pro každý typ prostředku SQL:
Připojení TCP z monitorovacího počítače k IP adrese a portu používanému databází musí být povolena všemi bránami firewall nebo skupinami zabezpečení sítě (NSG), které mohou existovat v síťové cestě. Podrobnosti o IP adresách a portech najdete v architektuře připojení ke službě Azure SQL Database.
Do formuláře zadejte připojovací řetězec:
"sqlAzureConnections": [
"Server=mysqlserver1.database.windows.net;Port=1433;Database=mydatabase;User Id=$username;Password=$password;",
"Server=mysqlserver2.database.windows.net;Port=1433;Database=mydatabase;User Id=$username;Password=$password;"
]
Podrobnosti najdete na stránce Připojovací řetězce a odpovídající koncový bod ADO.NET pro databázi.
Pokud chcete monitorovat čitelný sekundární objekt, připojte ;ApplicationIntent=ReadOnly se k připojovací řetězec. SQL Insights podporuje monitorování jednoho sekundárního serveru. Shromážděná data budou označena tak, aby odrážela primární nebo sekundární.