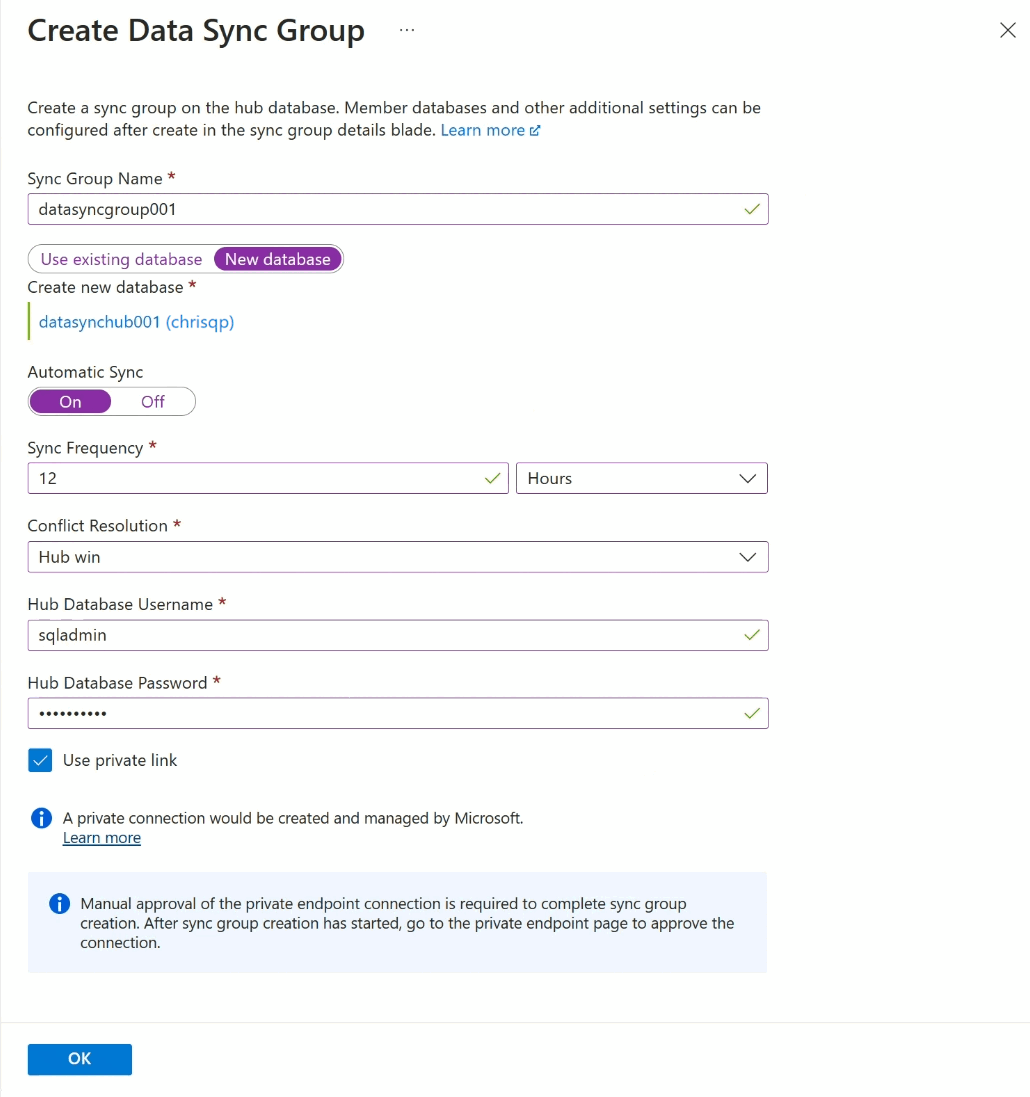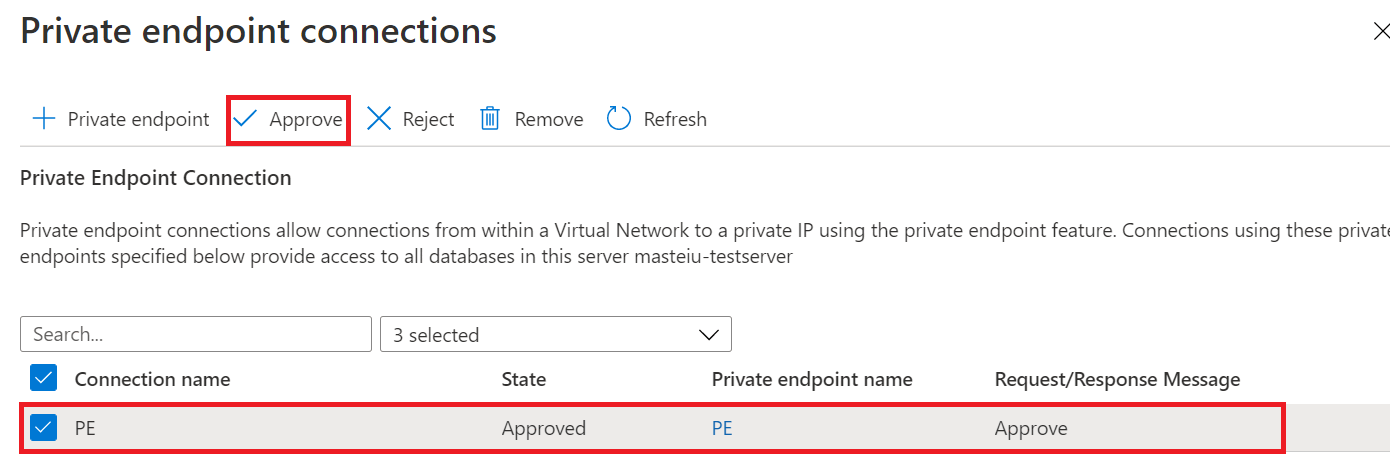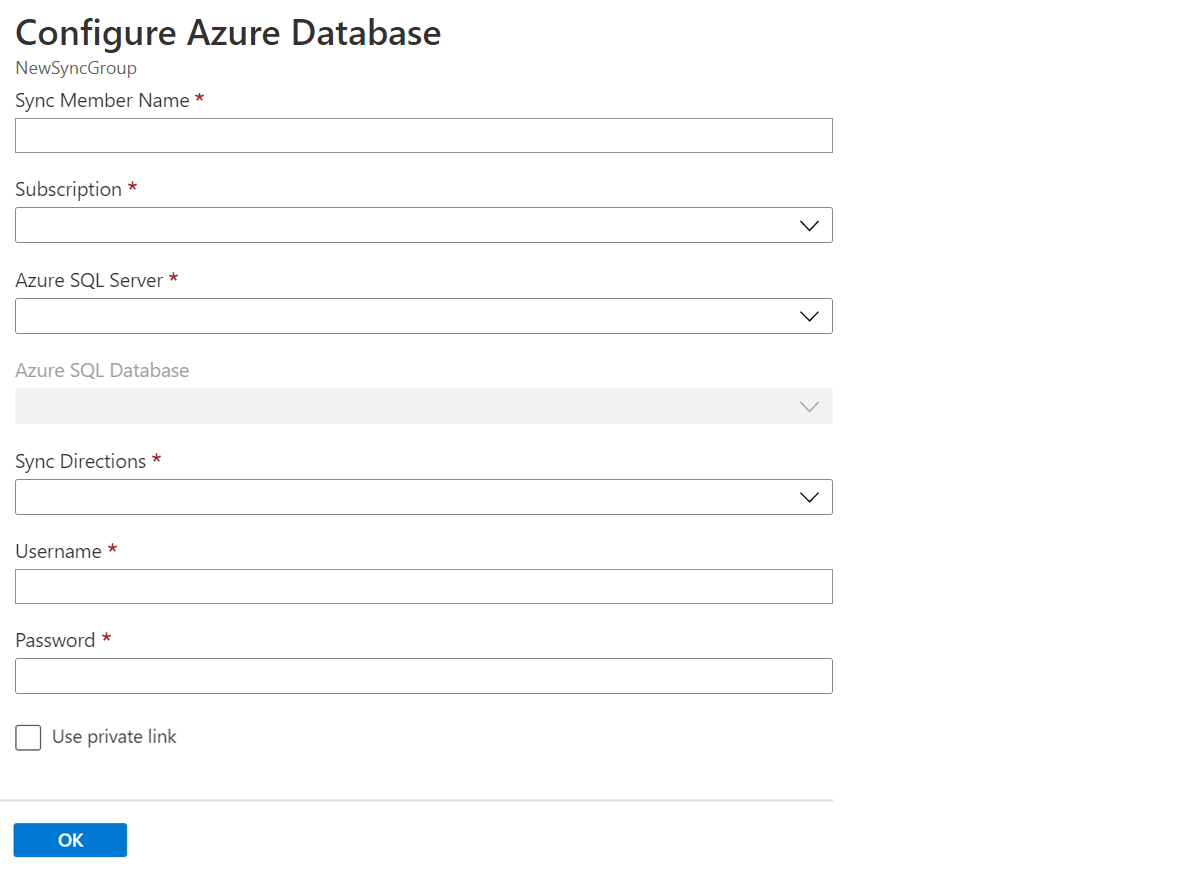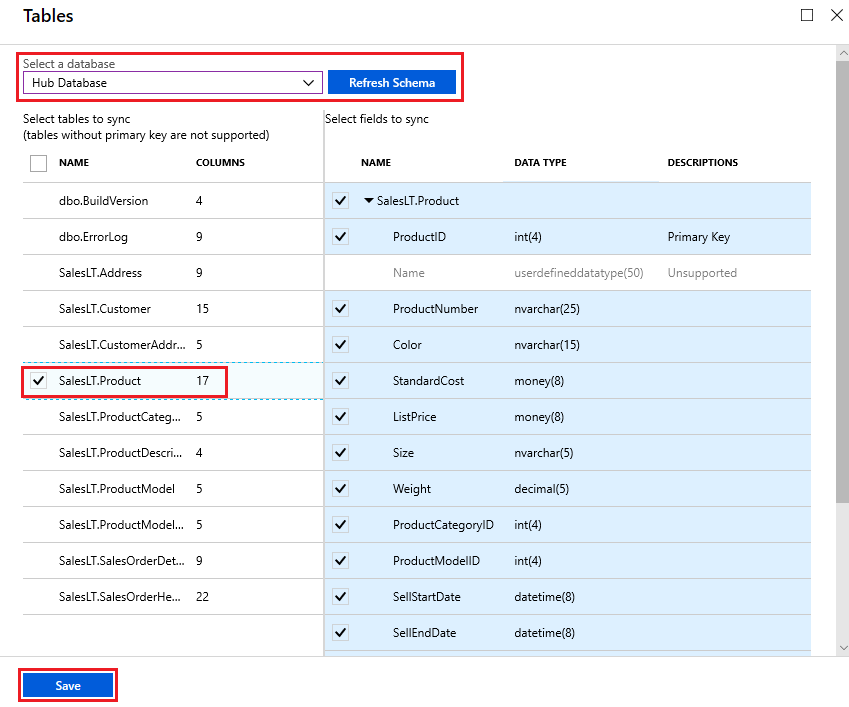Kurz: Nastavení Synchronizace dat SQL mezi databázemi v Azure SQL Database a SQL Server
Platí pro: Azure SQL Database
Důležité
Synchronizace dat SQL budou vyřazeny 30. září 2027. Zvažte migraci na alternativní řešení replikace nebo synchronizace dat.
V tomto kurzu se dozvíte, jak nastavit Synchronizace dat SQL vytvořením skupiny synchronizace, která obsahuje instance Azure SQL Database i SQL Serveru. Skupina synchronizace je vlastní nakonfigurovaná a synchronizuje se podle nastaveného plánu.
V tomto kurzu se předpokládá, že máte alespoň nějaké předchozí zkušenosti s SQL Database a SQL Serverem.
Přehled Synchronizace dat SQL najdete v tématu Co je Synchronizace dat SQL pro Azure?
Příklady PowerShellu týkající se konfigurace Synchronizace dat SQL najdete v tématu Použití PowerShellu k synchronizaci dat mezi více databázemi v Azure SQL Database nebo mezi databázemi ve službě Azure SQL Database a SQL Serverem.
Databáze centra je centrální koncový bod topologie synchronizace, ve které má skupina synchronizace více koncových bodů databáze. Všechny ostatní členské databáze s koncovými body ve skupině synchronizace se synchronizují s databází centra . Synchronizace dat SQL se podporuje jenom ve službě Azure SQL Database. Databáze centra musí být Azure SQL Database.
Hyperscale služby Azure SQL Database se podporuje jenom jako členová databáze, ne jako databáze centra .
Vytvoření skupiny synchronizace
Přejděte na Azure Portal. Vyhledejte a vyberte databáze SQL a vyhledejte existující službu Azure SQL Database.
Vyberte existující databázi, kterou chcete použít jako databázi centra pro Synchronizace dat.
V nabídce prostředků databáze SQL pro vybranou databázi v části Správa dat vyberte Synchronizovat s jinými databázemi.
Na stránce Synchronizovat s jinými databázemi vyberte Nová skupina synchronizace. Otevře se stránka Vytvořit Synchronizace dat skupinu.
Na stránce Vytvořit skupinu Synchronizace dat nakonfigurujte následující nastavení:
Nastavení Popis Název skupiny synchronizace Zadejte název nové skupiny synchronizace. Tento název se liší od názvu samotné databáze. Synchronizace databáze metadat Zvolte vytvoření databáze (doporučeno) nebo použití existující databáze, která bude sloužit jako databáze metadat synchronizace.
Microsoft doporučuje vytvořit novou prázdnou databázi pro použití jako databázi metadat synchronizace. Synchronizace dat vytvoří v této databázi tabulky a spustí častou úlohu. Tato databáze se sdílí jako databáze metadat synchronizace pro všechny skupiny synchronizace ve vybrané oblasti a předplatném. Databázi ani její název nemůžete změnit, aniž byste odebrali všechny skupiny synchronizace a agenty synchronizace v dané oblasti.
Pokud se rozhodnete vytvořit novou databázi, vyberte Nová databáze. Vyberte Konfigurovat nastavení databáze. Na stránce SQL Database pojmenujte a nakonfigurujte novou službu Azure SQL Database a vyberte OK.
Pokud zvolíte Použít existující databázi, vyberte ji z rozevíracího seznamu Databáze metadat synchronizace.Automatická synchronizace Vyberte Zapnuto nebo Vypnuto.
Pokud zvolíte Zapnuto, zadejte číslo a v části Frekvence synchronizace vyberte Počet sekund, Minuty, Hodiny nebo Dny.
První synchronizace začíná po uplynutí vybraného intervalu od okamžiku uložení konfigurace.Konfliktů Vyberte hub win nebo Member win.
Win centra znamená, že když dojde ke konfliktům, data v databázi centra přepíší konfliktní data v členské databázi.
Win člena znamená, když dojde ke konfliktům, data v členské databázi přepíší konfliktní data v databázi centra.Uživatelské jméno databáze centra a heslo databáze centra Zadejte uživatelské jméno a heslo pro sql ověřené přihlašovací jméno správce serveru pro databázi centra . Toto je uživatelské jméno a heslo správce serveru pro stejný logický server Azure SQL, na který jste začali pracovat. Ověřování Microsoft Entra (dříve Azure Active Directory) se nepodporuje. Použití privátního propojení Zvolte privátní koncový bod spravovaný službou pro vytvoření zabezpečeného připojení mezi synchronizační službou a databází centra. Vyberte OK a počkejte, než se skupina synchronizace vytvoří a nasadí.
Pokud jste vybrali možnost Použít privátní propojení, budete muset na stránce Nová skupina synchronizace schválit připojení privátního koncového bodu. Odkaz v informační zprávě vás převezme do prostředí připojení privátního koncového bodu, kde můžete připojení schválit.
Poznámka:
Privátní propojení pro skupinu synchronizace a členy synchronizace je potřeba vytvořit, schválit a zakázat samostatně.
Přidání členů synchronizace
Po vytvoření a nasazení nové skupiny synchronizace otevřete skupinu synchronizace a přejděte na stránku Databáze , kde vyberete členy synchronizace.
Poznámka:
Pokud chcete aktualizovat nebo vložit uživatelské jméno a heslo do databáze centra, přejděte do části Databáze centra na stránce Vybrat členy synchronizace.
Přidání databáze ve službě Azure SQL Database jako člena do skupiny synchronizace
V části Vybrat členy synchronizace volitelně přidejte databázi ve službě Azure SQL Database do skupiny synchronizace výběrem možnosti Přidat databázi Azure Database. Otevře se stránka Konfigurace služby Azure Database .
Na stránce Konfigurace služby Azure SQL Database změňte následující nastavení:
Nastavení Popis Název člena synchronizace Zadejte název nového člena synchronizace. Tento název se liší od samotného názvu databáze. Předplatné Vyberte přidružené předplatné Azure pro účely fakturace. Azure SQL Server Vyberte existující server. Azure SQL Database Vyberte existující databázi ve službě SQL Database. Pokyny pro synchronizaci Směr synchronizace může být centrum pro člena, člena do centra nebo obojího. Vyberte z centra, do centra nebo obousměrné synchronizace. Další informace najdete v tématu Jak to funguje. Uživatelské jméno a heslo Zadejte existující přihlašovací údaje pro server, na kterém se nachází členová databáze. V této části nezadávejte nové přihlašovací údaje. Použití privátního propojení Zvolte privátní koncový bod spravovaný službou pro vytvoření zabezpečeného připojení mezi synchronizační službou a členovou databází. Vyberte OK a počkejte na vytvoření a nasazení nového člena synchronizace.
Přidání databáze do instance SQL Serveru jako člena do skupiny synchronizace
V části Členské databáze volitelně přidejte do skupiny synchronizace databázi v instanci SQL Serveru výběrem možnosti Přidat místní databázi.
Otevře se stránka Konfigurovat místní prostředí, kde můžete provádět následující akce:
Vyberte Možnost Zvolit bránu agenta synchronizace. Otevře se stránka Vybrat agenta synchronizace.
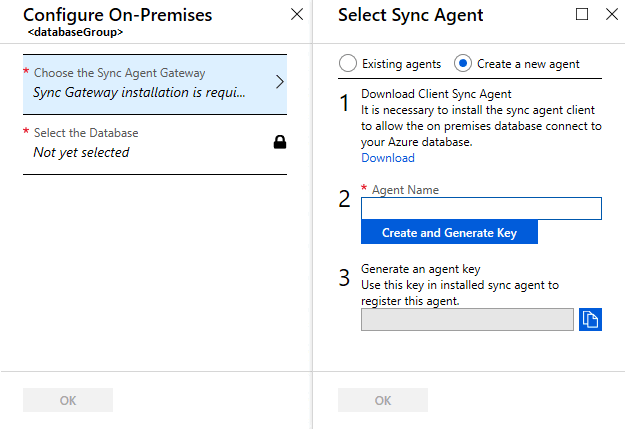
Na stránce Zvolit agenta synchronizace zvolte, jestli chcete použít existujícího agenta nebo vytvořit agenta.
Pokud zvolíte Existující agenty, vyberte ze seznamu existujícího agenta.
Pokud zvolíte Vytvořit nového agenta, postupujte takto:
Stáhněte agenta synchronizace dat z poskytnutého odkazu a nainstalujte ho na server, který se liší od umístění instance SQL Serveru. Agenta si také můžete stáhnout přímo z Synchronizace dat SQL Azure Agenta. Osvědčené postupy pro synchronizačního agenta klienta najdete v osvědčených postupech pro Synchronizace dat SQL Azure.
Důležité
V bráně firewall musíte otevřít odchozí port TCP 1433, aby klientský agent mohl komunikovat se serverem.
Zadejte název agenta.
Vyberte Vytvořit a vygenerovat klíč a zkopírujte klíč agenta do schránky.
Výběrem možnosti OK zavřete stránku Vybrat agenta synchronizace.
Na serveru, na kterém je nainstalovaný synchronizační klientský agent, vyhledejte a spusťte aplikaci Agent synchronizace klienta.

V aplikaci agenta synchronizace vyberte Odeslat klíč agenta. Otevře se dialogové okno Konfigurace databáze metadat synchronizace.
V dialogovém okně Konfigurace databáze metadat synchronizace vložte klíč agenta zkopírovaný z webu Azure Portal. Zadejte také existující přihlašovací údaje pro server, na kterém se nachází databáze databáze metadat synchronizace. Vyberte OK a počkejte na dokončení konfigurace.
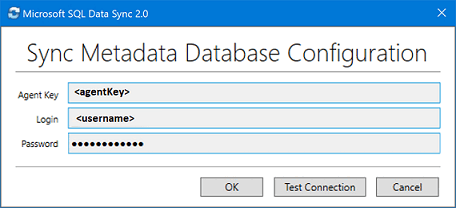
Poznámka:
Pokud se zobrazí chyba brány firewall, vytvořte v Azure pravidlo brány firewall, které povolí příchozí provoz z počítače s SQL Serverem. Pravidlo můžete vytvořit ručně na portálu nebo v sadě SQL Server Management Studio (SSMS). V nástroji SSMS se připojte k databázi centra v Azure zadáním jeho názvu jako
<hub_database_name>.database.windows.net.Výběrem možnosti Zaregistrovat zaregistrujte databázi SQL Serveru u agenta. Otevře se dialogové okno Konfigurace SQL Serveru.
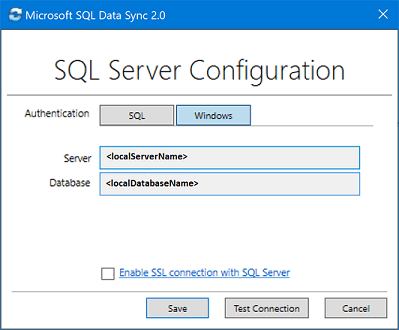
V dialogovém okně Konfigurace SQL Serveru zvolte připojení pomocí ověřování SQL Serveru nebo ověřování systému Windows. Pokud zvolíte ověřování SQL Serveru, zadejte existující přihlašovací údaje. Zadejte název SQL Serveru a název databáze, kterou chcete synchronizovat, a vyberte Test připojení k otestování nastavení. Pak vyberte Uložit a registrovaná databáze se zobrazí v seznamu.
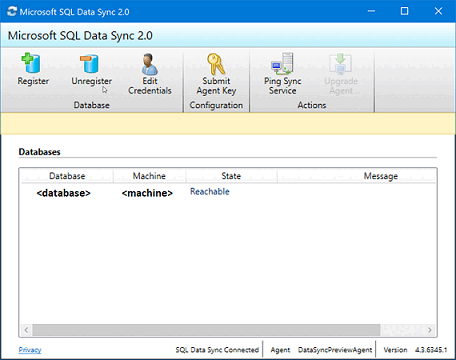
Zavřete aplikaci agenta synchronizace klienta.
Na webu Azure Portal vyberte na stránce Konfigurovat místní databázi.
Na stránce Vybrat databázi zadejte v poli Název člena synchronizace název nového člena synchronizace. Tento název se liší od názvu samotné databáze. Ze seznamu vyberte databázi. V poli Směr synchronizace vyberte Obousměrnou synchronizaci, Do centra nebo Z centra.
Výběrem tlačítka OK zavřete stránku Vybrat databázi . Potom výběrem možnosti OK zavřete stránku Konfigurovat místní prostředí a počkejte, až se vytvoří a nasadí nový člen synchronizace. Nakonec kliknutím na tlačítko OK zavřete stránku Vybrat členy synchronizace.
Poznámka:
Pokud se chcete připojit k Synchronizace dat SQL a místnímu agentu, přidejte uživatelské jméno do DataSync_Executor role. Synchronizace dat vytvoří tuto roli v instanci SQL Serveru.
Konfigurace skupiny synchronizace
Po vytvoření a nasazení nových členů skupiny synchronizace přejděte na stránku Skupina synchronizace databáze v části Tabulky.
Na stránce Tabulky vyberte databázi ze seznamu členů skupiny synchronizace a vyberte Aktualizovat schéma. V schématu aktualizace počítejte s několika minutovým zpožděním, pokud používáte privátní propojení, může být zpoždění o několik minut delší.
V seznamu vyberte tabulky, které chcete synchronizovat. Ve výchozím nastavení jsou vybrané všechny sloupce, takže zakažte políčko u sloupců, které nechcete synchronizovat. Nezapomeňte ponechat vybraný sloupec primárního klíče.
Zvolte Uložit.
Ve výchozím nastavení se databáze nesynchronizují, dokud se neplánuje nebo nespustí ručně. Pokud chcete spustit ruční synchronizaci, přejděte na svou databázi ve službě SQL Database na webu Azure Portal, vyberte Možnost Synchronizovat s jinými databázemi a vyberte skupinu synchronizace. Otevře se stránka Synchronizace dat. Vyberte Synchronizovat.
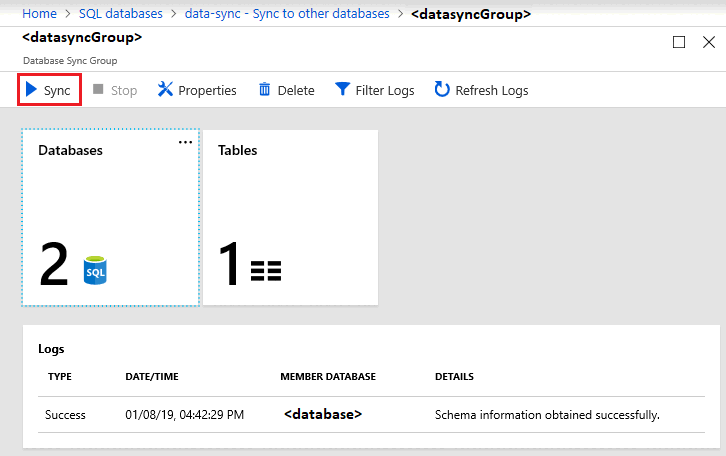
Často kladené dotazy
Tato část odpovídá na nejčastější dotazy týkající se služby Synchronizace dat SQL Azure.
Vytváří Synchronizace dat SQL plně tabulky?
Pokud v cílové databázi chybí tabulky schématu synchronizace, Synchronizace dat SQL je vytvoří společně se sloupci, které jste vybrali. To ale nemá za následek úplné věrné schéma z následujících důvodů:
- V cílové tabulce se vytvoří pouze vybrané sloupce. Nevybrané sloupce se ignorují.
- V cílové tabulce se vytvoří pouze indexy vybraných sloupců. Indexy nevybraných sloupců se ignorují.
- Nevytvoří se indexy sloupců typu XML.
- Nevytvoří se omezení CHECK.
- Nevytvoří se triggery pro zdrojové tabulky.
- Nevytvoří se zobrazení a uložené procedury.
Kvůli těmto omezením doporučujeme provést následující:
- V případě produkčních prostředí vytvořte zcela věrné schéma sami.
- Pokud se službou experimentujete, využijte funkci automatického zřizování.
Proč se zobrazují tabulky, které jsem nevytvořil(a)?
Synchronizace dat vytvoří v databázi další tabulky pro sledování změn. Neodstraňovat je nebo Synchronizace dat přestat fungovat.
Jsou moje data po synchronizaci konvergentní?
Ne nutně. Vezměte skupinu synchronizace s centrem a třemi paprsky (A, B a C), kde synchronizace jsou Hub to A, Hub to B a Hub to C. Pokud dojde ke změně databáze A po synchronizaci centra na A, tato změna se nezapíše do databáze B nebo databáze C až do další úlohy synchronizace.
Návody změny schématu do skupiny synchronizace?
Proveďte a rozšíříte všechny změny schématu ručně.
- Změny schématu replikujte ručně do centra a do všech členů synchronizace.
- Aktualizujte schéma synchronizace.
Přidání nových tabulek a sloupců:
Nové tabulky a sloupce nemají vliv na aktuální synchronizaci a Synchronizace dat je ignoruje, dokud se nepřidají do schématu synchronizace. Při přidávání nových databázových objektů postupujte podle posloupnosti:
- Přidejte do centra nové tabulky nebo sloupce a všem členům synchronizace.
- Přidejte do schématu synchronizace nové tabulky nebo sloupce.
- Začněte vkládat hodnoty do nových tabulek a sloupců.
Změna datového typu sloupce:
Když změníte datový typ existujícího sloupce, Synchronizace dat bude fungovat, dokud nové hodnoty odpovídají původnímu datovému typu definovanému ve schématu synchronizace. Pokud například změníte typ ve zdrojové databázi z int na bigint, Synchronizace dat bude fungovat, dokud nesložíte příliš velkou hodnotu pro datový typ int. Pokud chcete změnu dokončit, replikujte změnu schématu ručně do centra a do všech členů synchronizace a pak schéma synchronizace aktualizujte.
Jak můžu exportovat a importovat databázi s Synchronizace dat?
Po exportu databáze jako .bacpac souboru a importu souboru k vytvoření databáze použijte následující Synchronizace dat v nové databázi:
- Pomocí Synchronizace dat dokončení cleanup.sql vyčistěte objekty Synchronizace dat a další tabulky v nové databázi. Skript odstraní všechny požadované Synchronizace dat objekty z databáze.
- Znovu vytvořte skupinu synchronizace s novou databází. Pokud už starou skupinu synchronizace nepotřebujete, odstraňte ji.
Kde najdu informace o klientském agentu?
Nejčastější dotazy týkající se klientského agenta najdete v nejčastějších dotazech k agentu.
Je nutné odkaz schválit ručně, než ho můžu začít používat?
Ano. Privátní koncový bod spravovaný službou musíte ručně schválit na stránce připojení privátního koncového bodu webu Azure Portal během nasazení skupiny synchronizace nebo pomocí PowerShellu.
Proč se mi při zřizování databáze Azure zobrazuje chyba brány firewall?
K tomu může dojít, protože prostředky Azure nemají povolený přístup k vašemu serveru. Existují dvě řešení:
- Ujistěte se, že brána firewall v databázi Azure má nastavenou možnost Povolit službám a prostředkům Azure přístup k tomuto serveru na Ano. Další informace najdete v tématu Azure SQL Database a řízení přístupu k síti.
- Nakonfigurujte privátní propojení pro Synchronizace dat, které se liší od služby Azure Private Link. Private Link je způsob, jak vytvořit skupiny synchronizace pomocí zabezpečeného připojení k databázím, které se nachází za bránou firewall. Synchronizace dat SQL Private Link je koncový bod spravovaný Microsoftem a interně vytvoří podsíť v rámci existující virtuální sítě, takže není potřeba vytvořit jinou virtuální síť nebo podsíť.
Související obsah
- Co je Synchronizace dat SQL pro Azure?
- Synchronizace dat Agent pro Synchronizace dat SQL
- Osvědčené postupy pro Synchronizaci dat SQL Azure
- Řešení potíží s funkcí Synchronizace dat SQL
- Monitorování a ladění výkonu ve službě Azure SQL Database a azure SQL Managed Instance
- Automatizace replikace změn schématu v Synchronizace dat SQL Azure
- Použití PowerShellu k aktualizaci schématu synchronizace v existující skupině synchronizace
- Co je Azure SQL Database?
- Správa životního cyklu databáze