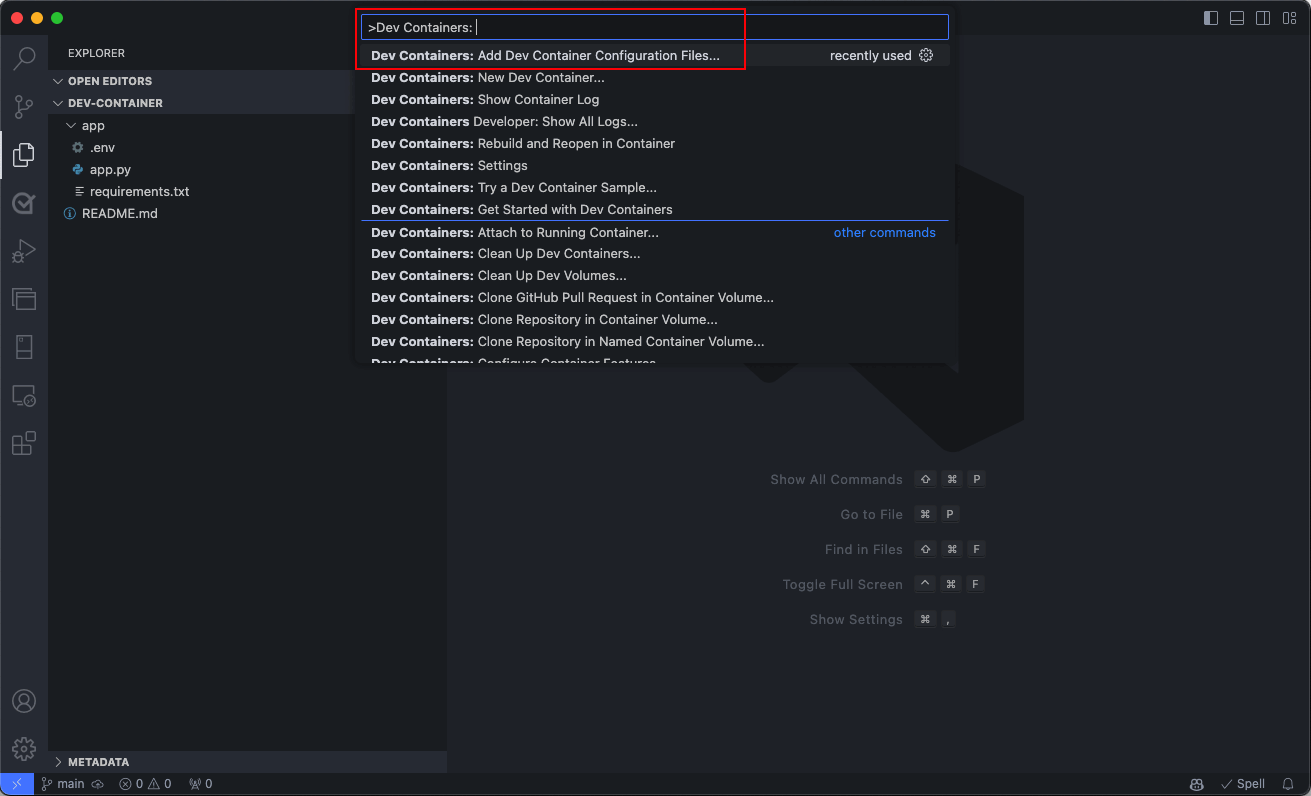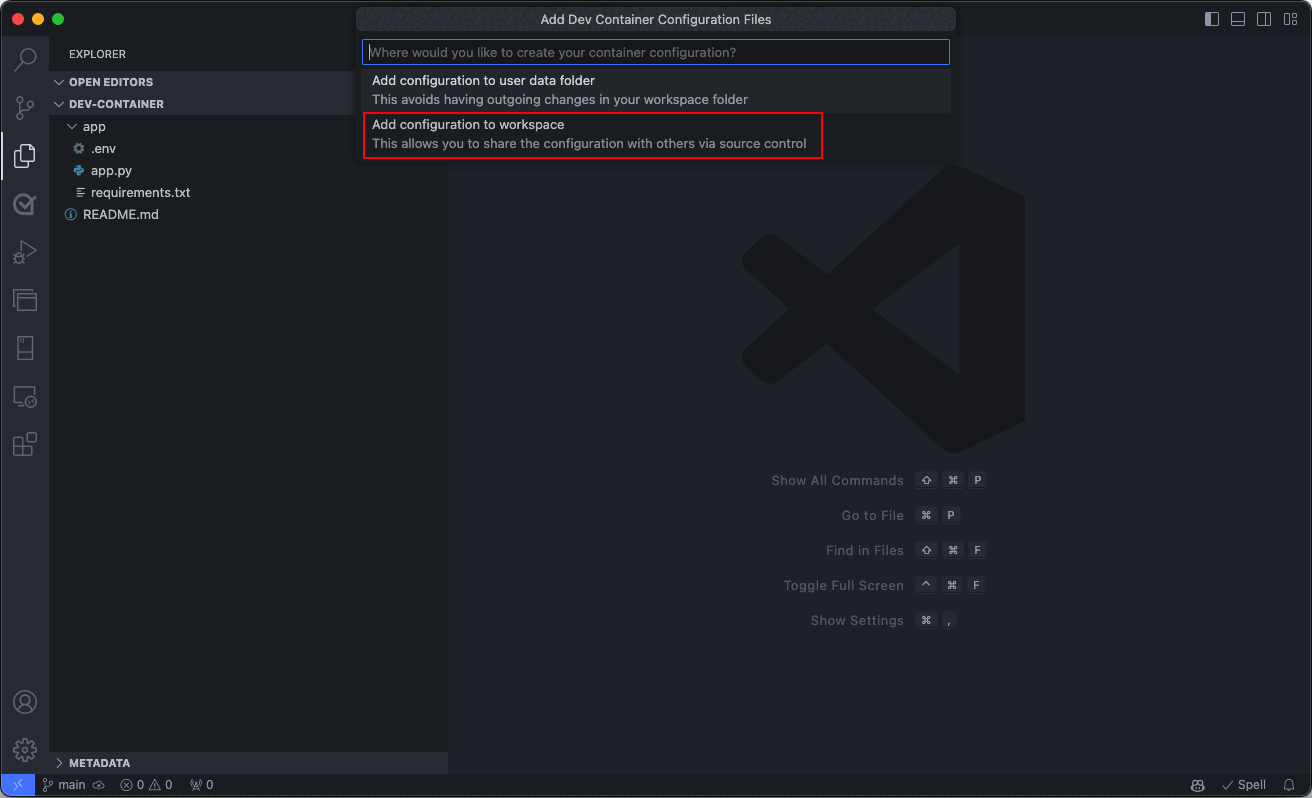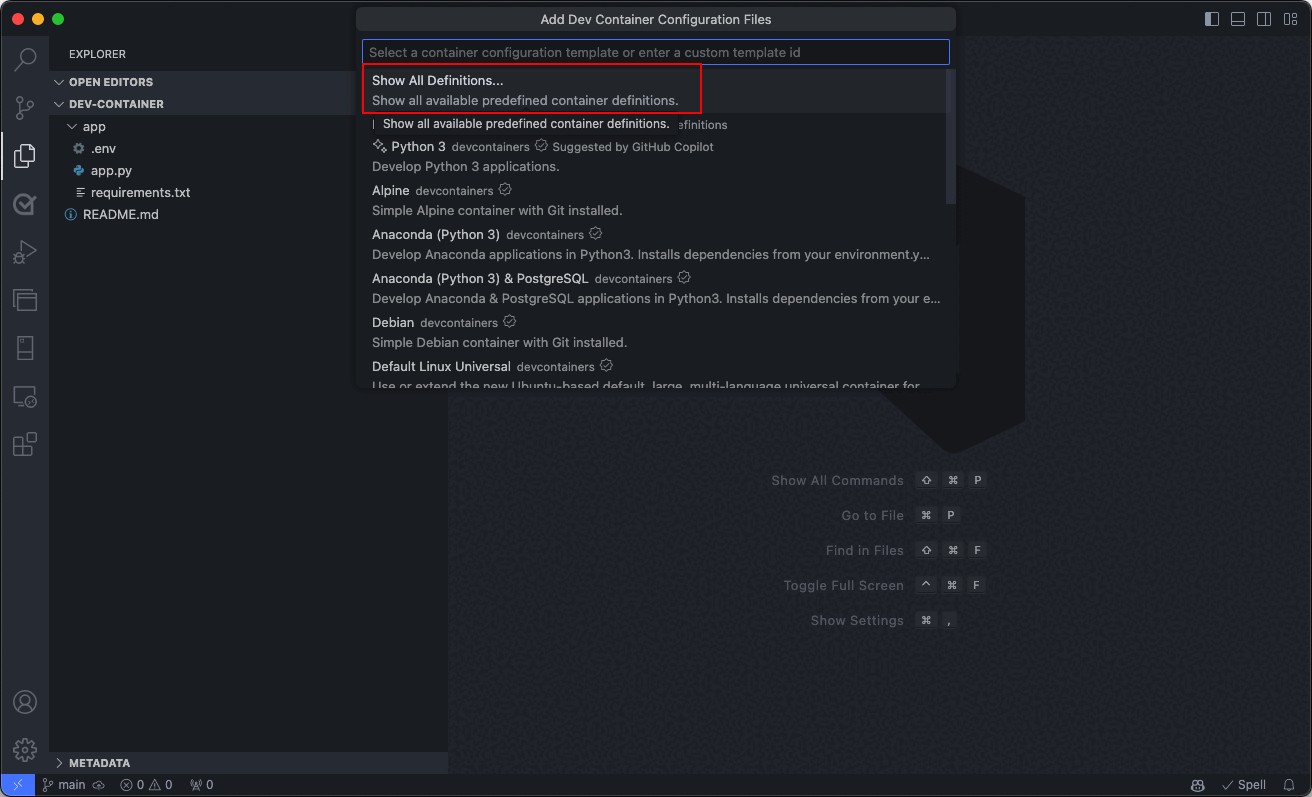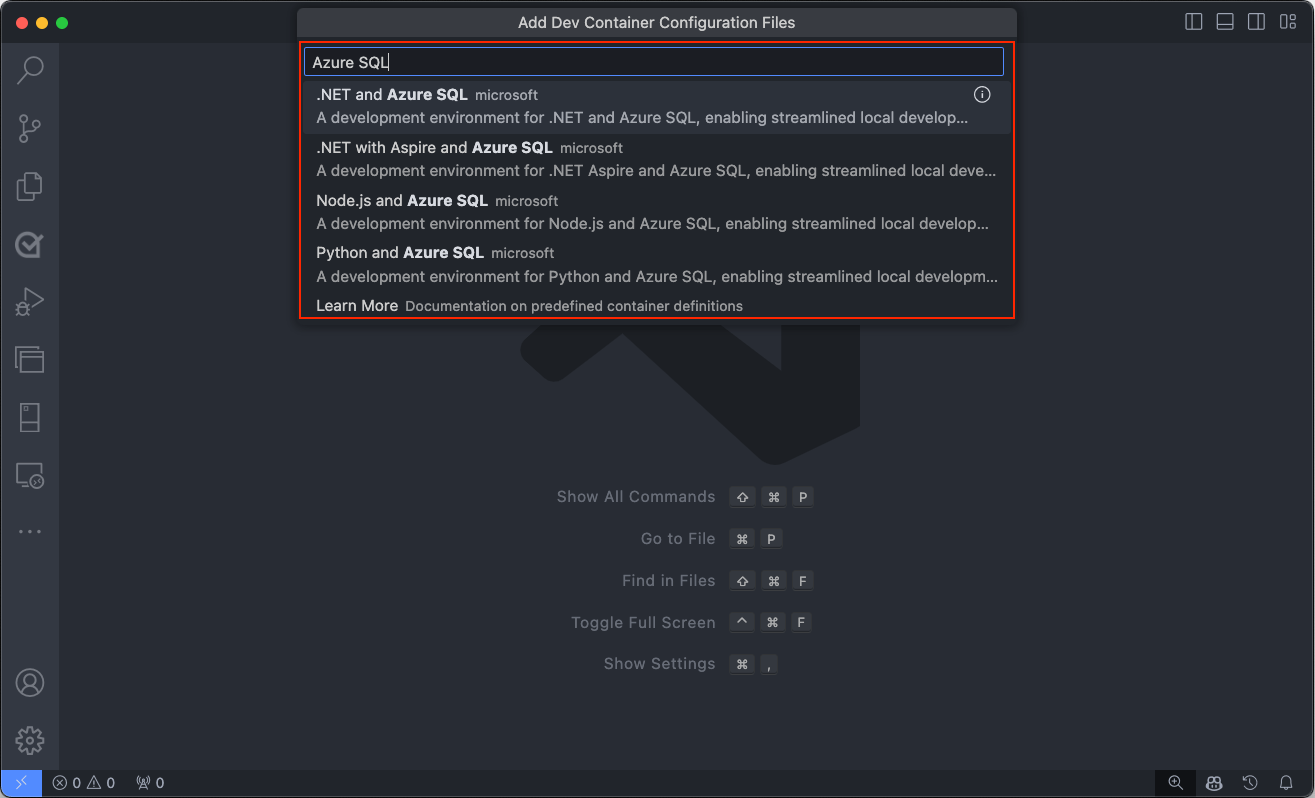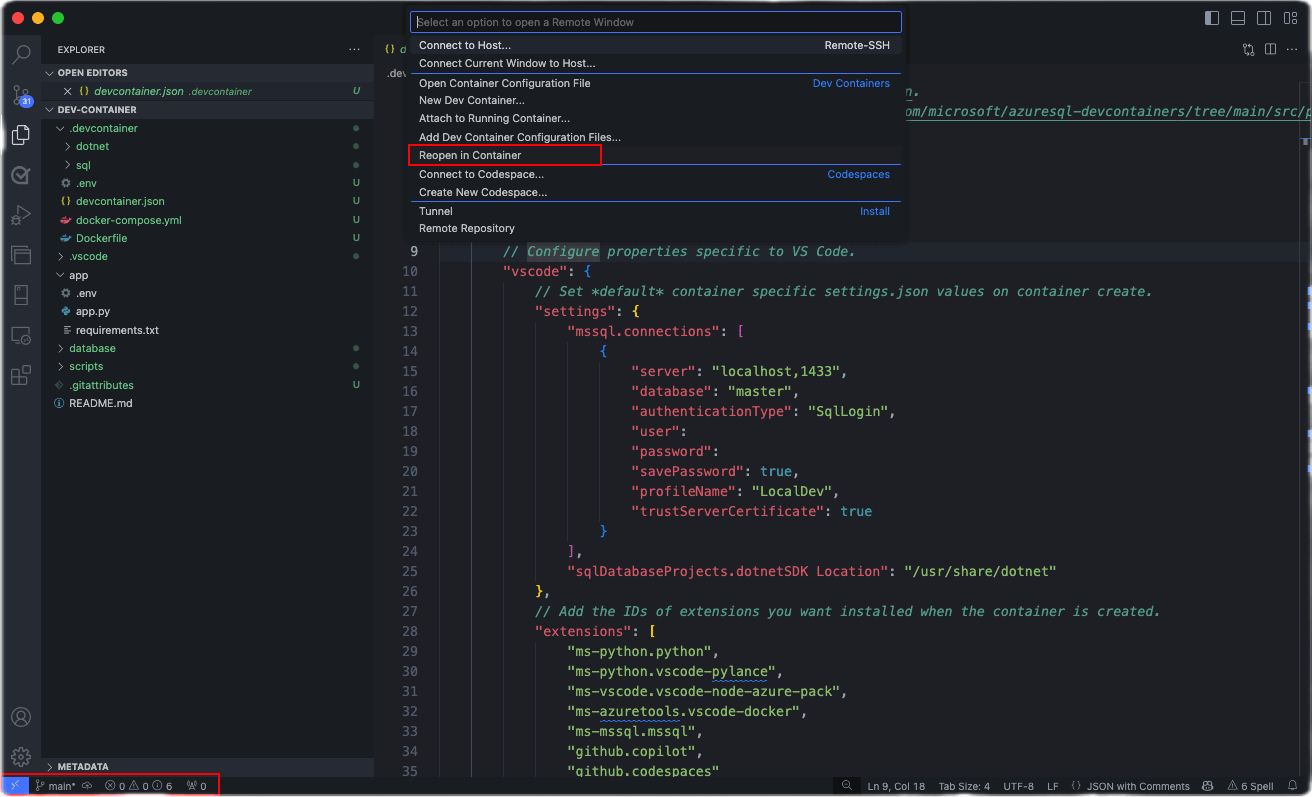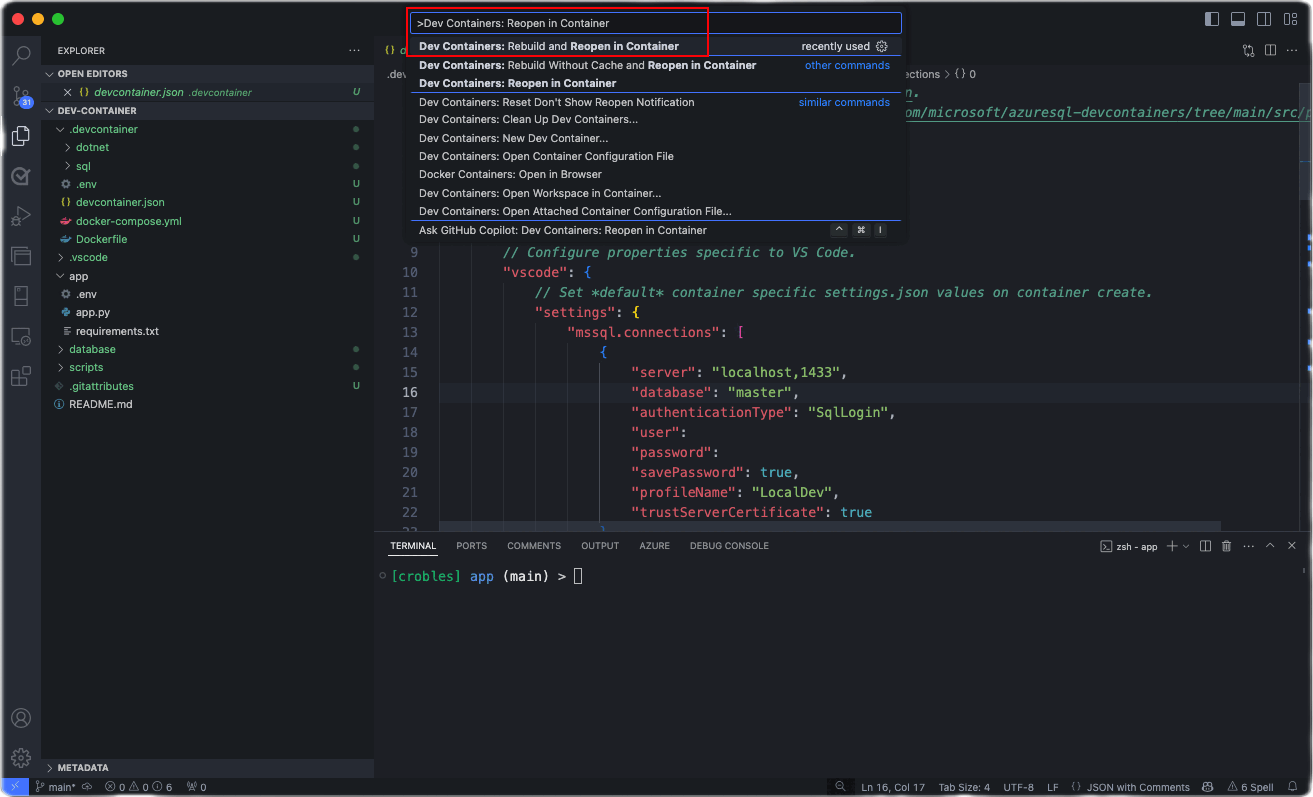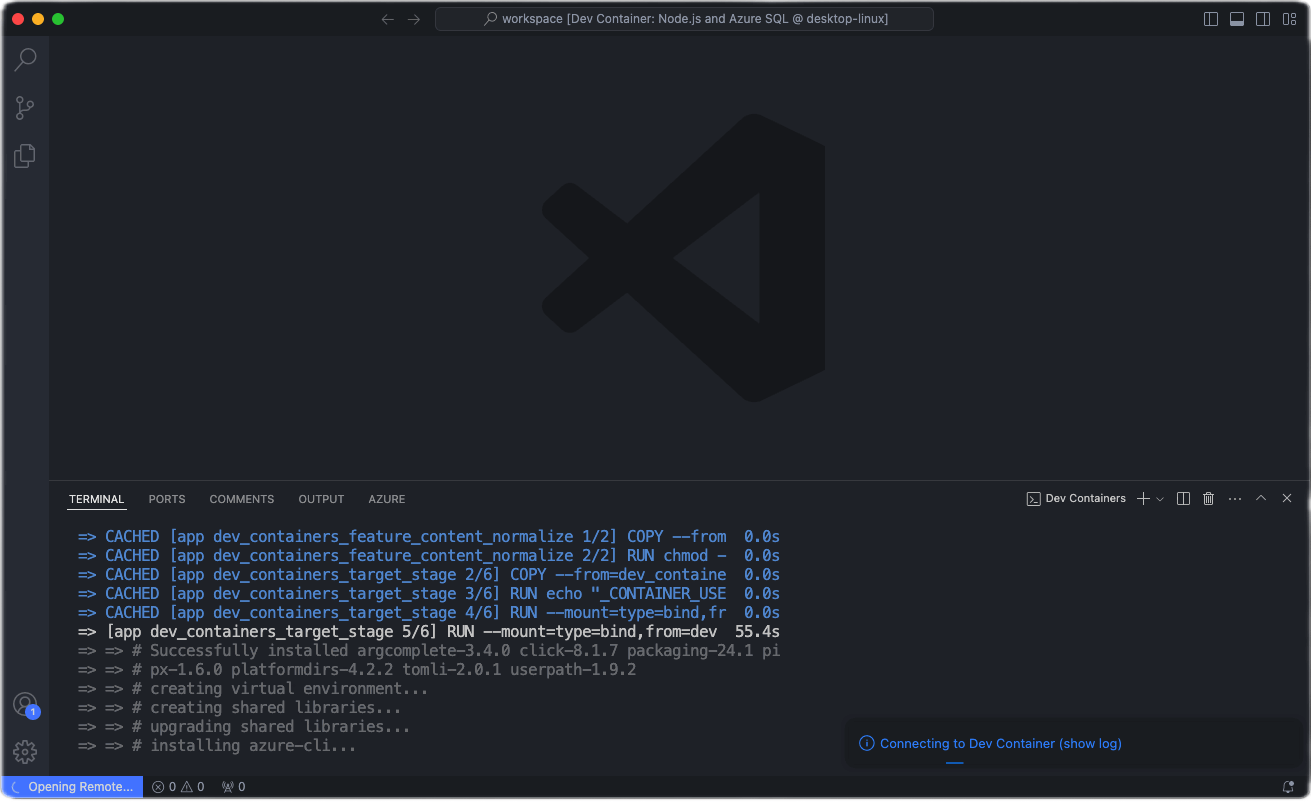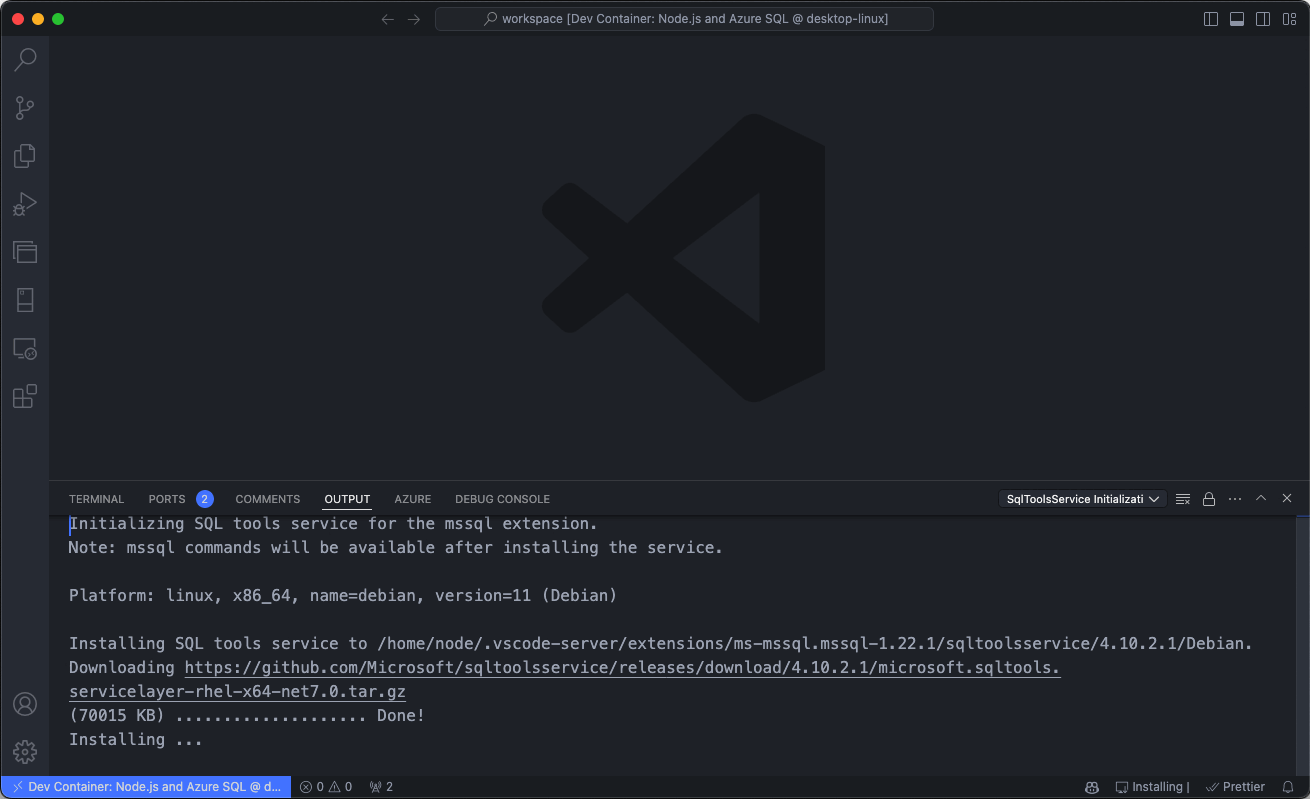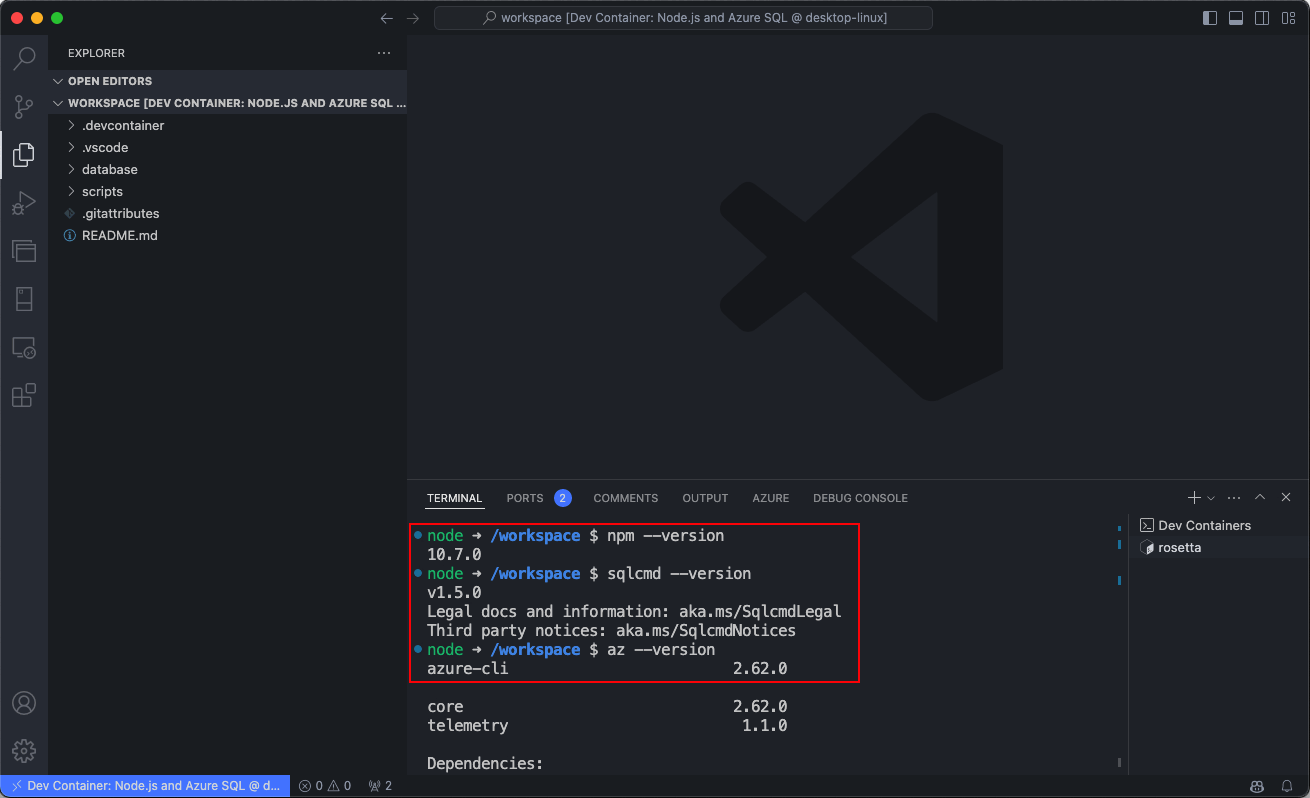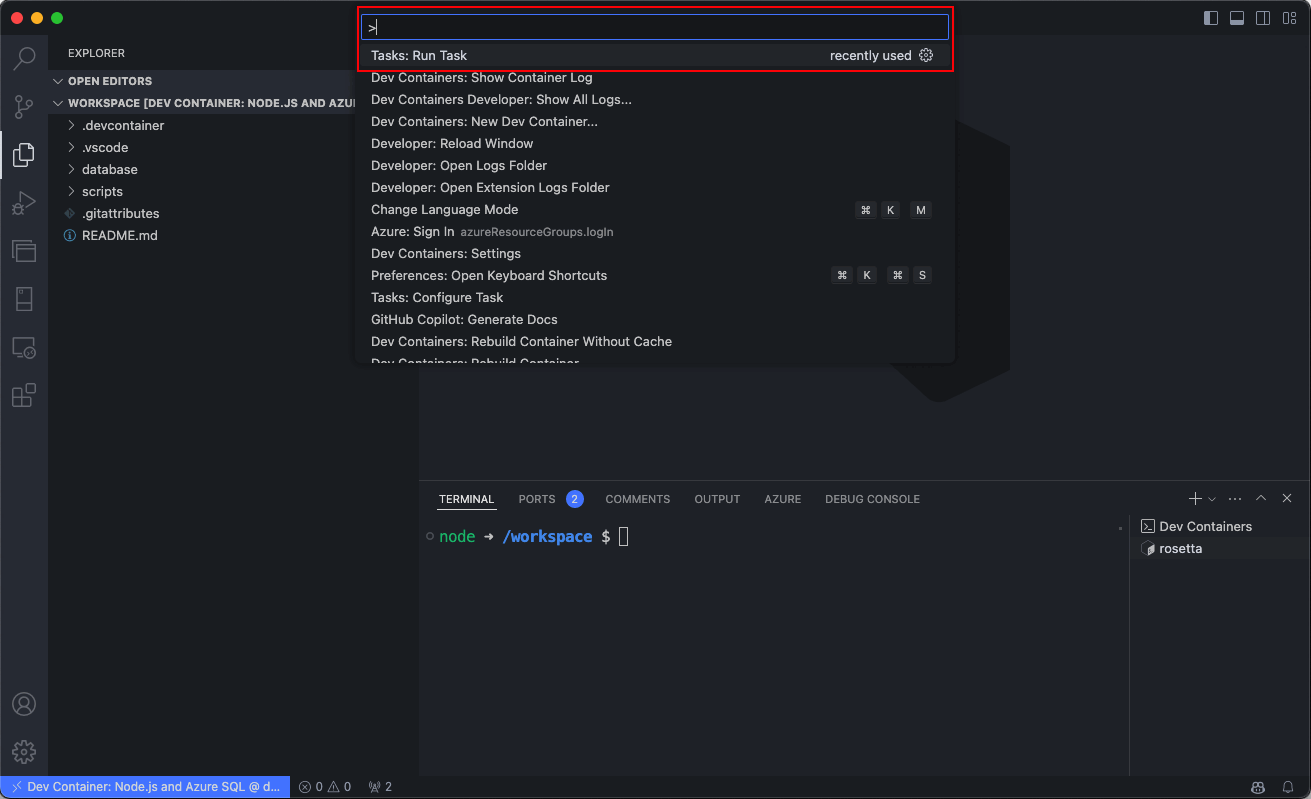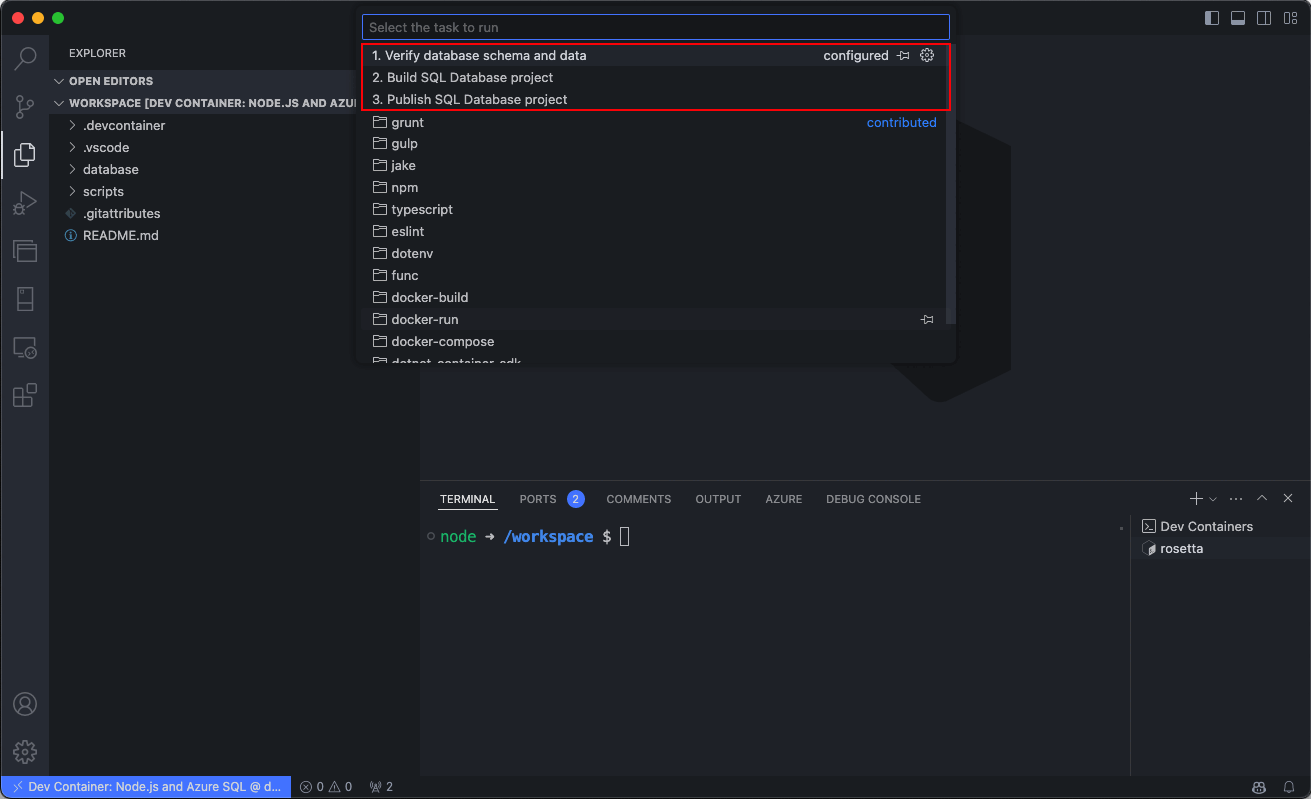Rychlý start: Nastavení vývojového prostředí pomocí dev container templates pro Azure SQL Database
Vývojové kontejnery poskytují komplexní řešení pro vylepšení místního vývoje pro Azure SQL Database. Dev Container Templates nabízejí vývojářům bezproblémové a efektivní vývojové prostředí, které jim umožňuje snadno a bez obav vytvářet aplikace pro Azure SQL Database. Vývojové kontejnery je možné využít v jakémkoli vývojovém prostředí bez ohledu na to, jestli je místní nebo cloudový, můžete zvýšit konzistenci napříč týmy a pracovními postupy.
Následující video vás provede kroky k rychlému nastavení vývojového prostředí pomocí šablon dev container templates pro Azure SQL Database, které zajistí zjednodušené a konzistentní vývojové prostředí:
Požadavky
Než začnete, ujistěte se, že máte na místním počítači nainstalovanou následující:
- Git: Pro správu verzí. Stažení Gitu
- Docker: Vyžaduje se pro spouštění kontejnerů. Stažení Dockeru
- Visual Studio Code: Primární integrované vývojové prostředí (IDE) pro účely tohoto rychlého startu Stáhnout Visual Studio Code
- Rozšíření Dev Containers pro Visual Studio Code: Umožňuje pracovat s vývojovými kontejnery. Instalace rozšíření
Postup nastavení vývojového prostředí
Začněte otevřením místní složky obsahující projekt aplikace nebo klonováním existujícího úložiště do editoru Visual Studio Code. Tento počáteční krok nastaví fázi integrace projektu s vývojovým kontejnerem bez ohledu na to, jestli začínáte úplně od začátku nebo pracujete na existující aplikaci.
V editoru Visual Studio Code stiskněte
F1neboCtrl+Shift+Potevřete paletu příkazů. Vyberte příkaz Dev Containers: Add Dev Container Configuration Files... (Přidat konfigurační soubory vývojového kontejneru).Pokud chcete přidat konfigurační soubor vývojového kontejneru do aktuálního místního úložiště, vyberte možnost Přidat konfigurační soubor do pracovního prostoru.
- Případně zvolte možnost Přidat konfigurační soubor do složky uživatelských dat.
- Pro účely tohoto rychlého startu vyberte možnost Přidat konfigurační soubor do pracovního prostoru .
Visual Studio Code vás vyzve k výběru šablony vývojového kontejneru. Dostupné šablony jsou založené na nástrojích a závislostech požadovaných pro konkrétní vývojové prostředí. Výběrem možnosti Zobrazit všechny definice zobrazíte všechny dostupné šablony.
Výběrem požadované šablony vývojového kontejneru pro Azure SQL Database zadejte Azure SQL do palety příkazů. Tato akce zobrazí seznam dostupných šablon navržených pro vývoj v Azure SQL.
Po výběru Visual Studio Code automaticky vygeneruje potřebné konfigurační soubory přizpůsobené zvolené šabloně. Mezi tyto soubory patří nastavení pro vývojové prostředí, rozšíření pro instalaci a podrobnosti konfigurace Dockeru. Ukládají se do
.devcontainersložky v adresáři projektu a zajišťují konzistentní a reprodukovatelné vývojové prostředí.Po generování konfiguračního souboru vás Visual Studio Code vyzve k přechodu projektu do nově vytvořeného prostředí Dev Container. Můžete to udělat tak, že vyberete Znovu otevřít v kontejneru. Tento krok je zásadní, protože přesouvá vývoj uvnitř kontejneru a používá předdefinovaná nastavení prostředí pro vývoj Azure SQL.
Pokud jste to ještě neudělali, můžete tento přechod zahájit kdykoli ručně pomocí rozšíření Dev Containers. Použijte příkaz Znovu otevřít v kontejneru z palety příkazů nebo vyberte modrou ikonu v levém dolním rohu editoru Visual Studio Code a vyberte Znovu otevřít v kontejneru.
Tento snímek obrazovky ukazuje možnost palety příkazů Dev Containers pro opětovné otevření v kontejneru v editoru Visual Studio Code.
Tato akce zahájí proces nastavení, kdy Visual Studio Code vygeneruje potřebné konfigurační soubory a sestaví vývojový kontejner na základě vybrané šablony. Proces zajišťuje, aby vaše vývojové prostředí bylo přesně nakonfigurované pro vývoj ve službě Azure SQL Database.
Visual Studio Code sestaví kontejner na základě vybrané konfigurace. Proces sestavení může trvat několik minut poprvé.
Po sestavení vývojového kontejneru můžete začít zkoumat a ověřovat nastavení. Otevřete terminál v editoru Visual Studio Code a zkontrolujte, jestli jsou nainstalované a funkční všechny potřebné nástroje.
Jako volitelný krok můžete také spouštět předdefinované úlohy přímo z palety příkazů, streamovat pracovní postup vývoje a soustředit se na psaní kódu.
Tento snímek obrazovky ukazuje paletu příkazů editoru Visual Studio Code s možností spouštění předdefinovaných úloh.
Tento snímek obrazovky ukazuje seznam předdefinovaných úloh v editoru Visual Studio Code for Dev Containers.
Další informace o konkrétní šabloně najdete v tématu GitHub – azuresql-devcontainers.