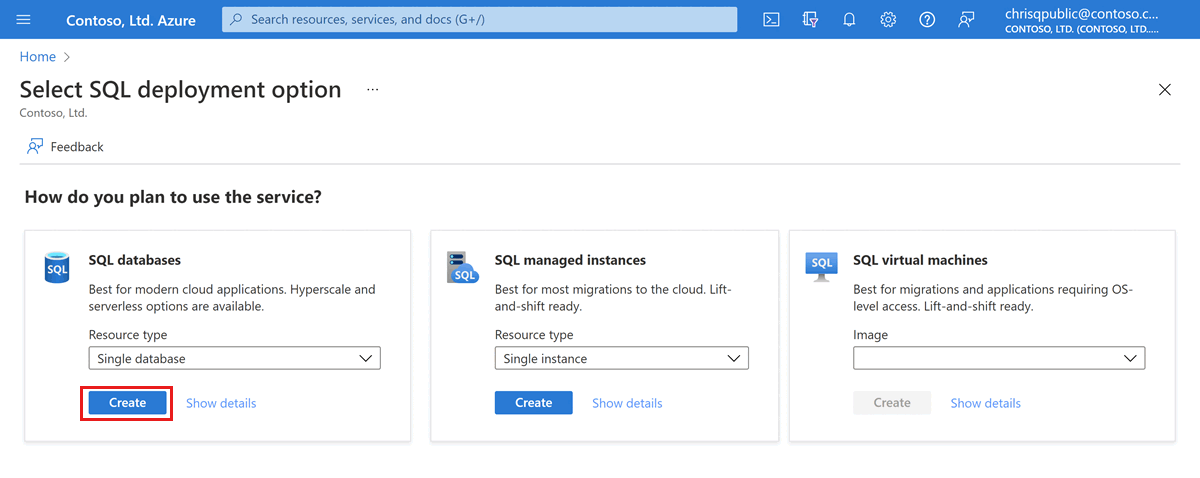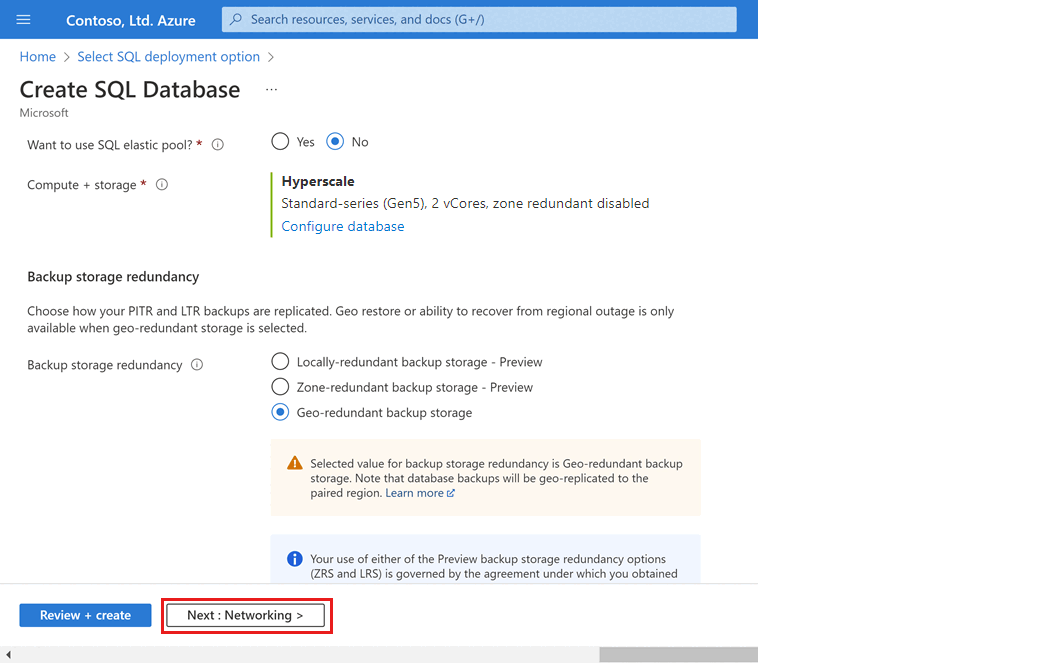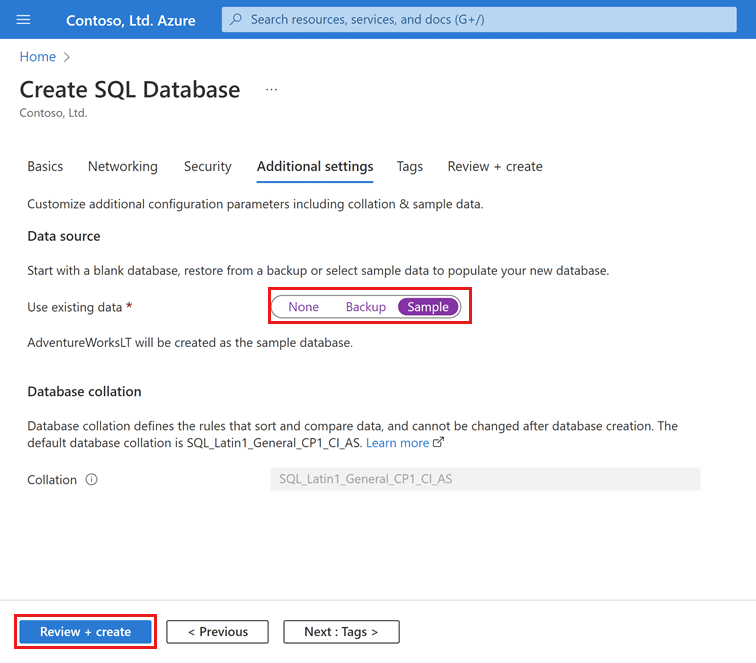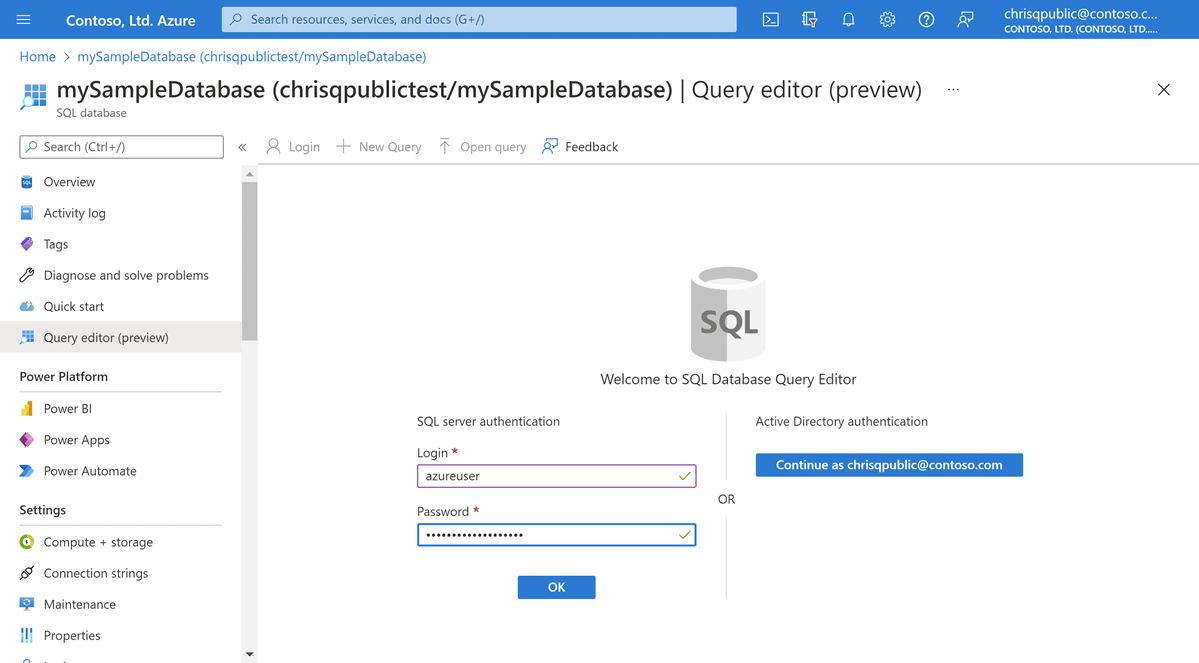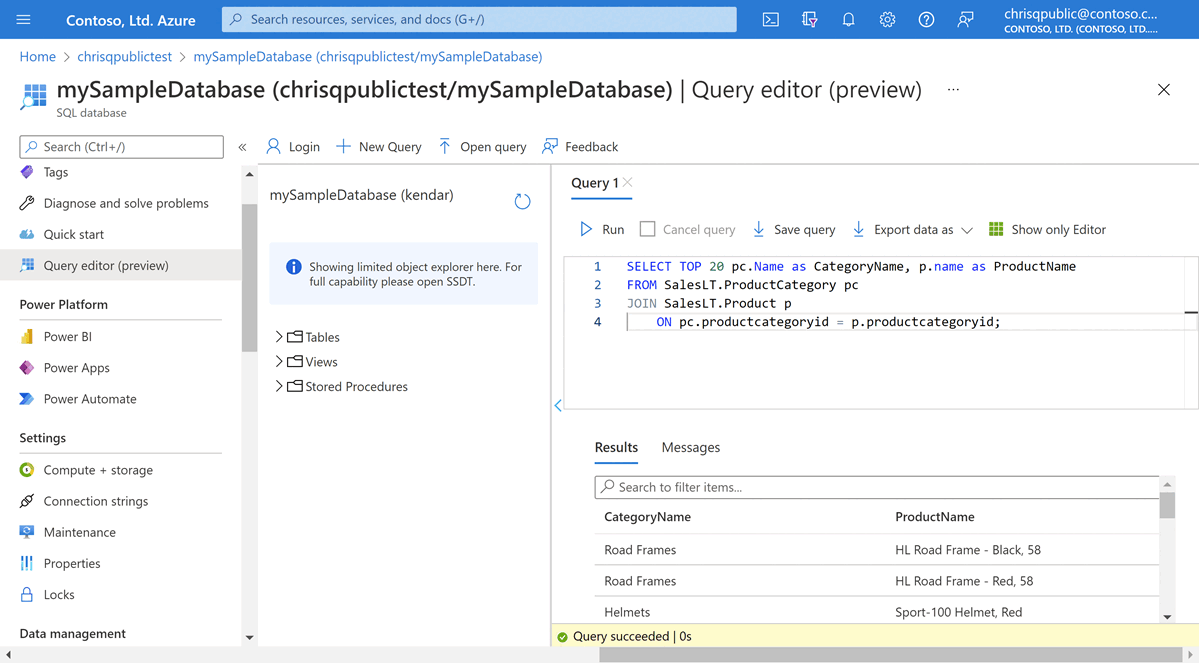Pokud chcete vytvořit jednu databázi na webu Azure Portal, tento rychlý start začíná na stránce Azure SQL.
Přejděte na stránku s možností Vybrat nasazení SQL.
V části Databáze SQL ponechte typ prostředku nastavený na Jednoúčelová databáze a vyberte Vytvořit.
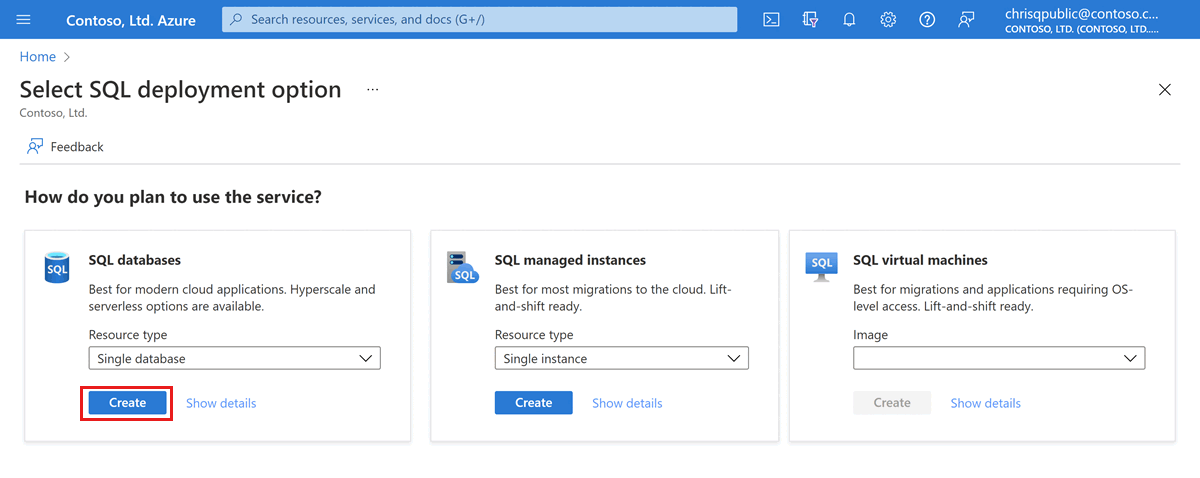
Na kartě Základy ve formuláři Vytvořit databázi SQL v části Podrobnosti projektu vyberte požadované předplatné Azure.
V části Skupina prostředků vyberte Vytvořit novou, zadejte myResourceGroup a vyberte OK.
Jako název databáze zadejte mySampleDatabase.
V části Server vyberte Vytvořit nový a vyplňte formulář Nový server následujícími hodnotami:
- Název serveru: Zadejte mysqlserver a přidejte několik znaků pro jedinečnost. Nemůžeme zadat přesný název serveru, který se má použít, protože názvy serverů musí být globálně jedinečné pro všechny servery v Azure, ne jenom jedinečné v rámci předplatného. Zadejte název, například mysqlserver12345, a portál vám dá vědět, jestli je dostupný.
- Přihlašovací jméno správce serveru: Zadejte azureuser.
- Heslo: Zadejte heslo, které splňuje požadavky, a zadejte ho znovu do pole Potvrdit heslo .
- Umístění: Vyberte umístění z rozevíracího seznamu.
Vyberte OK.
V části Výpočty + úložiště vyberte Konfigurovat databázi.
Tento rychlý start vytvoří databázi Hyperscale. V případě úrovně služby vyberte Hyperscale.

V části Výpočetní hardware vyberte Změnit konfiguraci. Zkontrolujte dostupné konfigurace hardwaru a vyberte nejvhodnější konfiguraci pro vaši databázi. V tomto příkladu vybereme konfiguraci řady Standard (Gen5).
Výběrem tlačítka OK potvrďte generování hardwaru.
Volitelně můžete upravit posuvník virtuálních jader, pokud chcete zvýšit počet virtuálních jader pro vaši databázi. V tomto příkladu vybereme 2 virtuální jádra.
Upravte posuvník Sekundární repliky s vysokou dostupností a vytvořte jednu repliku vysoké dostupnosti (HA).
Vyberte Použít.
Při vytváření databáze Hyperscale pečlivě zvažte možnost konfigurace redundance úložiště zálohování. Redundanci úložiště je možné zadat pouze během procesu vytváření databáze pro databáze Hyperscale. Můžete zvolit místně redundantní, zónově redundantní nebo geograficky redundantní úložiště. Vybraná možnost redundance úložiště bude použita po celou dobu životnosti databáze pro redundanci úložiště dat i redundanci úložiště zálohování. Stávající databáze se můžou migrovat do jiné redundance úložiště pomocí kopírování databáze nebo obnovení k určitému bodu v čase.
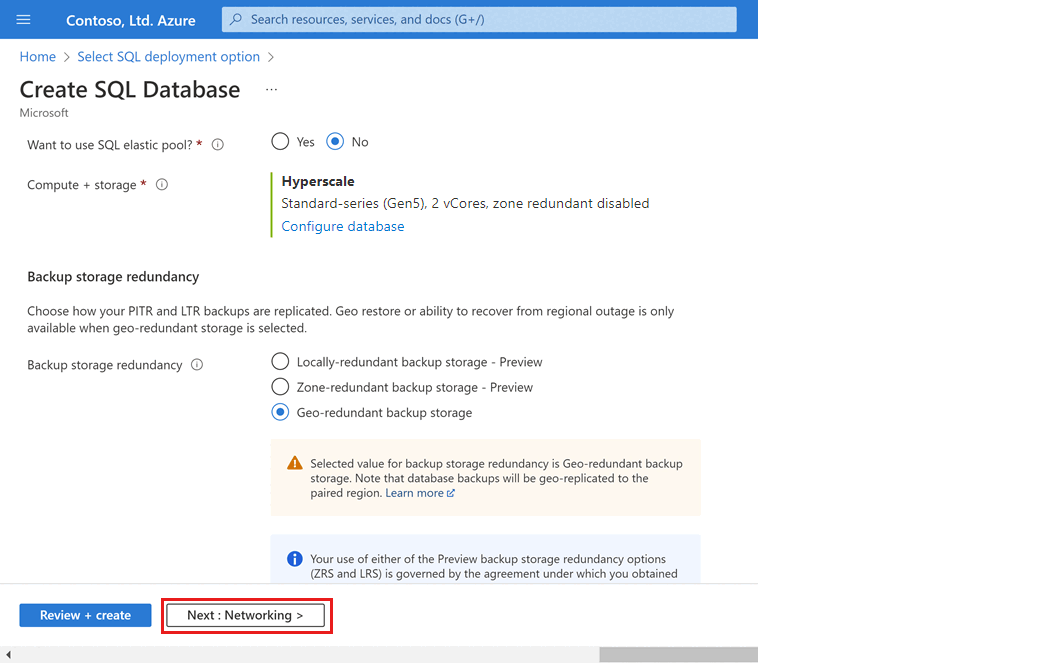
Vyberte Další: Sítě v dolní části stránky.
Na kartě Sítě vyberte pro metodu připojení veřejný koncový bod.
U pravidel brány firewall nastavte možnost Přidat aktuální IP adresu klienta na hodnotu Ano. Ponechte možnost Povolit službám a prostředkům Azure přístup k tomuto serveru na hodnotu Ne.
Vyberte Další: Zabezpečení v dolní části stránky.

Volitelně můžete povolit Microsoft Defender pro SQL.
Vyberte Další: Další nastavení v dolní části stránky.
Na kartě Další nastavení vyberte v části Zdroj dat možnost Použít existující data. Tím se vytvoří ukázková databáze AdventureWorksLT, takže je k dispozici několik tabulek a dat k dotazování a experimentování s prázdnou prázdnou databází.
V dolní části stránky vyberte Zkontrolovat a vytvořit :
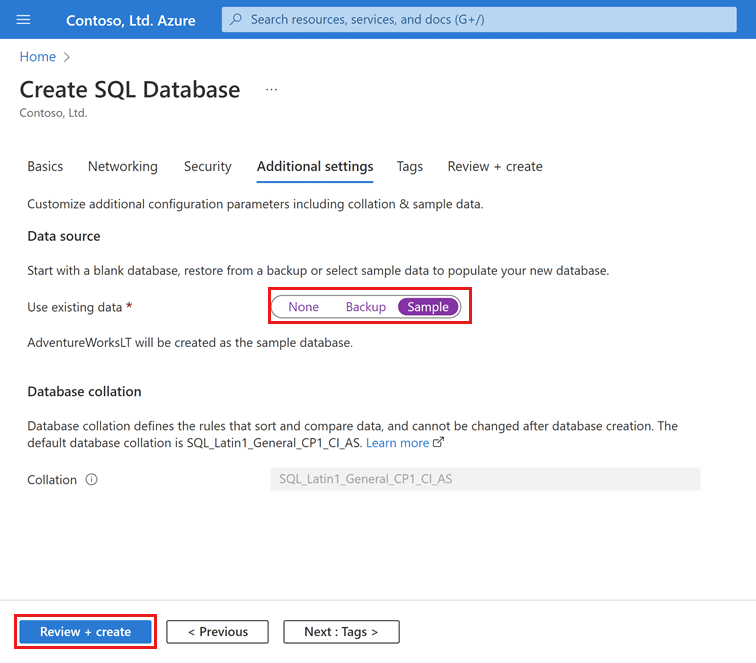
Na stránce Zkontrolovat a vytvořit vyberte po kontrole možnost Vytvořit.
Bloky kódu Azure CLI v této části vytvoří skupinu prostředků, server, jednoúčelovou databázi a pravidlo brány firewall protokolu IP na úrovni serveru pro přístup k serveru. Nezapomeňte zaznamenat vygenerovanou skupinu prostředků a názvy serverů, abyste je mohli později spravovat.
Pokud ještě nemáte předplatné Azure, vytvořte si bezplatný účet Azure před tím, než začnete.
Příprava prostředí pro rozhraní příkazového řádku Azure
Spuštění služby Azure Cloud Shell
Azure Cloud Shell je bezplatné interaktivní prostředí, které můžete použít k provedení kroků v tomto článku. Má předinstalované obecné nástroje Azure, které jsou nakonfigurované pro použití s vaším účtem.
Pokud chcete otevřít Cloud Shell, vyberte Vyzkoušet v pravém horním rohu bloku kódu. Cloud Shell můžete spustit také na samostatné kartě prohlížeče na adrese https://shell.azure.com.
Po otevření Cloud Shellu ověřte, že je pro vaše prostředí vybraný Bash . Následující relace budou používat Azure CLI v prostředí Bash. Výběrem možnosti Kopírovat zkopírujte bloky kódu, vložte ho do Cloud Shellu a stisknutím klávesy Enter ho spusťte.
Přihlášení k Azure
Cloud Shell se automaticky ověřuje pod počátečním přihlášeným účtem. Pomocí následujícího skriptu se přihlaste pomocí jiného předplatného a nahraďte <Subscription ID> ID předplatného Azure. Pokud ještě nemáte předplatné Azure, vytvořte si bezplatný účet Azure před tím, než začnete.
subscription="<subscriptionId>" # add subscription here
az account set -s $subscription # ...or use 'az login'
Další informace najdete v tématu Nastavení aktivního předplatného nebo interaktivního přihlášení.
Nastavení hodnot parametrů
Následující hodnoty se používají v následujících příkazech k vytvoření databáze a požadovaných prostředků. Názvy serverů musí být globálně jedinečné ve všech Azure, aby se k vytvoření názvu serveru použila funkce $RANDOM.
Před spuštěním ukázkového kódu změňte location odpovídající nastavení pro vaše prostředí. Nahraďte 0.0.0.0 rozsah IP adres tak, aby odpovídal vašemu konkrétnímu prostředí. Pomocí veřejné IP adresy počítače, který používáte, omezte přístup k serveru jenom na vaši IP adresu.
# <FullScript>
# Create a single database and configure a firewall rule
# <SetParameterValues>
# Variable block
let "randomIdentifier=$RANDOM*$RANDOM"
location="East US"
resourceGroup="msdocs-azuresql-rg-$randomIdentifier"
tag="create-and-configure-database"
server="msdocs-azuresql-server-$randomIdentifier"
database="msdocsazuresqldb$randomIdentifier"
login="azureuser"
password="Pa$$w0rD-$randomIdentifier"
# Specify appropriate IP address values for your environment
# to limit access to the SQL Database server
startIp=0.0.0.0
let "randomIdentifier=$RANDOM*$RANDOM"
location="East US"
resourceGroupName="myResourceGroup"
tag="create-and-configure-database"
serverName="mysqlserver-$randomIdentifier"
databaseName="mySampleDatabase"
login="azureuser"
password="<password>-$randomIdentifier"
# Specify appropriate IP address values for your environment
# to limit access to the SQL Database server
startIp=0.0.0.0
endIp=0.0.0.0
echo "Using resource group $resourceGroupName with login: $login, password: $password..."
Vytvoření skupiny zdrojů
Vytvořte skupinu prostředků pomocí příkazu az group create. Skupina prostředků Azure je logický kontejner, ve kterém se nasazují a spravují prostředky Azure. Následující příklad vytvoří skupinu prostředků v umístění určeném location pro parametr v předchozím kroku:
echo "Creating $resourceGroupName in $location..."
az group create --name $resourceGroupName --location "$location" --tag $tag
Vytvoření serveru
Vytvořte logický server pomocí příkazu az sql server create .
echo "Creating $serverName in $location..."
az sql server create --name $serverName --resource-group $resourceGroupName --location "$location" --admin-user $login --admin-password $password
Vytvořte pravidlo brány firewall pomocí příkazu az sql server firewall-rule create .
echo "Configuring firewall..."
az sql server firewall-rule create --resource-group $resourceGroupName --server $serverName -n AllowYourIp --start-ip-address $startIp --end-ip-address $endIp
Vytvoření izolované databáze
Vytvořte databázi na úrovni služby Hyperscale pomocí příkazu az sql db create .
Při vytváření databáze Hyperscale pečlivě zvažte nastavení pro backup-storage-redundancy. Redundanci úložiště je možné zadat pouze během procesu vytváření databáze pro databáze Hyperscale. Můžete zvolit místně redundantní, zónově redundantní nebo geograficky redundantní úložiště. Vybraná možnost redundance úložiště bude použita po celou dobu životnosti databáze pro redundanci úložiště dat i redundanci úložiště zálohování. Stávající databáze se můžou migrovat do jiné redundance úložiště pomocí kopírování databáze nebo obnovení k určitému bodu v čase. Povolené hodnoty pro backup-storage-redundancy parametr jsou: Local, Zone, Geo. Pokud není explicitně zadáno, budou databáze nakonfigurované tak, aby používaly geograficky redundantní úložiště zálohování.
Spuštěním následujícího příkazu vytvořte databázi Hyperscale naplněnou ukázkovými daty AdventureWorksLT. Databáze používá hardware řady Standard (Gen5) se 2 virtuálními jádry. Pro databázi se používá geograficky redundantní úložiště zálohování. Příkaz také vytvoří jednu repliku vysoké dostupnosti (HA).
az sql db create \
--resource-group $resourceGroupName \
--server $serverName \
--name $databaseName \3
--sample-name AdventureWorksLT \
--edition Hyperscale \
--compute-model Provisioned \
--family Gen5 \
--capacity 2 \
--backup-storage-redundancy Geo \
--ha-replicas 1
Pomocí Azure PowerShellu můžete vytvořit skupinu prostředků, server a jednoúčelovou databázi.
Spuštění služby Azure Cloud Shell
Azure Cloud Shell je bezplatné interaktivní prostředí, které můžete použít k provedení kroků v tomto článku. Má předinstalované obecné nástroje Azure, které jsou nakonfigurované pro použití s vaším účtem.
Pokud chcete otevřít Cloud Shell, vyberte Vyzkoušet v pravém horním rohu bloku kódu. Cloud Shell můžete spustit také na samostatné kartě prohlížeče na adrese https://shell.azure.com.
Po otevření Cloud Shellu ověřte, že je pro vaše prostředí vybraný PowerShell . Následující relace budou používat Azure CLI v prostředí PowerShellu. Výběrem možnosti Kopírovat zkopírujte bloky kódu, vložte ho do Cloud Shellu a stisknutím klávesy Enter ho spusťte.
Nastavení hodnot parametrů
Následující hodnoty se používají v následujících příkazech k vytvoření databáze a požadovaných prostředků. Názvy serverů musí být globálně jedinečné ve všech Azure, aby se k vytvoření názvu serveru použila rutina Get-Random.
Před spuštěním ukázkového kódu změňte location odpovídající nastavení pro vaše prostředí. Nahraďte 0.0.0.0 rozsah IP adres tak, aby odpovídal vašemu konkrétnímu prostředí. Pomocí veřejné IP adresy počítače, který používáte, omezte přístup k serveru jenom na vaši IP adresu.
# Set variables for your server and database
$resourceGroupName = "myResourceGroup"
$location = "eastus"
$adminLogin = "azureuser"
$password = "<password>-$(Get-Random)"
$serverName = "mysqlserver-$(Get-Random)"
$databaseName = "mySampleDatabase"
# The ip address range that you want to allow to access your server
$startIp = "0.0.0.0"
$endIp = "0.0.0.0"
# Show randomized variables
Write-host "Resource group name is" $resourceGroupName
Write-host "Server name is" $serverName
Write-host "Password is" $password
Vytvořit skupinu zdrojů
Vytvořte skupinu prostředků Azure pomocí rutiny New-AzResourceGroup. Skupina prostředků je logický kontejner, ve kterém se nasazují a spravují prostředky Azure.
Write-host "Creating resource group..."
$resourceGroup = New-AzResourceGroup -Name $resourceGroupName -Location $location -Tag @{Owner="SQLDB-Samples"}
$resourceGroup
Vytvoření serveru
Vytvořte server pomocí rutiny New-AzSqlServer .
Write-host "Creating primary server..."
$server = New-AzSqlServer -ResourceGroupName $resourceGroupName `
-ServerName $serverName `
-Location $location `
-SqlAdministratorCredentials $(New-Object -TypeName System.Management.Automation.PSCredential `
-ArgumentList $adminLogin, $(ConvertTo-SecureString -String $password -AsPlainText -Force))
$server
Vytvoření pravidla brány firewall
Vytvořte pravidlo brány firewall serveru pomocí rutiny New-AzSqlServerFirewallRule .
Write-host "Configuring server firewall rule..."
$serverFirewallRule = New-AzSqlServerFirewallRule -ResourceGroupName $resourceGroupName `
-ServerName $serverName `
-FirewallRuleName "AllowedIPs" -StartIpAddress $startIp -EndIpAddress $endIp
$serverFirewallRule
Vytvoření izolované databáze
Vytvořte jednoúčelovou databázi pomocí rutiny New-AzSqlDatabase .
Při vytváření databáze Hyperscale pečlivě zvažte nastavení pro BackupStorageRedundancy. Redundanci úložiště je možné zadat pouze během procesu vytváření databáze pro databáze Hyperscale. Můžete zvolit místně redundantní, zónově redundantní nebo geograficky redundantní úložiště. Vybraná možnost redundance úložiště bude použita po celou dobu životnosti databáze pro redundanci úložiště dat i redundanci úložiště zálohování. Stávající databáze se můžou migrovat do jiné redundance úložiště pomocí kopírování databáze nebo obnovení k určitému bodu v čase. Povolené hodnoty pro BackupStorageRedundancy parametr jsou: Local, Zone, Geo. Pokud není explicitně zadáno, budou databáze nakonfigurované tak, aby používaly geograficky redundantní úložiště zálohování.
Spuštěním následujícího příkazu vytvořte databázi Hyperscale naplněnou ukázkovými daty AdventureWorksLT. Databáze používá hardware řady Standard (Gen5) se 2 virtuálními jádry. Pro databázi se používá geograficky redundantní úložiště zálohování. Příkaz také vytvoří jednu repliku vysoké dostupnosti (HA).
Write-host "Creating a standard-series (Gen5) 2 vCore Hyperscale database..."
$database = New-AzSqlDatabase -ResourceGroupName $resourceGroupName `
-ServerName $serverName `
-DatabaseName $databaseName `
-Edition Hyperscale `
-ComputeModel Provisioned `
-ComputeGeneration Gen5 `
-VCore 2 `
-MinimumCapacity 2 `
-SampleName "AdventureWorksLT" `
-BackupStorageRedundancy Geo `
-HighAvailabilityReplicaCount 1
$database
Pokud chcete vytvořit databázi Hyperscale pomocí jazyka Transact-SQL, musíte nejprve vytvořit nebo identifikovat informace o připojení pro existující logický server v Azure.
Připojte se k master databázi pomocí aplikace SQL Server Management Studio (SSMS), Azure Data Studia nebo klienta podle vašeho výběru pro spouštění příkazů Jazyka Transact-SQL (sqlcmd atd.).
Při vytváření databáze Hyperscale pečlivě zvažte nastavení pro BACKUP_STORAGE_REDUNDANCY. Redundanci úložiště je možné zadat pouze během procesu vytváření databáze pro databáze Hyperscale. Můžete zvolit místně redundantní, zónově redundantní nebo geograficky redundantní úložiště. Vybraná možnost redundance úložiště bude použita po celou dobu životnosti databáze pro redundanci úložiště dat i redundanci úložiště zálohování. Stávající databáze se můžou migrovat do jiné redundance úložiště pomocí kopírování databáze nebo obnovení k určitému bodu v čase. Povolené hodnoty pro BackupStorageRedundancy parametr jsou: LOCAL, ZONE, GEO. Pokud není explicitně zadáno, budou databáze nakonfigurované tak, aby používaly geograficky redundantní úložiště zálohování.
Spuštěním následujícího příkazu Transact-SQL vytvořte novou databázi Hyperscale s hardwarem Gen 5, 2 virtuálními jádry a geograficky redundantním úložištěm zálohování. V příkazu musíte zadat jak edici, tak cíl CREATE DATABASE služby. Projděte si omezení prostředků pro seznam platných cílů služby, například HS_Gen5_2.
Tento ukázkový kód vytvoří prázdnou databázi. Pokud chcete vytvořit databázi s ukázkovými daty, použijte v tomto rychlém startu příklady webu Azure Portal, Azure CLI nebo PowerShellu.
CREATE DATABASE [myHyperscaleDatabase]
(EDITION = 'Hyperscale', SERVICE_OBJECTIVE = 'HS_Gen5_2') WITH BACKUP_STORAGE_REDUNDANCY= 'LOCAL';
GO
Další parametry a možnosti najdete v tématu CREATE DATABASE (Transact-SQL ).
Pokud chcete do databáze přidat jednu nebo více replik s vysokou dostupností , použijte podokno Výpočty a úložiště pro databázi na webu Azure Portal, příkaz PowerShellu Set-AzSqlDatabase nebo příkaz az sql db update Azure CLI.
Pokračujte v dalších krocích a zjistěte, jak se připojit a dotazovat databázi různými metodami, ponechte skupinu prostředků, server a jednoúčelovou databázi.
Jakmile tyto prostředky dokončíte, můžete odstranit skupinu prostředků, kterou jste vytvořili, a tím také odstranit server a izolovanou databázi v ní.