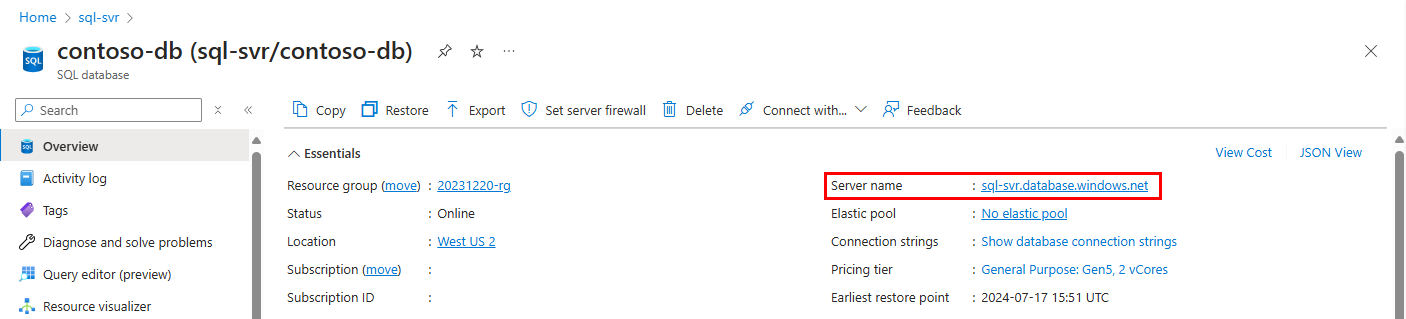Import nebo export služby Azure SQL Database bez povolení přístupu ke službám Azure k serveru
Platí pro: Azure SQL Database
Tento článek ukazuje, jak importovat nebo exportovat službu Azure SQL Database, když je možnost Povolit službám a prostředkům Azure přístup k tomuto serveru vypnutá. Článek s postupy používá virtuální počítač Azure ke spuštění sqlPackage k provedení operace importu nebo exportu.
Nastavení Povolit službám a prostředkům Azure přístup k tomuto nastavení serveru se zobrazí na webu Azure Portal v nabídce Zabezpečení v nabídce prostředků Sítě v části Výjimky . Další informace o tomto nastavení najdete v tématu Řízení přístupu k síti ve službě Azure SQL Database.
Přihlaste se k portálu Azure Portal.
Přihlaste se k portálu Azure.
Vytvoření virtuálního počítače Azure
Vyberte tlačítko Nasadit do Azure a vytvořte virtuální počítač Azure .
Tato šablona umožňuje nasadit jednoduchý virtuální počítač s Windows pomocí několika různých možností pro verzi Windows pomocí nejnovější opravené verze. Tím se nasadí virtuální počítač velikosti A2 do umístění skupiny prostředků a vrátí plně kvalifikovaný název domény virtuálního počítače.
Další informace včetně šablony Rychlého startu Azure najdete v tématu Nasazení jednoduchého virtuálního počítače s Windows.
Připojení k virtuálnímu počítači
Následující kroky ukazují, jak se připojit k virtuálnímu počítači pomocí připojení ke vzdálené ploše.
Po dokončení nasazení přejděte k prostředku virtuálního počítače.
Vyberte Připojit.
Zobrazí se formulář souboru protokolu RDP (Remote Desktop Protocol) s veřejnou IP adresou a číslem portu virtuálního počítače.
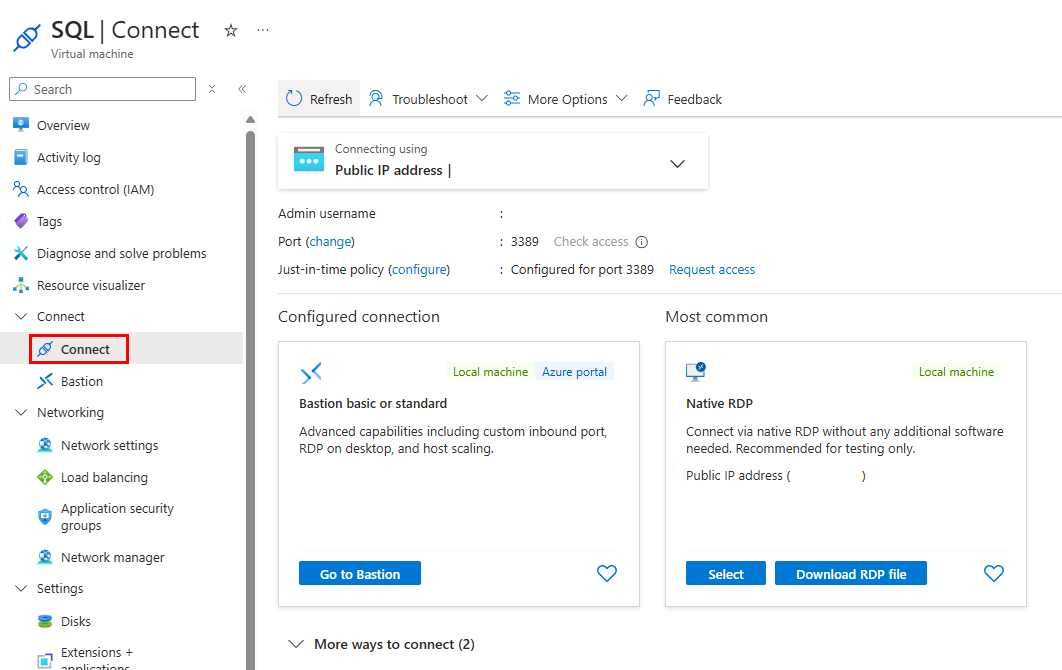
Poznámka:
Existuje několik způsobů, jak se připojit k virtuálnímu počítači. Tento kurz používá protokol RDP (Remote Desktop Protocol) k připojení k virtuálnímu počítači, ale novější řešení pro použití služby Azure Bastion je alternativou, která by dobře fungovala, pokud jste ve svém prostředí nasadili Bastion. K připojení k virtuálnímu počítači můžete použít také SSH.
Vyberte Stáhnout soubor RDP.
Zavřete formulář Připojit k virtuálnímu počítači.
Chcete-li se připojit k virtuálnímu počítači, otevřete stažený soubor protokolu RDP.
Po zobrazení výzvy vyberte Připojit.
- Na počítači Mac budete potřebovat klienta protokolu RDP, jako je například tento Klient vzdálené plochy na Mac App Storu.
Zadejte uživatelské jméno a heslo, které jste zadali při vytváření virtuálního počítače, a pak zvolte OK.
Při přihlášení se může zobrazit upozornění na certifikát. Pokud chcete pokračovat v připojení, zvolte Ano nebo Pokračovat .
Instalace SqlPackage
Stáhněte a nainstalujte nejnovější verzi sqlPackage. Další informace naleznete v tématu SqlPackage.
Vytvoření pravidla brány firewall pro povolení přístupu k databázi virtuálního počítače
Nejprve přidejte veřejnou IP adresu virtuálního počítače do brány firewall serveru. Následující kroky vytvoří pravidlo brány firewall protokolu IP na úrovni serveru pro veřejnou IP adresu vašeho virtuálního počítače a povolí připojení z virtuálního počítače.
V nabídce vlevo vyberte databáze SQL a pak na stránce Databáze SQL vyberte svou databázi. Otevře se stránka přehledu vaší databáze s plně kvalifikovaným názvem serveru (například:
sql-svr.database.windows.net) a poskytuje možnosti pro další konfiguraci.Zkopírujte tento plně kvalifikovaný název serveru, který se použije při připojování k serveru a jeho databázím.
Na panelu nástrojů vyberte Nastavit bránu firewall serveru.
Na stránce Sítě na kartě Veřejný přístup v části Nastavení brány firewall vyberte Přidat adresu IPv4 klienta. Tím přidáte veřejnou IP adresu virtuálního počítače do nového pravidla brány firewall protokolu IP na úrovni serveru. Pravidlo brány firewall protokolu IP na úrovni serveru může otevřít port 1433 pro jednu IP adresu nebo rozsah IP adres.
Zvolte Uložit. Pravidlo brány firewall protokolu IP na úrovni serveru se vytvoří pro veřejnou IP adresu vašeho virtuálního počítače, která otevírá port 1433 na serveru.
Export databáze pomocí SqlPackage
Pokud chcete exportovat službu Azure SQL Database pomocí nástroje příkazového řádku SqlPackage , přečtěte si téma Export parametrů a vlastností. Nástroj SqlPackage se dodává s nejnovějšími verzemi aplikace SQL Server Management Studio a SQL Server Data Tools nebo si můžete stáhnout nejnovější verzi sqlPackage.
Další informace a krok k vytvoření souboru BACPAC najdete v tématu Export do souboru BACPAC.
Doporučujeme použít nástroj SqlPackage pro škálování a výkon ve většině produkčních prostředí. Příspěvek na blogu zákaznického poradního týmu SQL Serveru o migraci pomocí souborů BACPAC najdete v tématu popisujícím migraci z SQL Serveru do služby SQL Database pomocí souborů BACPAC.
Tento příklad ukazuje, jak exportovat databázi pomocí sqlPackage s univerzálním ověřováním služby Active Directory. Nahraďte hodnoty, které jsou specifické pro vaše prostředí.
SqlPackage /a:Export /tf:testExport.bacpac /scs:"Data Source=<servername>.database.windows.net;Initial Catalog=MyDB;" /ua:True /tid:"apptest.onmicrosoft.com"
Import databáze pomocí sqlPackage
Pokud chcete importovat databázi SQL Serveru pomocí nástroje příkazového řádku SqlPackage , přečtěte si informace o parametrech a vlastnostech importu. SqlPackage obsahuje nejnovější sql Server Management Studio a SQL Server Data Tools. Můžete si také stáhnout nejnovější verzi SqlPackage.
Pro škálování a výkon doporučujeme používat SqlPackage ve většině produkčních prostředí místo použití webu Azure Portal. Blog týmu poradce pro zákazníka s SQL Serverem o migraci pomocí BACPAC souborů najdete v tématu Migrace z SQL Serveru do služby Azure SQL Database pomocí souborů BACPAC.
Následující příkaz SqlPackage naimportuje AdventureWorks2022 databázi z místního úložiště do služby Azure SQL Database. Vytvoří novou databázi s názvem myMigratedDatabase úrovně služby Premium a cílem služby P6 . Podle potřeby změňte tyto hodnoty pro vaše prostředí.
SqlPackage /a:import /tcs:"Data Source=<serverName>.database.windows.net;Initial Catalog=myMigratedDatabase>;User Id=<userId>;Password=<password>" /sf:AdventureWorks2022.bacpac /p:DatabaseEdition=Premium /p:DatabaseServiceObjective=P6
Důležité
Pokud se chcete připojit ke službě Azure SQL Database za podnikovou bránou firewall, musí mít brána firewall otevřený port 1433.
Tento příklad ukazuje, jak importovat databázi pomocí sqlPackage s univerzálním ověřováním služby Active Directory.
SqlPackage /a:Import /sf:testExport.bacpac /tdn:NewDacFX /tsn:apptestserver.database.windows.net /ua:True /tid:"apptest.onmicrosoft.com"
Důležité informace o výkonu
Rychlost exportu se liší kvůli mnoha faktorům (například obrazci dat), takže není možné předpovědět, jakou rychlost by se měla očekávat. SqlPackage může trvat poměrně dlouho, zejména pro velké databáze.
Pokud chcete dosáhnout nejlepšího výkonu, vyzkoušejte následující strategie:
- Ujistěte se, že v databázi neběží žádná další úloha. Vytvoření kopie před exportem může být nejlepším řešením, aby se zajistilo, že nejsou spuštěné žádné jiné úlohy.
- Zvyšte cíl úrovně databázové služby (SLO), abyste lépe zvládli úlohy exportu (primárně pro čtení vstupně-výstupních operací). Pokud je databáze aktuálně GP_Gen5_4, možná by s úlohou čtení pomohla Pro důležité obchodní informace úroveň.
- Ujistěte se, že jsou k dispozici clusterované indexy, zejména pro velké tabulky.
- Virtuální počítače by měly být ve stejné oblasti jako databáze, aby se zabránilo omezením sítě.
- Virtuální počítače by měly mít ssd s odpovídající velikostí pro generování dočasných artefaktů před nahráním do úložiště objektů blob.
- Virtuální počítače by měly mít odpovídající konfiguraci jádra a paměti pro konkrétní databázi.
Uložení importovaného nebo exportovaného souboru BACPAC
Soubor BACPAC může být uložený v objektech blob Azure nebo ve službě Azure Files.
Nejlepšího výkonu dosáhnete pomocí služby Azure Files. SqlPackage pracuje se systémem souborů, aby mohl přistupovat přímo ke službě Azure Files.
Pokud chcete snížit náklady, použijte objekty blob Azure, které stojí méně než prémiová sdílená složka Azure. Před importem nebo exportem ale musíte zkopírovat soubor BACPAC mezi objektem blob a místním systémem souborů. V důsledku toho proces trvá déle.
Pokud chcete nahrát nebo stáhnout soubory BACPAC, přečtěte si téma Přenos dat pomocí nástroje AzCopy a úložiště objektů blob a přenos dat pomocí nástroje AzCopy a úložiště souborů.
V závislosti na vašem prostředí možná budete muset nakonfigurovat brány firewall služby Azure Storage a virtuální sítě.
Související obsah
- Informace o připojení k importované službě SQL Database a jejich dotazování najdete v tématu Rychlý start: Azure SQL Database: Připojení a dotazování dat pomocí aplikace SQL Server Management Studio.
- Příspěvek na blogu zákaznického poradního týmu SQL Serveru o migraci pomocí souborů BACPAC najdete v tématu popisujícím migraci z SQL Serveru do služby SQL Database pomocí souborů BACPAC.
- Diskuzi o celém procesu migrace databáze SQL Serveru, včetně doporučení k výkonu, najdete v tématu Migrace databáze SQL Serveru do služby Azure SQL Database.
- Informace o bezpečné správě a sdílení klíčů úložiště a sdílených přístupových podpisů najdete v průvodci zabezpečením služby Azure Storage.