Rychlý start: Vytvoření řídicího panelu webu Azure Portal pomocí PowerShellu
Řídicí panel na webu Azure Portal je zaměřené a uspořádané zobrazení vašich cloudových prostředků. Tento článek se zaměřuje na proces použití modulu Az.Portal PowerShell k vytvoření řídicího panelu. Ukázkový řídicí panel ukazuje výkon virtuálního počítače, který vytvoříte, spolu s některými statickými informacemi a odkazy.
Požadavky
Účet Azure s aktivním předplatným. Vytvoření účtu zdarma
Pokud se rozhodnete používat PowerShell místně, musíte nainstalovat modul Az PowerShell a připojit se k účtu Azure pomocí rutiny Connect-AzAccount . Další informace o instalaci modulu Az PowerShell najdete v tématu Instalace Azure PowerShellu.
Azure Cloud Shell
Azure hostí interaktivní prostředí Azure Cloud Shell, které můžete používat v prohlížeči. Pro práci se službami Azure můžete v prostředí Cloud Shell použít buď Bash, nebo PowerShell. Předinstalované příkazy Cloud Shellu můžete použít ke spuštění kódu v tomto článku, aniž byste museli instalovat cokoli do místního prostředí.
Spuštění služby Azure Cloud Shell:
| Možnost | Příklad nebo odkaz |
|---|---|
| Vyberte Vyzkoušet v pravém horním rohu bloku kódu nebo příkazu. Výběrem možnosti Vyzkoušet se kód ani příkaz automaticky nekopíruje do Cloud Shellu. |  |
| Přejděte na adresu https://shell.azure.com nebo výběrem tlačítka Spustit Cloud Shell otevřete Cloud Shell v prohlížeči. |  |
| Zvolte tlačítko Cloud Shell v pruhu nabídky v pravém horním rohu webu Azure Portal. |  |
Použití Azure Cloud Shellu:
Spusťte Cloud Shell.
Výběrem tlačítka Kopírovat v bloku kódu (nebo bloku příkazů) zkopírujte kód nebo příkaz.
Vložte kód nebo příkaz do relace Cloud Shellu tak, že ve Windows a Linuxu vyberete ctrl+Shift+V nebo vyberete Cmd+Shift+V v macOS.
Stisknutím klávesy Enter spusťte kód nebo příkaz.
Volba konkrétního předplatného Azure
Pokud máte více předplatných Azure, zvolte příslušné předplatné, ve kterém se mají prostředky fakturovat. Vyberte konkrétní předplatné pomocí rutiny Set-AzContext .
Set-AzContext -SubscriptionId 00000000-0000-0000-0000-000000000000
Definování proměnných
Ukázkový řídicí panel používá opakovaně několik informací. Vytvořte proměnné pro uložení těchto informací.
# Name of resource group used throughout this article
$resourceGroupName = 'myResourceGroup'
# Azure region
$location = 'centralus'
# Dashboard Title
$dashboardTitle = 'Simple VM Dashboard'
# Dashboard Name
$dashboardName = $dashboardTitle -replace '\s'
# Your Azure Subscription ID
$subscriptionID = (Get-AzContext).Subscription.Id
# Name of test VM
$vmName = 'myVM1'
Vytvoření skupiny zdrojů
Vytvořte skupinu prostředků Azure pomocí rutiny New-AzResourceGroup . Skupina prostředků je logický kontejner, ve kterém se nasazují a spravují prostředky Azure jako skupina.
Následující příklad vytvoří skupinu prostředků na základě názvu v $resourceGroupName proměnné v oblasti zadané v $location proměnné.
New-AzResourceGroup -Name $resourceGroupName -Location $location
Vytvoření virtuálního počítače
Ukázkový řídicí panel vyžaduje existující virtuální počítač. Následujícím postupem vytvořte virtuální počítač.
Uložte přihlašovací údaje pro virtuální počítač v proměnné. Heslo musí být složité. Toto je nové uživatelské jméno a heslo (ne účet, který používáte pro přihlášení k Azure). Další informace najdete v požadavcích na uživatelské jméno a požadavcích na heslo.
$Cred = Get-Credential
Vytvořte virtuální počítač.
$AzVmParams = @{
ResourceGroupName = $resourceGroupName
Name = $vmName
Location = $location
Credential = $Cred
}
New-AzVm @AzVmParams
Nasazení virtuálního počítače se teď spustí a dokončení obvykle trvá několik minut. Po dokončení nasazení přejděte k další části.
Stažení šablony řídicího panelu
Vzhledem k tomu, že řídicí panely Azure jsou prostředky, dají se reprezentovat jako JSON. Následující kód stáhne reprezentaci JSON ukázkového řídicího panelu. Další informace najdete v tématu Struktura řídicích panelů Azure.
$myPortalDashboardTemplateUrl = 'https://raw.githubusercontent.com/Azure-Samples/azure-docs-powershell-samples/refs/heads/main/azure-portal/portal-dashboard-template-testvm.json'
$myPortalDashboardTemplatePath = "$HOME\portal-dashboard-template-testvm.json"
Invoke-WebRequest -Uri $myPortalDashboardTemplateUrl -OutFile $myPortalDashboardTemplatePath -UseBasicParsing
Přizpůsobení šablony
Přizpůsobte staženou šablonu spuštěním následujícího kódu.
$Content = Get-Content -Path $myPortalDashboardTemplatePath -Raw
$Content = $Content -replace '<subscriptionID>', $subscriptionID
$Content = $Content -replace '<rgName>', $resourceGroupName
$Content = $Content -replace '<vmName>', $vmName
$Content = $Content -replace '<dashboardTitle>', $dashboardTitle
$Content = $Content -replace '<location>', $location
$Content | Out-File -FilePath $myPortalDashboardTemplatePath -Force
Další informace o struktuře šablon řídicího panelu najdete v referenčních informacích k šablonám řídicích panelů na portálu Microsoft Portal.
Nasazení šablony řídicího panelu
K nasazení šablony přímo z PowerShellu můžete použít rutinu New-AzPortalDashboard , která je součástí modulu Az.Portal.
$DashboardParams = @{
DashboardPath = $myPortalDashboardTemplatePath
ResourceGroupName = $resourceGroupName
DashboardName = $dashboardName
}
New-AzPortalDashboard @DashboardParams
Kontrola nasazených prostředků
Zkontrolujte, jestli se řídicí panel úspěšně vytvořil.
Get-AzPortalDashboard -Name $dashboardName -ResourceGroupName $resourceGroupName
Ověřte, že se na řídicím panelu webu Azure Portal zobrazují data o virtuálním počítači.
V nabídce webu Azure Portal vyberte Řídicí panel.
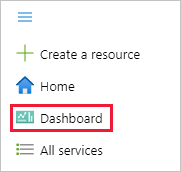
Na stránce řídicího panelu vyberte Jednoduchý řídicí panel virtuálního počítače.
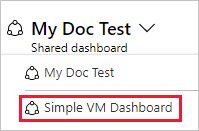
Podívejte se na řídicí panel, který by měl vypadat nějak takto. I když je část obsahu statická, existují také grafy, které zobrazují výkon virtuálního počítače, který jste vytvořili na začátku.
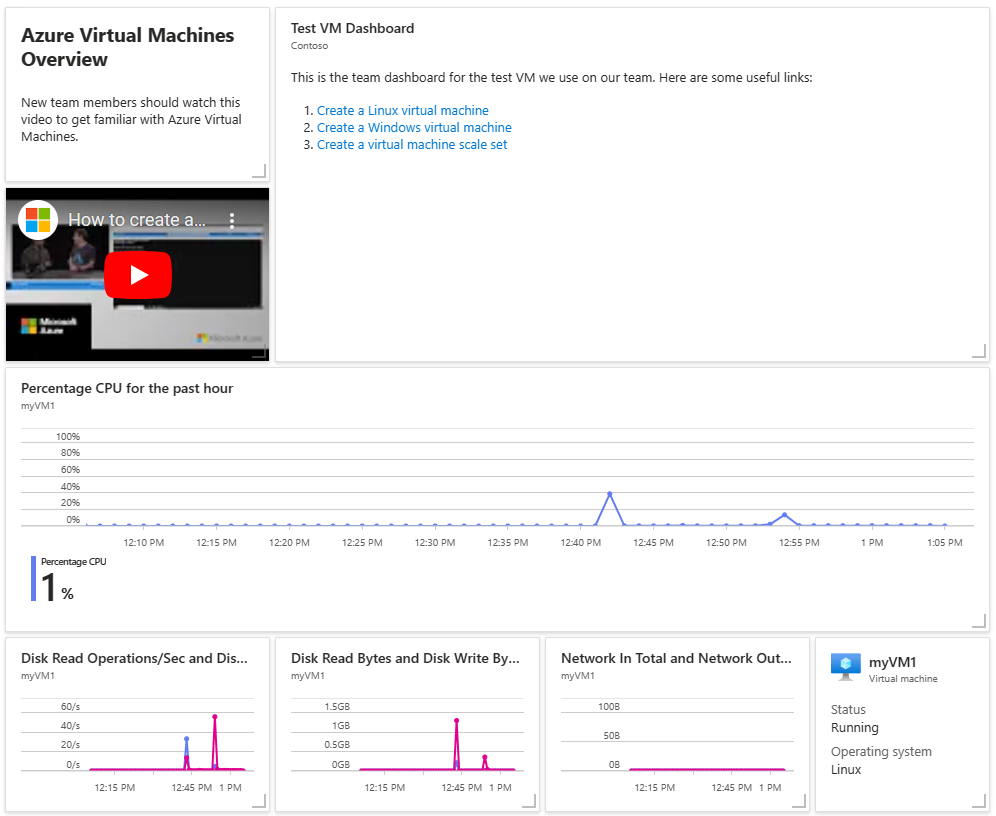
Vyčištění prostředků
Pokud chcete odebrat virtuální počítač a přidružený řídicí panel, odstraňte skupinu prostředků, která je obsahuje.
Upozornění
Odstraněním skupiny prostředků odstraníte všechny prostředky obsažené v této skupině. Pokud skupina prostředků obsahuje další prostředky kromě vašeho virtuálního počítače a řídicího panelu, odstraní se i tyto prostředky.
Remove-AzResourceGroup -Name $resourceGroupName
Remove-Item -Path "$HOME\portal-dashboard-template-testvm.json"
Další kroky
Další informace o rutinách obsažených v modulu Az.Portal PowerShell najdete v těchto tématech: