Zobrazení a filtrování informací o prostředcích Azure
Azure Portal umožňuje procházet podrobné informace o prostředcích napříč předplatnými Azure. V tomto článku se dozvíte, jak filtrovat informace a používat různá zobrazení, abyste lépe porozuměli prostředkům.
Tento článek se zaměřuje na filtrování informací na obrazovce Všechny prostředky . Obrazovky jednotlivých typů prostředků, jako jsou virtuální počítače, můžou mít různé možnosti.
Filtrování prostředků
Začněte zkoumat všechny prostředky pomocí filtrů, abyste se mohli zaměřit na podmnožinu prostředků. Následující snímek obrazovky ukazuje filtrování skupin prostředků a výběr dvou ze čtyř skupin prostředků v předplatném.
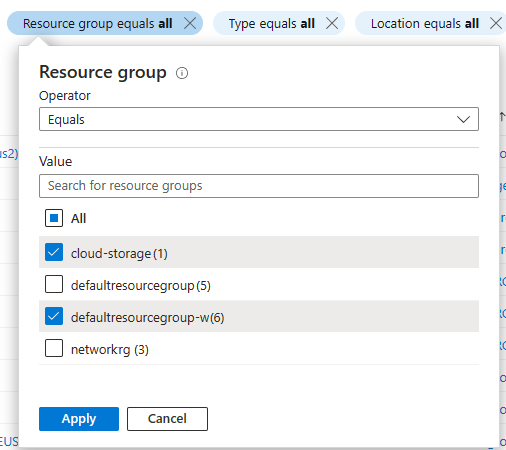
Filtry můžete kombinovat, včetně filtrů založených na hledání textu. Například po výběru konkrétních skupin prostředků můžete do pole filtru zadat text nebo vybrat jinou možnost filtru.
Pokud chcete změnit sloupce zahrnuté v zobrazení, vyberte Spravovat zobrazení a pak vyberte Upravit sloupce.
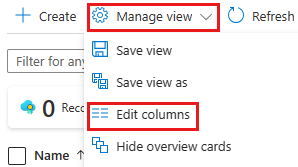
Ukládání, používání a odstraňování zobrazení
Můžete uložit zobrazení, která obsahují filtry a sloupce, které jste vybrali. Uložení a použití zobrazení:
Vyberte Spravovat zobrazení a pak vyberte Uložit zobrazení.
Zadejte název zobrazení a pak vyberte Uložit. Uložené zobrazení se teď zobrazí v nabídce Spravovat zobrazení .
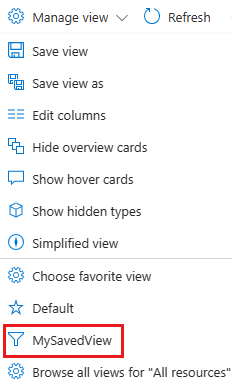
Zkuste přepnout mezi výchozím a jedním z vlastních zobrazení, abyste viděli, jak to ovlivňuje seznam zobrazených prostředků.
Můžete také vybrat možnost Zvolit oblíbené zobrazení a použít jedno z vašich zobrazení jako výchozí zobrazení pro všechny prostředky.
Odstranění vytvořeného zobrazení:
Vyberte Spravovat zobrazení a pak vyberte Procházet všechna zobrazení pro všechny prostředky.
V podokně Uložená zobrazení vyberte ikonu
 Odstranit vedle zobrazení, které chcete odstranit. Výběrem možnosti OK potvrďte odstranění.
Odstranit vedle zobrazení, které chcete odstranit. Výběrem možnosti OK potvrďte odstranění.
Export informací ze zobrazení
Informace o zdroji můžete exportovat ze zobrazení. Export informací ve formátu CSV:
Vyberte Exportovat do sdíleného svazku clusteru.

Uložte soubor místně a otevřete ho v Excelu nebo jiné aplikaci, která podporuje formát CSV.
Při procházení portálu uvidíte další oblasti, ve kterých můžete exportovat informace, jako je například jednotlivá skupina prostředků.
Shrnutí prostředků pomocí vizuálů
Zobrazení, na která jsme se zatím podívali, byla zobrazení seznamu, ale existují i souhrnná zobrazení , která obsahují vizuály. Tato zobrazení můžete uložit a používat stejně jako zobrazení seznamu. Filtry se uchovávají mezi dvěma typy zobrazení. Existují standardní zobrazení, jako je zobrazení Umístění uvedené níže, a také zobrazení, která jsou relevantní pro konkrétní služby, jako je zobrazení Stavu pro Azure Storage.
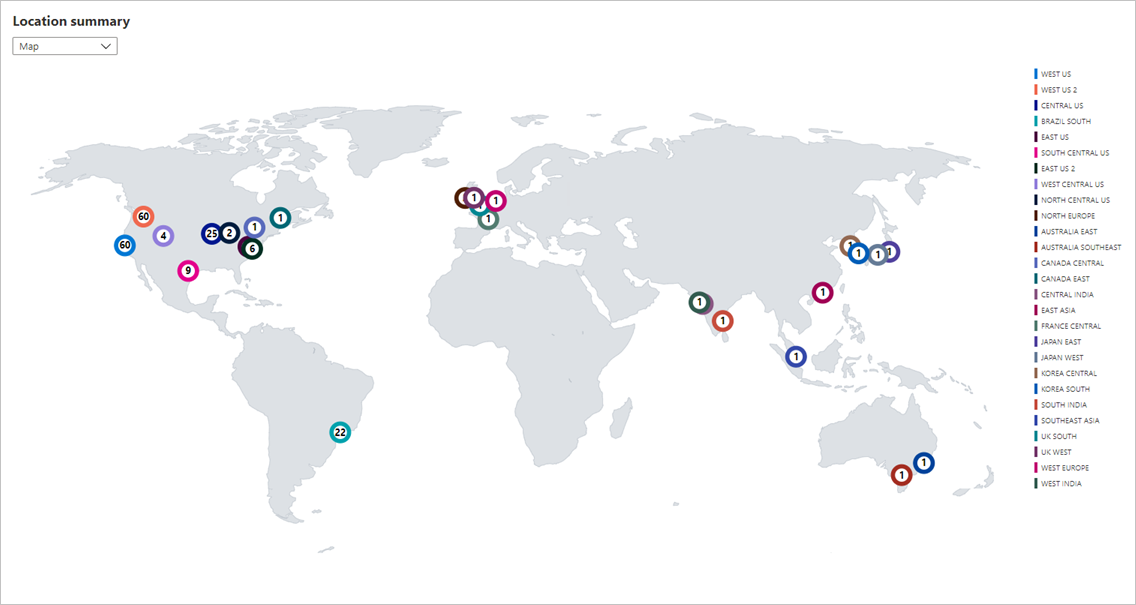
Uložení a použití souhrnného zobrazení:
V nabídce zobrazení vyberte Souhrnné zobrazení.
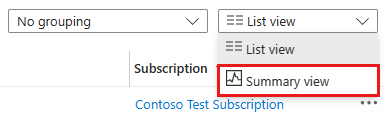
Souhrnné zobrazení umožňuje shrnout podle různých atributů, včetně umístění a typu. Vyberte možnost Sumarizovat podle a příslušný vizuál. Následující snímek obrazovky ukazuje souhrn typů s vizuálem pruhového grafu .

Vyberte Spravovat zobrazení a pak výběrem možnosti Uložit zobrazení uložte toto zobrazení, stejně jako jste to udělali se zobrazením seznamu.
V souhrnném zobrazení můžete vybrat položku, která zobrazí podrobnosti filtrované na danou položku. Pomocí předchozího příkladu můžete vybrat pruh v grafu v části Souhrn typů a zobrazit seznam filtrovaný podle jednoho typu prostředku.

Spouštění dotazů v Azure Resource Graphu
Azure Resource Graph poskytuje efektivní a výkonné zkoumání prostředků s možností dotazování ve velkém měřítku napříč sadou předplatných. Obrazovka Všechny prostředky na webu Azure Portal obsahuje odkaz pro otevření dotazu Resource Graphu s oborem aktuálního filtrovaného zobrazení.
Spuštění dotazu Resource Graphu:
Vyberte Otevřít dotaz.

V Průzkumníku Azure Resource Graphu vyberte Spustit dotaz , aby se zobrazily výsledky.

Další informace najdete v tématu Spuštění prvního dotazu Resource Graphu pomocí Azure Resource Graph Exploreru.