Zachycení trasování prohlížeče pro řešení potíží
Pokud řešíte problém s webem Azure Portal a potřebujete kontaktovat podporu Microsoftu, možná budete chtít nejprve zaznamenat některé další informace. Může být například užitečné sdílet trasování prohlížeče, záznam kroku a výstup konzoly. Tyto informace můžou poskytnout důležité podrobnosti o tom, co přesně se děje na portálu, když dojde k problému.
Upozorňující
Trasování prohlížeče často obsahují citlivé informace a můžou obsahovat ověřovací tokeny propojené s vaší identitou. Obecně doporučujeme zajistit, aby citlivé informace nebyly zahrnuty do žádných trasovacích souborů, které sdílíte.
V některých případech, například při vyšetřování problémů souvisejících s přihlášením k Azure, může podpora Microsoftu požádat o trasovací soubor, který obsahuje tyto citlivé informace. Podpora Microsoftu tyto trasování používá pouze pro účely řešení potíží.
Trasování prohlížeče můžete zachytit v libovolném podporovaném prohlížeči: Microsoft Edge, Google Chrome, Safari (na Macu) nebo Firefoxu. Postup pro každý prohlížeč je uvedený níže.
Microsoft Edge
Následující kroky ukazují, jak pomocí vývojářských nástrojů v Microsoft Edgi zachytit trasování prohlížeče. Další informace naleznete v tématu Microsoft Edge DevTools.
Přihlaste se k portálu Azure. Před zahájením trasování je důležité se přihlásit, aby trasování neobsahuje citlivé informace související s vaším účtem.
Pomocí Záznamu postupu začněte zaznamenávat kroky, které na portálu provedete.
Na portálu přejděte k kroku před tím, než dojde k problému.
Stisknutím klávesy F12 spusťte Microsoft Edge DevTools. Nástroje můžete také spustit z nabídky panelu nástrojů v části Další nástroje> Vývojářské nástroje.
Prohlížeč standardně uchovává informace o trasování pouze pro stránku, která je aktuálně načtená. Nastavte následující možnosti, aby prohlížeč uchová všechny informace o trasování, i když vaše kroky pro reprodukci vyžadují přechod na více než jednu stránku.
Vyberte kartu Konzole, vyberte Nastavení konzole a pak vyberte Zachovat protokol.
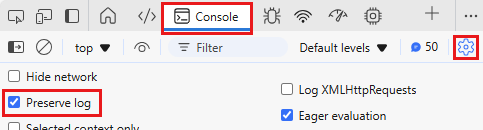
Vyberte kartu Síť. Pokud tato karta není viditelná, klikněte na tlačítko Další nástroje (+) a vyberte Možnost Síť. Potom na kartě Síť vyberte Zachovat protokol.

Na kartě Síť vyberte Zastavit záznam síťového protokolu a zrušte zaškrtnutí.

Vyberte Zaznamenávat síťový protokol a reprodukujte na portálu daný problém.

Po reprodukování neočekávaného chování portálu znovu vyberte Zastavit záznam síťového protokolu , pak vyberte Exportovat HAR (sanitized)... a soubor uložte. Pokud nevidíte ikonu Export HAR , rozbalte šířku okna vývojářských nástrojů Edge.

Zastavte zapisovač kroků a nahrávku uložte.
Zpět v podokně vývojářských nástrojů prohlížeče vyberte kartu Konzole. Klikněte pravým tlačítkem na jednu ze zpráv a pak vyberte Uložit jako... a uložte výstup konzole do textového souboru.
Zabalte soubor HAR trasování prohlížeče, výstup konzoly a soubory záznamu obrazovky v komprimovaném formátu, jako je .zip.
Komprimovaný soubor můžete sdílet s podporou Microsoftu pomocí možnosti Nahrání souboru ve vaší žádosti o podporu.
Google Chrome
Následující kroky ukazují, jak pomocí vývojářských nástrojů v Google Chrome zachytit trasování prohlížeče. Další informace naleznete v tématu Chrome DevTools.
Přihlaste se k portálu Azure. Před zahájením trasování je důležité se přihlásit, aby trasování neobsahuje citlivé informace související s vaším účtem.
Pomocí Záznamu postupu začněte zaznamenávat kroky, které na portálu provedete.
Na portálu přejděte k kroku před tím, než dojde k problému.
Stisknutím klávesy F12 spusťte vývojářské nástroje. Nástroje můžete také spustit z nabídky panelu nástrojů v části Další nástroje> Vývojářské nástroje.
Prohlížeč standardně uchovává informace o trasování pouze pro stránku, která je aktuálně načtená. Nastavte následující možnosti, aby prohlížeč uchová všechny informace o trasování, i když vaše kroky pro reprodukci vyžadují přechod na více než jednu stránku:
Vyberte kartu Konzole, vyberte Nastavení konzole a pak vyberte Zachovat protokol.
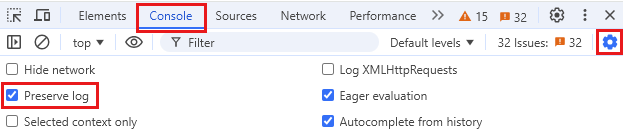
Vyberte kartu Síť a zaškrtněte políčko Zachovat protokol.

Na kartě Síť vyberte Zastavit záznam síťového protokolu a zrušte zaškrtnutí.

Vyberte Zaznamenávat síťový protokol a reprodukujte na portálu daný problém.

Po reprodukování neočekávaného chování portálu vyberte Zastavit záznam síťového protokolu, pak vyberte Exportovat HAR (sanitized)... a soubor uložte.

Zastavte zapisovač kroků a nahrávku uložte.
Zpět v podokně vývojářských nástrojů prohlížeče vyberte kartu Konzole. Klikněte pravým tlačítkem na jednu ze zpráv a pak vyberte Uložit jako... a uložte výstup konzole do textového souboru.
Zabalte soubor HAR trasování prohlížeče, výstup konzoly a soubory záznamu obrazovky v komprimovaném formátu, jako je .zip.
Komprimovaný soubor můžete sdílet s podporou Microsoftu pomocí možnosti Nahrání souboru ve vaší žádosti o podporu.
Safari
Následující kroky ukazují, jak používat vývojářské nástroje v Apple Safari na Macu. Další informace najdete v tématu Vývojářské nástroje Safari.
Povolte vývojářské nástroje v Safari:
Vyberte Safari a pak vyberte Předvolby.
Vyberte kartu Pokročilé a pak vyberte Zobrazit v řádku nabídek nabídku Vývojář.
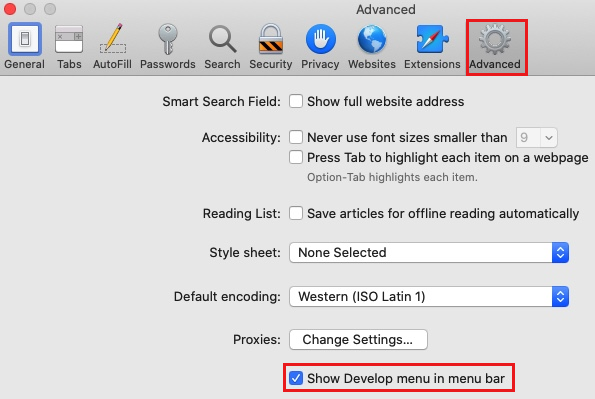
Přihlaste se k portálu Azure. Před zahájením trasování je důležité se přihlásit, aby trasování neobsahuje citlivé informace související s vaším účtem.
Začněte zaznamenávat kroky, které na portálu provedete. Další informace najdete v článku Jak nahrát obrazovku na Macu.
Na portálu přejděte k kroku před tím, než dojde k problému.
Vyberte Vývojář a pak vyberte Show Web Inspector (Zobrazit Inspektor webu).
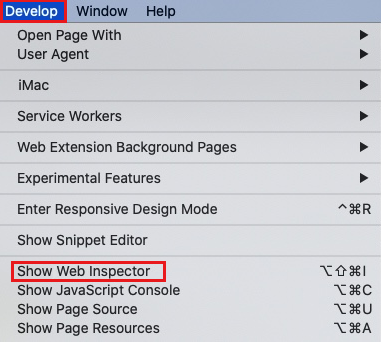
Prohlížeč standardně uchovává informace o trasování pouze pro stránku, která je aktuálně načtená. Nastavte následující možnosti, aby prohlížeč uchová všechny informace o trasování, i když vaše kroky pro reprodukci vyžadují přechod na více než jednu stránku:
Vyberte kartu Konzole a zaškrtněte políčko Zachovat protokol.

Vyberte kartu Síť a zaškrtněte políčko Zachovat protokol.

Na kartě Síť vyberte Vymazat síťové položky.

Reprodukujte na portálu daný problém.
Po reprodukování neočekávaného chování portálu vyberte Exportovat a uložte soubor.

Zastavte záznam obrazovky a nahrávku uložte.
Zpět v podokně vývojářských nástrojů prohlížeče vyberte kartu Konzola a rozbalte okno. Umístěte kurzor na začátek výstupu konzoly a přetažením vyberte celý obsah výstupu. Pomocí command-C zkopírujte výstup a uložte ho do textového souboru.
Zabalte soubor HAR trasování prohlížeče, výstup konzoly a soubory záznamu obrazovky v komprimovaném formátu, jako je .zip.
Komprimovaný soubor můžete sdílet s podporou Microsoftu pomocí možnosti Nahrání souboru ve vaší žádosti o podporu.
Firefox
Následující postup ukazuje, jak používat vývojářské nástroje v prohlížeči Firefox. Další informace najdete v dokumentaci k uživatelům Aplikace Firefox DevTools.
Přihlaste se k portálu Azure. Před zahájením trasování je důležité se přihlásit, aby trasování neobsahuje citlivé informace související s vaším účtem.
Začněte zaznamenávat kroky, které na portálu provedete. Použijte nástroj Steps Recorder ve Windows nebo si přečtěte, jak nahrát obrazovku na macu.
Na portálu přejděte k kroku před tím, než dojde k problému.
Stisknutím klávesy F12 spusťte vývojářské nástroje. Nástroje můžete také spustit z nabídky panelu nástrojů v části Další nástroje>pro vývojáře webu.
Prohlížeč standardně uchovává informace o trasování pouze pro stránku, která je aktuálně načtená. Nastavte následující možnosti, aby prohlížeč uchová všechny informace o trasování, i když vaše kroky pro reprodukci vyžadují přechod na více než jednu stránku:
Vyberte kartu Konzola, vyberte ikonu Nastavení a pak vyberte Zachovat protokoly.

Vyberte kartu Síť, vyberte ikonu Nastavení a pak vyberte Zachovat protokoly.

Na kartě Síť vyberte Vymazat.

Reprodukujte na portálu daný problém.
Po reprodukování neočekávaného chování portálu vyberte Uložit vše jako HAR.
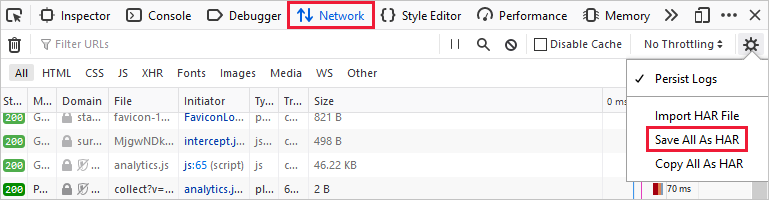
Zastavte záznam kroků ve Windows nebo záznam obrazovky na Macu a nahrávku uložte.
Zpátky v podokně vývojářských nástrojů prohlížeče vyberte kartu Konzola . Klikněte pravým tlačítkem myši na jednu ze zpráv, pak vyberte Uložit všechny zprávy do souboru a uložte výstup konzoly do textového souboru.
Zabalte soubor HAR trasování prohlížeče, výstup konzoly a soubory záznamu obrazovky v komprimovaném formátu, jako je .zip.
Komprimovaný soubor můžete sdílet s podporou Microsoftu pomocí možnosti Nahrání souboru ve vaší žádosti o podporu.
Další kroky
- Přečtěte si další informace o webu Azure Portal.
- Zjistěte, jak otevřít žádost o podporu na webu Azure Portal.
- Přečtěte si další informace o požadavcích na nahrávání souborů pro žádosti o podporu.