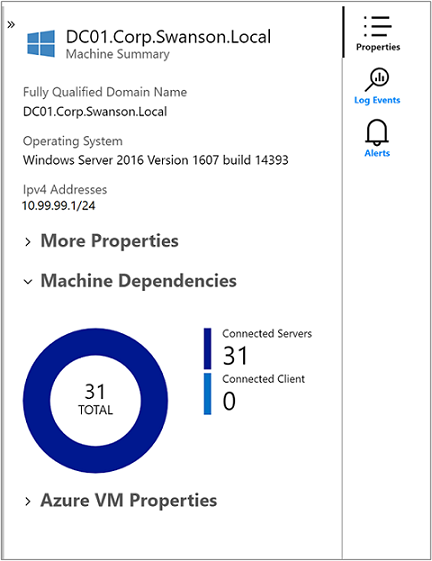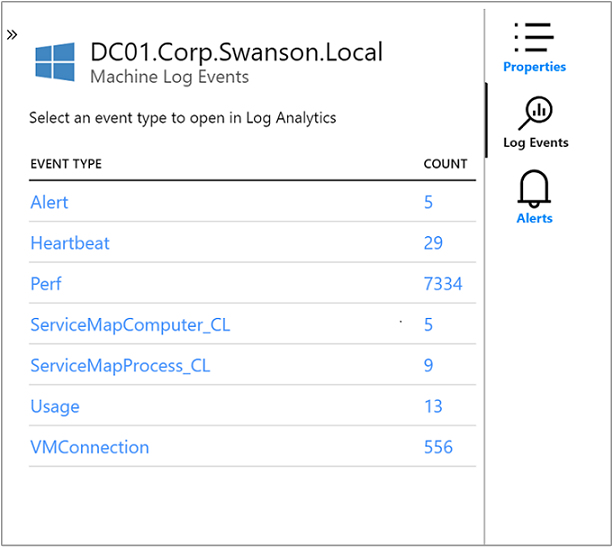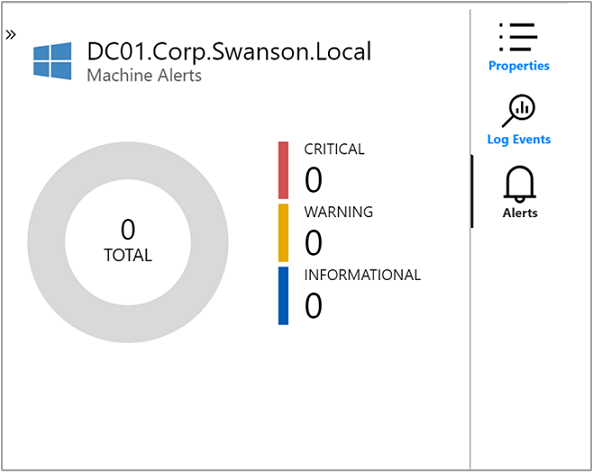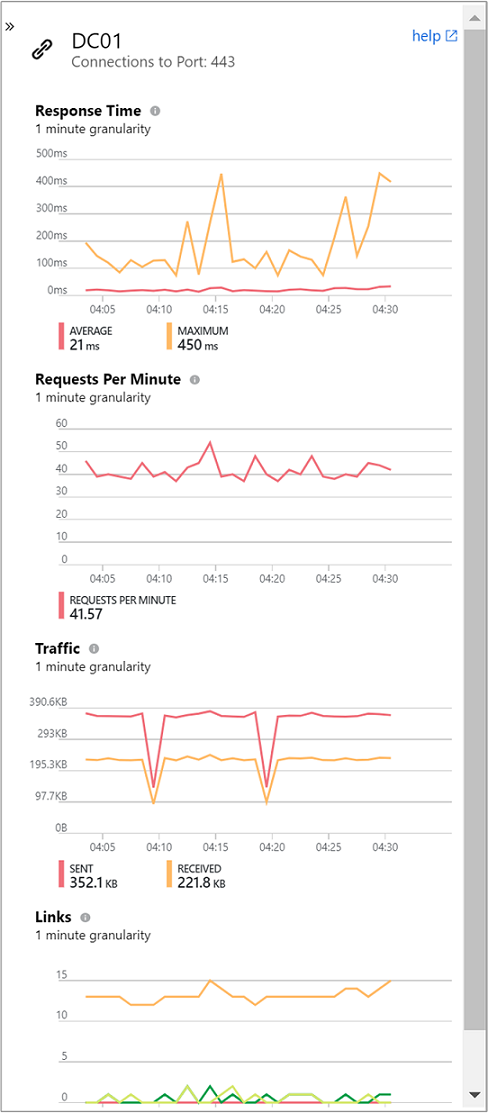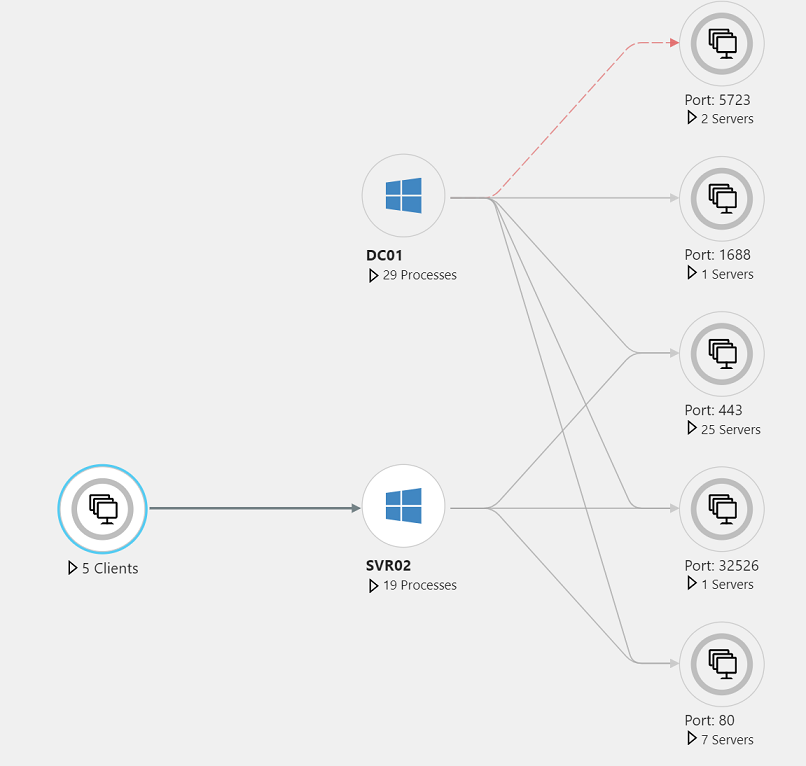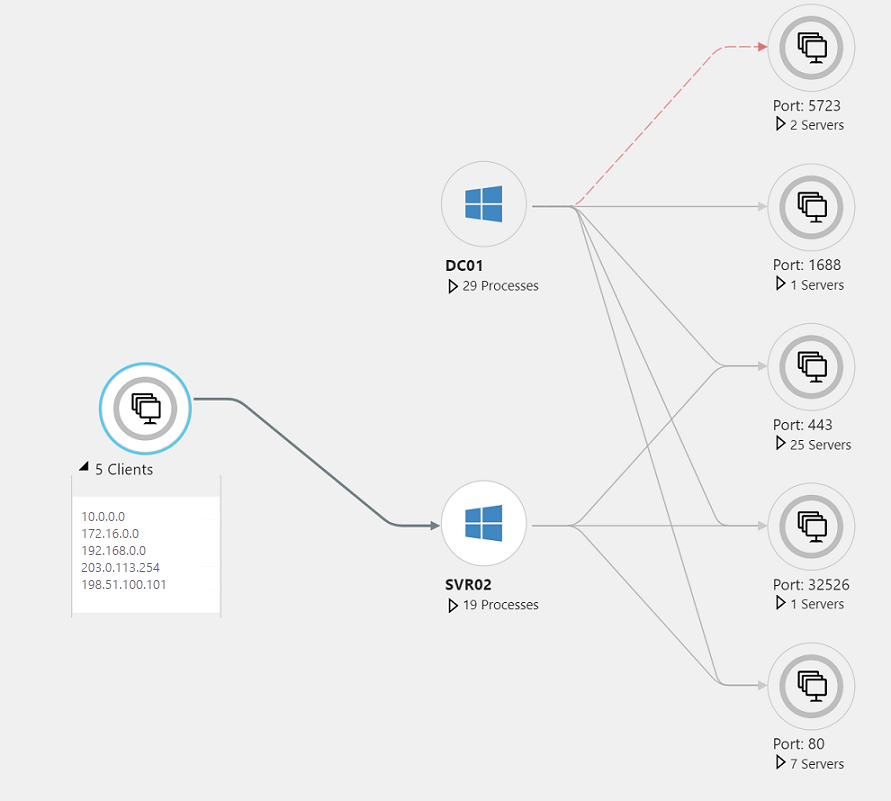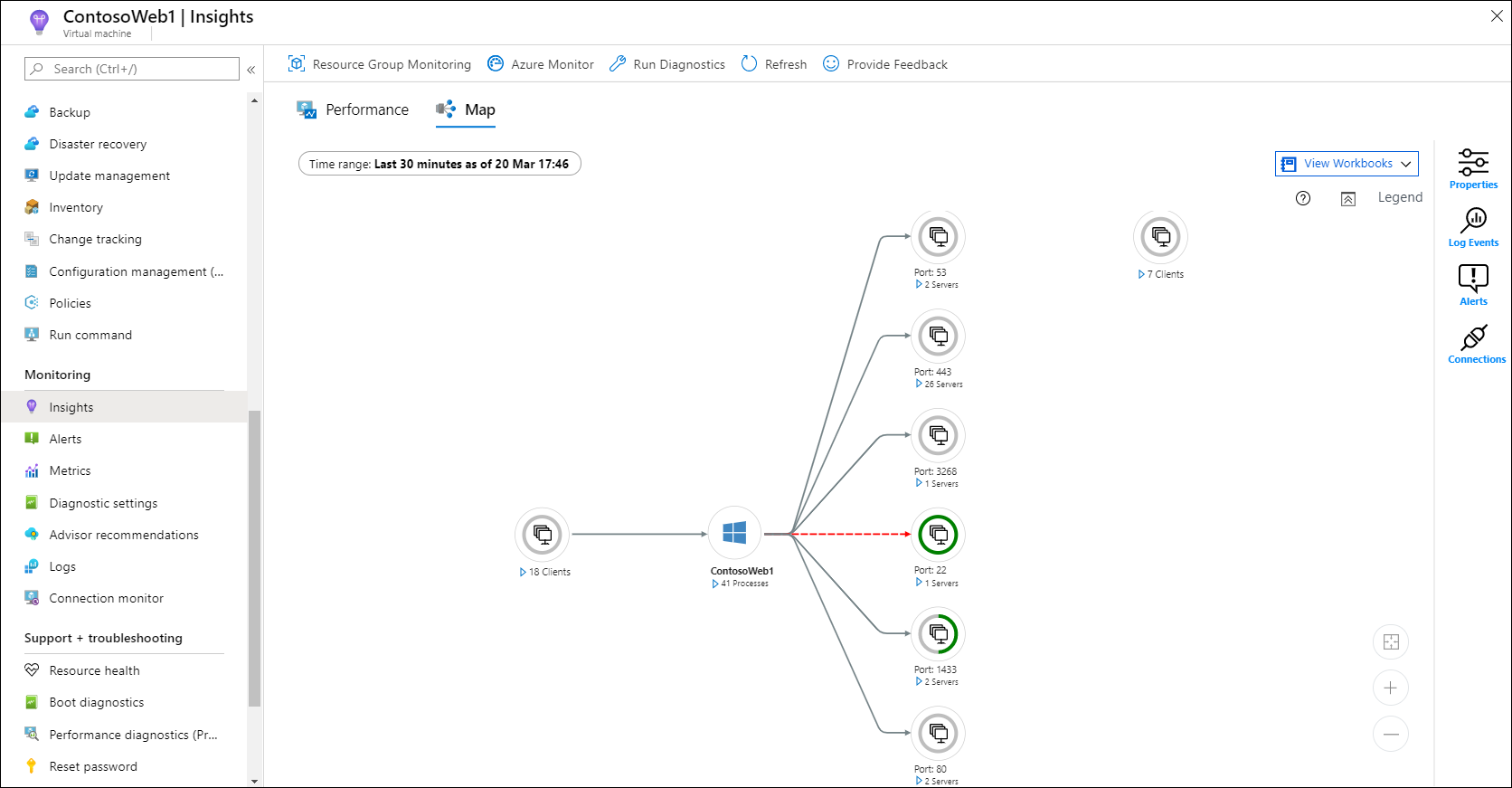Vysvětlení komponent aplikací pomocí funkce Mapa přehledů virtuálních počítačů
V přehledech virtuálních počítačů můžete zobrazit zjištěné komponenty aplikací na virtuálních počítačích s Windows a Linuxem, které běží v Azure nebo ve vašem prostředí. Virtuální počítače můžete sledovat dvěma způsoby. Mapu můžete zobrazit přímo z virtuálního počítače. Můžete také zobrazit mapu ze služby Azure Monitor a zobrazit komponenty napříč skupinami virtuálních počítačů. Tento článek vám pomůže porozumět těmto dvěma metodám zobrazení a tomu, jak používat funkci Mapa.
Informace o konfiguraci přehledů virtuálních počítačů najdete v tématu Povolení přehledů virtuálních počítačů.
Omezení
- Pokud duplikujete rozsahy IP adres pomocí virtuálních počítačů nebo škálovacích sad virtuálních počítačů Azure napříč podsítěmi a virtuálními sítěmi, mapa přehledů virtuálních počítačů může zobrazit nesprávné informace. Tento problém je známý. Snažíme se prošetřovat možnosti pro zlepšení tohoto prostředí.
- Funkce Mapa aktuálně podporuje pouze protokol IPv4. Prošetřujeme podporu protokolu IPv6. Podporujeme také protokol IPv4, který je tunelovaný uvnitř protokolu IPv6.
- Mapování pro skupinu prostředků nebo jinou velkou skupinu může být obtížné zobrazit. I když jsme provedli vylepšení mapování pro zpracování rozsáhlých a složitých konfigurací, uvědomujeme si, že mapa může obsahovat mnoho uzlů, připojení a uzlů, které fungují jako cluster. Zavázali jsme se, že nadále vylepšujeme podporu pro zvýšení škálovatelnosti.
- Funkce Mapy přehledů virtuálních počítačů v cenové úrovni Free podporuje pouze pět počítačů připojených k pracovnímu prostoru služby Log Analytics.
Požadavky
Pokud chcete povolit funkci Mapování v přehledech virtuálních počítačů, vyžaduje virtuální počítač jeden z následujících agentů:
- Agent Služby Azure Monitor s povolenými procesy a závislostmi
- Agent Log Analytics povolený pro přehledy virtuálních počítačů.
Důležité
Starší verze agenta Log Analytics je od 31. srpna 2024 zastaralá. Microsoft už nebude poskytovat žádnou podporu agenta Log Analytics. Pokud používáte agenta Log Analytics k ingestování dat do služby Azure Monitor, proveďte migraci na agenta Služby Azure Monitor.
Další informace najdete v tématu Povolení přehledů virtuálních počítačů na nesledovaných počítačích.
Upozorňující
Shromažďování duplicitních dat z jednoho počítače s agentem Azure Monitoru i agentem Log Analytics může vést k nepřesným funkcím mapování přehledů virtuálních počítačů, protože nezkontroluje duplicitní data.
Úvod do prostředí mapy
Než se ponoříte do prostředí mapy, měli byste pochopit, jak prezentuje a vizualizuje informace.
Bez ohledu na to, jestli vyberete funkci Mapování přímo z virtuálního počítače nebo ze služby Azure Monitor, nabízí funkce Mapa konzistentní prostředí. Jediným rozdílem je, že z Azure Monitoru se v jedné mapě zobrazují všichni členové vícevrstvé aplikace nebo clusteru.
Funkce Mapa vizualizuje závislosti virtuálních počítačů zjišťováním spuštěných procesů, které mají:
- Aktivní síťová připojení mezi servery.
- Latence příchozího a odchozího připojení
- Porty v libovolné architektuře připojené přes protokol TCP v zadaném časovém rozsahu
Rozbalením virtuálního počítače zobrazíte podrobnosti o procesu a pouze ty procesy, které komunikují s virtuálním počítačem. Skupina klientů zobrazuje počet front-endových klientů, kteří se připojují k virtuálnímu počítači. Skupiny portů serveru zobrazují počet back-endových serverů, ke které se virtuální počítač připojuje. Rozbalením skupiny portů serveru zobrazíte podrobný seznam serverů, které se připojují přes tento port.
Když vyberete virtuální počítač, v podokně Vlastnosti se zobrazí vlastnosti virtuálního počítače. Mezi vlastnosti patří systémové informace hlášené operačním systémem, vlastnosti virtuálního počítače Azure a prstencový graf, který shrnuje zjištěná připojení.
Na pravé straně podokna vyberte Události protokolu a zobrazte seznam dat, která virtuální počítač odeslal do služby Azure Monitor. Tato data jsou k dispozici pro dotazování. Výběrem libovolného typu záznamu otevřete stránku Protokoly , kde se zobrazí výsledky pro daný typ záznamu. Zobrazí se také předkonfigurovaný dotaz, který je filtrovaný proti virtuálnímu počítači.
Zavřete stránku Protokoly a vraťte se do podokna Vlastnosti. Tam vyberte Výstrahy pro zobrazení upozornění na kritéria stavu virtuálního počítače. Funkce Mapa se integruje s upozorněními Azure, aby zobrazovala výstrahy pro vybraný server ve vybraném časovém rozsahu. Server zobrazí ikonu pro aktuální výstrahy a v podokně Upozornění počítače se zobrazí seznam výstrah.
Pokud chcete, aby funkce Mapy zobrazovala relevantní výstrahy, vytvořte pravidlo upozornění, které platí pro konkrétní počítač:
- Zahrňte klauzuli pro seskupení výstrah podle počítače (například podle intervalu počítače 1 minuta).
- Založte upozornění na metriku.
Další informace o upozorněních Azure a vytváření pravidel upozornění najdete v tématu Sjednocená upozornění ve službě Azure Monitor.
V pravém horním rohu popisuje možnost Legenda symboly a role na mapě. Pokud se chcete blíže podívat na mapu a přesunout ji, použijte ovládací prvky lupy v pravém dolním rohu. Můžete nastavit úroveň přiblížení a přizpůsobit mapu velikosti stránky.
Metriky připojení
Podokno Připojení zobrazuje standardní metriky pro vybrané připojení z virtuálního počítače přes port TCP. Mezi metriky patří doba odezvy, požadavky za minutu, propustnost provozu a odkazy.
Neúspěšná připojení
Mapa zobrazuje neúspěšná připojení pro procesy a počítače. Přerušovaná červená čára značí, že klientský systém se nedaří spojit s procesem nebo portem. U systémů, které používají závislého agenta, hlásí agent neúspěšné pokusy o připojení. Funkce Mapa monitoruje proces sledováním soketů TCP, které se nedaří navázat připojení. Toto selhání může mít za následek bránu firewall, chybnou konfiguraci klienta nebo serveru nebo nedostupnou vzdálenou službu.
Pochopení neúspěšných připojení vám může pomoct s řešením potíží, ověřením migrace, analýzou zabezpečení a pochopením celkové architektury služby. Neúspěšná připojení jsou někdy neškodná, ale často ukazují na problém. Připojení můžou například selhat, když se prostředí převzetí služeb při selhání náhle stane nedostupným nebo když spolu po migraci do cloudu nemůžou komunikovat dvě aplikační vrstvy.
Klientské skupiny
Na mapě skupiny klientů představují klientské počítače, které se připojují k mapovanému počítači. Jedna skupina klientů představuje klienty pro jednotlivé procesy nebo počítače.
Pokud chcete zobrazit monitorované klienty a IP adresy systémů ve skupině klientů, vyberte skupinu. Obsah skupiny se zobrazí na následujícím obrázku.
Pokud skupina obsahuje monitorované a nesledované klienty, můžete vybrat příslušnou část prstencového grafu skupiny a filtrovat klienty.
Skupiny portů serveru
Skupiny portů serveru představují porty na serverech, které mají příchozí připojení z mapovaného počítače. Skupina obsahuje port serveru a počet serverů, které mají připojení k danému portu. Výběrem skupiny zobrazíte jednotlivé servery a připojení.
Pokud skupina obsahuje monitorované a nesledované servery, můžete vybrat příslušnou část prstencového grafu skupiny a filtrovat servery.
Zobrazení mapy z virtuálního počítače
Přístup k přehledům virtuálních počítačů přímo z virtuálního počítače:
- Na webu Azure Portal vyberte Virtual Machines.
- V seznamu vyberte virtuální počítač. V části Monitorování vyberte Přehledy.
- Vyberte kartu Mapa.
Mapa vizualizuje závislosti virtuálního počítače zjišťováním spuštěných skupin procesů a procesů, které mají aktivní síťová připojení v zadaném časovém rozsahu.
Ve výchozím nastavení se na mapě zobrazuje posledních 30 minut. Pokud chcete zjistit, jak závislosti vypadaly v minulosti, můžete se dotazovat na historické časové rozsahy až jednu hodinu. Ke spuštění dotazu použijte selektor TimeRange v levém horním rohu. Můžete například spustit dotaz během incidentu nebo zobrazit stav před změnou.
Zobrazení mapy ze škálovací sady virtuálních počítačů
Přístup k přehledům virtuálních počítačů přímo ze škálovací sady virtuálních počítačů:
- Na webu Azure Portal vyberte škálovací sady virtuálních počítačů.
- V seznamu vyberte virtuální počítač. Pak v části Monitorování vyberte Přehledy.
- Vyberte kartu Mapa.
Mapa vizualizuje všechny instance ve škálovací sadě jako uzel skupiny spolu se závislostmi skupiny. Rozbalený uzel zobrazí seznam instancí ve škálovací sadě. Tyto instance můžete procházet 10 najednou.
Pokud chcete načíst mapu pro konkrétní instanci, nejprve tuto instanci vyberte na mapě. Pak vyberte tlačítko se třemi tečkou (...) a vyberte Načíst mapu serveru. Na mapě, která se zobrazí, uvidíte skupiny procesů a procesy, které mají aktivní síťová připojení v zadaném časovém rozsahu.
Ve výchozím nastavení se na mapě zobrazuje posledních 30 minut. Pokud chcete zjistit, jak závislosti vypadaly v minulosti, můžete se dotazovat na historické časové rozsahy až jednu hodinu. Ke spuštění dotazu použijte selektor TimeRange . Můžete například spustit dotaz během incidentu nebo zobrazit stav před změnou.
Poznámka:
K mapě pro konkrétní instanci se dostanete také ze zobrazení Instances pro škálovací sadu virtuálních počítačů. V části Nastavení přejděte na Přehledy> instancí.
Zobrazení mapy ze služby Azure Monitor
Ve službě Azure Monitor poskytuje funkce Mapa globální zobrazení vašich virtuálních počítačů a jejich závislostí. Přístup k funkci Mapy ve službě Azure Monitor:
- Na webu Azure Portal vyberte Monitorovat.
- V části Přehledy vyberte Virtuální počítače.
- Vyberte kartu Mapa.
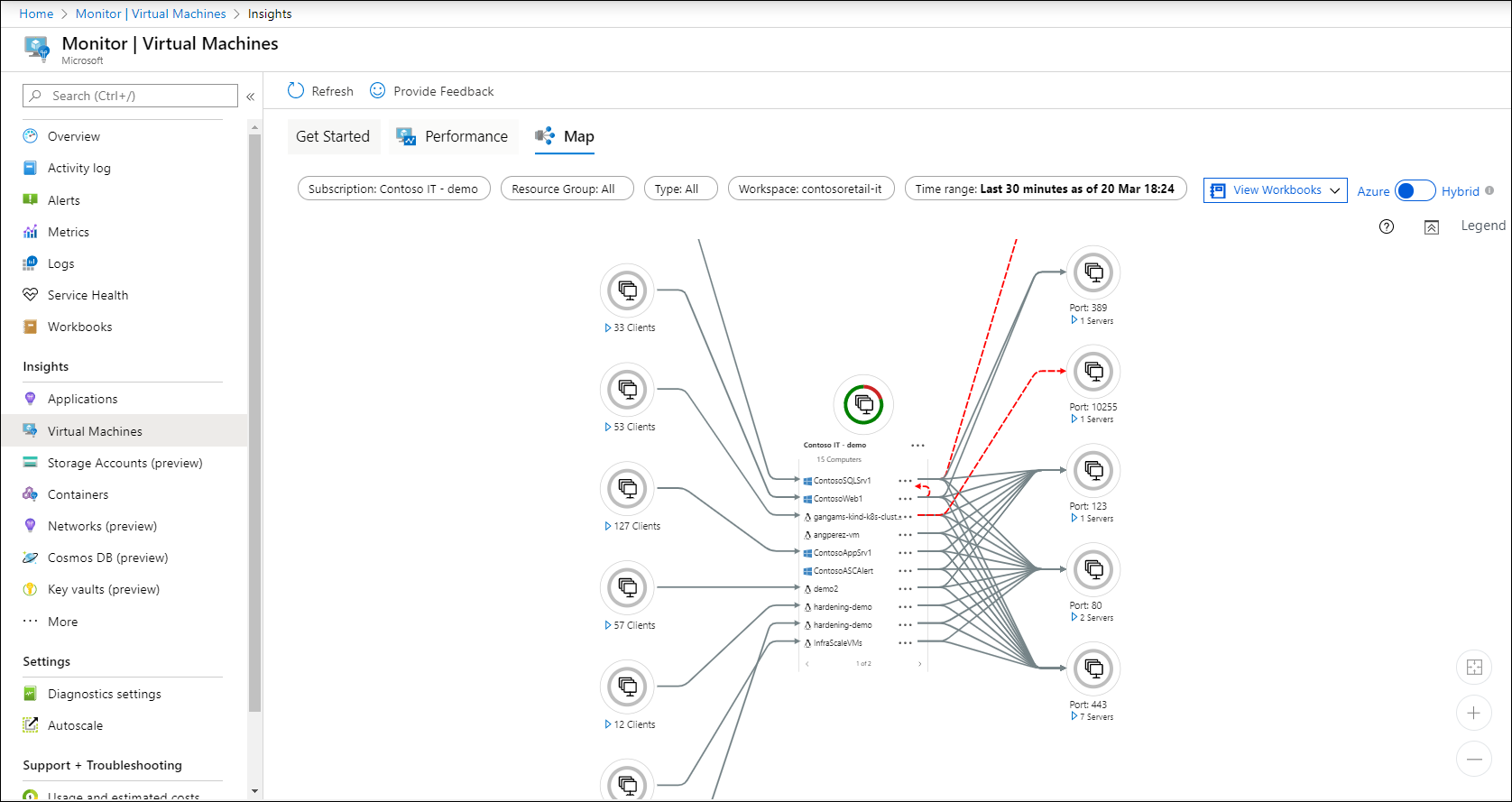
Vyberte pracovní prostor pomocí selektoru pracovního prostoru v horní části stránky. Pokud máte více než jeden pracovní prostor služby Log Analytics, zvolte pracovní prostor, který je v řešení povolený a který obsahuje sestavy virtuálních počítačů.
Selektor skupiny vrátí předplatná, skupiny prostředků, škálovací sady virtuálních počítačů, které souvisejí s vybraným pracovním prostorem. Váš výběr se vztahuje jenom na funkci Mapa a nepřenáší se do výkonu nebo stavu.
Ve výchozím nastavení se na mapě zobrazuje posledních 30 minut. Pokud chcete zjistit, jak závislosti vypadaly v minulosti, můžete se dotazovat na historické časové rozsahy až jednu hodinu. Ke spuštění dotazu použijte selektor TimeRange . Můžete například spustit dotaz během incidentu nebo zobrazit stav před změnou.
Další kroky
Pokud chcete identifikovat kritické body, zkontrolovat výkon a porozumět celkovému využití virtuálních počítačů, podívejte se na zobrazení stavu výkonu pro přehledy virtuálních počítačů.