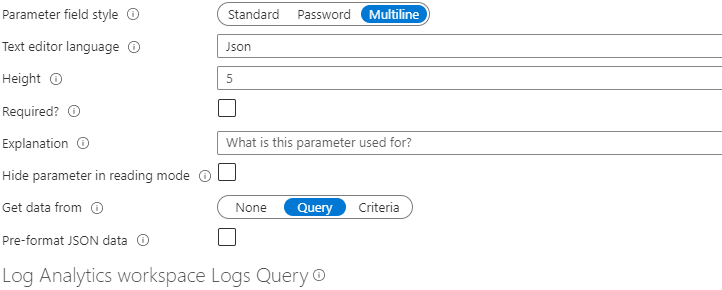Textové parametry sešitu
Parametry textového pole představují jednoduchý způsob, jak shromažďovat textové vstupy od uživatelů sešitu. Používají se, když není praktické použít rozevírací seznam ke shromažďování vstupu, například s libovolnou prahovou hodnotou nebo obecnými filtry. Pomocí sešitu můžete z dotazu získat výchozí hodnotu textového pole. Tato funkce umožňuje zajímavé scénáře, jako je nastavení výchozí prahové hodnoty na základě p95 metriky.
Běžné použití textových polí je jako interní proměnné používané jinými ovládacími prvky sešitu. Použijete dotaz pro výchozí hodnoty a vstupní ovládací prvek neviditelný v režimu čtení. Můžete například chtít, aby prahová hodnota pocházela ze vzorce, ne uživatele, a pak tuto prahovou hodnotu použila v následných dotazech.
Vytvoření textového parametru
Začněte prázdným sešitem v režimu úprav.
Vyberte Přidat parametry>Přidat parametr.
V novém podokně parametrů, které se otevře, zadejte:
- Název parametru:
SlowRequestThreshold - Typ parametru:
Text - Povinné:
checked - Získání dat z:
None
- Název parametru:
Výběrem možnosti Uložit vytvořte parametr.
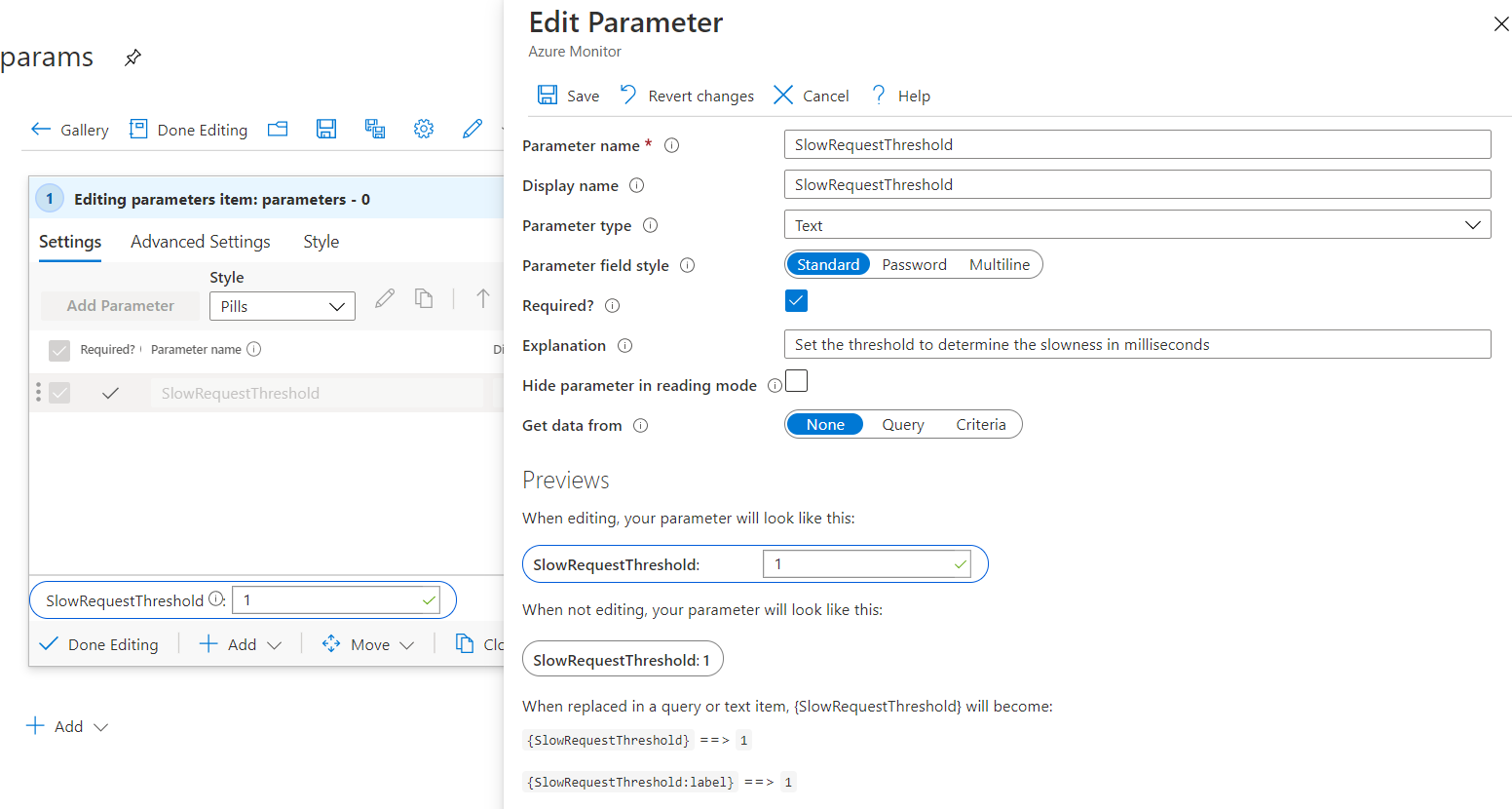
Tento snímek obrazovky ukazuje, jak sešit vypadá v režimu čtení:
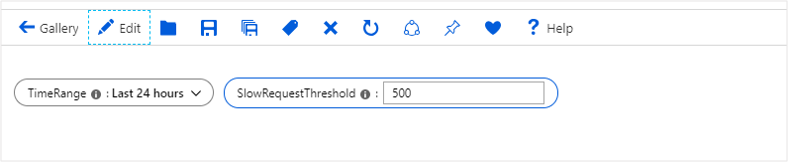
Styl pole parametru
Textový parametr podporuje následující styly polí:
Standardní: Jednořádkové textové pole.
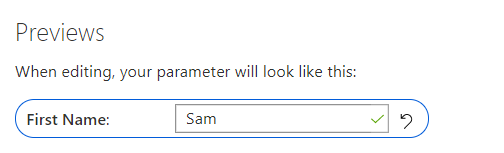
Heslo: Jednořádkové heslo. Hodnota hesla je při psaní v uživatelském rozhraní skrytá. Hodnota je při odkazech plně přístupná jako hodnota parametru. Při uložení sešitu se uloží nešifrovaná.
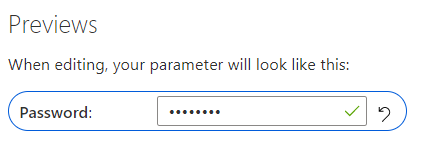
Víceřádkové: Víceřádkové textové pole s podporou bohaté technologie IntelliSense a barevné zvýrazňování syntaxe pro následující jazyky:
- Text
- Markdown
- JSON
- SQL
- TypeScript
- KQL
- TOML
Můžete také zadat výšku víceřádkového editoru.
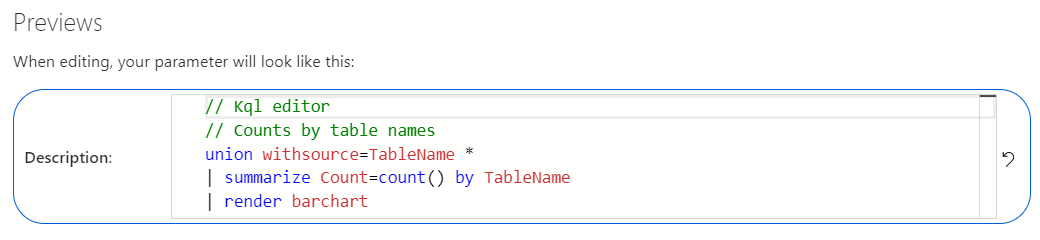
Odkaz na textový parametr
Vyberte Přidat dotaz , chcete-li přidat ovládací prvek dotazu, a pak vyberte prostředek Application Insights.
Do pole KQL přidejte tento fragment kódu:
requests | summarize AllRequests = count(), SlowRequests = countif(duration >= {SlowRequestThreshold}) by name | extend SlowRequestPercent = 100.0 * SlowRequests / AllRequests | order by SlowRequests descPomocí textového parametru s hodnotou 500 ve spojení s ovládacím prvku dotazu efektivně spustíte následující dotaz:
requests | summarize AllRequests = count(), SlowRequests = countif(duration >= 500) by name | extend SlowRequestPercent = 100.0 * SlowRequests / AllRequests | order by SlowRequests descSpuštěním dotazu zobrazte výsledky.
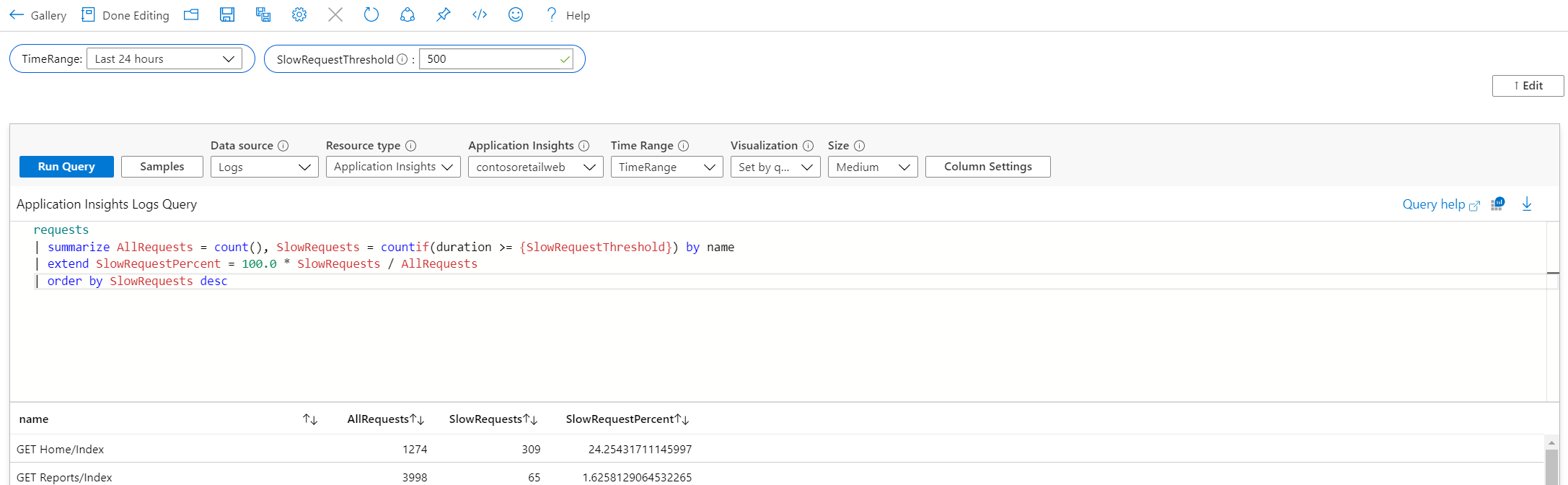
Poznámka:
V předchozím příkladu {SlowRequestThreshold} představuje celočíselnou hodnotu. Pokud jste dotazovali na řetězec, jako {ComputerName}je , museli byste upravit dotaz Kusto tak, aby přidával uvozovky "{ComputerName}" , aby pole parametru přijímalo vstup bez uvozovek.
Nastavení výchozích hodnot pomocí dotazů
Začněte prázdným sešitem v režimu úprav.
Vyberte Přidat parametry>Přidat parametr.
V novém podokně parametrů, které se otevře, zadejte:
- Název parametru:
SlowRequestThreshold - Typ parametru:
Text - Povinné:
checked - Získání dat z:
Query
- Název parametru:
Do pole KQL přidejte tento fragment kódu:
requests | summarize round(percentile(duration, 95), 2)Tento dotaz nastaví výchozí hodnotu textového pole na dobu trvání 95. percentilu pro všechny požadavky v aplikaci.
Spuštěním dotazu zobrazte výsledky.
Výběrem možnosti Uložit vytvořte parametr.
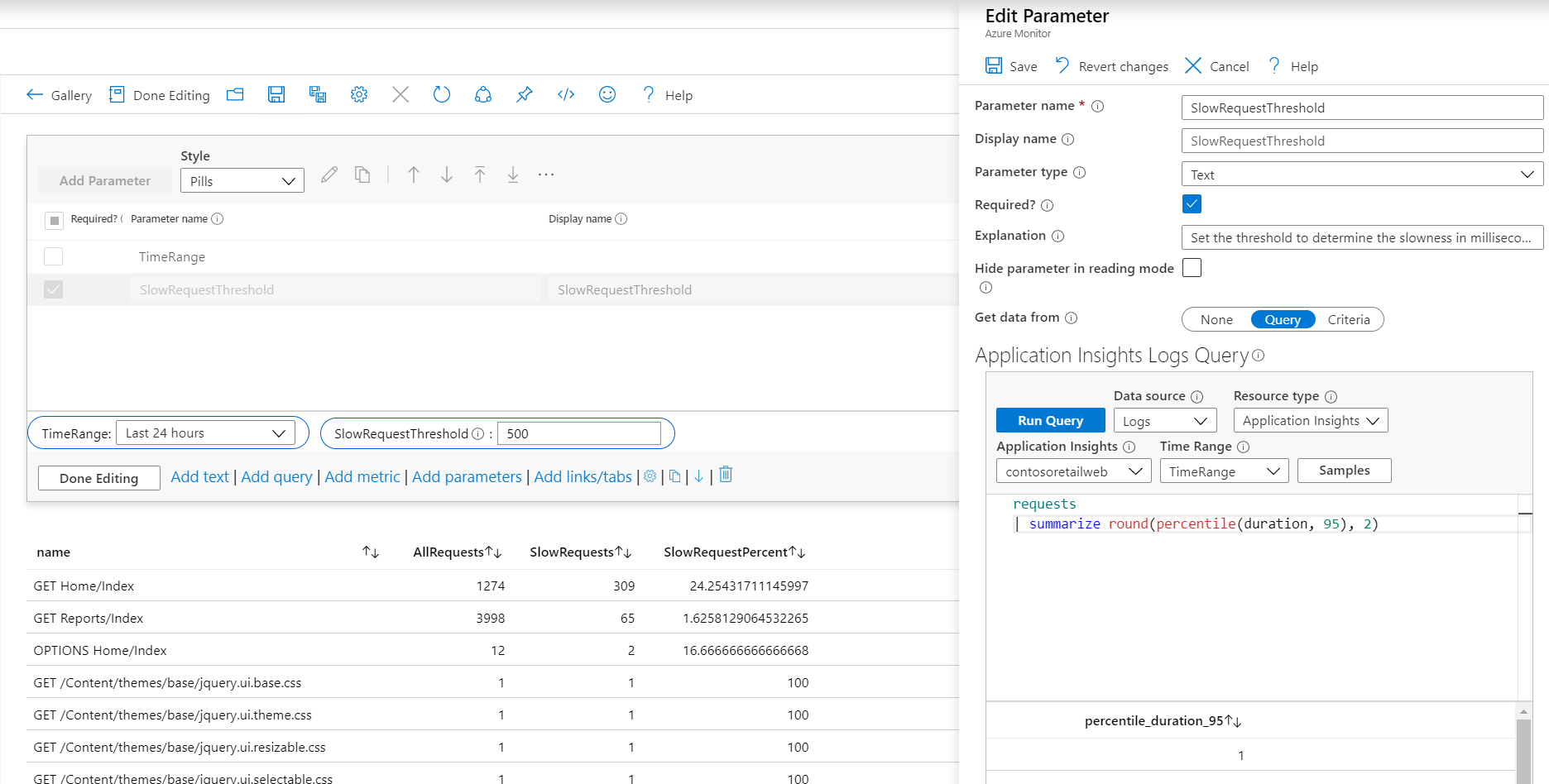
Poznámka:
I když tento příklad dotazuje data Application Insights, je možné tento přístup použít pro jakýkoli zdroj dat založený na protokolech, jako je Log Analytics a Azure Resource Graph.
Přidání ověření
Pro standardní a heslo textové parametry můžete přidat ověřovací pravidla, která se použijí pro textové pole. Přidejte platný regulární výraz s chybovou zprávou. Pokud je zpráva nastavená, zobrazí se jako chyba, když je pole neplatné.
Pokud je vybrána shoda, pole je platné, pokud hodnota odpovídá regulárnímu výrazu. Pokud shoda není vybraná, pole je platné, pokud neodpovídá regulárnímu výrazu.
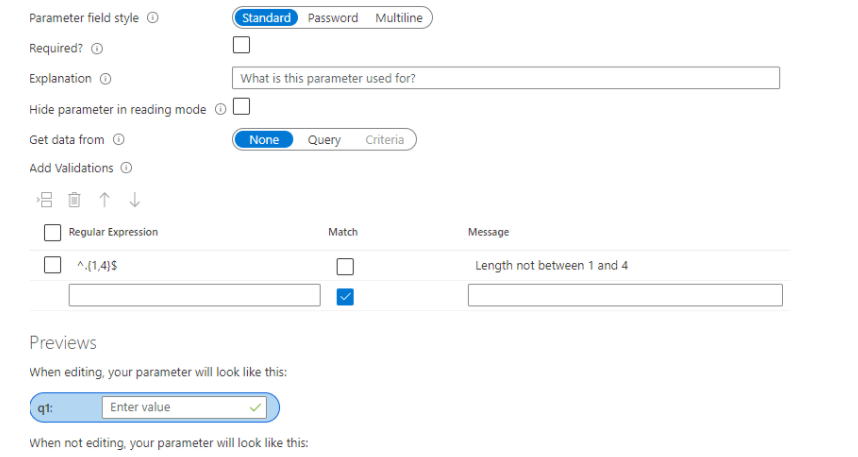
Formátování dat JSON
Pokud je jako jazyk víceřádkového textového pole vybrán JSON, bude mít pole tlačítko, které formátuje data JSON pole. K naformátování dat JSON můžete použít také klávesovou zkratku Ctrl+\ .
Pokud data pocházejí z dotazu, můžete vybrat možnost předběžného formátování dat JSON vrácených dotazem.