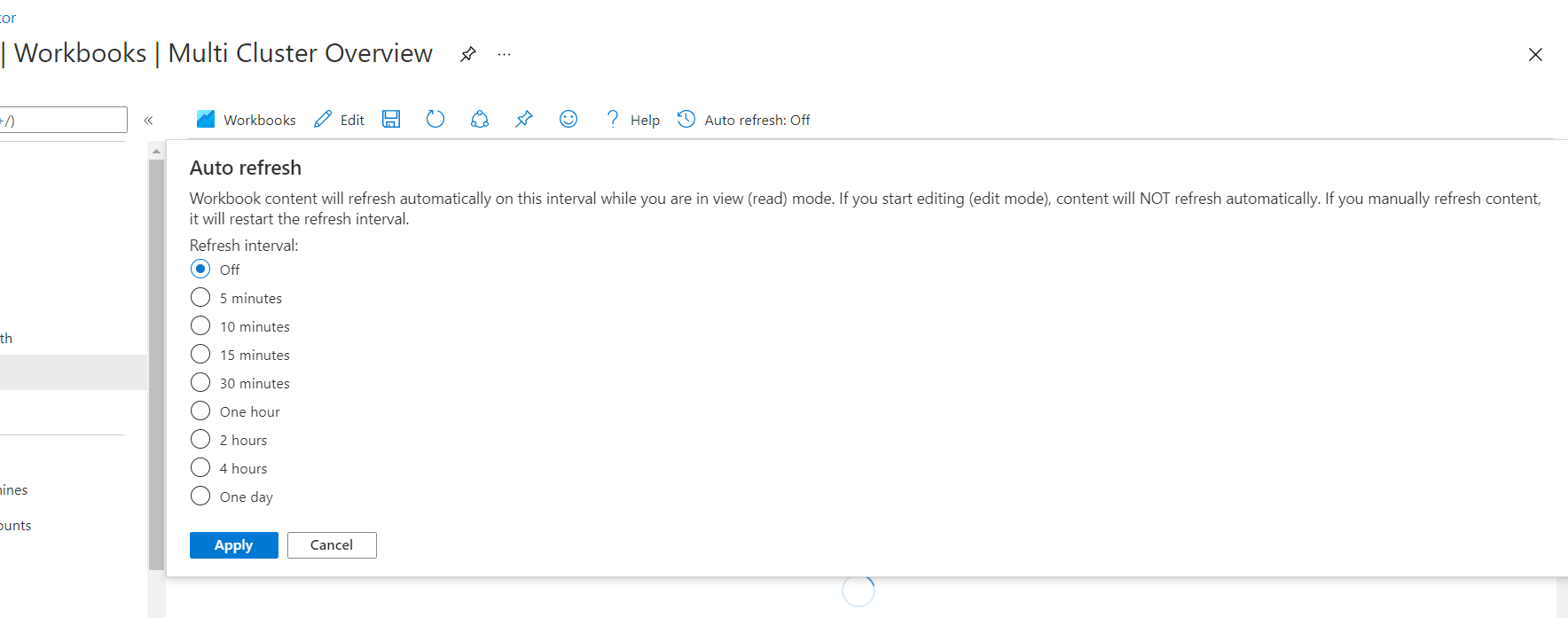Správa sešitů služby Azure Monitor
Tento článek popisuje, jak spravovat sešity Azure na webu Azure Portal.
Uložení sešitu
Sešity jsou sdílené prostředky. Vyžadují přístup k zápisu do nadřazené skupiny prostředků, která se má uložit.
- Na webu Azure Portal vyberte položku Sešit z nabídky prostředku a vytvořte nebo upravte sešit.
- Zvolte Uložit.
- Zadejte název, předplatné, skupinu prostředků a umístění.
- Zvolte Uložit.
Ve výchozím nastavení se možnosti ukládání sešitu automaticky vyplní stejným předplatným a skupinou prostředků jako prostředek, ve kterém jste otevřeli sešity.
Sdílení sešitu
Pokud chcete sdílet sešit nebo šablonu, mějte na paměti, že osoba, se kterou chcete sdílet, musí mít oprávnění pro přístup k sešitu a také ke všem prostředkům odkazovaným v sešitu. Musí mít účet Azure a alespoň oprávnění čtenáře pro prostředek Sešity a odkazované prostředky, běžně od standardních rolí, jako je Čtenář sešitů, Čtenář monitorování nebo Microsoft Sentinel Reader, nebo vlastními rolemi, které mají akci Microsoft.Insights/workbooks/read .
Sdílení sešitu nebo šablony sešitu:
- Na webu Azure Portal vyberte Monitor a pak v levém podokně vyberte Sešity .
- Zaškrtněte políčko vedle sešitu nebo šablony, kterou chcete sdílet.
- Na horním panelu nástrojů vyberte ikonu Sdílet .
- Otevře se okno Sdílet sešit nebo Sdílet šablonu s adresou URL, která se má použít ke sdílení sešitu.
- Pokud chcete otevřít výchozí e-mailovou aplikaci, zkopírujte odkaz ke sdílení sešitu nebo vyberte Sdílet odkaz e-mailem .
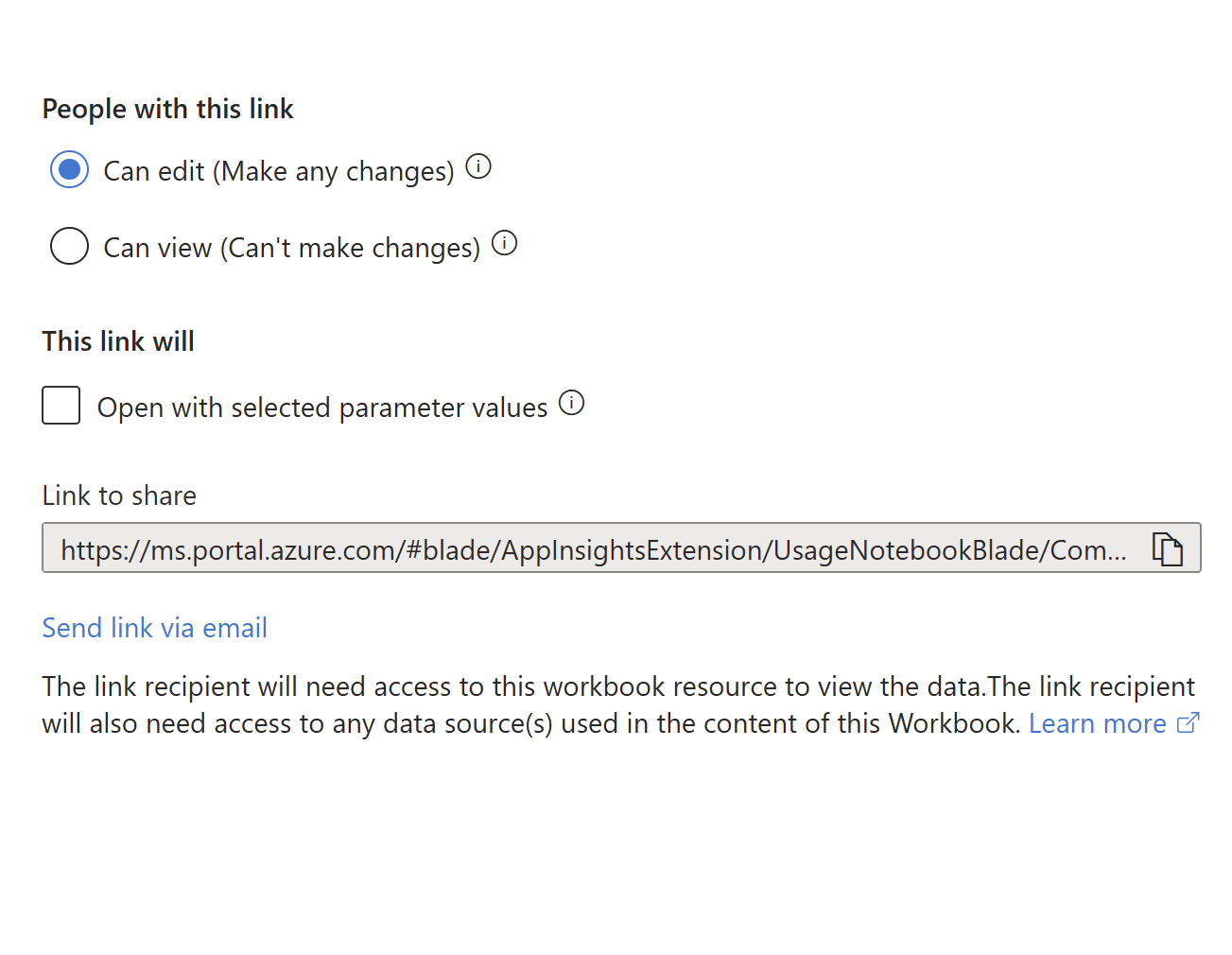
Odstranění sešitu
- Na webu Azure Portal vyberte Monitor a pak v levém podokně vyberte Sešity .
- Zaškrtněte políčko vedle sešitu, který chcete odstranit.
- Na horním panelu nástrojů vyberte Odstranit .
Obnovení odstraněného sešitu
Když odstraníte sešit Azure, odstraní se obnovitelně a dá se obnovit pomocí koše. Po uplynutí období obnovitelného odstranění je sešit a jeho obsah neschůdný.
Pokud chcete koš použít, vyberte v zobrazení Procházení sešitů Azure nebo v libovolném zobrazení galerie sešitů položku Otevřít koš na panelu nástrojů. Zobrazí se zobrazení koše. V koši se zobrazí sešity, které byly nedávno odstraněny a které je možné obnovit. Odstraněné sešity se uchovávají přibližně po dobu 90 dnů.
V zobrazení koše vyhledejte sešit, který chcete obnovit, pomocí filtrů Předplatné a skupina prostředků. Vyberte sešit a pak na panelu nástrojů vyberte Obnovit . Pokud byl sešit odstraněn jako součást odstranění skupiny prostředků, musí se nejprve znovu vytvořit skupina prostředků. Obnovením sešitu se neobnoví skupina prostředků ani žádné jiné prostředky, na které sešit odkazuje.
Poznámka:
Sešity, které byly uloženy pomocí funkce Přineste si vlastní úložiště, nelze obnovit v koši ani pomocí podpory. Pokud použitý účet úložiště povolil obnovitelné odstranění, možná budete moct obnovit obsah sešitu z účtu úložiště.
Nastavení automatické aktualizace
- Na webu Azure Portal vyberte sešit.
- Vyberte možnost Automatická aktualizace a pak vyberte ze seznamu intervalů pro automatickou aktualizaci. Sešit se začne aktualizovat po vybraném časovém intervalu.
- Automatická aktualizace se použije jenom v režimu čtení sešitu. Pokud uživatel nastaví interval 5 minut a po 4 minutách přepne do režimu úprav, aktualizace se neprojeví, pokud je uživatel stále v režimu úprav. Pokud se ale uživatel vrátí do režimu čtení, interval 5 minut se resetuje a sešit se aktualizuje po 5 minutách.
- Výběrem možnosti Automatická aktualizace v režimu čtení se také interval resetuje. Pokud uživatel nastaví interval na 5 minut a po 3 minutách uživatel vybere automatickou aktualizaci , aby sešit aktualizoval ručně, interval automatické aktualizace se resetuje a sešit se automaticky aktualizuje po 5 minutách.
- Nastavení automatické aktualizace se neuloží do sešitu. Pokaždé, když uživatel otevře sešit, je automatická aktualizace vypnutá a musí být znovu nastavená.
- Přepínání sešitů a vypínání z galerie vymaže interval automatické aktualizace .
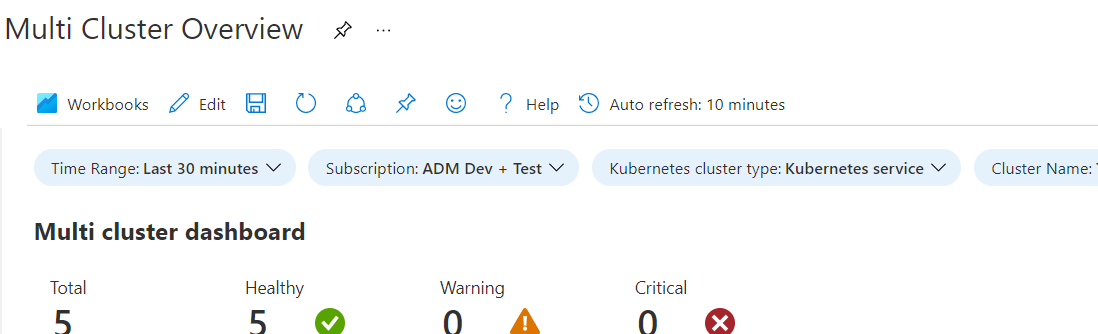
Správa prostředků sešitu
V části Zdroje na kartě Nastavení můžete spravovat prostředky v sešitu.
- Sešit se uloží do prostředku označeného jako vlastník. Při procházení sešitů se jedná o umístění sešitů a šablon, které vidíte při procházení. Výběrem možnosti Procházet napříč galeriemi zobrazíte sešity pro všechny vaše prostředky.
- Prostředek vlastníka nejde odebrat.
- Vyberte Přidat prostředky a přidejte výchozí prostředek.
- Výběrem možnosti Odebrat vybrané prostředky odeberete prostředky výběrem prostředku nebo několika prostředků.
- Po dokončení přidávání a odebírání prostředků vyberte Použít změny.
Správa verzí sešitu
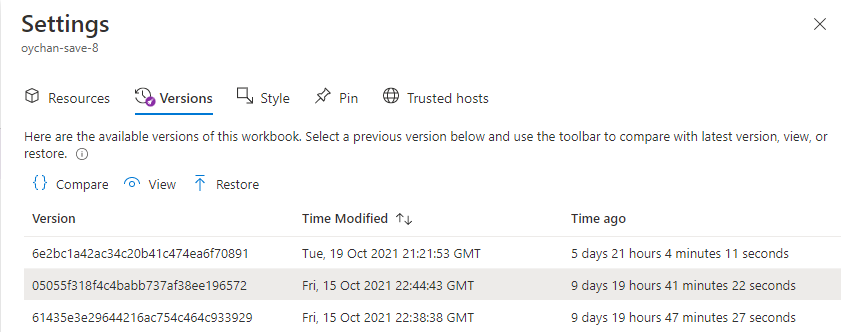
Karta Verze obsahuje seznam všech dostupných verzí tohoto sešitu. Vyberte verzi a pomocí panelu nástrojů můžete porovnat, zobrazit nebo obnovit verze. Předchozí verze sešitu jsou k dispozici po dobu 90 dnů.
- Porovnání: Porovná JSON předchozího sešitu s naposledy uloženou verzí.
- Zobrazení: Otevře vybranou verzi sešitu v kontextovém podokně.
- Obnovení: Uloží novou kopii sešitu s obsahem vybrané verze a přepíše stávající aktuální obsah. Zobrazí se výzva k potvrzení této akce.
Porovnání verzí
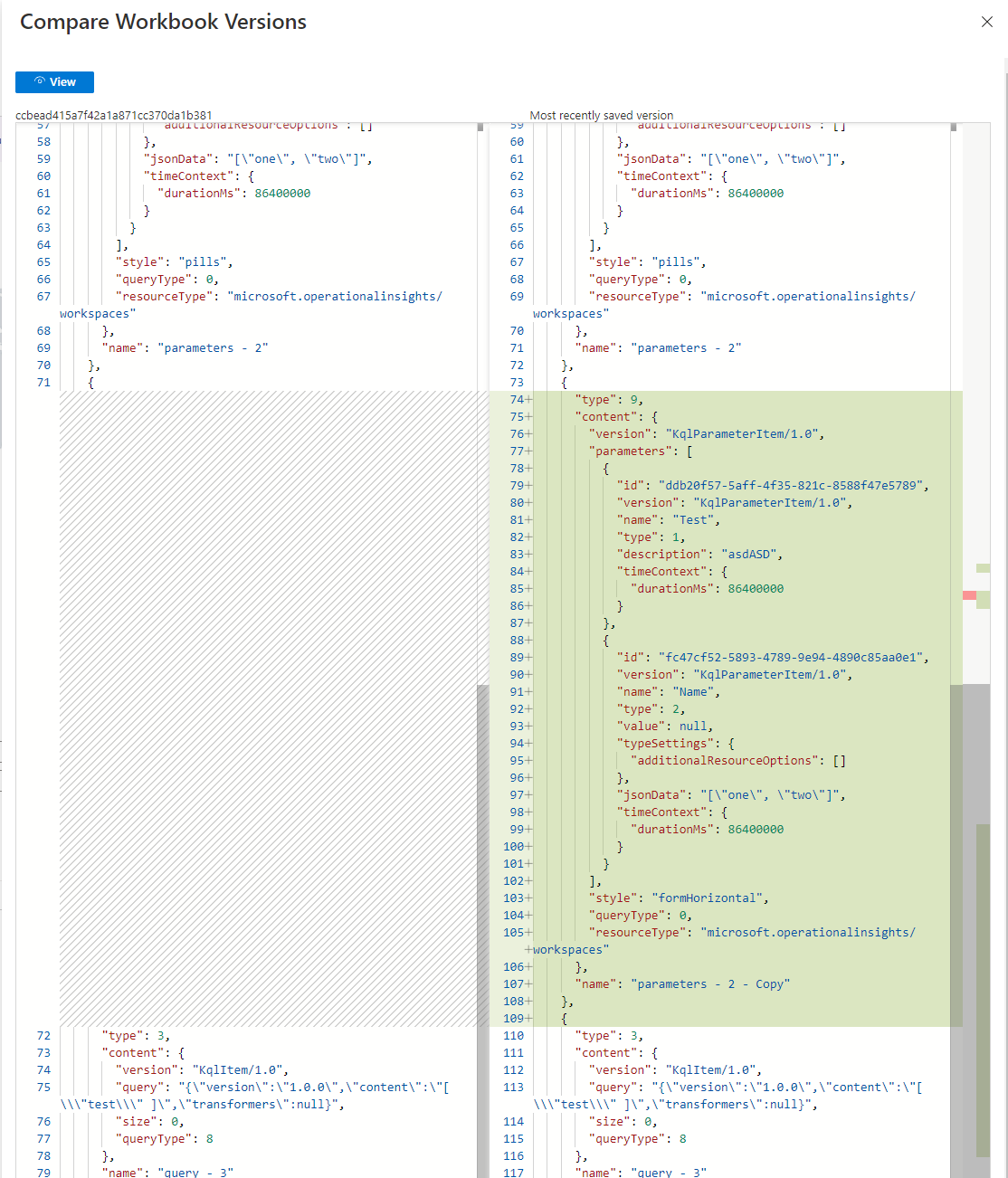
Poznámka:
Historie verzí není dostupná pro sešity s vlastním úložištěm .
Správa stylů sešitů
Na této kartě můžete nastavit styl odsazení a mezer pro celý sešit. Možné možnosti jsou Wide, Standard, Narrow a None. Výchozí nastavení stylu je Standard.
Připnutí sešitů
V sešitu můžete připnout text, dotaz nebo součásti metrik pomocí tlačítka Připnout na tyto položky, když je sešit v režimu připnutí. Nebo můžete použít tlačítko Připnout , pokud autor sešitu povolil nastavení pro daný prvek, aby byl viditelný.
V režimu připnutí můžete vybrat Připnout sešit a připnout komponentu z tohoto sešitu na řídicí panel. Výběrem možnosti Propojit se sešitem připnete statický odkaz na tento sešit na řídicím panelu. Můžete zvolit konkrétní komponentu v sešitu, kterou chcete připnout.
Pokud chcete získat přístup k režimu připnutí, vyberte Upravit a přejděte do režimu úprav. Na horním panelu vyberte Připnout . Individuální připnutí se pak zobrazí nad tlačítkem Upravit v každé odpovídající části sešitu na pravé straně obrazovky.
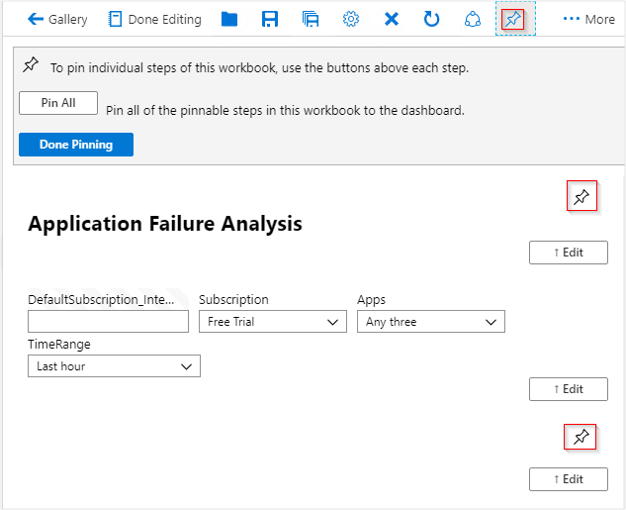
Poznámka:
Stav sešitu se uloží v době připnutí. Připnuté sešity na řídicím panelu se při úpravě podkladového sešitu neaktualizují. Pokud chcete aktualizovat připnutou část sešitu, musíte tuto část odstranit a znovu připnout.
Časové rozsahy pro připnuté dotazy
Připnuté části dotazu sešitu respektují časový rozsah řídicího panelu, pokud je připnutá položka nakonfigurovaná tak, aby používala parametr TimeRange . Hodnota časového rozsahu řídicího panelu se používá jako hodnota parametru časového rozsahu. Jakákoli změna časového rozsahu řídicího panelu způsobí aktualizaci připnuté položky. Pokud připnutá část používá časový rozsah řídicího panelu, podnadpis připnuté části se aktualizuje, aby se zobrazil časový rozsah řídicího panelu při každé změně časového rozsahu.
Připnuté části sešitu pomocí parametru časového rozsahu se automaticky aktualizují rychlostí určenou časovým rozsahem řídicího panelu. Čas posledního spuštění dotazu se zobrazí v podnadpisu připnuté části.
Pokud má připnutá komponenta explicitně nastavený časový rozsah a nepoužívá parametr časového rozsahu, bude se tento časový rozsah vždy používat pro řídicí panel bez ohledu na nastavení řídicího panelu. Podnadpis připnuté části nezobrazuje časový rozsah řídicího panelu. Dotaz se na řídicím panelu neaktualizuje automaticky. Podnadpis zobrazuje čas posledního spuštění dotazu.
Poznámka:
Dotazy, které používají slučovací zdroj dat, se v současné době při připnutí na řídicí panely nepodporují.
Povolení důvěryhodných hostitelů
V tomto prohlížeči povolte důvěryhodný zdroj nebo označte tento sešit jako důvěryhodný.
| Ovládací prvek | Definice |
|---|---|
| Označení sešitu jako důvěryhodného | Pokud je tento sešit povolený, může volat libovolný koncový bod bez ohledu na to, jestli je hostitel označený jako důvěryhodný nebo ne. Sešit je důvěryhodný, pokud se jedná o nový sešit, existující sešit, který je uložený nebo je explicitně označený jako důvěryhodný sešit. |
| Mřížka adres URL | Mřížka pro explicitní přidání důvěryhodných hostitelů |