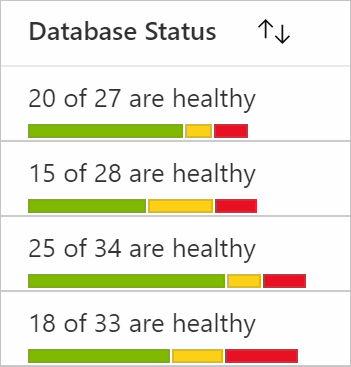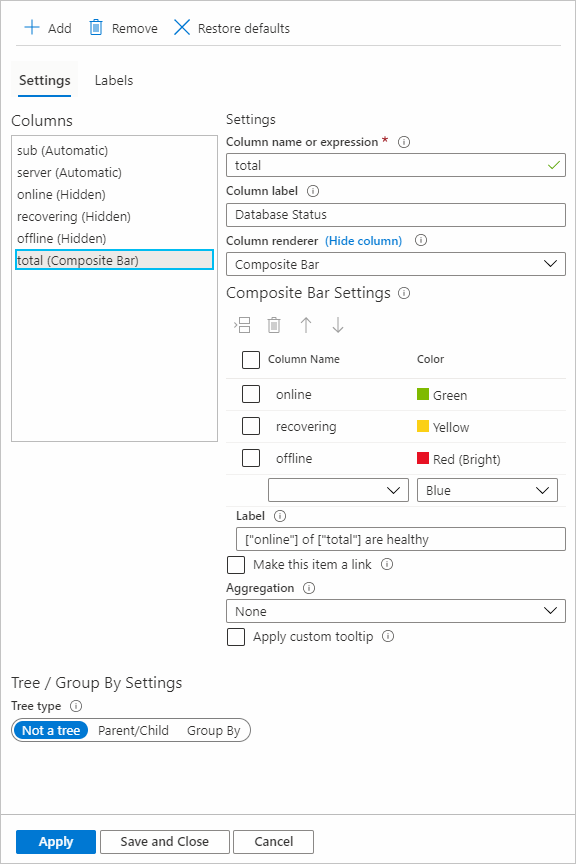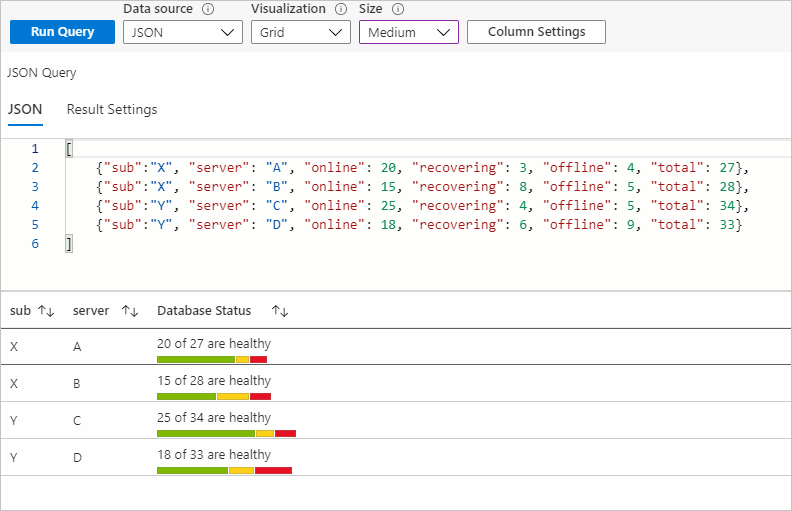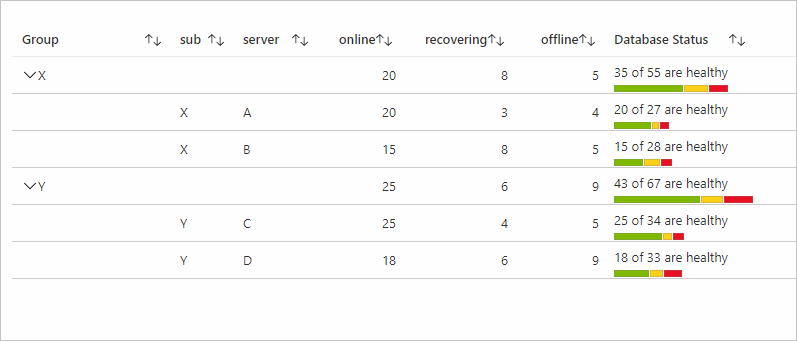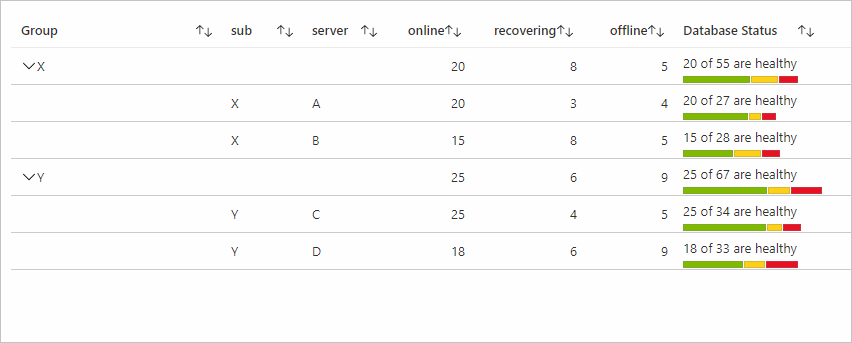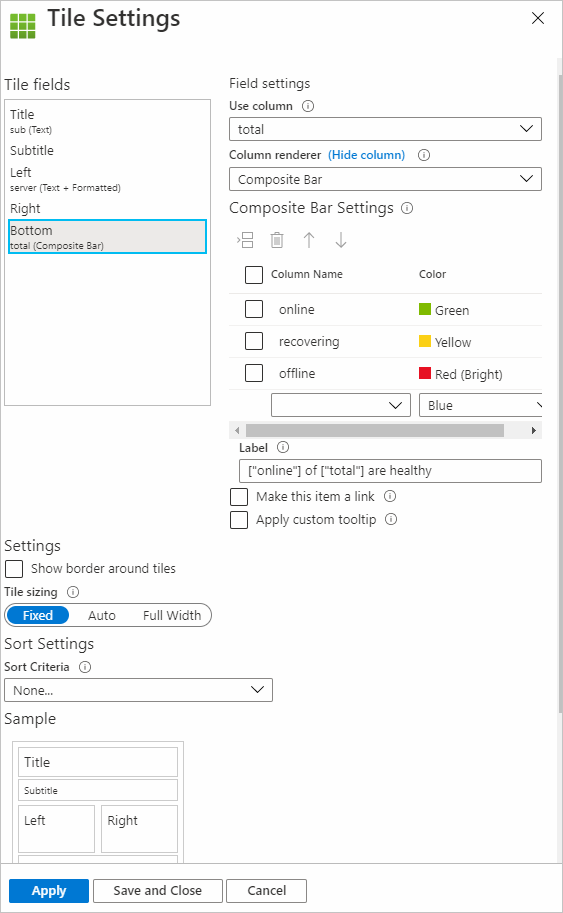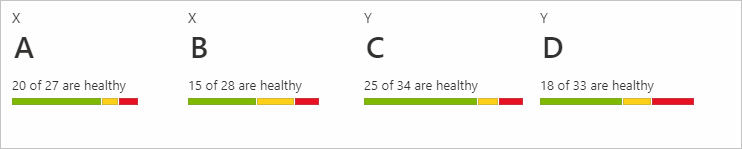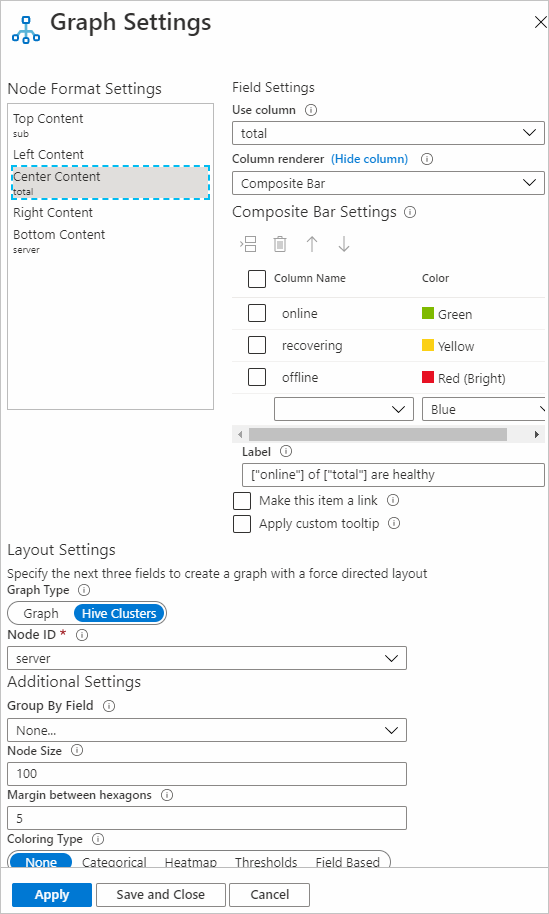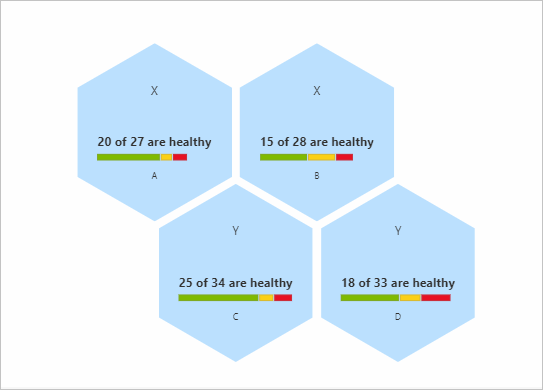Renderer složeného pruhu
S Azure Workbooks je možné data vykreslit pomocí složeného pruhu. Tento pruh se skládá z více pruhů.
Následující obrázek znázorňuje složený pruh stavu databáze. Ukazuje, kolik serverů je online, offline a v obnovovacím stavu.
Složený renderer pruhu je podporovaný pro vizualizace mřížky, dlaždice a grafu.
Přidání rendereru složeného pruhu
Výběrem možnosti Upravit přepněte sešit do režimu úprav.
Vyberte Přidat>dotaz.
Nastavte zdroj dat na
JSONvizualizaci a nastavte naGrid.Přidejte následující data JSON:
[ {"sub":"X", "server": "A", "online": 20, "recovering": 3, "offline": 4, "total": 27}, {"sub":"X", "server": "B", "online": 15, "recovering": 8, "offline": 5, "total": 28}, {"sub":"Y", "server": "C", "online": 25, "recovering": 4, "offline": 5, "total": 34}, {"sub":"Y", "server": "D", "online": 18, "recovering": 6, "offline": 9, "total": 33} ]Spusťte dotaz.
Výběrem možnosti Nastavení sloupce otevřete podokno nastavení.
V části Sloupce vyberte
total. V případě rendereru sloupce vyberteComposite Bar.V části Nastavení složeného pruhu nastavte následující nastavení:
Název sloupce Color online Zelený uzdravování Yellow offline Červená (jasná) Jako popisek zadejte
["online"] of ["total"] are healthy.V nastavení sloupce pro online, offline a obnovení můžete nastavit renderer sloupce na
Hidden(volitelné).Vyberte kartu Popisky a aktualizujte popisek sloupce souhrnu jako
Database Status(volitelné).Vyberte Použít.
Nastavení složeného pruhu bude vypadat jako na následujícím snímku obrazovky:
Složený pruh s předchozím nastavením:
Nastavení složeného pruhu
Vyberte název sloupce a odpovídající barvu pro vykreslení sloupce v této barvě jako součást složeného pruhu. Řádky můžete vkládat, odstraňovat a přesouvat nahoru a dolů.
Popisek
Popisek složeného pruhu se zobrazí v horní části složeného pruhu. Můžete použít kombinaci statického textu, sloupců a parametrů. Pokud je popisek prázdný, zobrazí se jako popisek hodnota aktuálních sloupců. Pokud v předchozím příkladu necháme pole Popisek prázdné, zobrazí se hodnota sloupců celkového součtu.
Odkazovat na sloupce s ["columnName"].
Odkazovat na parametry s .{paramName}
V názvu sloupce i v názvu parametru se rozlišují malá a velká písmena. Popisky můžete vytvořit také tak , že vyberete Vytvořit tuto položku odkaz a pak přidáte nastavení odkazu.
Agregace
Agregace jsou užitečné pro vizualizace tree/group by. Data pro sloupec pro řádek skupiny jsou určena agregační sadou pro daný sloupec. Pro složené pruhy platí tři typy agregací: Žádné, Součet a Dědit.
Přidání nastavení Seskupit podle:
- V nastavení sloupce přejděte do sloupce, do kterého chcete přidat nastavení.
- V části Tree/Group By Settings (Strom/Seskupovat podle nastavení) v části Typ stromu vyberte Group By (Seskupovat podle).
- Vyberte pole, podle kterého chcete seskupit.
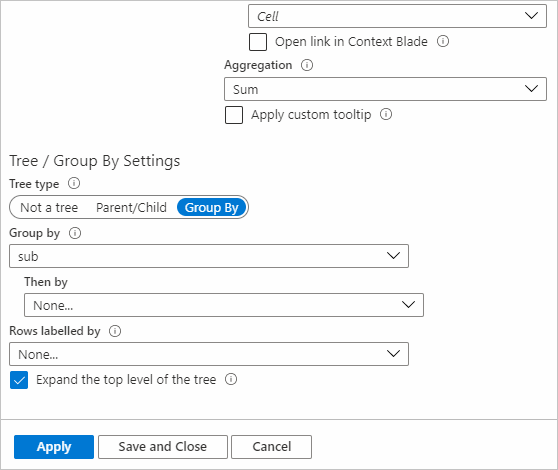
Nic
Nastavení Žádné pro agregaci znamená, že pro daný sloupec pro řádky skupiny se nezobrazují žádné výsledky.
Sum
Pokud je agregace nastavená jako Součet, zobrazí se ve sloupci na řádku skupiny složený pruh pomocí součtu sloupců použitých k vykreslení. Popisek také použije součet sloupců, na které se odkazuje.
V následujícím příkladu mají online, offline a obnovení všech nastavenou maximální agregaci a agregace pro celkový sloupec je Součet.
Zdědit
Pokud je agregace nastavená jako Zděděná, zobrazí se ve sloupci na řádku skupiny složený pruh pomocí agregace nastavené uživateli pro sloupce použité k vykreslení. Sloupce použité v popisku také používají agregaci nastavenou uživatelem. Pokud je vykreslovací modul aktuálního sloupce složený pruh a odkazuje se na popisek (jako součet v předchozím příkladu), použije se součet jako agregace pro daný sloupec.
V následujícím příkladu mají online, offline a obnovení všech nastavenou maximální agregaci a agregace pro celkový sloupec je Dědit.
Třídění
U vizualizací mřížky funguje řazení řádků sloupce pomocí rendereru složených pruhů na základě hodnoty, která je součtem sloupců použitých k dynamickému vykreslení složeného pruhového počítače. V předchozíchpříkladch
Vizualizace dlaždic
Vytvoření rendereru složeného pruhu pro vizualizaci dlaždic:
- Vyberte Přidat>dotaz.
- Změňte zdroj dat na
JSON. Zadejte data z předchozího příkladu. - Změňte vizualizaci na
Tiles. - Spusťte dotaz.
- Vyberte Nastavení dlaždice.
- V části Pole dlaždice vyberte Vlevo.
- V části Nastavení pole nastavte následující nastavení:
- Použít sloupec:
server - Renderer sloupců:
Text
- Použít sloupec:
- V části Pole dlaždice vyberte Dole.
- V části Nastavení pole nastavte následující nastavení:
Použít sloupec:
totalRenderer sloupců:
Composite BarV části Nastavení složeného pruhu nastavte následující nastavení:
Název sloupce Color online Zelený uzdravování Yellow offline Červená (jasná) Jako popisek zadejte
["online"] of ["total"] are healthy.
- Vyberte Použít.
Nastavení složeného pruhu pro dlaždice:
Složené zobrazení pruhu pro dlaždice s předchozím nastavením bude vypadat jako v tomto příkladu:
Vizualizace grafů
Pokud chcete vytvořit renderer složeného pruhu pro vizualizaci grafu (zadejte clustery Hive):
- Vyberte Přidat>dotaz.
- Změňte zdroj dat na
JSON. Zadejte data z předchozího příkladu. - Změňte vizualizaci na
Graphs. - Spusťte dotaz.
- Vyberte Nastavení grafu.
- V části Nastavení formátu uzlu vyberte Obsah centra.
- V části Nastavení pole nastavte následující nastavení:
Použít sloupec:
totalRenderer sloupců:
Composite BarV části Nastavení složeného pruhu nastavte následující nastavení:
Název sloupce Color online Zelený uzdravování Yellow offline Červená (jasná) Jako popisek zadejte
["online"] of ["total"] are healthy.
- V části Nastavení rozložení nastavte následující nastavení:
- Typ grafu:
Hive Clusters - ID uzlu:
server - Seskupte podle pole:
None - Velikost uzlu:
100 - Okraj mezi šestiúhelníky:
5 - Typ barvení:
None
- Typ grafu:
- Vyberte Použít.
Složené nastavení pruhů pro grafy:
Složené zobrazení pruhu grafu s předchozím nastavením bude vypadat jako v tomto příkladu: