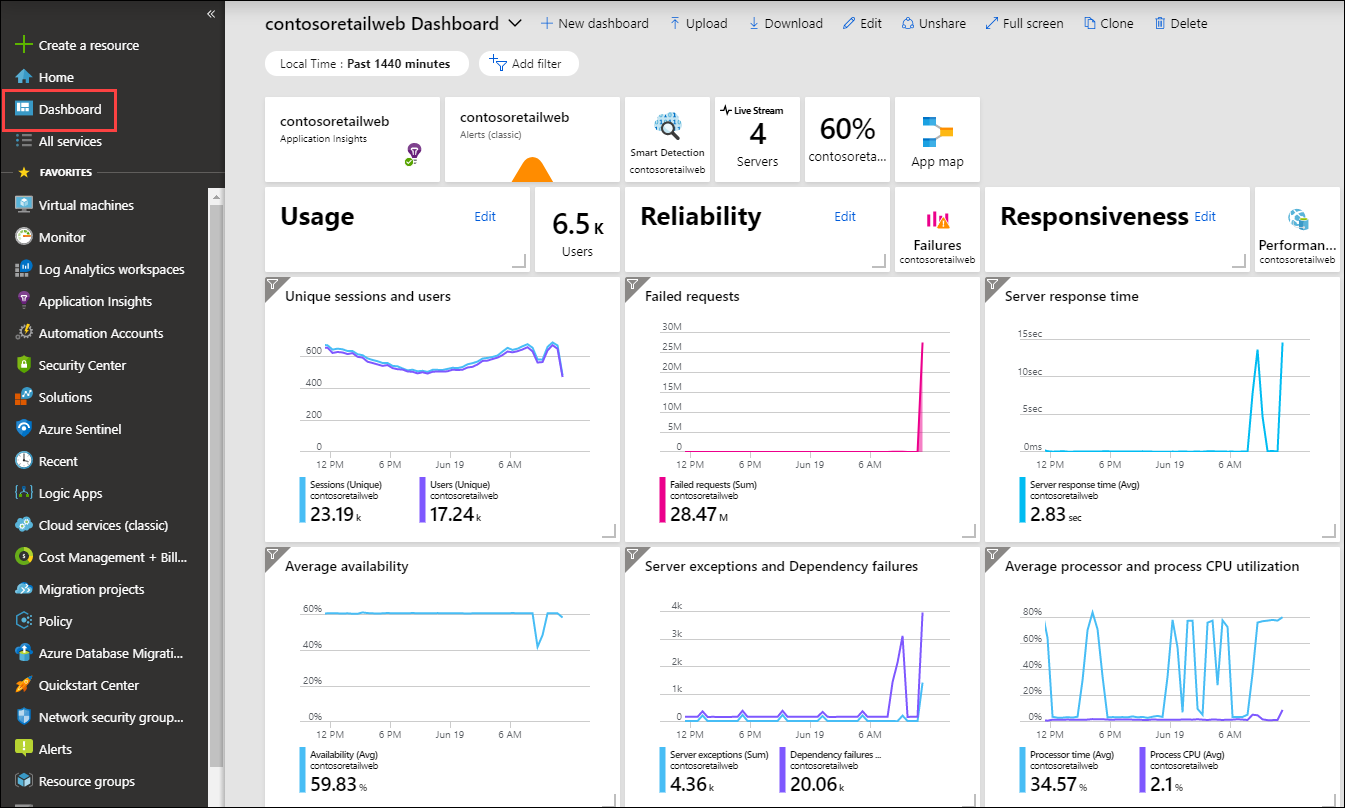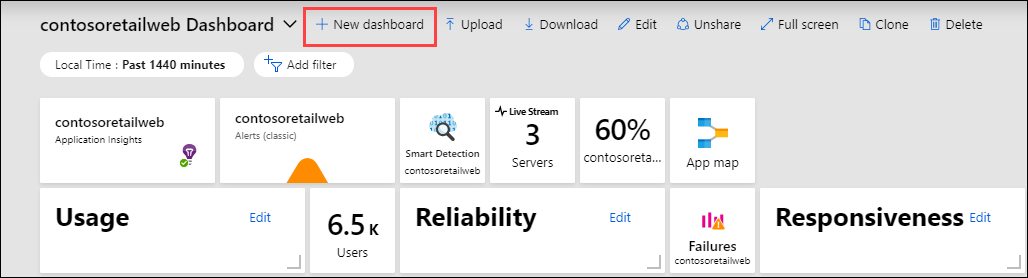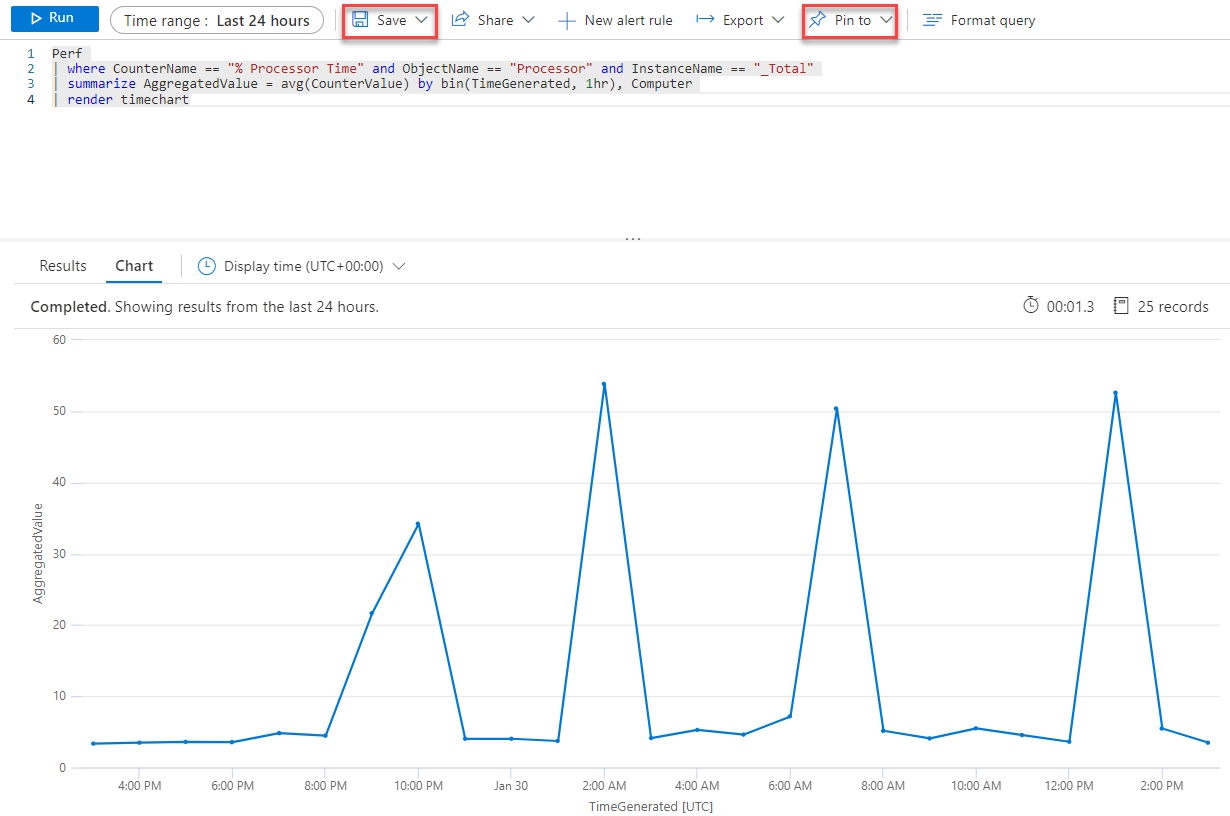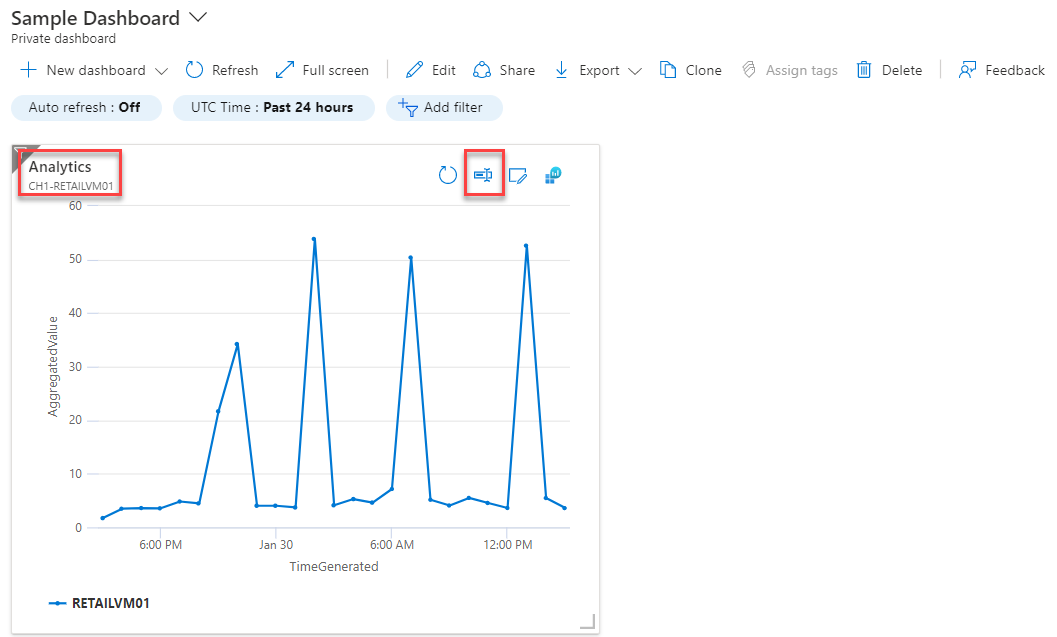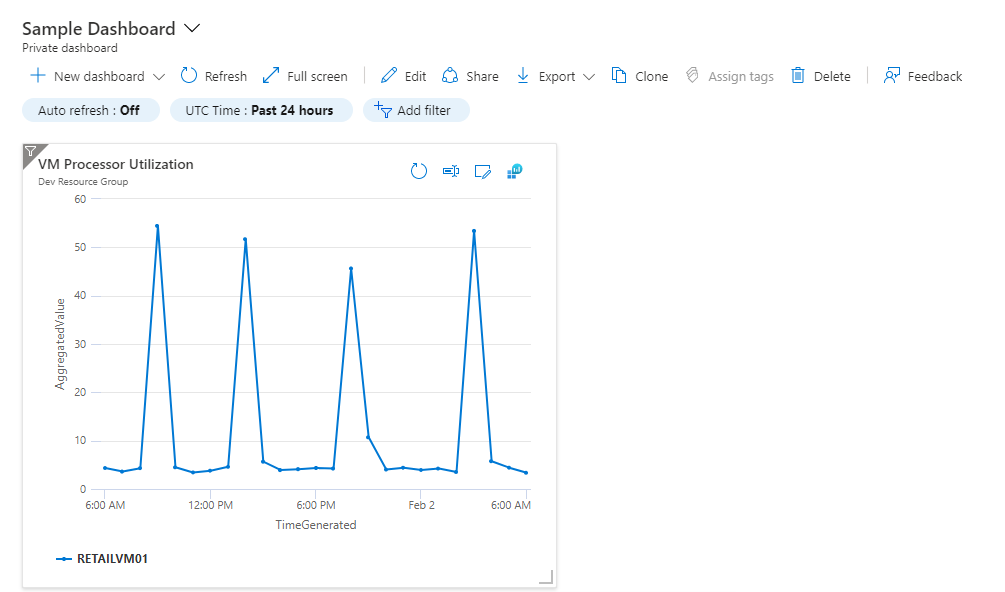Vytváření a sdílení řídicích panelů, které vizualizují data v protokolech služby Azure Monitor
Řídicí panely Log Analytics můžou vizualizovat všechny uložené dotazy protokolu. Vizualizace umožňují najít, korelovat a sdílet provozní data IT ve vaší organizaci. V tomto kurzu se dozvíte, jak vytvořit sdílený řídicí panel na základě dotazu na protokol, ke kterému může přistupovat tým podpory it oddělení. Získáte informace pro:
- Na webu Azure Portal vytvořte sdílený řídicí panel.
- Vizualizujte dotaz protokolu výkonu.
- Přidání dotazu protokolu do sdíleného řídicího panelu
- Přizpůsobení dlaždice ve sdíleném řídicím panelu
K dokončení příkladu v tomto kurzu potřebujete existující virtuální počítač připojený k pracovnímu prostoru služby Log Analytics.
Tip
V tomto kurzu vytvoříte řídicí panel založený na jednoduchém dotazu v Perf tabulce. Pokud chcete složitější dotazy na velké datové sady nebo dlouhé časové rozsahy, použijte souhrnná pravidla k agregaci dat, která chcete vizualizovat. Souhrnná pravidla agregují data z jedné nebo více tabulek při příchodu dat do pracovního prostoru služby Log Analytics. Vizualizace agregovaných dat přímo z vlastní tabulky souhrnných dat místo dotazování nezpracovaných dat z jedné nebo více tabulek zlepšuje výkon dotazů a snižuje chyby dotazů a časové limity.
Přihlaste se k portálu Azure Portal.
Přihlaste se k portálu Azure.
Vytvoření sdíleného řídicího panelu
Výběrem řídicího panelu otevřete výchozí řídicí panel. Řídicí panel bude vypadat jinak než v následujícím příkladu.
Tady můžete spojit provozní data, která jsou pro IT nejdůležitější pro všechny prostředky Azure, včetně telemetrie z Azure Log Analytics. Než vizualizujeme dotaz protokolu, nejprve vytvoříme řídicí panel a nasdílíme ho. Pak se můžeme zaměřit na náš ukázkový dotaz protokolu výkonu, který se vykreslí jako spojnicový graf a přidá ho na řídicí panel.
Poznámka:
Následující typy grafů jsou podporovány na řídicích panelech Azure pomocí dotazů protokolu:
areachartcolumnchartpiechart(vykreslí se na řídicím panelu jako prstenec)scattercharttimechart
Pokud chcete vytvořit řídicí panel, vyberte Nový řídicí panel.
Tato akce vytvoří nový prázdný privátní řídicí panel. Otevře se v režimu přizpůsobení, kde můžete řídicí panel pojmenovat a přidat nebo změnit uspořádání dlaždic. Upravte název řídicího panelu a zadejte ukázkový řídicí panel pro tento kurz. Pak vyberte Přizpůsobení dokončeno.
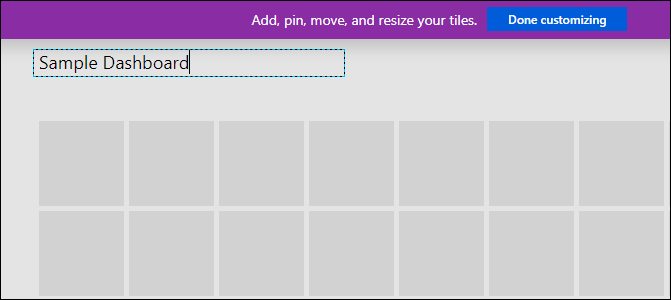
Když vytváříte řídicí panel, je ve výchozím nastavení soukromý, takže jste jediným člověkem, který ho uvidí. Pokud ho chcete zpřístupnit ostatním, vyberte Sdílet.
Zvolte předplatné a skupinu prostředků, do které se má řídicí panel publikovat. Z důvodu usnadnění se řídíte vzorem, ve kterém umístíte řídicí panely do skupiny prostředků označované jako řídicí panely. Ověřte vybrané předplatné a pak vyberte Publikovat. Přístup k informacím zobrazeným na řídicím panelu se řídí pomocí řízení přístupu na základě role v Azure.
Vizualizace dotazu protokolu
Log Analytics je vyhrazený portál, který slouží k práci s dotazy na protokoly a jejich výsledky. Funkce zahrnují možnost upravovat dotaz na více řádcích a selektivně spouštět kód. Log Analytics také používá kontextově citlivou technologii IntelliSense a Inteligentní analýzy.
V tomto kurzu použijete Log Analytics k vytvoření zobrazení výkonu v grafické podobě a jeho uložení pro budoucí dotaz. Pak ho připnete na sdílený řídicí panel, který jste vytvořili dříve.
Otevřete Log Analytics tak , že v nabídce Azure Monitoru vyberete Protokoly . Začíná novým prázdným dotazem.
Zadáním následujícího dotazu vrátíte záznamy o využití procesoru pro počítače s Windows i Linuxem. Záznamy jsou seskupené Computer a TimeGenerated zobrazené ve vizuálním grafu. Výběrem možnosti Spustit spustíte dotaz a zobrazíte výsledný graf.
Perf
| where CounterName == "% Processor Time" and ObjectName == "Processor" and InstanceName == "_Total"
| summarize AggregatedValue = avg(CounterValue) by bin(TimeGenerated, 1hr), Computer
| render timechart
Uložte dotaz výběrem možnosti Uložit.
V ovládacím panelu Uložit dotaz zadejte název, jako jsou virtuální počítače Azure – Využití procesoru a kategorie, jako jsou řídicí panely. Zvolte Uložit. Tímto způsobem můžete vytvořit knihovnu běžných dotazů, které můžete použít a upravit. Nakonec tento dotaz připněte na sdílený řídicí panel, který jste vytvořili dříve. V pravém horním rohu stránky vyberte tlačítko Připnout na řídicí panel a pak vyberte název řídicího panelu.
Když teď máme dotaz připnutý na řídicí panel, všimnete si, že má pod ním obecný název a komentář.
Přejmenujte dotaz smysluplným názvem, který snadno pochopí každý, kdo ho zobrazí. Pokud chcete přizpůsobit název a podnadpis dlaždice, vyberte Upravit a pak vyberte Aktualizovat. Zobrazí se banner s dotazem, jestli chcete publikovat změny nebo zahodit. Vyberte Uložit kopii.
Další kroky
V tomto kurzu jste se naučili vytvořit řídicí panel na webu Azure Portal a přidat do něj dotaz protokolu. Na tomto odkazu najdete předem připravené ukázky skriptů Log Analytics.