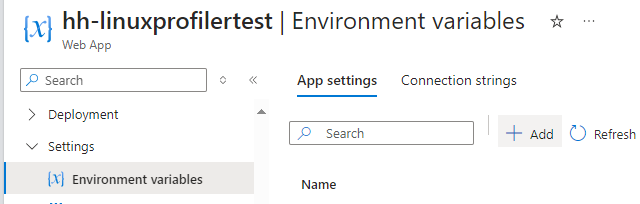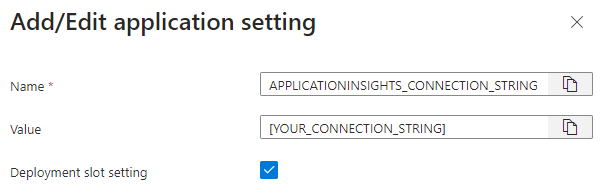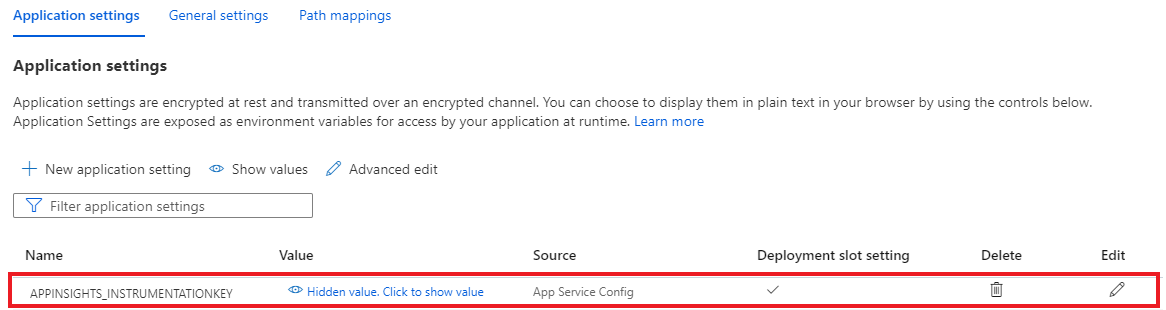Povolení profileru pro webové aplikace ASP.NET Core hostované v Linuxu
Pomocí profileru Application Insights pro .NET můžete sledovat, kolik času se stráví jednotlivými metodami živých webových aplikací ASP.NET Core hostovaných v Linuxu ve službě Aplikace Azure Service. Tento článek se zaměřuje na webové aplikace hostované v Linuxu. Experimentovat můžete také pomocí vývojových prostředí pro Linux, Windows a Mac.
V tomto článku:
- Nastavte a nasaďte webovou aplikaci ASP.NET Core hostované v Linuxu.
- Přidejte profiler Application Insights do webové aplikace ASP.NET Core.
Požadavky
- Nainstalujte nejnovější sadu .NET Core SDK.
- Nainstalujte Git podle pokynů v části Začínáme: Instalace Gitu.
- Kontext najdete v následujících ukázkách:
Místní nastavení projektu
Na počítači otevřete okno příkazového řádku.
Vytvořte webovou aplikaci ASP.NET Core MVC:
dotnet new mvc -n LinuxProfilerTestZměňte pracovní adresář na kořenovou složku projektu.
Přidejte balíček NuGet pro shromažďování trasování profileru:
dotnet add package Microsoft.ApplicationInsights.Profiler.AspNetCoreV preferovaném editoru kódu povolte Application Insights a profiler .NET v
Program.cs. Pokud je to možné, přidejte vlastní nastavení profileru.Pro
WebAPI:// Add services to the container. builder.Services.AddApplicationInsightsTelemetry(); builder.Services.AddServiceProfiler();Pro
Worker:IHost host = Host.CreateDefaultBuilder(args) .ConfigureServices(services => { services.AddApplicationInsightsTelemetryWorkerService(); services.AddServiceProfiler(); // Assuming Worker is your background service class. services.AddHostedService<Worker>(); }) .Build(); await host.RunAsync();Uložte a potvrďte změny do místního úložiště:
git init git add . git commit -m "first commit"
Vytvoření webové aplikace pro Linux pro hostování projektu
Na webu Azure Portal vytvořte prostředí webové aplikace pomocí App Service v Linuxu.
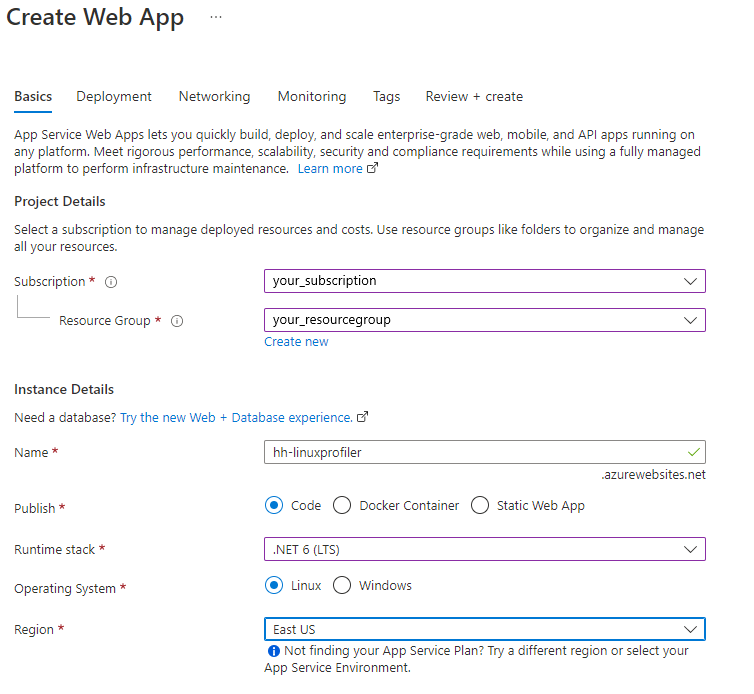
Přejděte k novému prostředku webové aplikace a vyberte přihlašovací údaje FTPS služby Deployment Center>a vytvořte přihlašovací údaje pro nasazení. Poznamenejte si přihlašovací údaje k pozdějšímu použití.
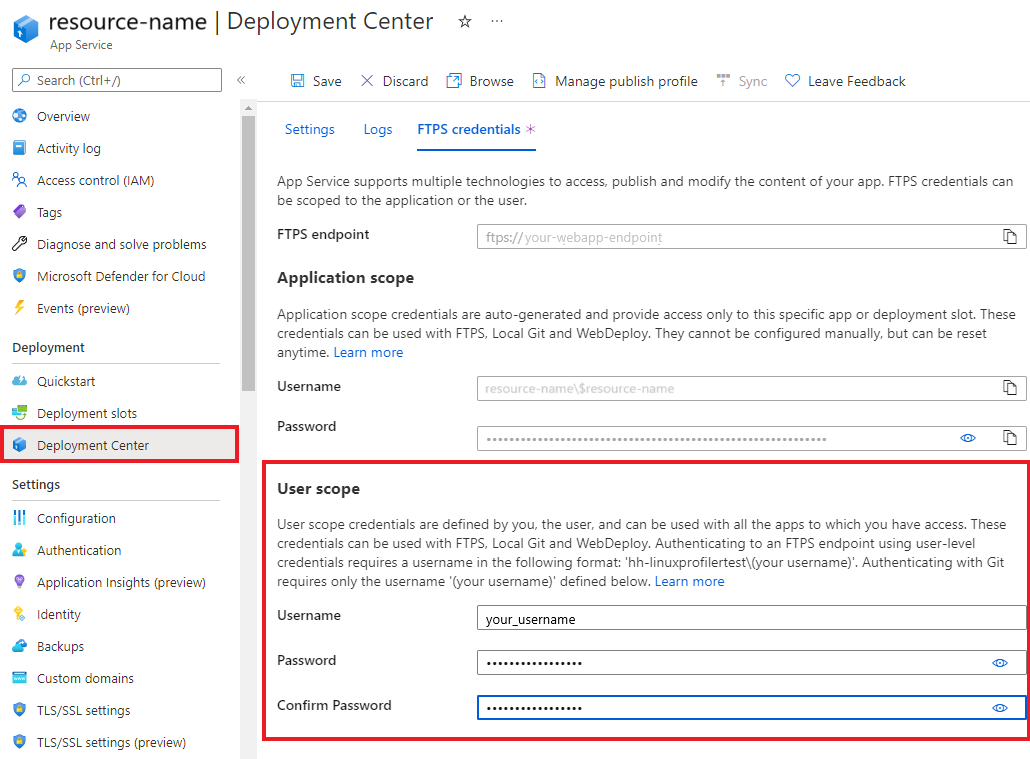
Zvolte Uložit.
Vyberte kartu Nastavení.
V rozevíracím seznamu vyberte Místní Git a nastavte místní úložiště Git ve webové aplikaci.
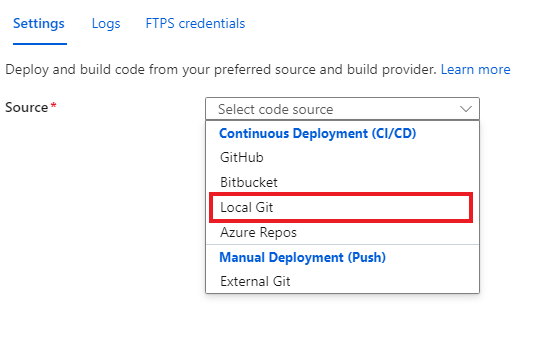
Výběrem možnosti Uložit vytvořte úložiště Git pomocí identifikátoru URI klonu Gitu.
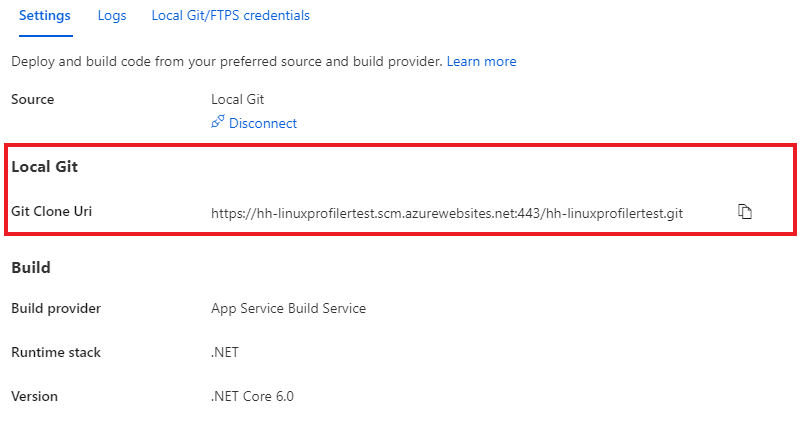
Další možnosti nasazení najdete v dokumentaci ke službě App Service.
Nasazení projektu
V okně příkazového řádku přejděte do kořenové složky projektu. Přidejte vzdálené úložiště Git, které bude odkazovat na úložiště ve službě App Service:
git remote add azure https://<username>@<app_name>.scm.azurewebsites.net:443/<app_name>.git- Použijte uživatelské jméno, které jste použili k vytvoření přihlašovacích údajů pro nasazení.
- Použijte název aplikace, který jste použili k vytvoření webové aplikace pomocí App Service v Linuxu.
Nasazení projektu nasdílením změn do Azure:
git push azure mainMěl by se zobrazit výstup podobný následujícímu příkladu:
Counting objects: 9, done. Delta compression using up to 8 threads. Compressing objects: 100% (8/8), done. Writing objects: 100% (9/9), 1.78 KiB | 911.00 KiB/s, done. Total 9 (delta 3), reused 0 (delta 0) remote: Updating branch 'main'. remote: Updating submodules. remote: Preparing deployment for commit id 'd7369a99d7'. remote: Generating deployment script. remote: Running deployment command... remote: Handling ASP.NET Core Web Application deployment. remote: ...... remote: Restoring packages for /home/site/repository/EventPipeExampleLinux.csproj... remote: . remote: Installing Newtonsoft.Json 10.0.3. remote: Installing Microsoft.ApplicationInsights.Profiler.Core 1.1.0-LKG ...
Přidání Application Insights pro monitorování webové aplikace
Do webové aplikace můžete přidat Application Insights třemi způsoby:
- Pomocí podokna Application Insights na webu Azure Portal.
- Pomocí podokna Proměnné prostředí na webu Azure Portal.
- Ručním přidáním do nastavení webové aplikace
Ve webové aplikaci na webu Azure Portal vyberte Application Insights v levém podokně.
Vyberte Zapnout Application Insights.

V části Application Insights vyberte Povolit.
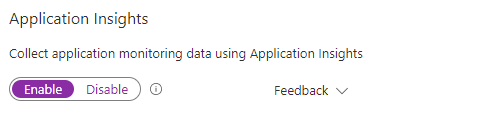
V části Propojit s prostředkem Application Insights vytvořte nový prostředek nebo vyberte existující prostředek. V tomto příkladu vytvoříme nový prostředek.
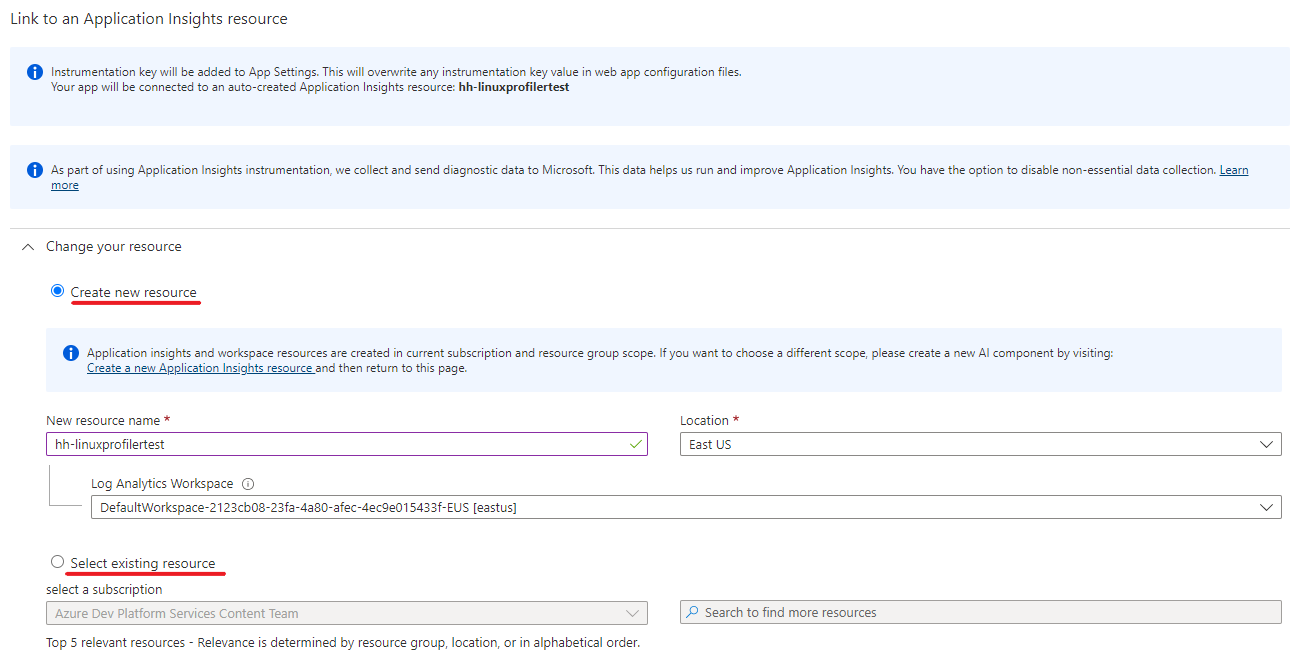
Chcete-li použít a potvrdit, vyberte Použít>ano.