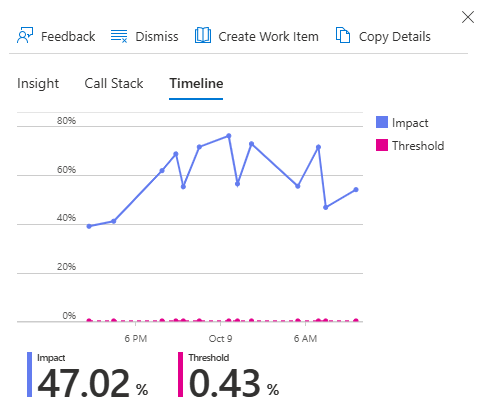Zobrazení výsledků optimalizace kódu
Teď, když jste v aplikaci nastavili a nakonfigurovali optimalizace kódu, získáte přístup k informacím, které jste obdrželi, a zobrazíte je.
Optimalizace kódu přístupu
K optimalizaci kódu můžete přistupovat prostřednictvím dvou hlavních vstupních bodů:
- Prostřednictvím konsolidované stránky s přehledem optimalizace kódu.
- Prostřednictvím jednotlivých prostředků Application Insights.
Prostřednictvím konsolidované stránky přehledu optimalizace kódu (Preview)
Výsledky optimalizace kódu můžete zobrazit na stránce s přehledem Optimalizace kódu. V tomto konsolidovaném přehledu máte přístup k výsledkům napříč několika předplatnými pro více prostředků Application Insights.
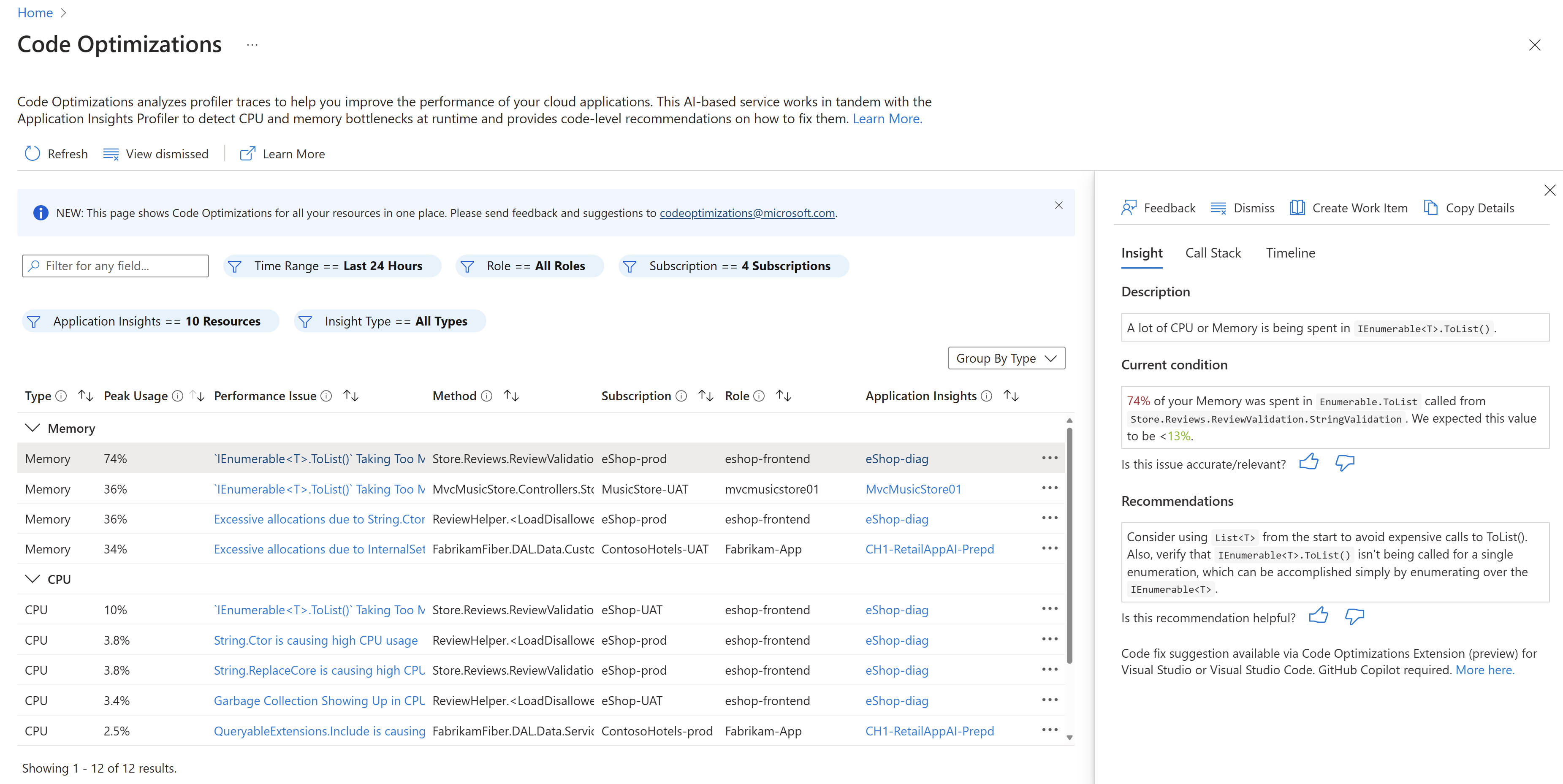
Konsolidované výsledky můžete filtrovat vyhledáním pole filtru nebo nastavením následujících filtrů:
| Filtr | Popis | Výchozí |
|---|---|---|
| Časové rozmezí | Vyberte časový rozsah, ze kterého chcete zobrazit výsledky optimalizace kódu. | Posledních 24 hodin |
| Role | Název role přiřazený počítači nebo úloze služby Reporting Services. Aktualizaci je možné provést prostřednictvím konfigurace Application Insights. | Všechny role |
| Předplatné | Předplatné, ke kterému přehled patří. Můžete vybrat více než jednu. | – |
| Application Insights | Prostředek Application Insights, ke kterému je vaše aplikace přidružená. Můžete vybrat více než jednu. | – |
| Typ přehledu | Typ problému, například procesor, paměť nebo blokování. | Všechny typy |
Sloupce ve výsledcích přehledů pak můžete seřadit podle požadovaného zobrazení, včetně:
- Problém s výkonem
- Úplný název nadřazené metody
Prostřednictvím jednotlivých prostředků Application Insights
Z levé nabídky prostředku můžete přistupovat k optimalizacím kódu specifickým pro jednotlivé prostředky Application Insights. V horní nabídce klikněte na Prozkoumat>výkon a vyberte tlačítko Optimalizace kódu.
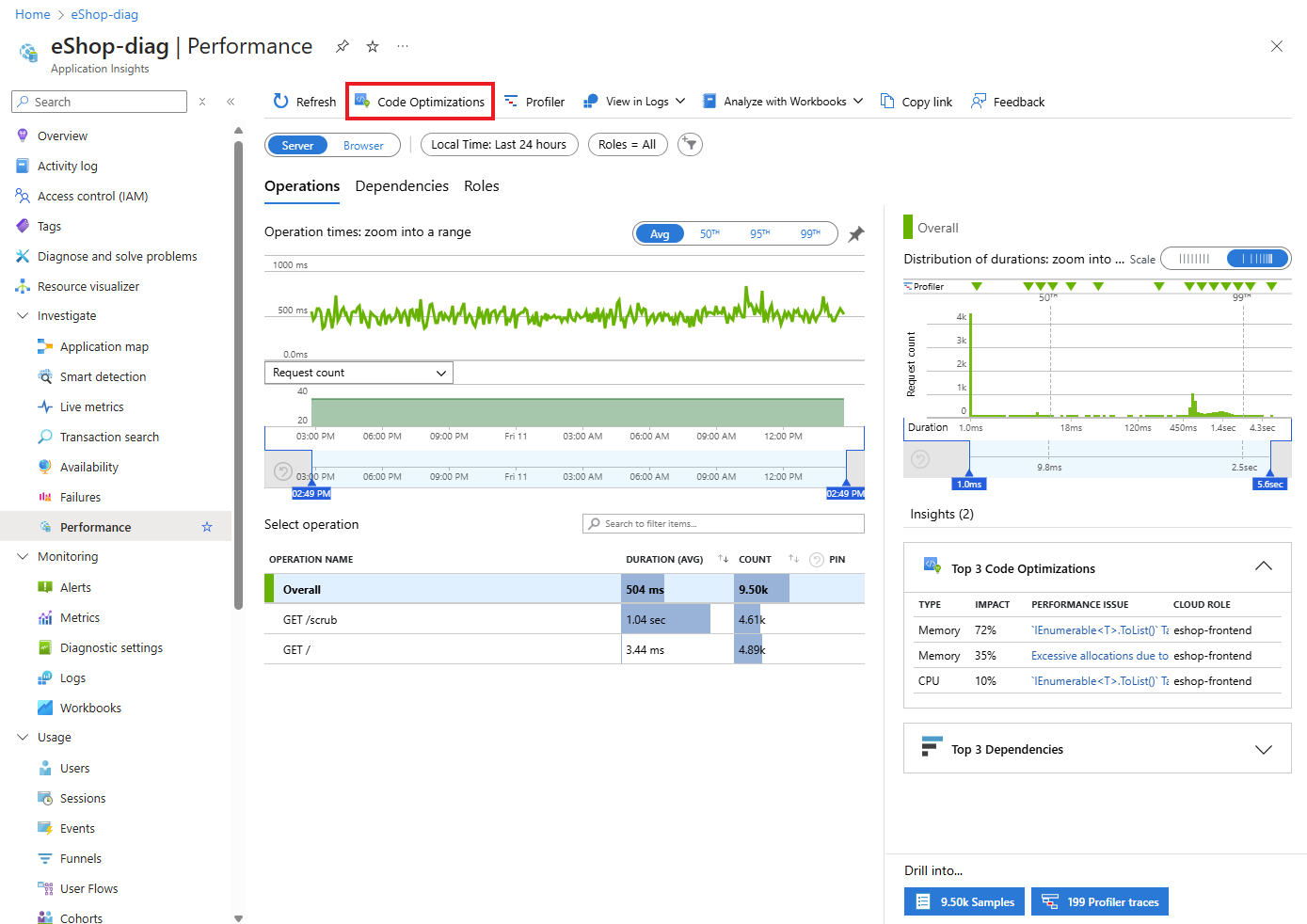
Konsolidované výsledky můžete filtrovat vyhledáním pole filtru nebo nastavením následujících filtrů:
| Filtr | Popis | Výchozí |
|---|---|---|
| Časové rozmezí | Vyberte časový rozsah, ze kterého chcete zobrazit výsledky optimalizace kódu. | Posledních 24 hodin |
| Role | Název role přiřazený počítači nebo úloze služby Reporting Services. Aktualizaci je možné provést prostřednictvím konfigurace Application Insights. | Všechny role |
| Typ přehledu | Typ problému, například procesor, paměť nebo blokování. | Všechny typy |
Sloupce ve výsledcích přehledů pak můžete seřadit podle požadovaného zobrazení, včetně:
- Problém s výkonem
- Počet profilů, které tento problém obsahovaly
- Úplný název nadřazené metody
Interpretace odhadovaných procent využití paměti a procesoru
Odhadované využití procesoru a paměti se určuje na základě množství aktivity ve vaší aplikaci. Kromě procent paměti a procesoru zahrnuje optimalizace kódu také:
- Skutečné velikosti přidělení (v bajtech)
- Rozpis přidělených typů provedených v rámci volání
Memory (Paměť)
Pro paměť je číslo procento všech přidělení provedených v rámci trasování. Pokud například problém trvá 24 % paměti, strávili jste 24 % všech přidělení v rámci tohoto volání.
Procesor
Procento procesoru vychází z počtu procesorů ve vašem počítači (čtyři jádra, osm jader atd.) a času trasování. Řekněme například, že trasování je 10 sekund dlouhé a máte 4 procesory: máte celkem 40 sekund času procesoru. Pokud přehled říká, že řádek kódu používá 5 % procesoru, používá 5 % ze 40 sekund nebo 2 sekundy.
Zobrazení přehledů
Po seřazení a filtrování výsledků optimalizace kódu můžete vybrat jednotlivé přehledy a zobrazit v podokně následující podrobnosti:
- Podrobný popis přehledu chyb výkonu
- Kompletní zásobník volání.
- Doporučení k řešení problému s výkonem
- Časová osa dopadu a prahové hodnoty trendu problému.
Přehledy
Karta Přehledy poskytuje:
- Stručný popis vybraného problému.
- Aktuální stav využití paměti prostředků nebo procesoru.
- Doporučení vygenerované AI pro opravu problému.
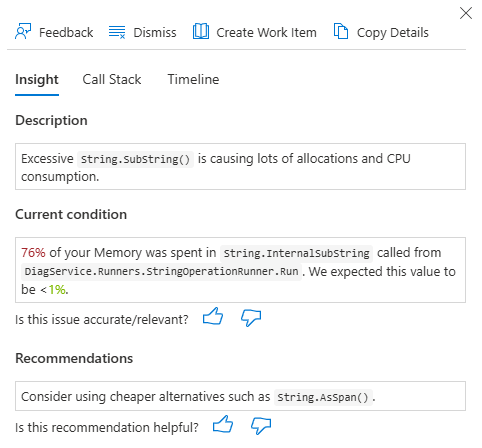
Poznámka:
Pokud žádné přehledy nevidíte, je pravděpodobné, že služba Optimalizace kódu ve vašem kódu nevšimla žádných kritických bodů výkonu. Pokračujte v kontrole, abyste zjistili, jestli se zobrazí nějaké přehledy.
Zásobník volání
V podokně podrobností přehledů pod nadpisem Zásobník volání můžete:
- Výběrem možnosti Rozbalit zobrazíte celý zásobník volání, který obklopuje problém s výkonem.
- Vyberte Kopírovat a zkopírujte zásobník volání.
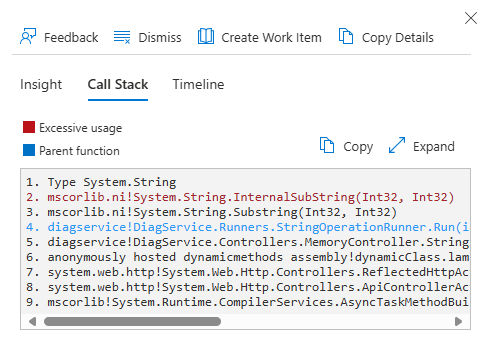
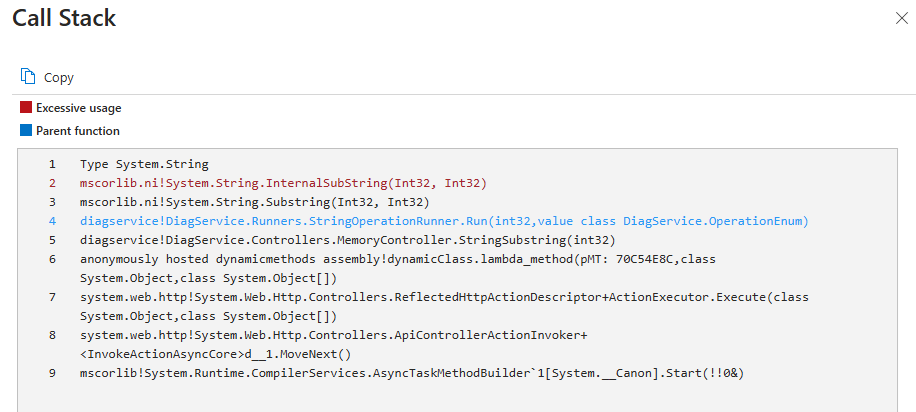
Časová osa
V podokně podrobností můžete v části Časová osa zobrazit také graf znázorňující časovou osu dopadu a prahové hodnoty konkrétního problému s výkonem. Výsledky se liší v závislosti na nastavených filtrech. Například přehledy problému s neefektivním String.SubString()výkonem za posledních 24 hodin můžou vypadat takto: