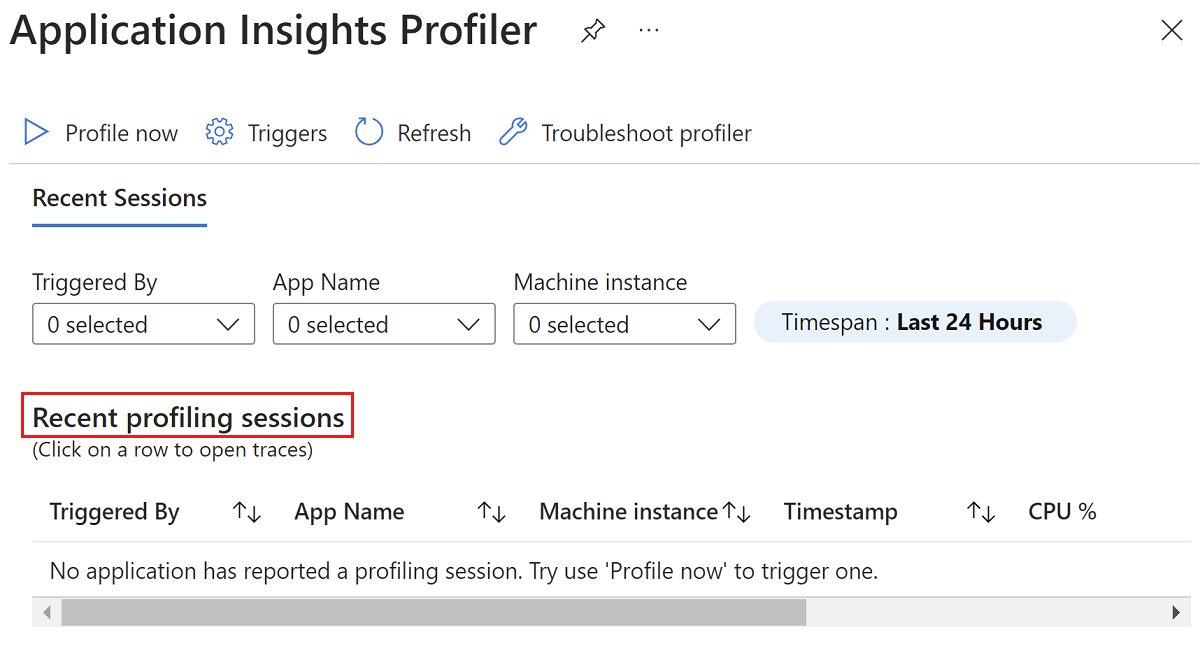Řešení potíží s optimalizacemi kódu
Tento článek obsahuje postup řešení potíží a informace pro použití optimalizace kódu Application Insights pro Microsoft Azure.
Kontrolní seznam pro řešení potíží
Krok 1: Zobrazení videa o nastavení optimalizace kódu
V následujícím ukázkovém videu se dozvíte, jak správně nastavit optimalizace kódu.
Krok 2: Ujistěte se, že je vaše aplikace připojená k prostředku Application Insights.
Vytvořte prostředek Application Insights a ověřte, že je připojený ke správné aplikaci.
Krok 3: Ověření povolení profileru .NET
Krok 4: Ověření, že profiler .NET shromažďuje profily
Pokud chcete zajistit, aby se profily nahrály do vašeho prostředku Application Insights, postupujte takto:
Na webu Azure Portal vyhledejte a vyberte Application Insights.
V seznamu prostředků Application Insights vyberte název vašeho prostředku.
V navigačním podokně prostředku Application Insights vyhledejte nadpis Prozkoumat a pak vyberte Výkon.
Na stránce Výkon prostředku Application Insights vyberte Profiler:
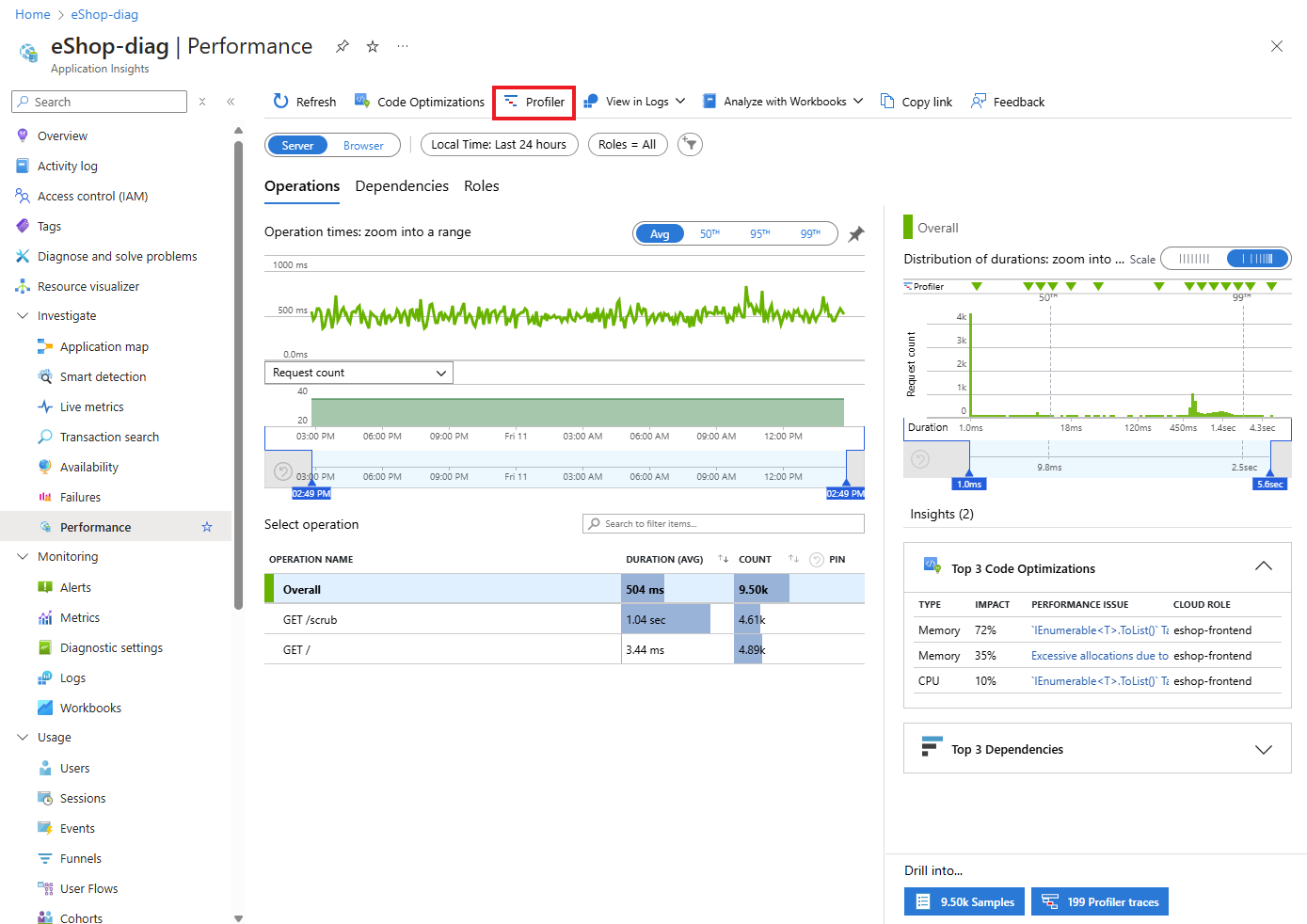
Na stránce Profiler zobrazte část Nedávné relace profilace.
Poznámka:
Pokud nevidíte žádné relace profilace, přečtěte si téma Řešení potíží s profilerem Application Insights.
Krok 5: Pravidelná kontrola profileru
Po úspěšném dokončení předchozích kroků zkontrolujte přehledy na stránce Profiler . Mezitím služba pokračuje v analýze vašich profilů a poskytuje přehledy, jakmile zjistí případné problémy v kódu. Po povolení profileru .NET může být potřeba několik hodin, než vygenerujete profily a aby je služba mohla analyzovat. Pokud služba ve vašem kódu nezjistí žádné problémy, zobrazí se zpráva s potvrzením, že se nenašly žádné přehledy.
Kontaktujte nás, pomůžeme vám
Pokud máte dotazy nebo potřebujete pomoc, vytvořte žádost o podporu nebo se zeptejte komunity Azure. Můžete také odeslat zpětnou vazbu k produktům komunitě zpětné vazby Azure.